How to find the Home folder on Mac and add it to Finder
This will make your computing life so much easier

There's a reason why you need to know how to find the Home folder on Mac and add it to Finder. It's where all of your important folders are likely to reside, from Applications, Desktop and Documents to Downloads, Movies, Pictures and Public.
Having the Home folder at your fingertips in Finder is, therefore, going to be rather useful which is why we're going to show you how to move it to the Finder sidebar. As you'll see there are a few ways of achieving it but the result will always be the same.
How to find the Home folder on Mac and add it to Finder
1. There are two ways of finding your Home folder. First of all, open the Finder app on your Mac. Now either click Go from the menu at the top of the screen and select Home or use the keyboard shortcut Cmd+Shift+H.
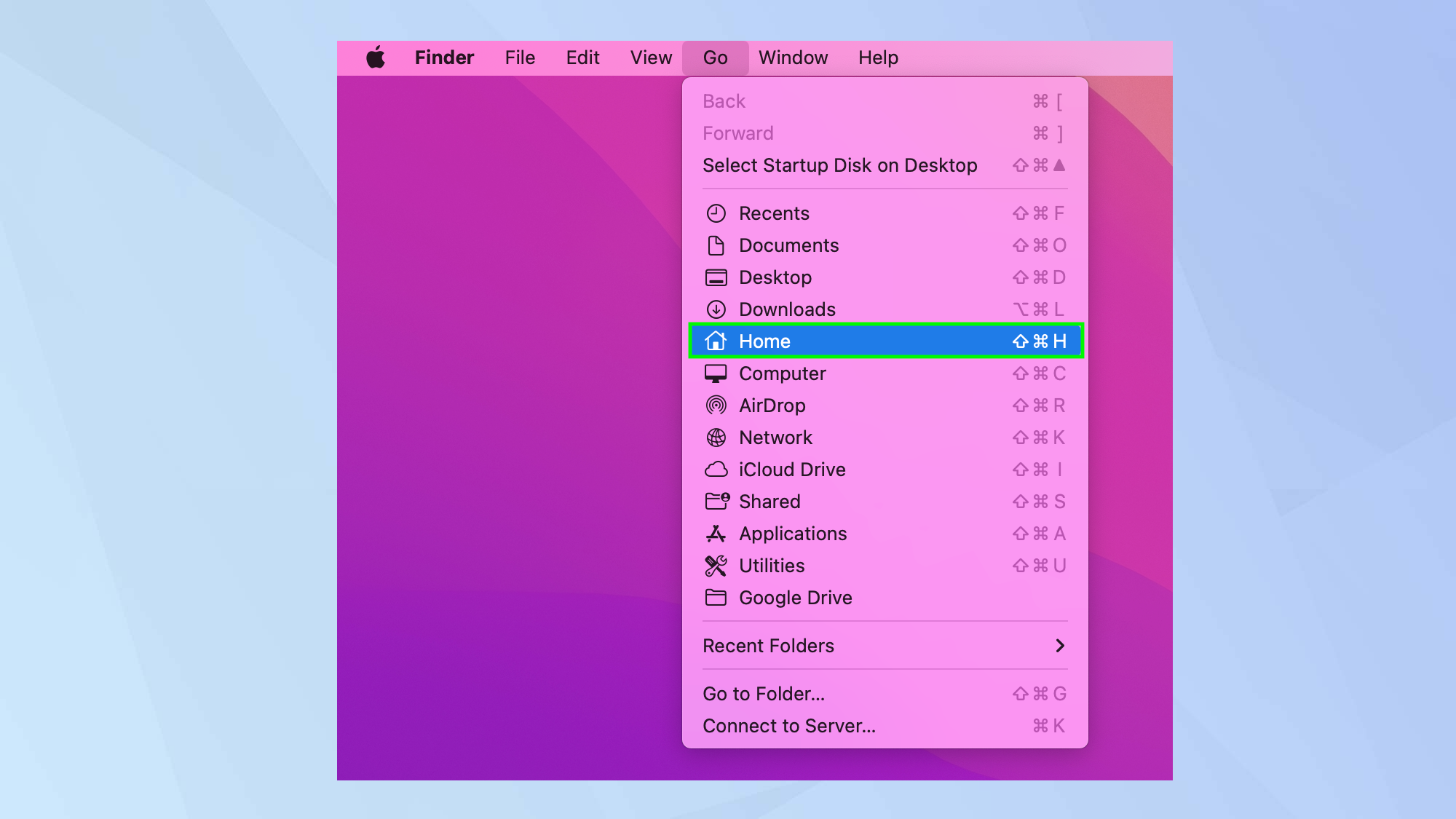
2. Either way, you will be presented with your Home folder. You now need to view the Home folder itself rather than its contents but to do that you will need to go up a level. How? Just press the Cmd+Up arrow.

3. As you can see, the Home folder is now in view. It's the folder that contains an image of a house. Click the Home folder.
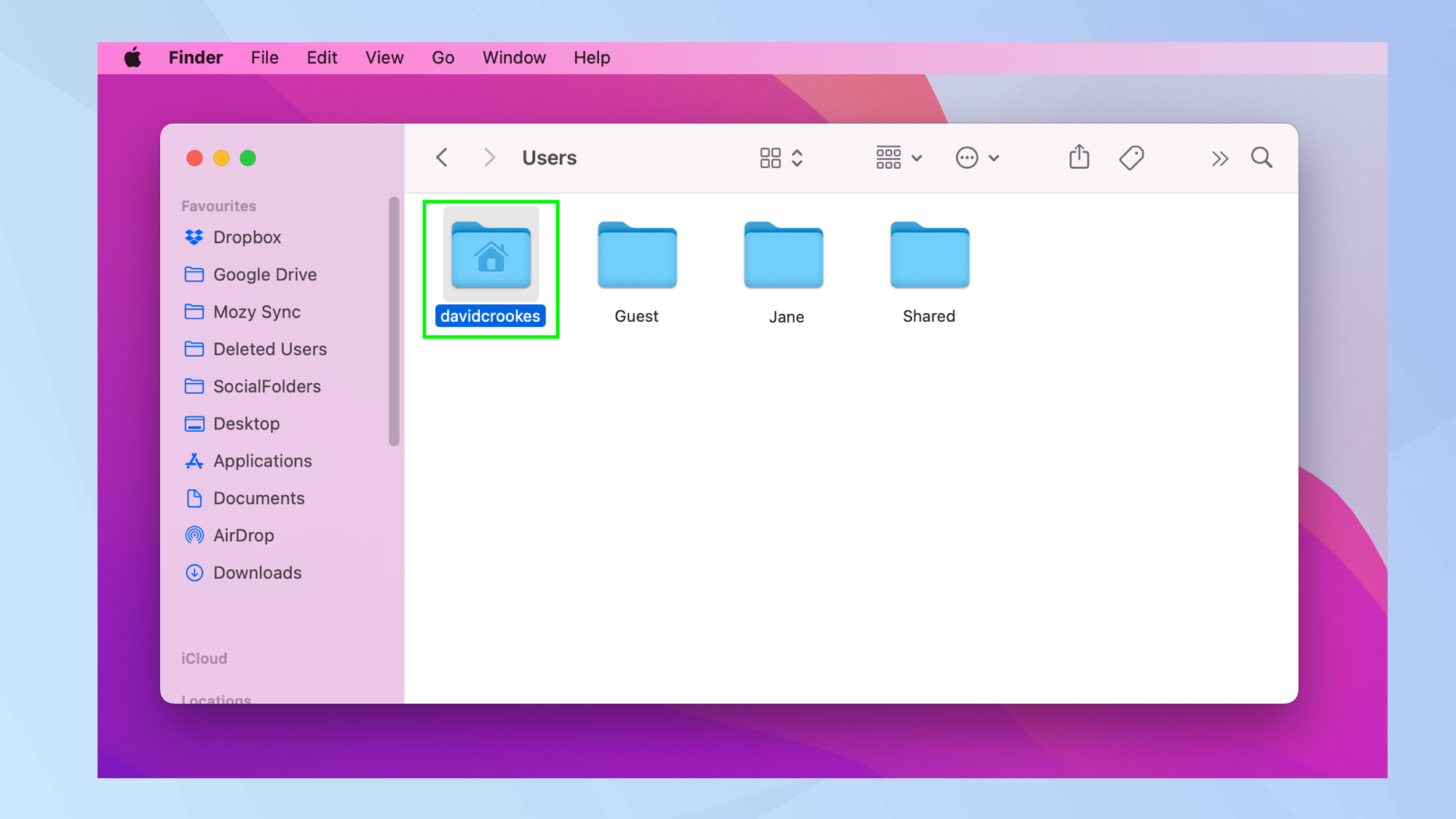
4. You can now drag the folder to the sidebar in Finder. Let go when you have it in the required position. It will remain in the sidebar, allowing you easy access to the Home folder in future.
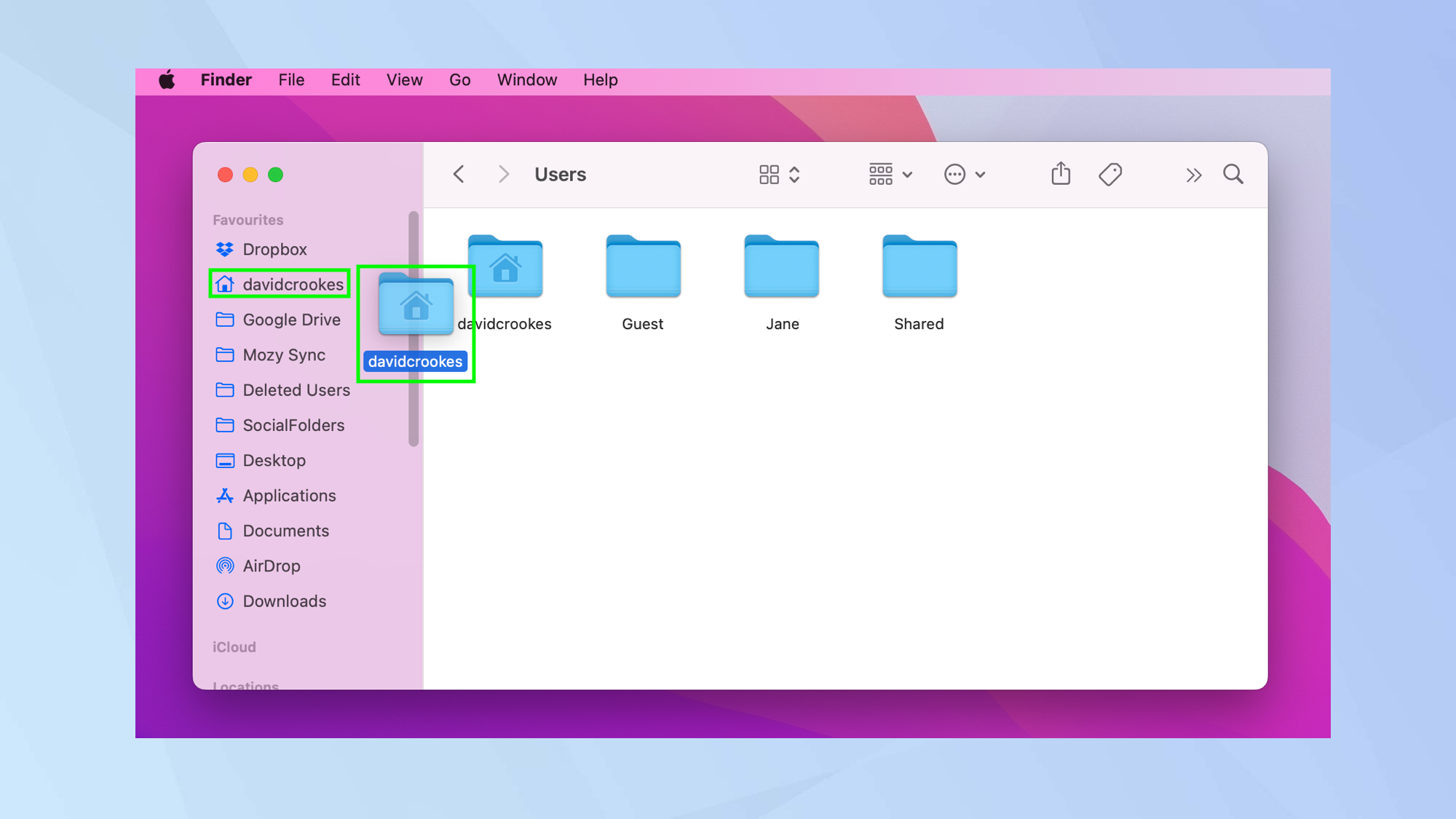
Manage the items in your Finder sidebar
By determining which items appear in the Finder sidebar, you will not only ensure you have relevant folders to hand but you can prevent it from becoming cluttered. This is the second method for adding the Home folder to Finder, but you can also add lots of other useful directories too.
Sign up to get the BEST of Tom's Guide direct to your inbox.
Get instant access to breaking news, the hottest reviews, great deals and helpful tips.
1. Launch Finder and click Preferences.
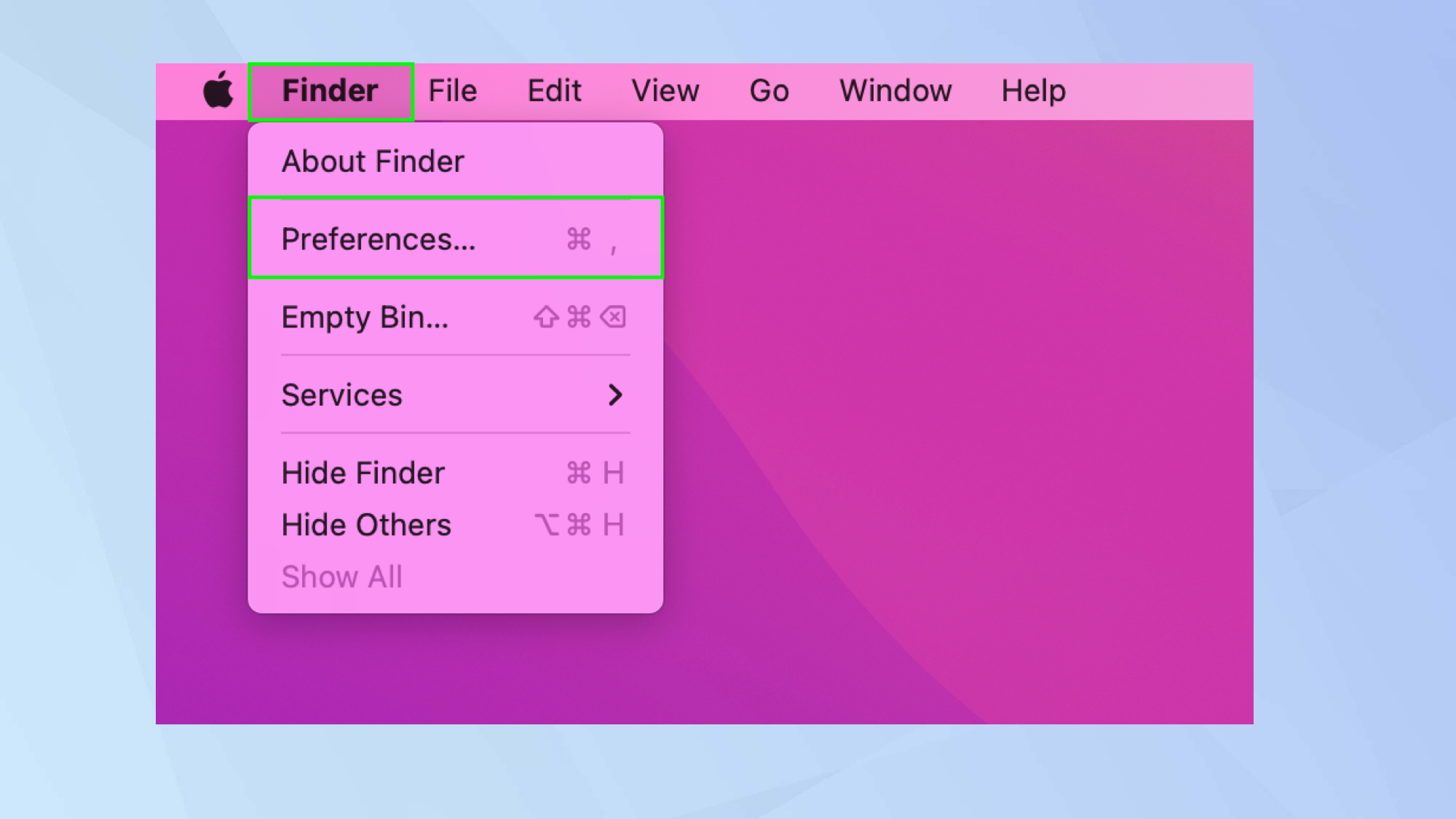
2. Now select the Sidebar tab.
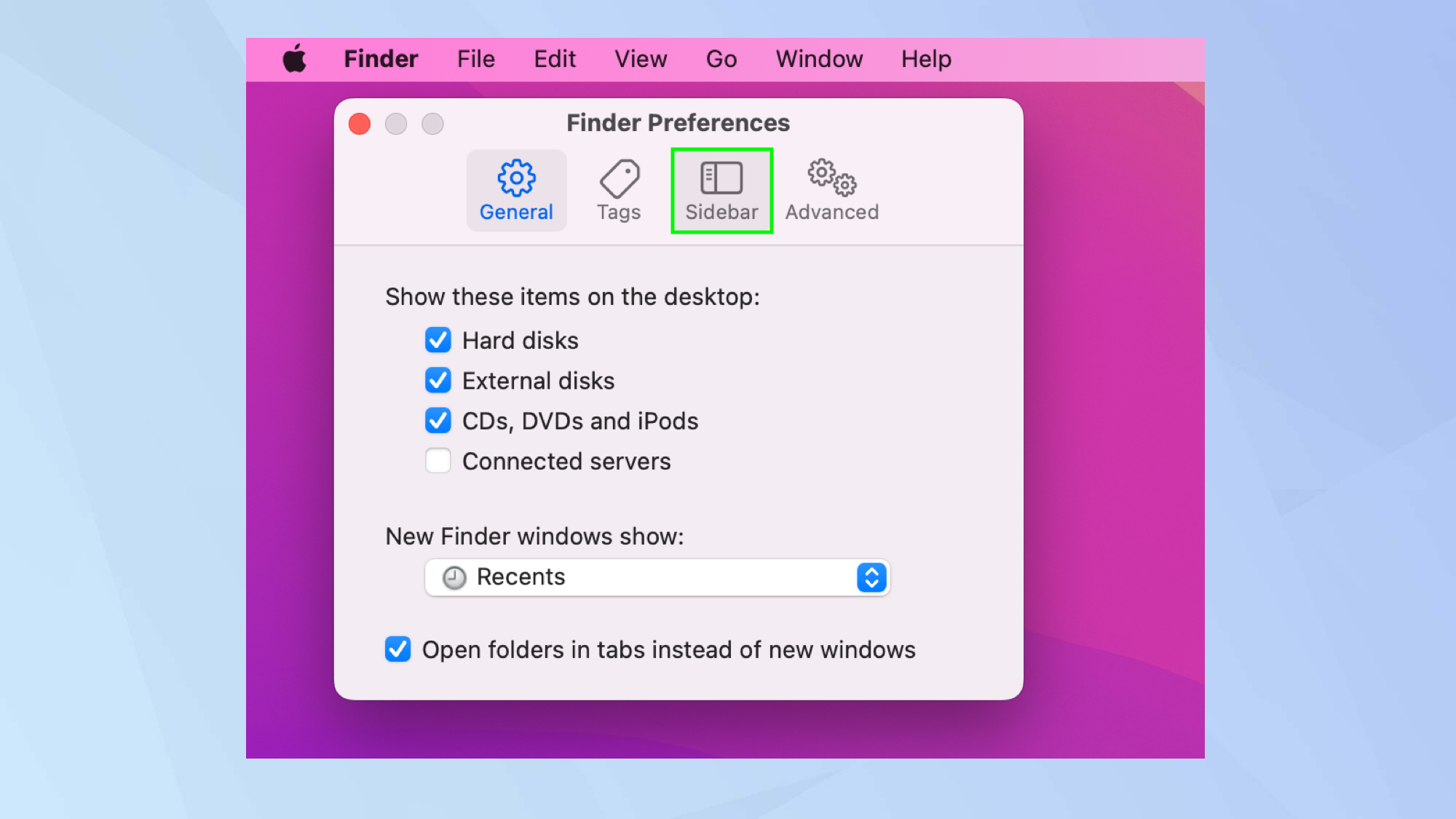
3. Ensure you tick the items that you want in the sidebar. Untick those you do not want.

And there you go. You now know how to find the Home folder on Mac and add it to Finder. If you want to learn more about this essential app, then check out how to show the hidden files in Mac. You can also access Finder to perform numerous tasks from figuring how to password protect a folder on Mac to how to clear the cache on Mac. Want to quickly edit that photo but don't have Photoshop? Discover how to remove image backgrounds in macOS.

David Crookes is a freelance writer, reporter, editor and author. He has written for technology and gaming magazines including Retro Gamer, Web User, Micro Mart, MagPi, Android, iCreate, Total PC Gaming, T3 and Macworld. He has also covered crime, history, politics, education, health, sport, film, music and more, and been a producer for BBC Radio 5 Live.
