How to find out a Mac's CPU
Find a Mac's CPU model in a few easy steps

Want to know how to find a Mac's CPU? Perhaps you recently bought a MacBook Pro 14-inch and forgot which Apple chip is inside. Maybe you've got an older Intel model and want to know which exact processor is powering it, to get a rough idea of its capabilities. You might not know whether your computer has an Intel CPU or Apple chip at all and want to find out.
Well, don't worry, because finding out your Mac's CPU is easy, and this guide will show you how in a few steps. There is a slight difference in what you'll want to do if you have an Intel Mac. Essentially, there aren't many Apple chips, so the exact model of CPU is easy distinguishable in just a couple of clicks. Conversely, Apple fitted a huge range of Intel chips into its Macs over the years, and specific models aren't listed in the same way. This means you'll need to enter a Terminal command to find the specific CPU model.
Regardless, it's all easy stuff, so read on to find out how to find out a Mac's CPU.
How to find out a Mac's CPU
Note: We took these screenshots on an Apple Silicon Mac running macOS Sonoma, as well as an Intel Mac running macOS Monterey. The steps should be more or less the same on any recent version of macOS, however, and across Apple Silicon and Intel Macs.
1. Click the Apple logo > About This Mac

To begin the most basic method, click the Apple logo, top left, and select About This Mac.
2. View the Processor/Chip information
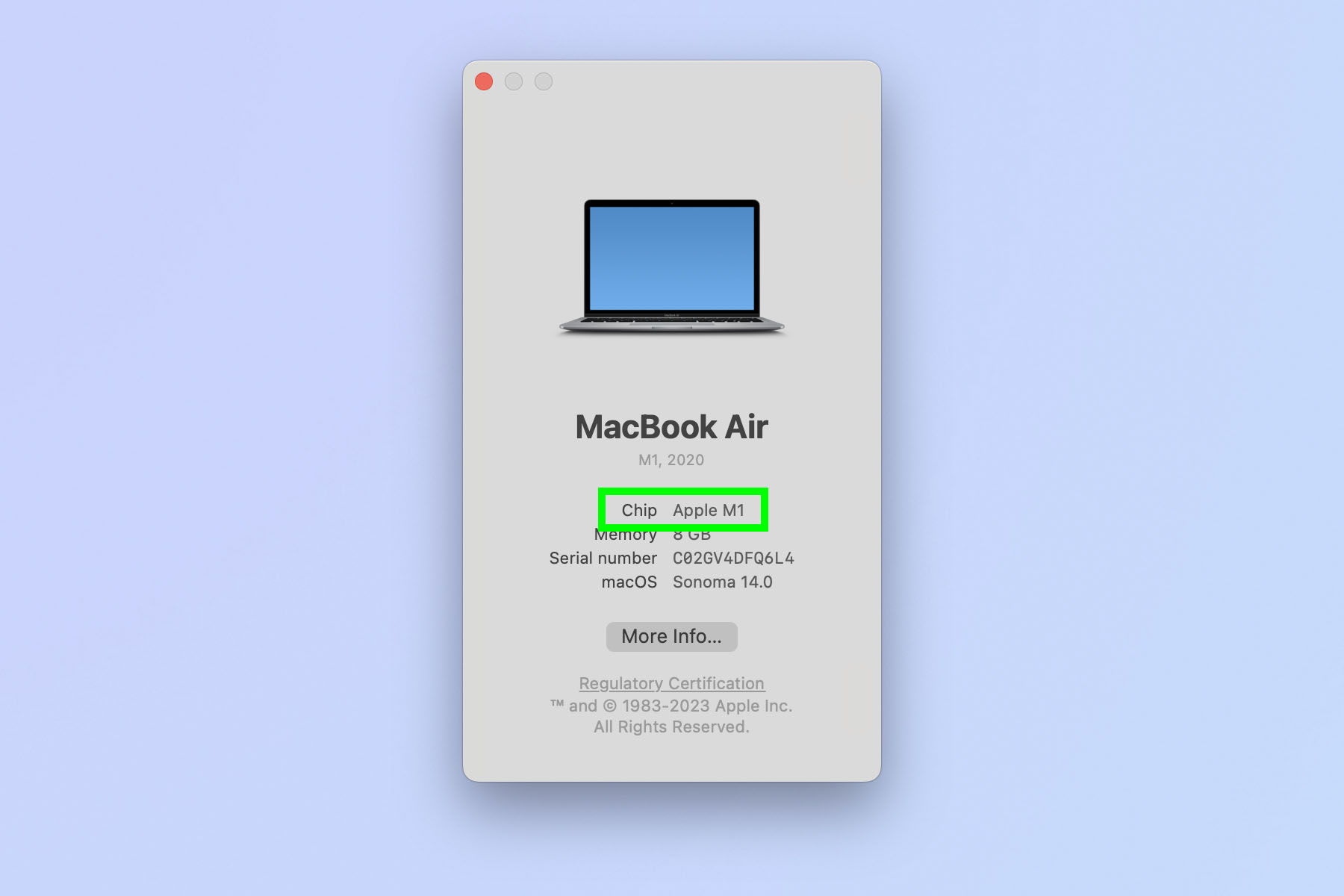
Look next to Processor/Chip and you'll see your CPU model. If you're using Apple Silicon, this is all you need to do, as at the time of writing, there aren't a huge number of models. This is all you need to/will find out on Apple Silicon, and could be enough info for you on Intel models.
However, as you can see below, if you are using a Mac with an Intel chip, this only shows you basic information, such as the general model (like i5, i7), core count and the GHz. If you want to know the specific model (such as i7-9750H) then you need to take a few further steps.
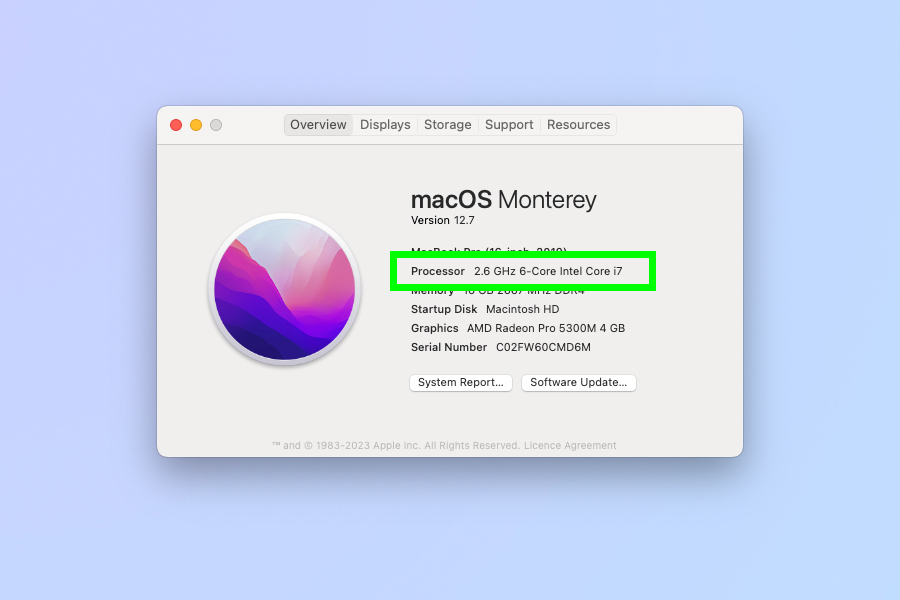
3. (Optional — Intel Macs) Open Terminal

To see more information on an Intel Mac, you'll need to use a Terminal command. Click the Spotlight icon, top right, and type "Terminal", then hit Enter when Terminal pops up.
We have a guide on how to open Terminal on Mac, to see other ways to get to Terminal.
4. (Optional — Intel Macs) Enter "sysctl -a|grep brand"
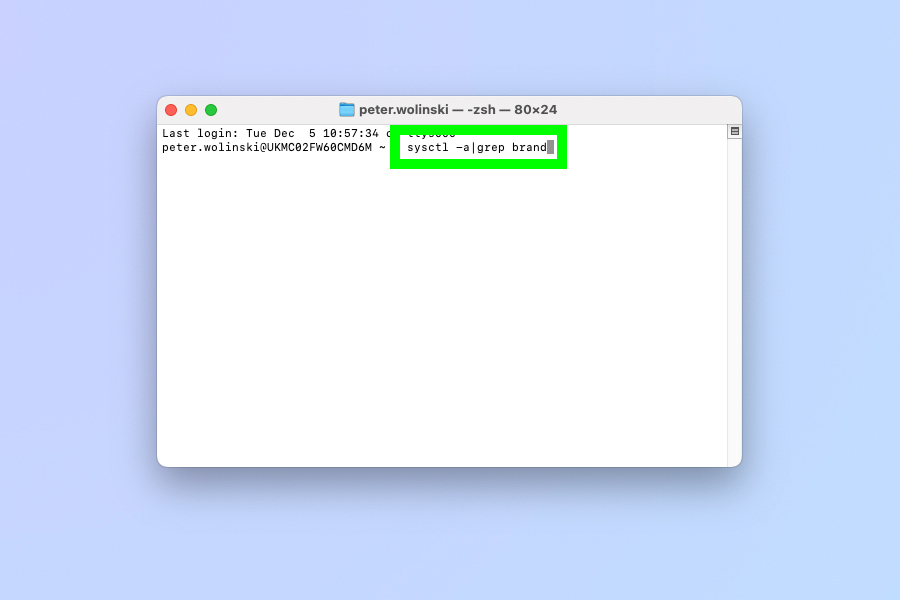
Now type "sysctl -a|grep brand" (without the speech marks) and hit Enter.
5. (Optional — Intel Macs) View specific processor details
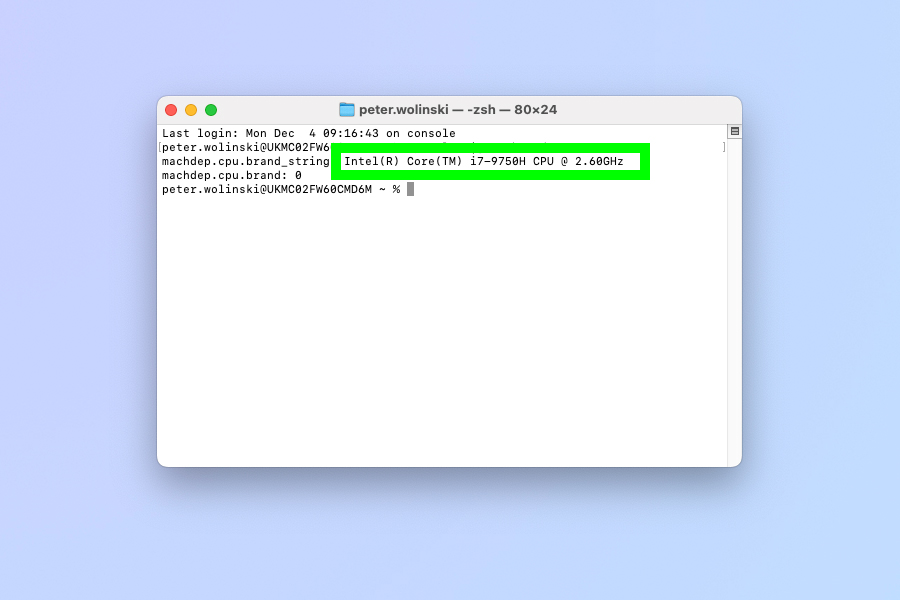
Now simply view the specific details of your processor.
Easy peasy, right? If you'd like more tutorials for your Mac, we have you covered. Check out how to clear the cache on Mac, how to split the screen on Mac and how to rename multiple files on Mac.
Sign up to get the BEST of Tom's Guide direct to your inbox.
Get instant access to breaking news, the hottest reviews, great deals and helpful tips.

Peter is a Senior Editor at Tom's Guide, heading up the site's Reviews team and Cameras section. As a writer, he covers topics including tech, photography, gaming, hardware, motoring and food & drink. Outside of work, he's an avid photographer, specialising in architectural and portrait photography. When he's not snapping away on his beloved Fujifilm camera, he can usually be found telling everyone about his greyhounds, riding his motorcycle, squeezing as many FPS as possible out of PC games, and perfecting his espresso shots.
