How to find free Wi-Fi using Facebook
Here’s how how to find free Wi-Fi using Facebook's app for Android and iPhone

Knowing how to find free Wi-Fi using Facebook can save you lot of trouble when you're away from home.
It means you don't need to install a dedicated hotspot-finding app, you won't need to ask staff in a venue if they provide Wi-Fi, and you can get online easily when your cellular data connection drops or slows down.
Best of all, because the public Wi-Fi hotspots recommended by Facebook belong to local businesses that have been verified by the social network, they're trustworthy and usually free to use — for customers, at least.
- The best Wi-Fi extenders currently available
- How to make yourself anonymous on Facebook
- Discover how to hide Likes on Facebook
If you've never heard of Facebook's Wi-Fi finder, we wouldn't be surprised, as the feature is relatively well-hidden in the Facebook app for Android and iPhone (it's not available in the iPad app.) Although it doesn't let you connect directly to Wi-Fi networks, it's still a useful means of pinpointing where they are.
In our guide below, we'll explain how to find free Wi-Fi using Facebook's secret tool. As this is Facebook we're talking about, we'll also reveal how to protect your privacy while searching for nearby Wi-Fi hotspots, so that you're not tracked everywhere you go.
How to find free Wi-Fi using Facebook: Find nearby hotspots
1. Open the Facebook app on your Android phone or tablet, or iPhone. Tap the three-line menu button in the top-right corner of the app.
2. On the Menu screen that opens, swipe down to “Settings and privacy,” and tap the arrow next to it. You should see the “Find Wi-Fi” option at the bottom of the list.
Sign up to get the BEST of Tom's Guide direct to your inbox.
Get instant access to breaking news, the hottest reviews, great deals and helpful tips.
Why this useful feature is tucked away down there is anybody’s guess!
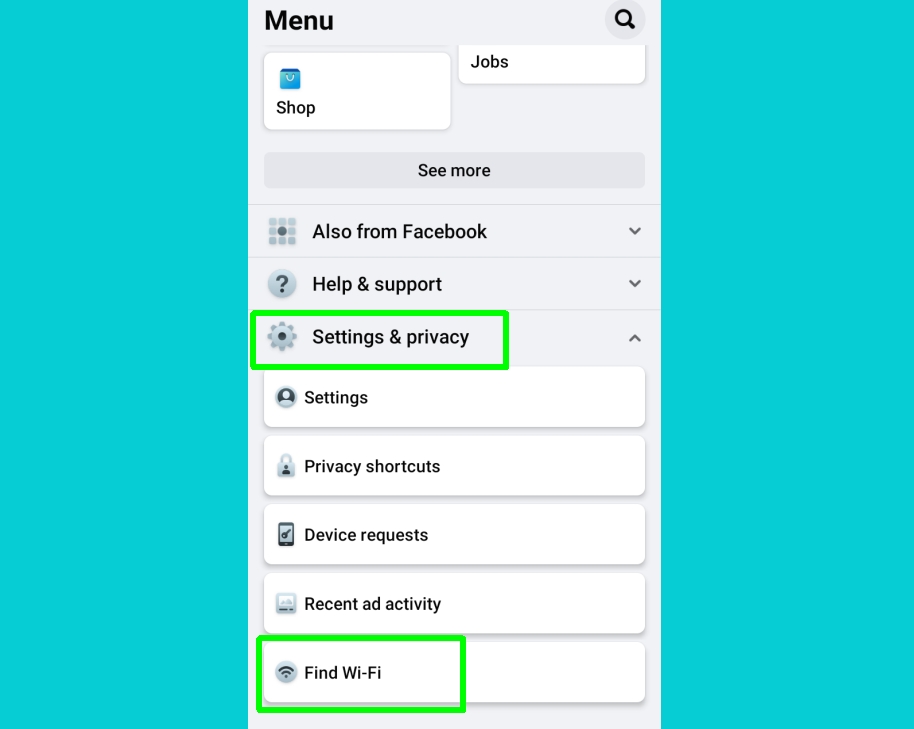
3. Tap “Find Wi-Fi” and Facebook will show you details of businesses in your current area that offer public Wi-Fi hotspots. It provides this information both on a map and as a list of the relevant places.
If you don’t see any nearby hotspots, tap "Search Again." If that still doesn't work, see the section below about changing your location settings.
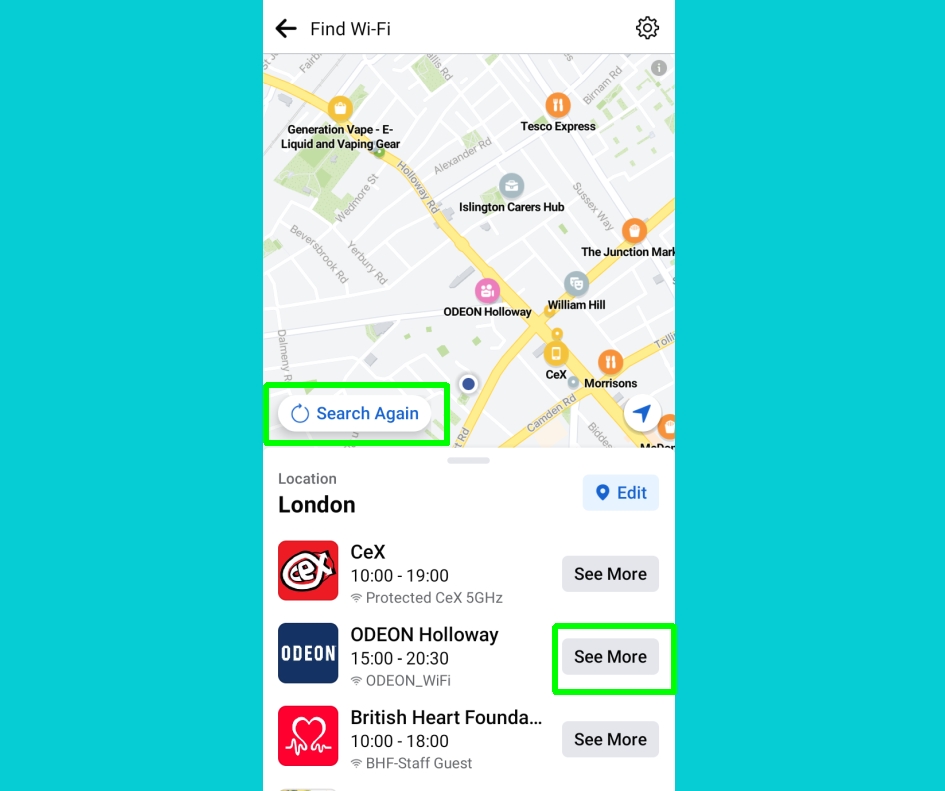
4. Tap the “See More” button next to a place or tap a place on the map to learn more about its Wi-Fi hotspot.
This information includes the network’s name and sometimes details of its reported speed, as well as the address, contact details and opening hours of the venue. Sadly, it doesn't tell you whether the hotspot is free or paid.
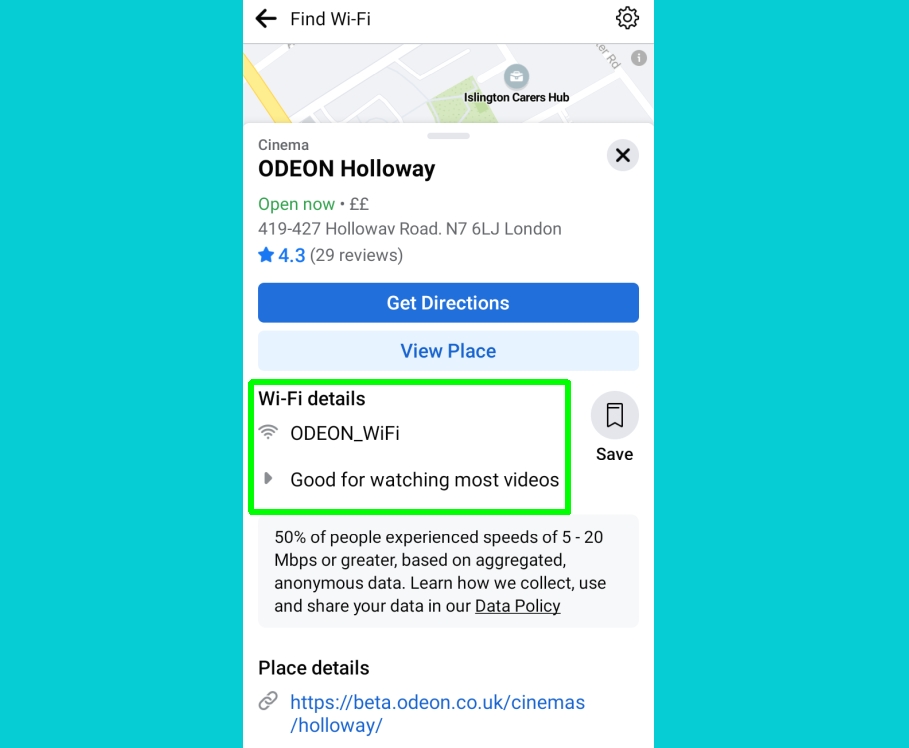
5. Tap Save to save the Wi-Fi hotspot for future reference. You can also tap options to view the place on a map and get directions there via your device’s default mapping app.
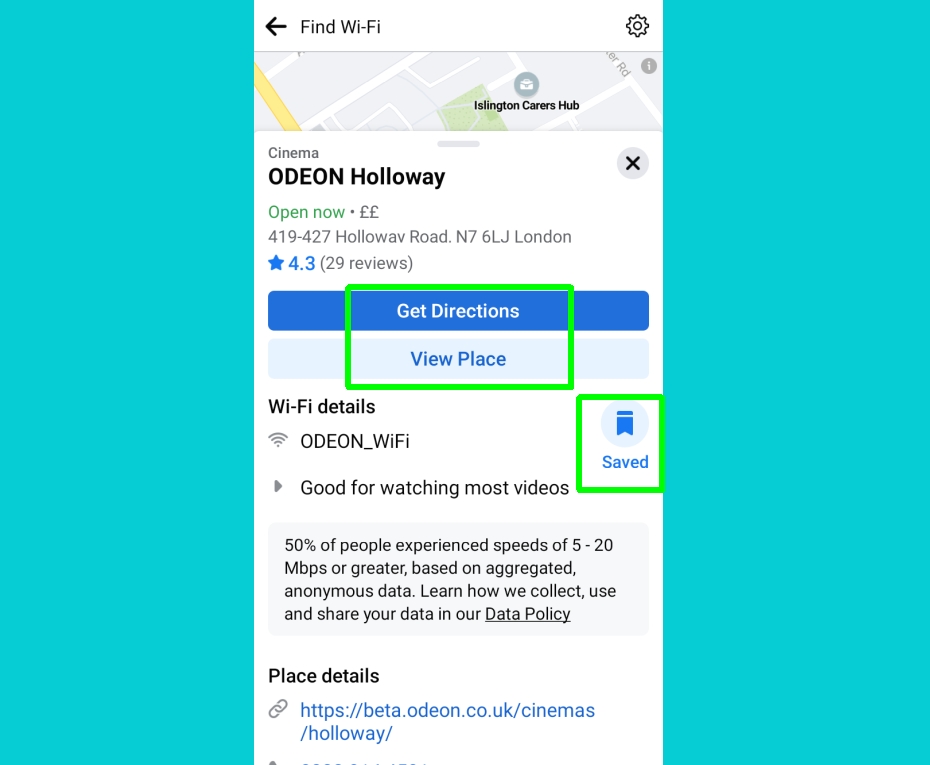
6. You can tell Facebook to notify you when you’re near a Wi-Fi hotspot. This can help you reduce your cellular data usage.
Tap the gear icon in the top-right corner of the Find Wi-Fi screen, and choose “Manage Find Wi-Fi notifications.” Next, switch on “Data saving notification.”
You'll be alerted to nearby Wi-Fi hotspots via a push notification on your phone or Android tablet.
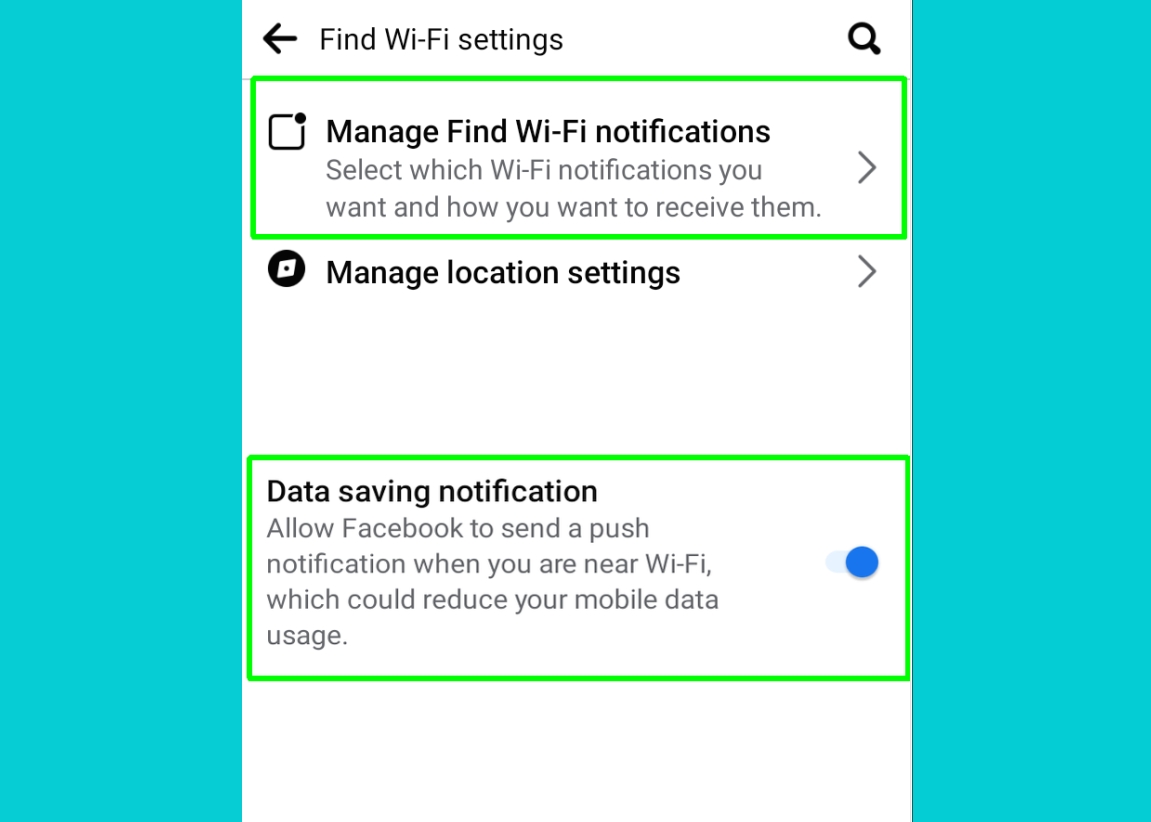
How to find free Wi-Fi using Facebook: Change your location settings
As mentioned above, Facebook might not find any Wi-Fi hotspots in your area if your location settings aren't configured correctly. Equally, you probably don't want Facebook tracking your location when you're not actively looking for Wi-Fi. Here's how to solve both those problems.
1. Tap the gear icon in the top-right corner of the Facebook app's Find Wi-Fi screen, and choose "Manage location settings."
2. On the next screen, tap "Go to Device Settings," then choose either "Android Settings" or "iPhone Settings."
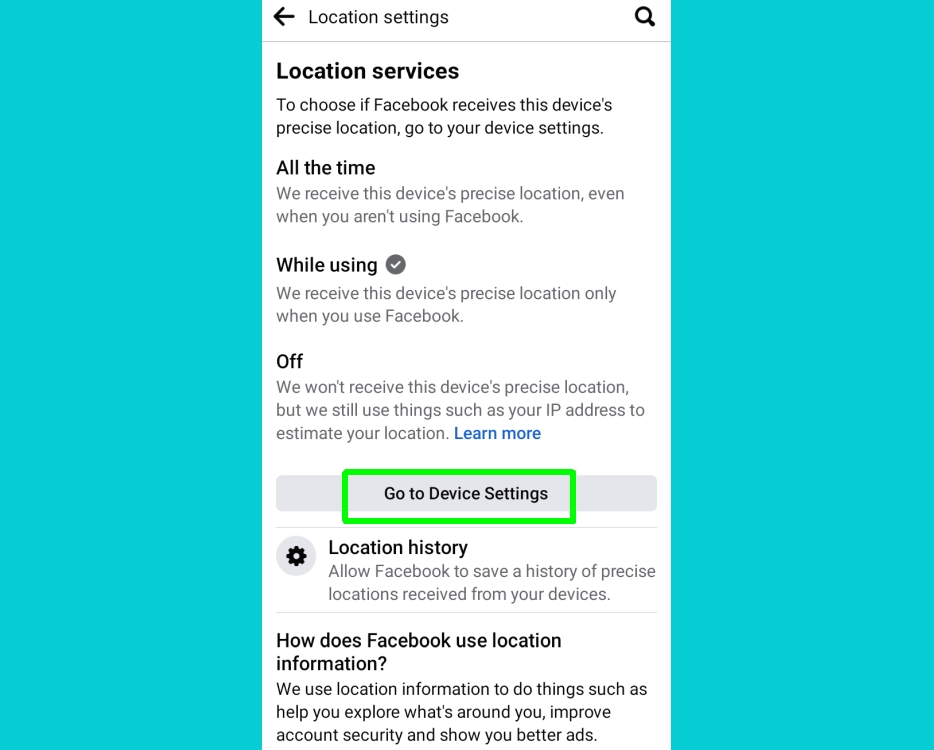
3. On an Android device, select Permissions, then Location and choose "Allow only while using the app" or "Ask every time."
On an iPhone, select Privacy, then "Location Services," and choose Facebook in the list of apps below. Select "While Using the App" or "Ask Next Time" from the available options.
This will stop Facebook secretly tracking you when you're not using the app, while still letting you find nearby Wi-Fi hotspots.
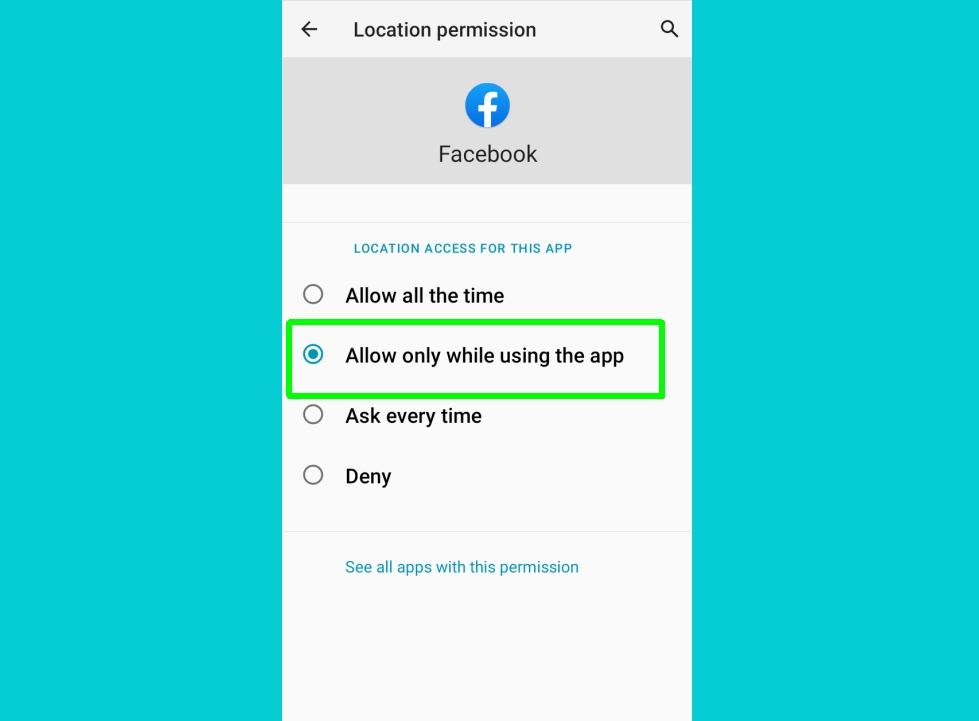
4. Tap back to the Facebook app's "Location settings" screen. Here you can switch off "Location history," which gives Facebook another way of pinpointing where you are and where you've been.
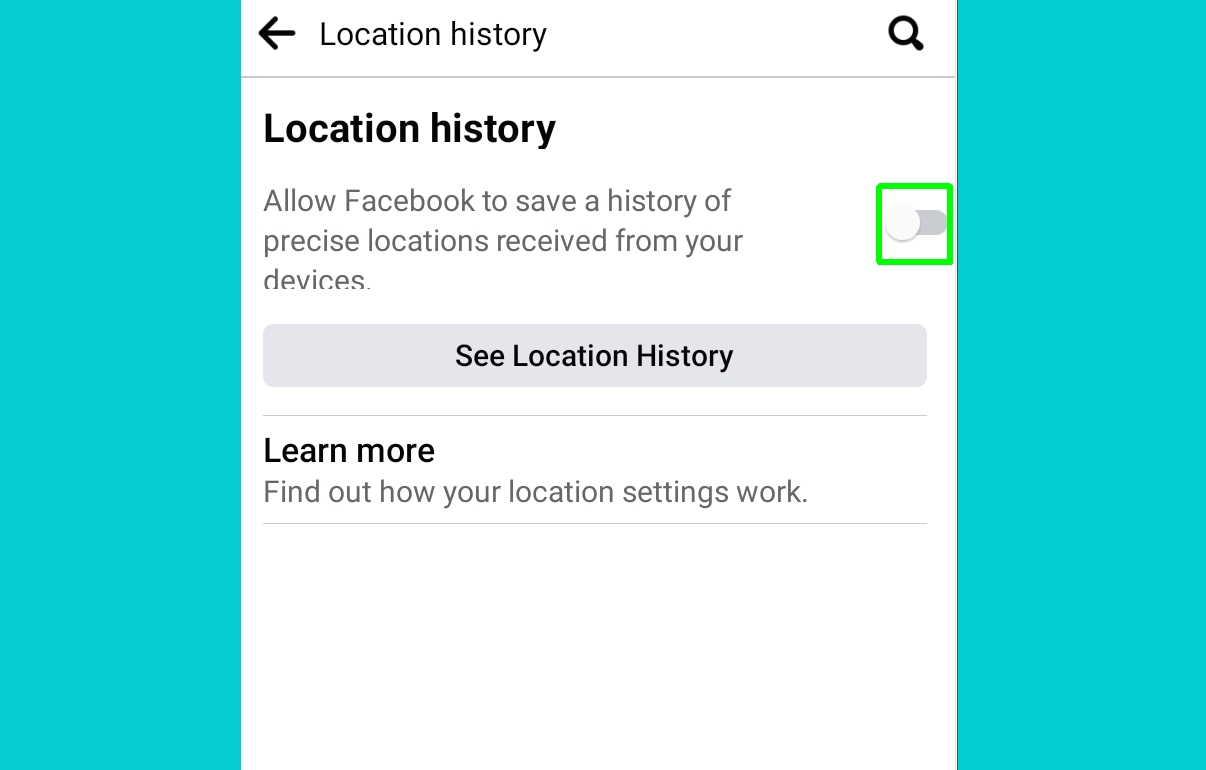
Again, this option can be useful for locating Wi-Fi hotspots, but you may also feel it invades your privacy — which is not unusual for Facebook!
Robert Irvine was previously the How-To Editor at Tom's Guide. He has been writing tutorials about software, hardware, websites and other tech topics since the days of dial-up modems, and was previously the editor of Web User magazine. Robert enjoys cooking, and makes a mean sausage casserole, but is definitely not the celebrity chef of the same name.

