How to find your computer's specs on Windows 11
Quick methods to find your Windows computer’s hardware specifications

Knowing how to find your computer's specs on Windows 11 is helpful for various purposes, from troubleshooting issues to understanding software compatibility and the capabilities of your system. It can also play a crucial part in helping you decide which parts of your computer you may want to upgrade.
Thankfully, finding your computer's hardware specifications is a straightforward process on Windows 11, but it isn't obvious if you don't already know how. Don't worry, though, as is this guide we'll show you the method so you can quickly find your PC's hardware details.
We'll also show you how to check in more detail using DirectX, including some in depth specs about your GPU. All you need to do now is read on!
How to find computer specs Windows 11
Note: We’ve covered two ways below to access your computer's essential specs, so depending on what information you need, try the different methods below. This is the methods for Windows 11, but the steps should be very similar for Windows 10.
1. Go to Settings > System > About
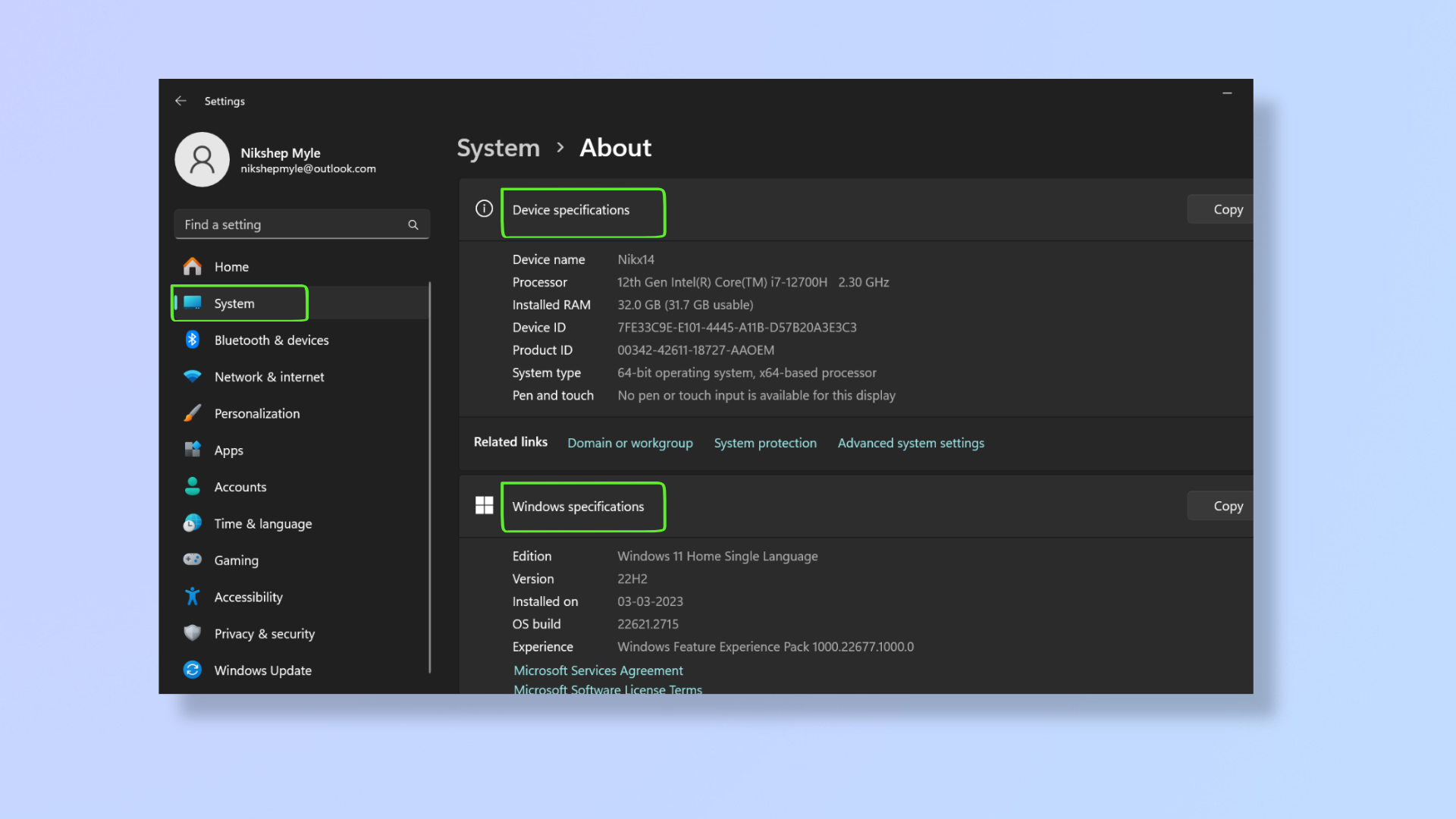
Press Windows + I to open Settings. Click System on the left pane and scroll down to click About.
Under Device specifications, you can check the Device name, processor, installed RAM, device ID, product ID, and system type.
Below Windows specifications, you'll find the edition, version, install date, and OS build.
2. Check specs through DirectX
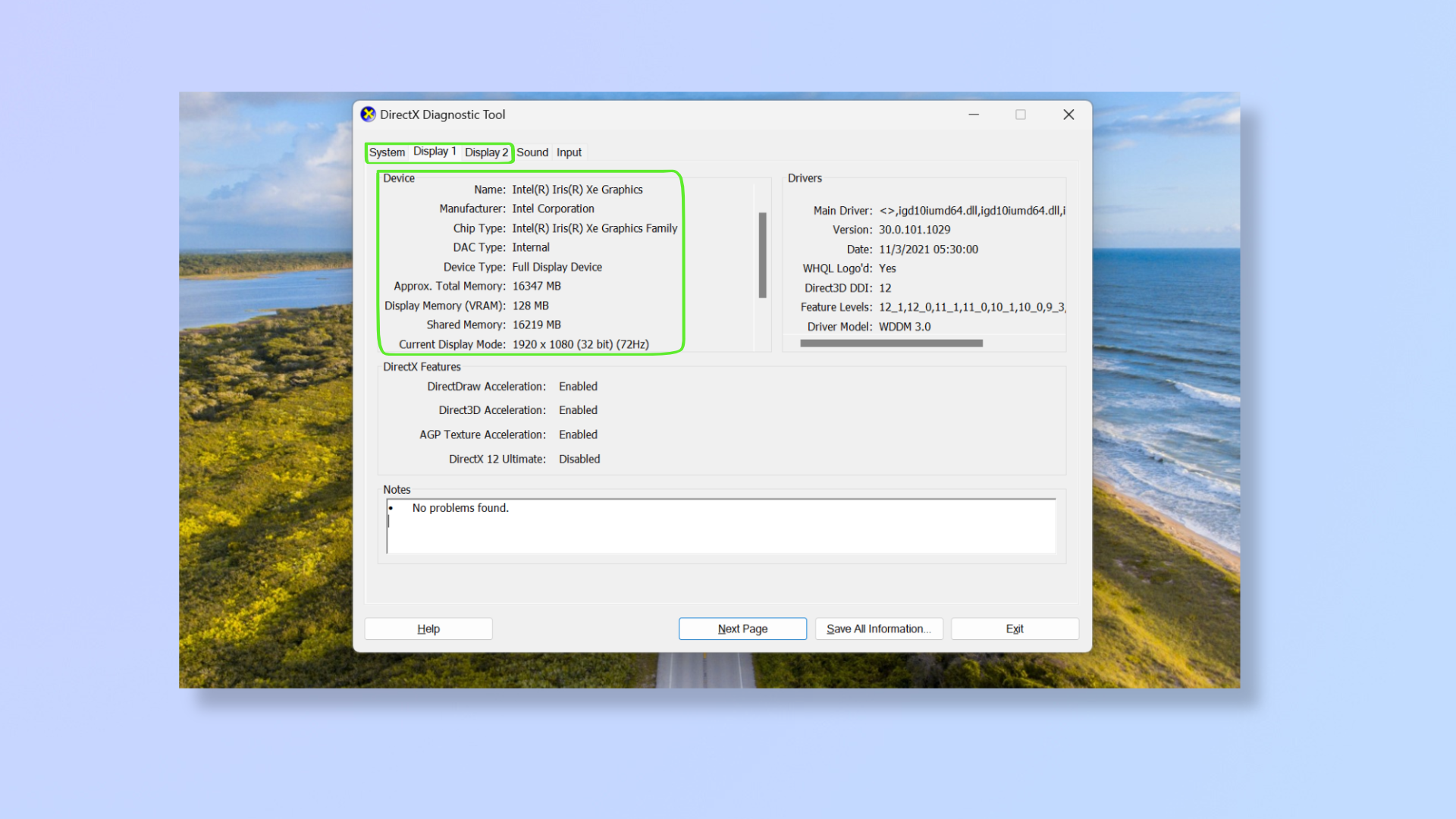
Press Windows + S, type dxdiag, and click the DirectX app to open it.
The first tab is System, which gives you information on the Operating System, System Model, BIOS, Processor, RAM, and DirectX version.
The second and third tabs are Display 1 and Display 2 (if you have two GPUs), which display the GPU name, manufacturer, chip type, DAC type, device type, approx. total memory, VRAM, shared memory, and HDR. You’ll also find the current display mode, which shows the display resolution and the refresh rate.
Now that you've discovered the specifications of your Windows 11 computer, you can use the information to optimize the system or resolve issues. For more insights into enhancing your computing experience, explore our guides on how to speed up Windows 11, how to get PowerToys in Windows 11, how to make an image backup in Windows 11, and how to benchmark your GPU on Windows, macOS and Linux.
Sign up to get the BEST of Tom's Guide direct to your inbox.
Get instant access to breaking news, the hottest reviews, great deals and helpful tips.

Nikshep Myle is a freelance writer covering tech, health, and wellbeing. He has written for popular tech blogs like TechRadar, GadgetReview, SlashGear, and Creative Bloq, and has extensively reviewed consumer gadgets. When he’s not writing, you’ll find him meditating, gaming, discovering new music, and indulging in adventurous and creative pursuits.
