How to factory reset a MacBook Pro
Here's how to easily factory reset a MacBook Pro
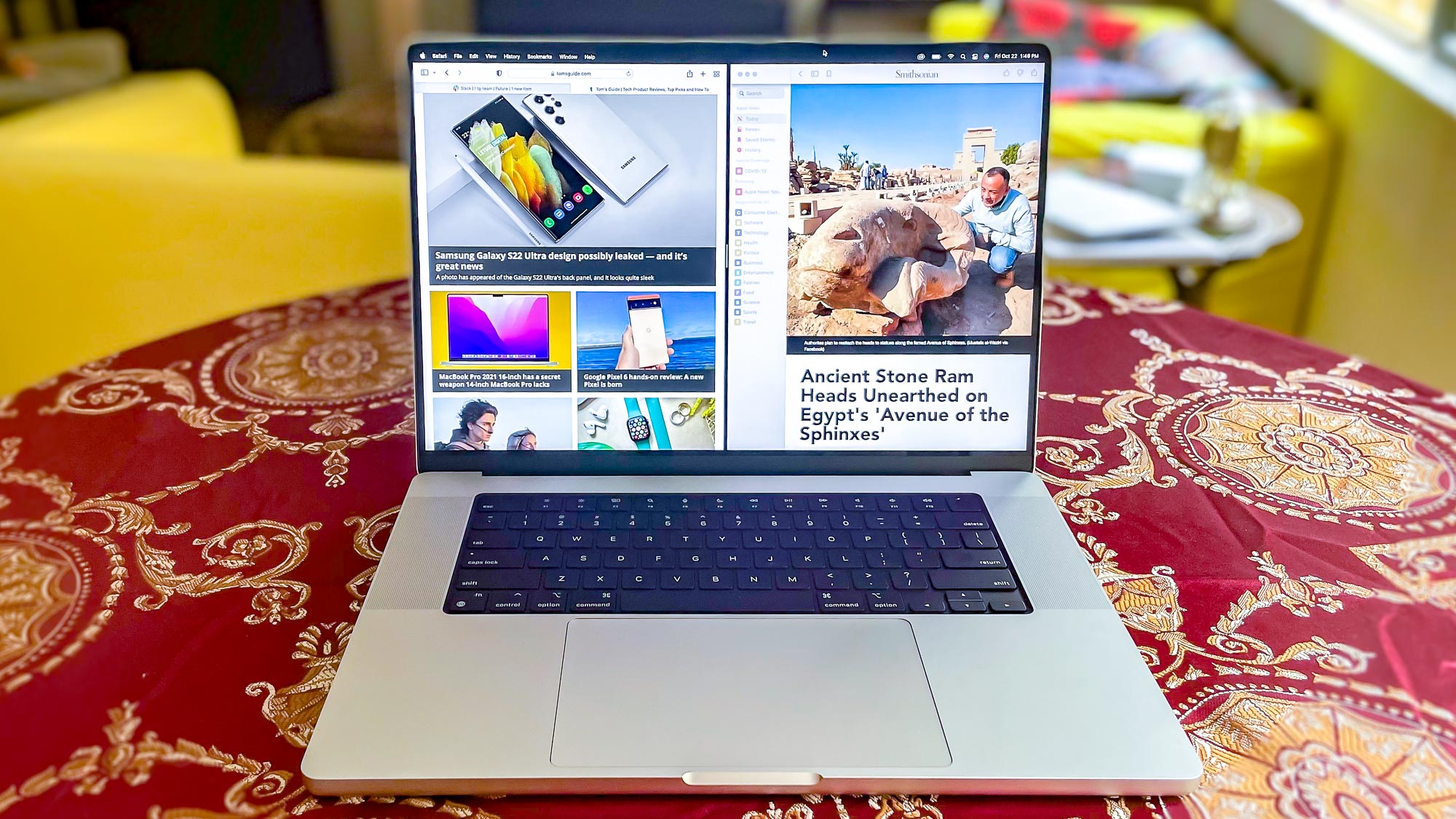
If you plan on selling, trading in or giving your MacBook Pro away, you’ll need to wipe it clean of data. After all, you don’t want the MacBook Pro’s next owner to have access to all of your personal information.
The best way to clear your data from Apple’s laptop is by performing a factory reset. In the past, factory resetting a Mac wasn’t easy. The process is extremely easy now if you've updated your Mac to the macOS Monterey operating system that was released late last year.
This how-to will show you how to factory reset the new MacBook Pro 14-inch and MacBook 16-inch but the same method applies to the Apple MacBook with M1 released in 2020. As long as your MacBook Pro is running on the Monterey OS, these steps will show you how to perform a factory reset.
How to factory reset a MacBook Pro
1. Backup your data. If you use iCloud then all your photos, contacts, documents, mail and other important files will already be stored. But if you aren’t using iCloud or want further peace of mind, you should copy your files to an external drive.
2. Click on the Apple icon in the top left corner. From the drop-down menu, select System Preferences. A window listing numerous settings may appear. If that happens, simply click System Preferences again to get the option we’re looking for.
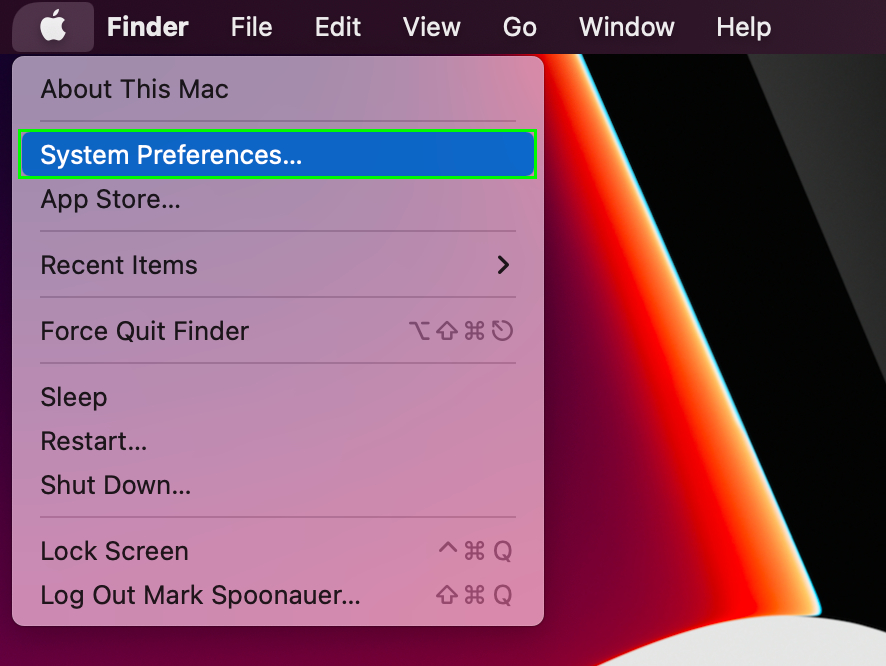
3. Click Erase All Contents and Settings underneath About System Preferences.
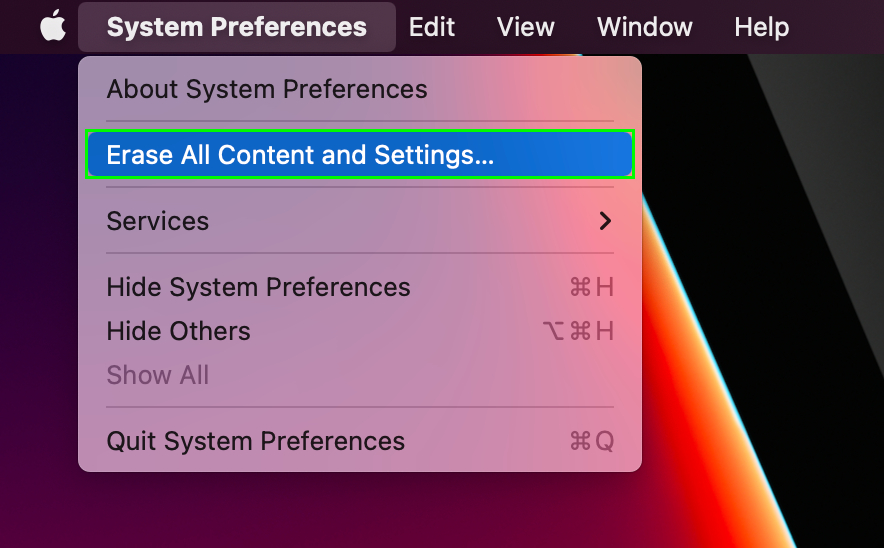
4. Enter your password and click OK in the Erase Assistant window.
Sign up to get the BEST of Tom's Guide direct to your inbox.
Get instant access to breaking news, the hottest reviews, great deals and helpful tips.
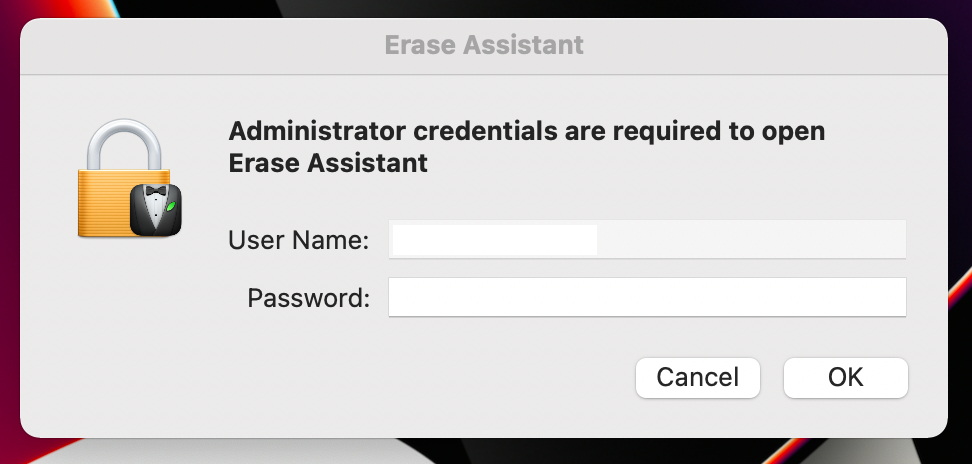
A new window called Erase All Content & Settings will appear. This lists everything that will be erased after you perform a factory reset. This includes all fingerprints used for unlocking the Mac, purchases made, all paired Bluetooth accessories, location sharing. Your Apple ID will also be signed out. Click Continue.
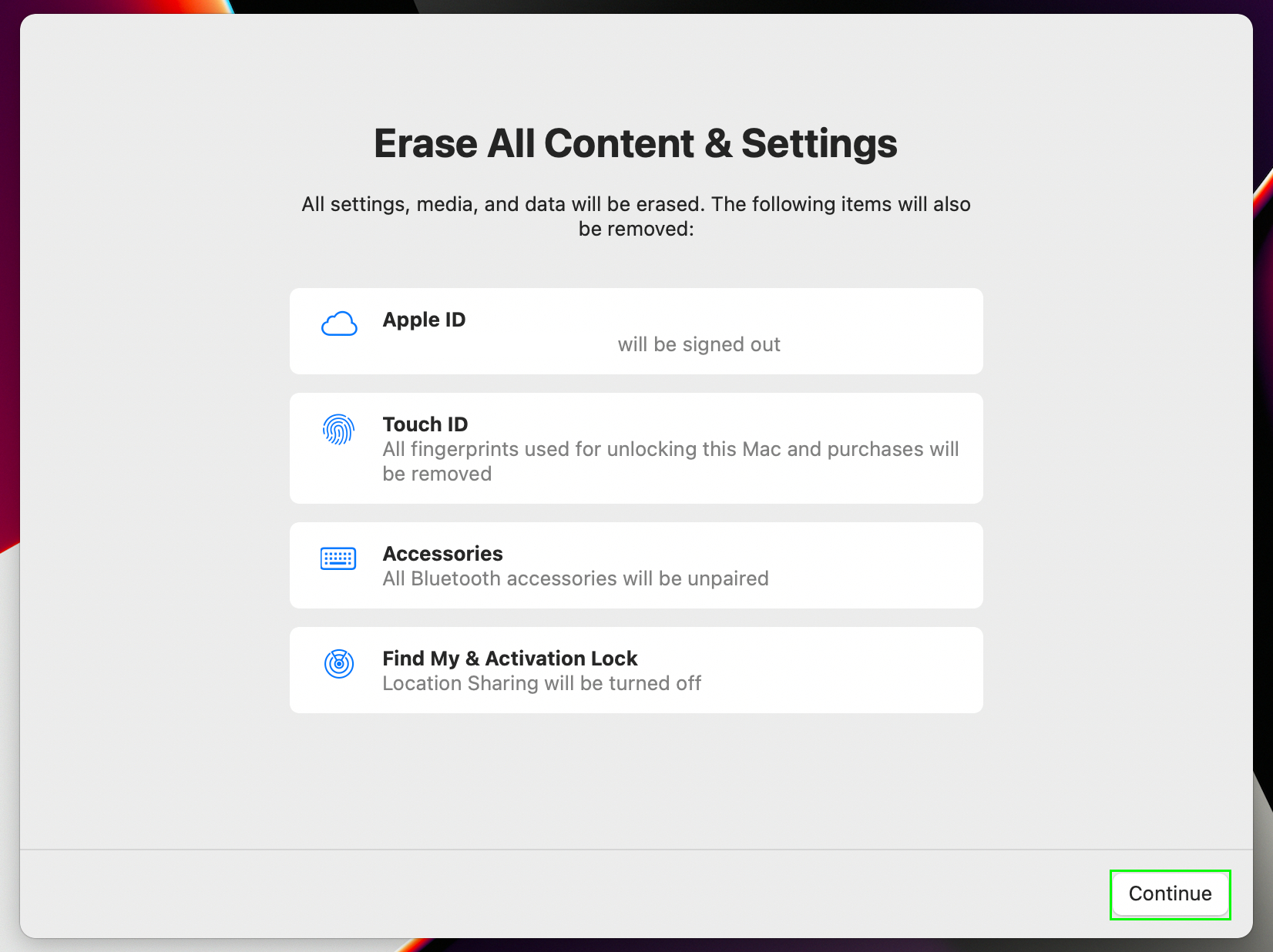
5. You'll then be asked to sign out of your Apple ID. This will sign your out of Apple Music, Podcasts, Apple TV, Apple News, App Store and other Apple services. Enter your password and click Continue.
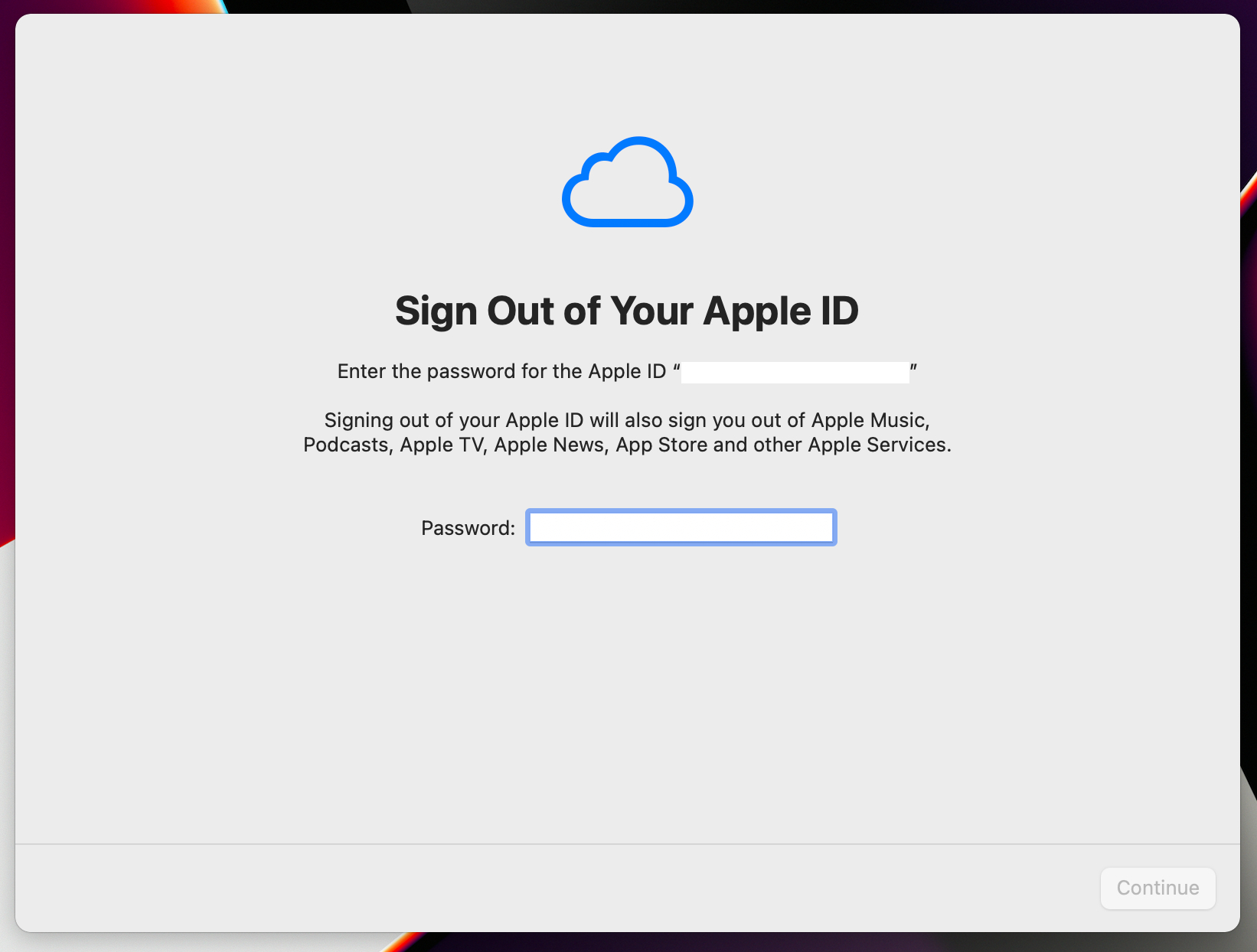
6. A final window will appear warning you that you’re about to erase all content and settings from your Mac. Click on Erase All Content & Settings if you’re ready to pull the trigger. If you have a change of heart, you can always click on Cancel.
Resetting a MacBook Pro is just one way to breath new life into the machine.

Tony is a computing writer at Tom’s Guide covering laptops, tablets, Windows, and iOS. During his off-hours, Tony enjoys reading comic books, playing video games, reading speculative fiction novels, and spending too much time on X/Twitter. His non-nerdy pursuits involve attending Hard Rock/Heavy Metal concerts and going to NYC bars with friends and colleagues. His work has appeared in publications such as Laptop Mag, PC Mag, and various independent gaming sites.
