Your Pixel now has a dedicated repair mode to keep your data safe while it’s being fixed — how to enable it
Protecting your data during repairs using Google Pixel's Repair mode

It's important you learn how to enable repair mode on your Google Pixel device. If you're sending your prized Pixel 8 Pro phone away to be repaired, you probably don't want to allow other people to have access to everything that's on your phone. All your private messages, photos, and contacts should stay for your eyes only.
Previously, it was recommended that you restore your phone to factory settings before sending it away to the repair shop. But that's a time-consuming undertaking and means you'll have to reconfigure preferences, reinstall apps again and restore data from backups after the repair is completed.
This whole process has gotten a lot simpler thanks to the latest Pixel feature drop. Google has introduced a Repair mode option that hides all your regular settings and gives the repair technician a basic phone setup to work with.
If you've used a Samsung phone, you will already be familiar with this idea, as Repair mode is very similar to Samsung's existing Maintenance mode.
Switching Repair mode on and off is a simple process, and we'll talk you through how to do it in our step-by-step guide. You might never need to use Repair mode but it's a good idea to know how to use it in case you do.
How to enter Pixel Repair mode
Pixel's Repair mode is available on all Pixel phones running Android 14. It was introduced as a feature in December 2023's update, so you may need to run a System update to ensure you have access to it.
The screenshots below are from a Google Pixel 8, but the steps will work on other Android 14 Google Pixel devices, although the screens may look slightly different.
Sign up to get the BEST of Tom's Guide direct to your inbox.
Get instant access to breaking news, the hottest reviews, great deals and helpful tips.
1. Go to Settings > System
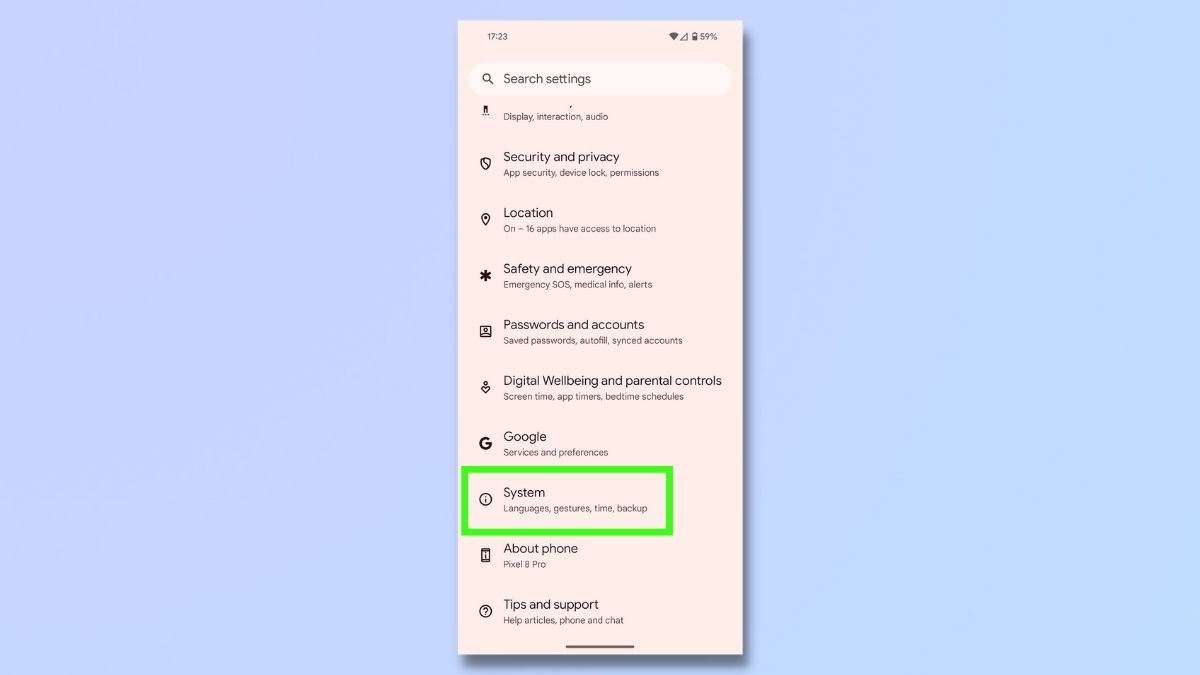
To start, open your phone's Settings app and select System.
2. Select Repair mode
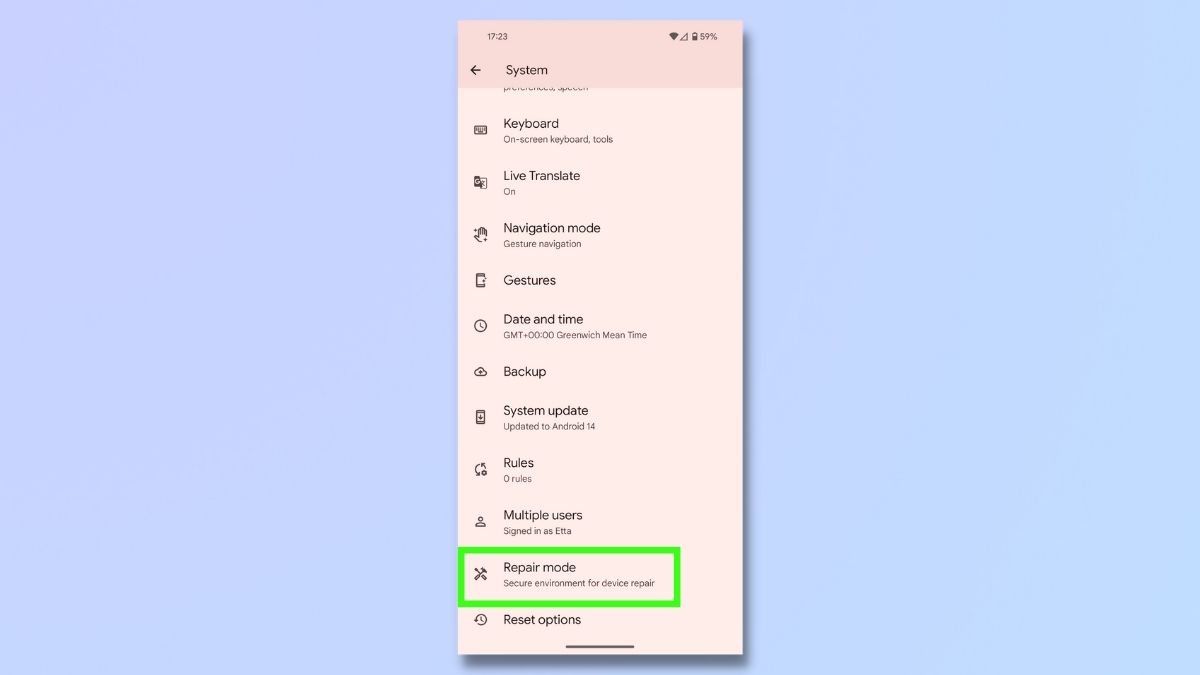
Select Repair Mode from the list.
3. Enter Repair mode
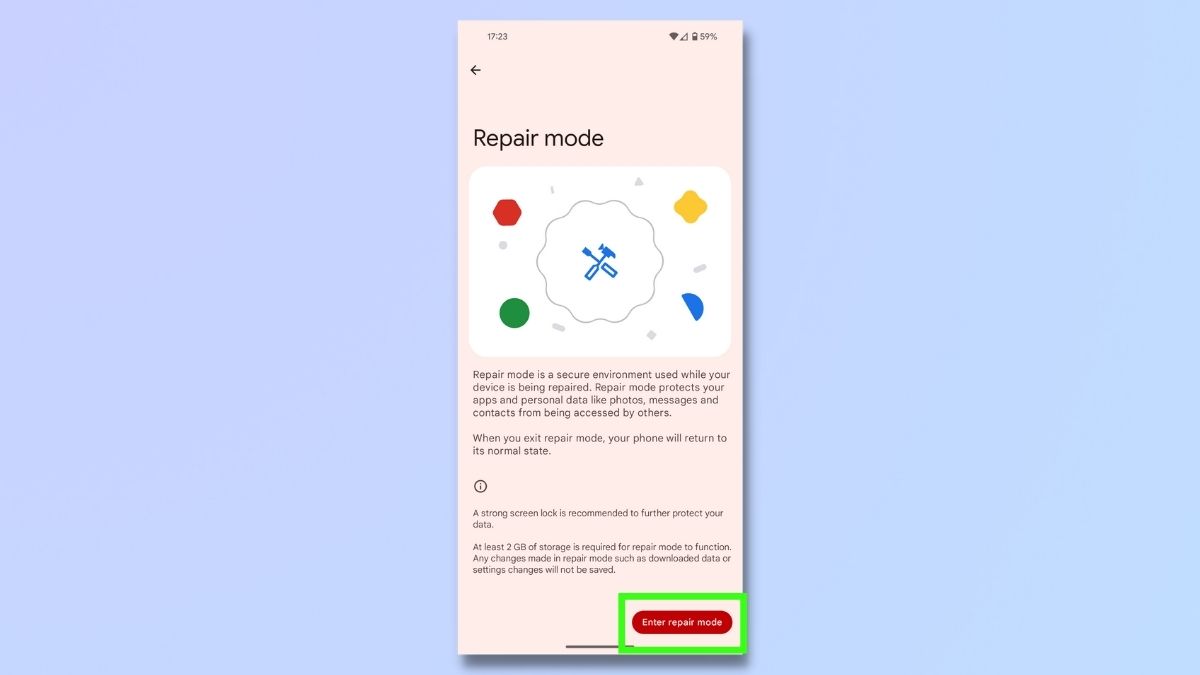
Select Enter Repair mode from the Repair mode screen. You'll need at least 2GB of storage space on your device for Repair mode to work.
You will need to enter your PIN, pattern, or other chosen screen unlock security measure. After you've done this, your phone will automatically restart.
4. Check you're in Repair mode — Notification
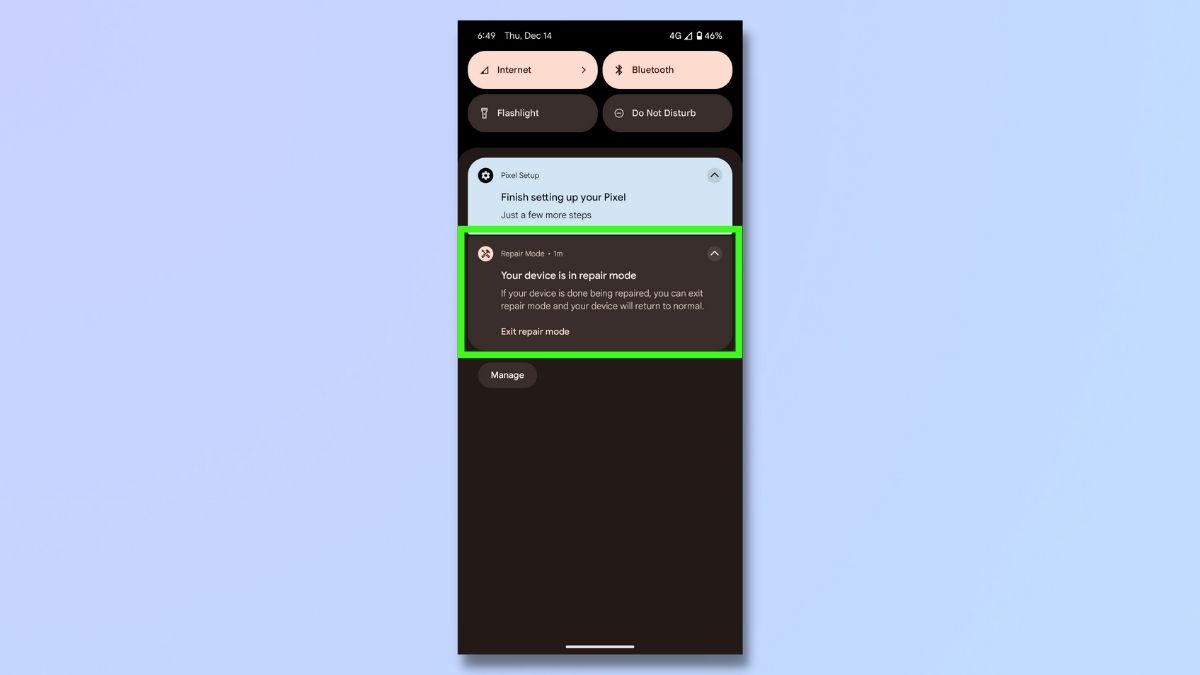
Your phone will restart, and you'll see a notification letting you know that you're in Repair mode and an option to exit Repair mode when your device is finished being repaired.
You still have limited use of your phone in its current state, but any changes you make, or actions you perform (such as taking photos) won't be saved to your normal phone mode, and you'll lose them once you exit.
5. Check you're in Repair mode — Diagnostics app
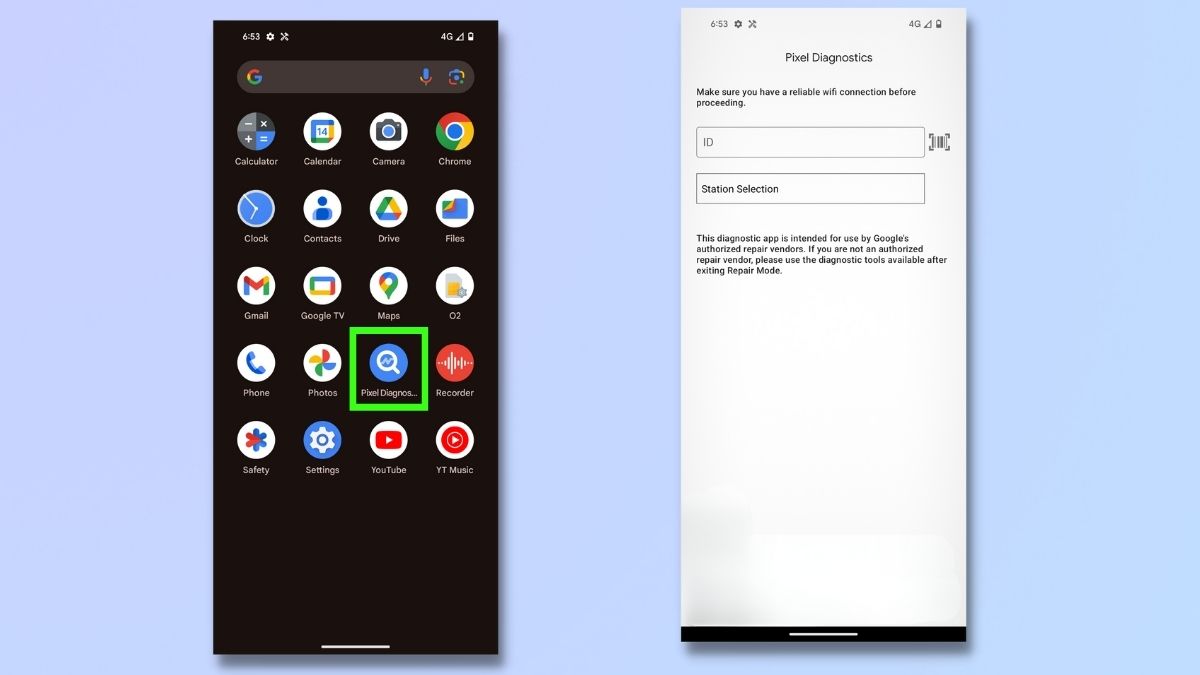
There will be several indications that your phone is in Repair mode. Any customized colors or wallpapers will have reset to default settings, and there will only be a minimal number of apps displayed.
Another indicator is that there will now be a Pixel Diagnostics app on your application screen. This is for Google's authorized repair vendors only, and you'd need an ID to use it. Without it, there isn't anything you can do with the Diagnostics app, but it serves as a handy confirmation that your phone is currently in Repair mode.
Your phone is ready to be sent for repair.
6. Exit Repair mode
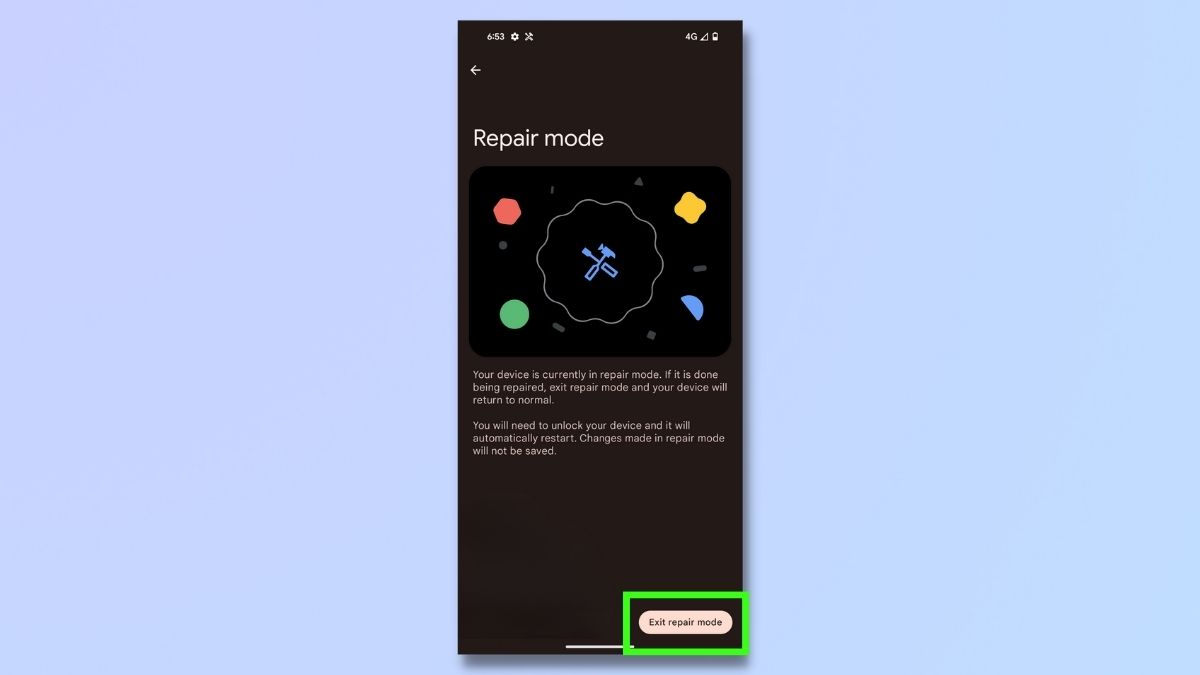
Once any repairs have been done and your phone has been returned to you, you'll need to exit Repair mode.
To do this, either select the Repair mode notification in the notifications list or go to Settings > System > Repair Mode.
Select Exit repair mode. Once again, you'll need to enter your PIN or password, and the phone will automatically restart.
Your phone will restart in its regular mode, and you'll see all your customizations and applications as normal.
Using Google Pixel’s Repair mode ensures that your data is kept safe while your phone is being repaired and is easy to access again once it’s back. You will lose your data, however, if the repair job involves replacing the main circuit board because this is where your data is stored. So, even with Repair mode activated, it’s still a good idea to back up everything beforehand.
Most other repairs — from replacing cracked screens to installing new batteries — won’t affect data on your phone. And using Repair mode before handing over your phone to a technician means that your phone will be secure with all your details kept private. And the straightforward nature of Pixel’s Repair mode functionality means that you can quickly access all your stuff again in just a few clicks.
To find out about other features on your Android 14 Pixel phone, check out our guides on how to enable Android's monochrome theme, how to use Android's predictive back gestures, and how to use your Android phone as a webcam.

Emma Street is a freelance content writer who contributes technology and finance articles to a range of websites, including Tom's Guide, Top10.com, and BestMoney. She has over 15 years of experience working in technical development within the fintech industry. When not writing about tech, Emma can be found writing romantic fiction, reviewing films, and updating her tea blog.
