This single setting makes Chrome way faster — enable it now
Optimize performance with hardware acceleration on Chrome
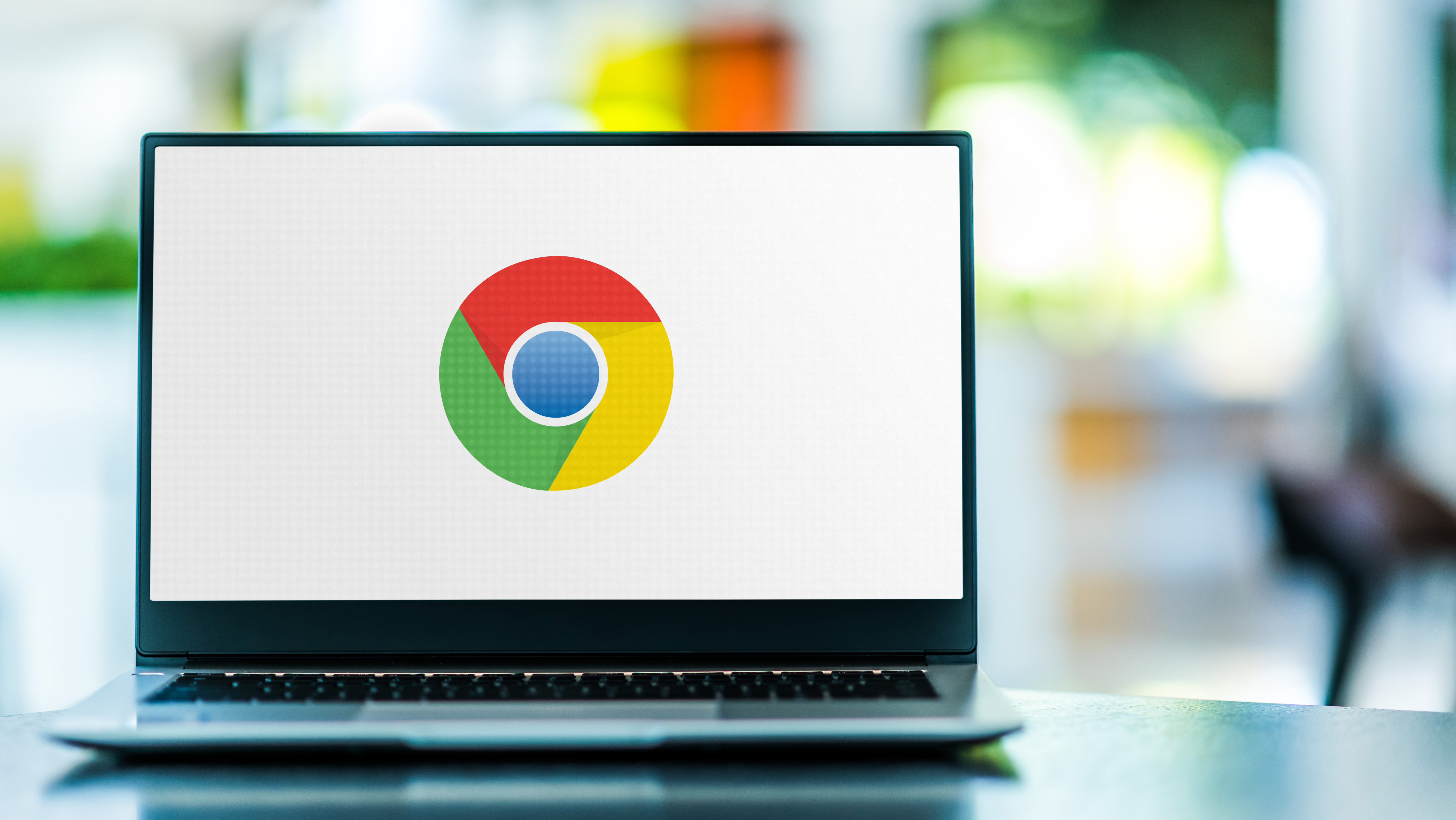
To unlock the full potential of your browsing experience, you’ll want to learn how to enable hardware acceleration in Chrome.
Activating hardware acceleration leverages your computer’s hardware (GPU) to boost performance and responsiveness. The benefits are many, from smoother video content and page scrolling to accelerated graphic-heavy websites and applications. Even web technologies like WebGL and Canvas that require complex graphic rendering will have better performance with hardware acceleration.
In this guide, we'll show you the simple process of enabling hardware acceleration in Chrome. And if you want even more out of your browsing experience, check out these 9 hidden Chrome tips that will make browsing better.
How to enable hardware acceleration in Chrome
Note: Enabling hardware acceleration can sometimes freeze or crash Chrome. You’ll want to disable it if that’s the case.
1. Open Chrome and go to Settings
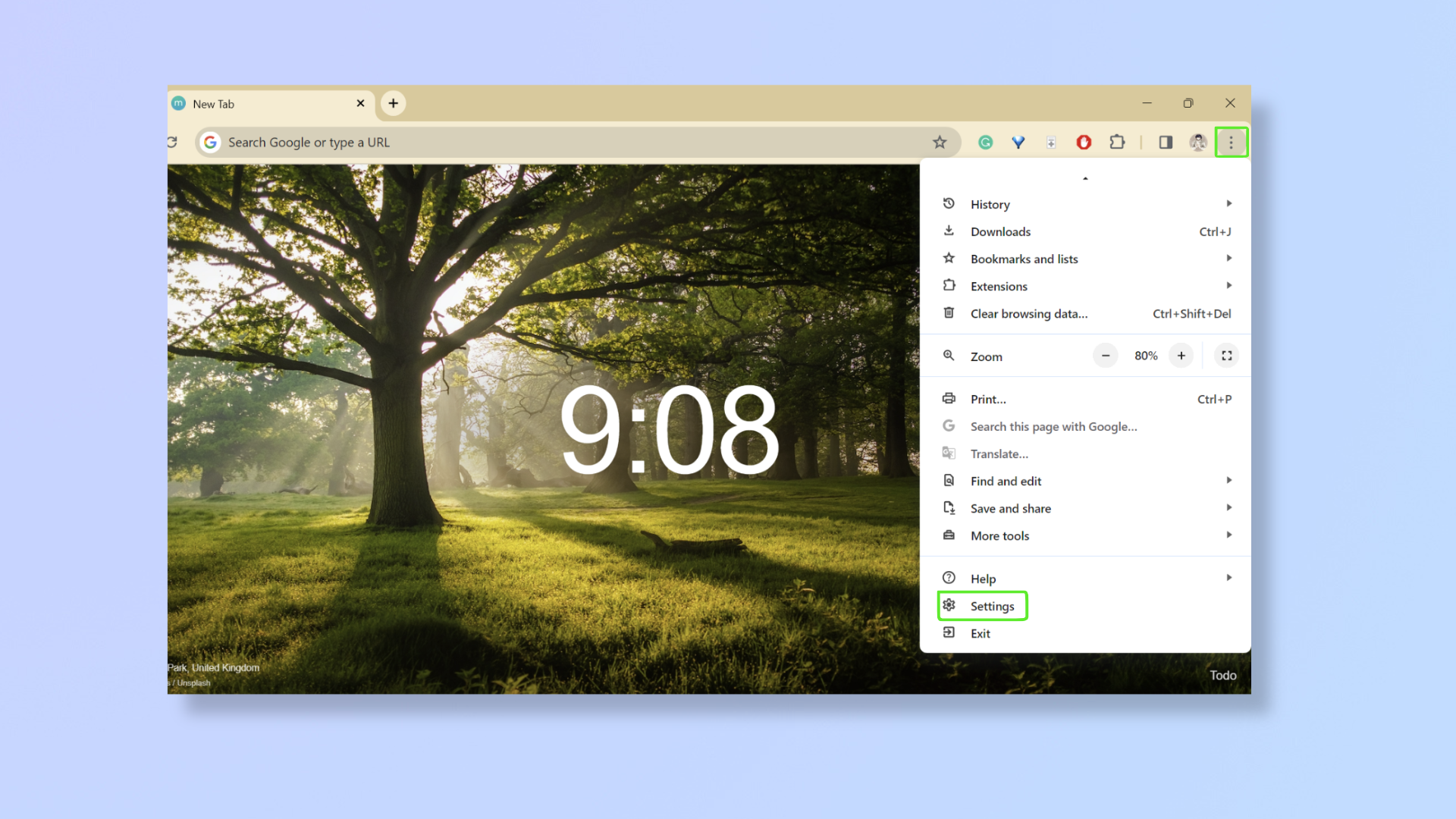
Launch Google Chrome on your computer. At the top right corner, click the three vertical dots and scroll down the options to select Settings.
2. Navigate to System and enable hardware acceleration
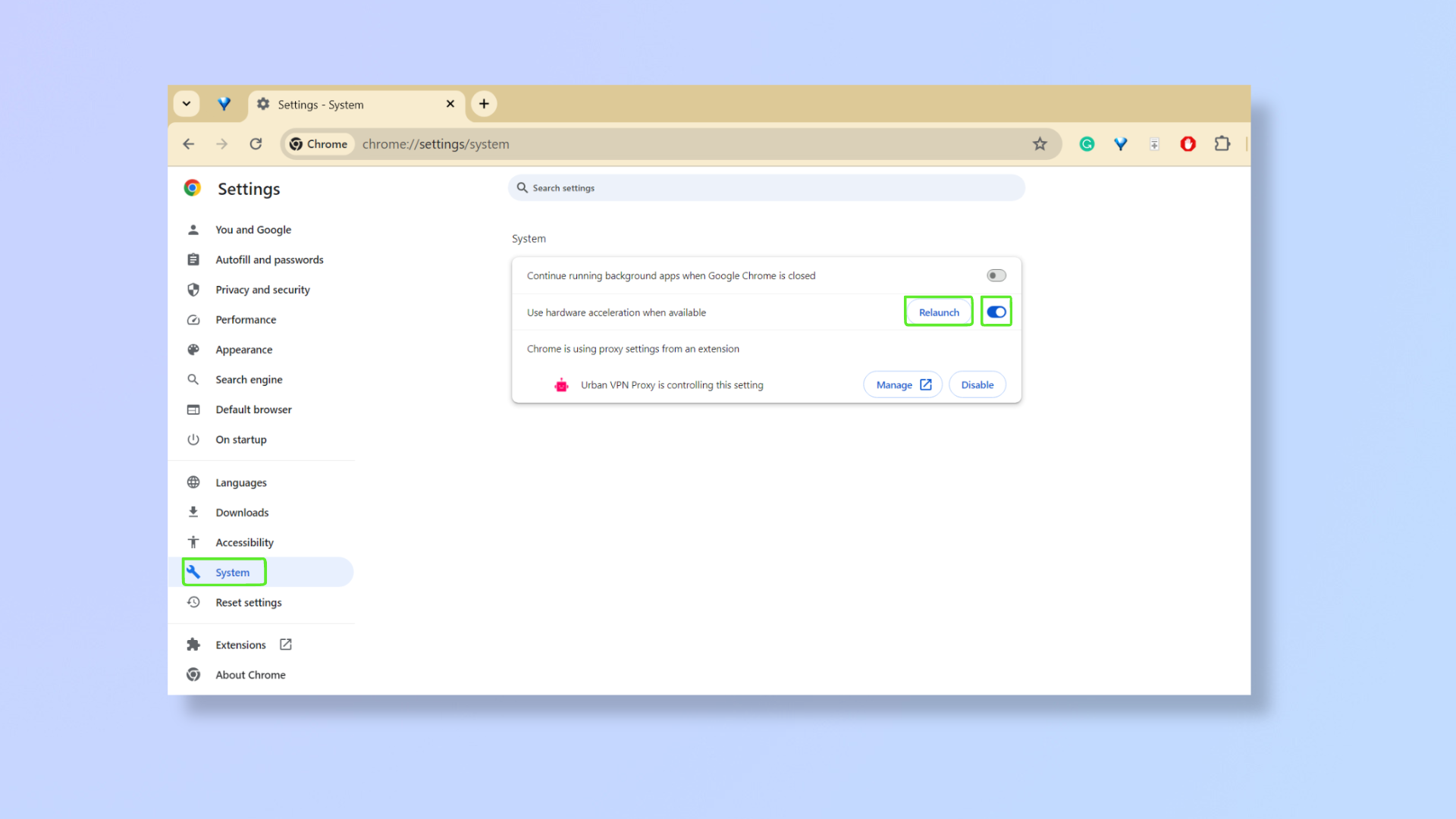
Towards the bottom of the left pane, click System. Under the System section, toggle on the switch next to Use hardware acceleration when available.
Click the Relaunch prompt that appears beside the toggle switch to close and reopen Chrome.
3. Confirm hardware acceleration is active
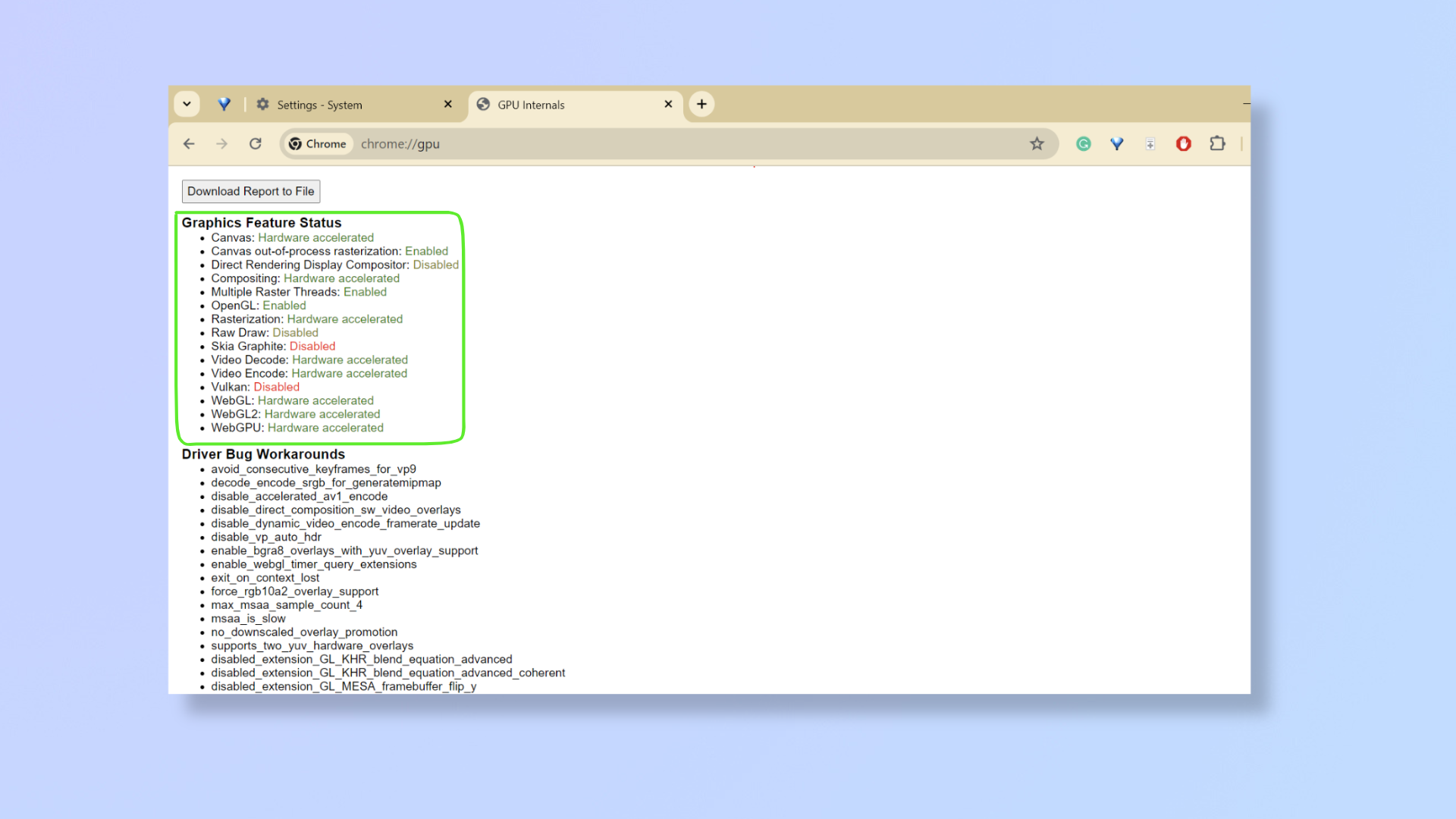
Navigate to the Chrome Settings page once more (if it hasn’t opened automatically) and confirm the hardware acceleration option is enabled.
Alternatively, type chrome://gpu/ in Chrome’s address bar to get detailed information about Chrome’s GPU usage. If hardware acceleration is active, you’ll see "Hardware accelerated" beside the tools under Graphics Feature Status.
With hardware acceleration enabled, you’ll enjoy a faster and more efficient Chrome experience. For more Chrome optimization tips, explore our guides on how to clear cache in Chrome, how to screenshot a full page in Chrome using Dev Tools, and 3 Google Chrome features to activate to stay safe online.
Sign up to get the BEST of Tom's Guide direct to your inbox.
Get instant access to breaking news, the hottest reviews, great deals and helpful tips.

Nikshep Myle is a freelance writer covering tech, health, and wellbeing. He has written for popular tech blogs like TechRadar, GadgetReview, SlashGear, and Creative Bloq, and has extensively reviewed consumer gadgets. When he’s not writing, you’ll find him meditating, gaming, discovering new music, and indulging in adventurous and creative pursuits.
