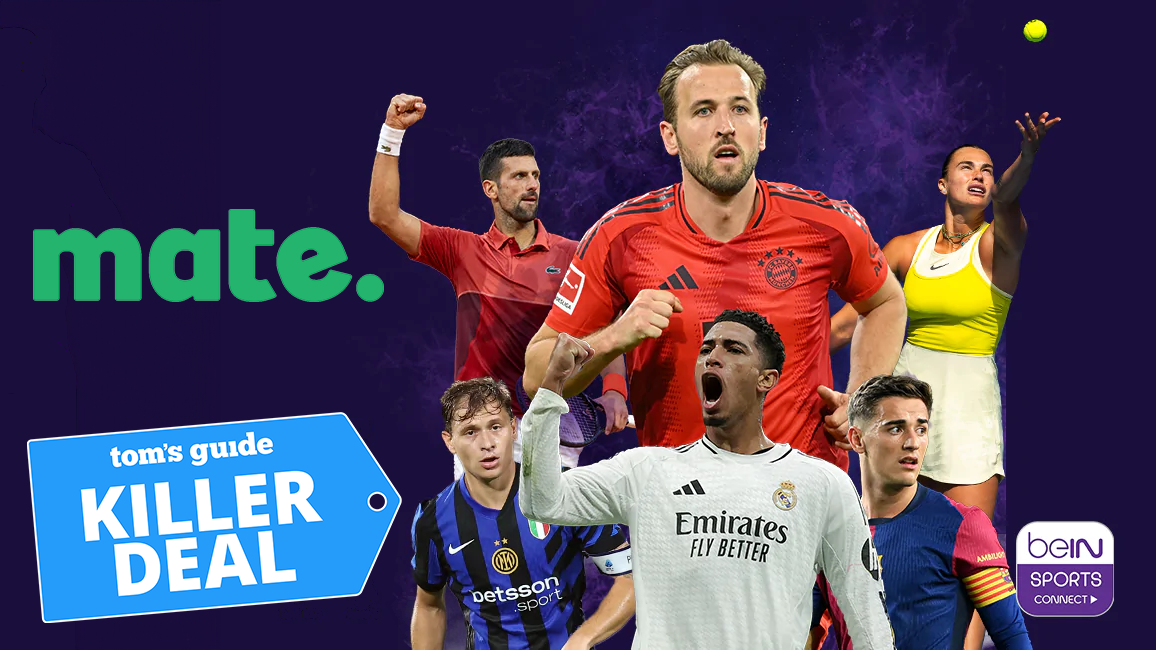Get longer battery life in Chrome by enabling this setting right now
Here's how to turn on Energy Saver mode in Chrome
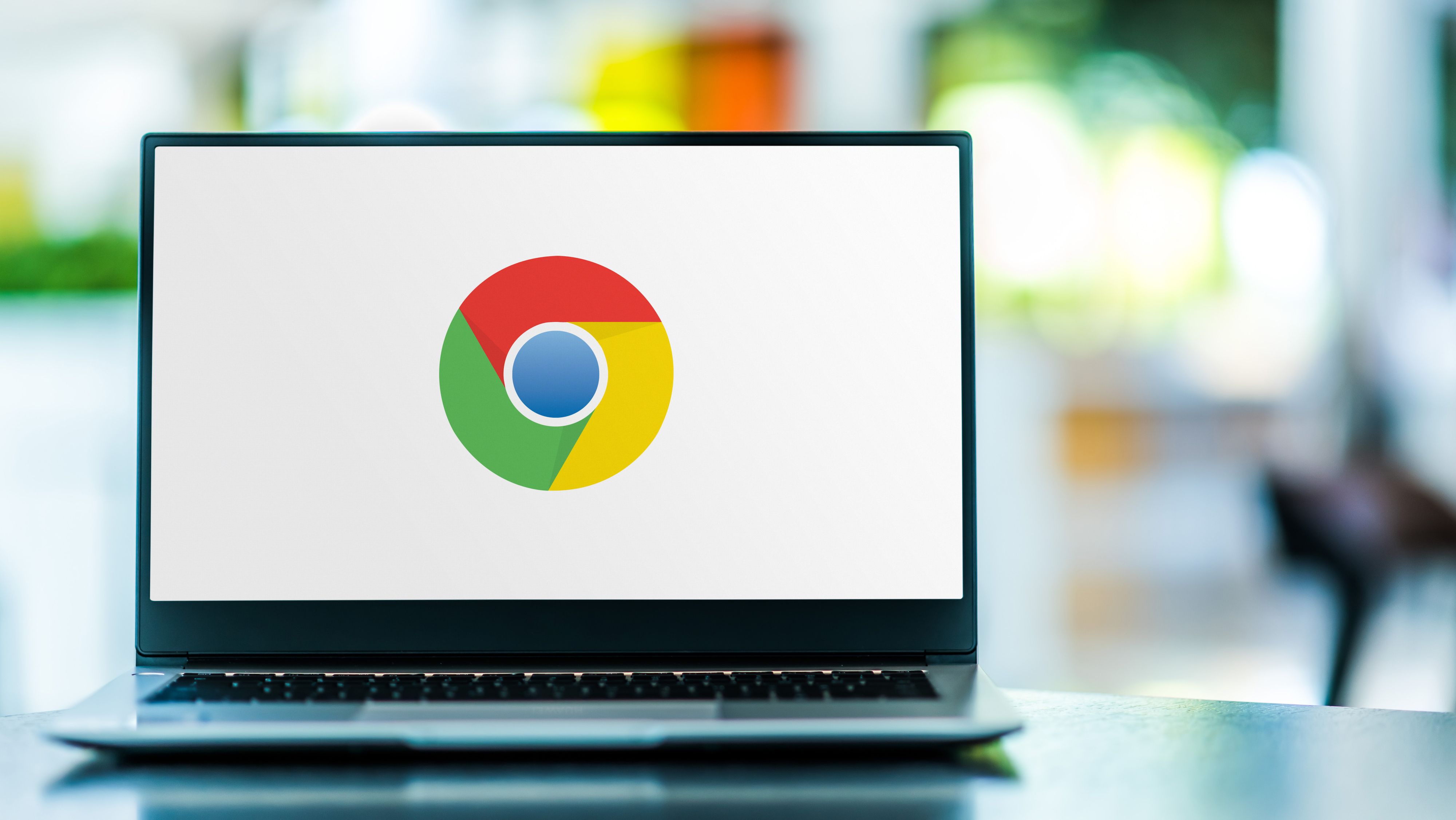
Want longer battery life from your laptop when using Chrome? Knowing how to enable Energy Saver mode in Chrome is key to keep your system running longer.
That’s because Chrome is notorious for being a resource hog that sucks up RAM if you have too many tabs open. If you’re a remote worker who frequently travels, having your laptop die because you were using Chrome could be extremely frustrating.
Google introduced Chrome’s Energy Saver mode in December 2022. Recently, MacBooks got a big Chrome upgrade to boost your battery life. Using the company’s benchmarking tools, the company claimed that the latest version of Chrome will let users browse for an extra 30 minutes on a Mac if they’ve enabled the browser’s Energy Saver mode. The testing in question was done on a 2022 13-inch MacBook Pro M2.
We tested the new Chrome on a MacBook Pro 16-inch 2023, and there's a huge battery life boost. Using a MacBook Pro 16-inch with an M2 Max processor and 96GB of RAM, we were able to get almost three extra hours of battery life with Energy Saver enabled in Chrome. Your results may vary, but even if you’re able to get an extra 30 minutes, that’s still a good bump in battery life for your laptop.
Below, we’ll show you how to enable Energy Saver mode in Chrome.
How to enable Energy Saver mode in Chrome
1. Open Google Chrome

The first step is simple. Launch Google Chrome on your desktop.
We're using a MacBook Pro 16-inch 2021 for this how-to but you can also enable Energy Saver on your PC or Windows Laptop.
2. Click the ellipsis
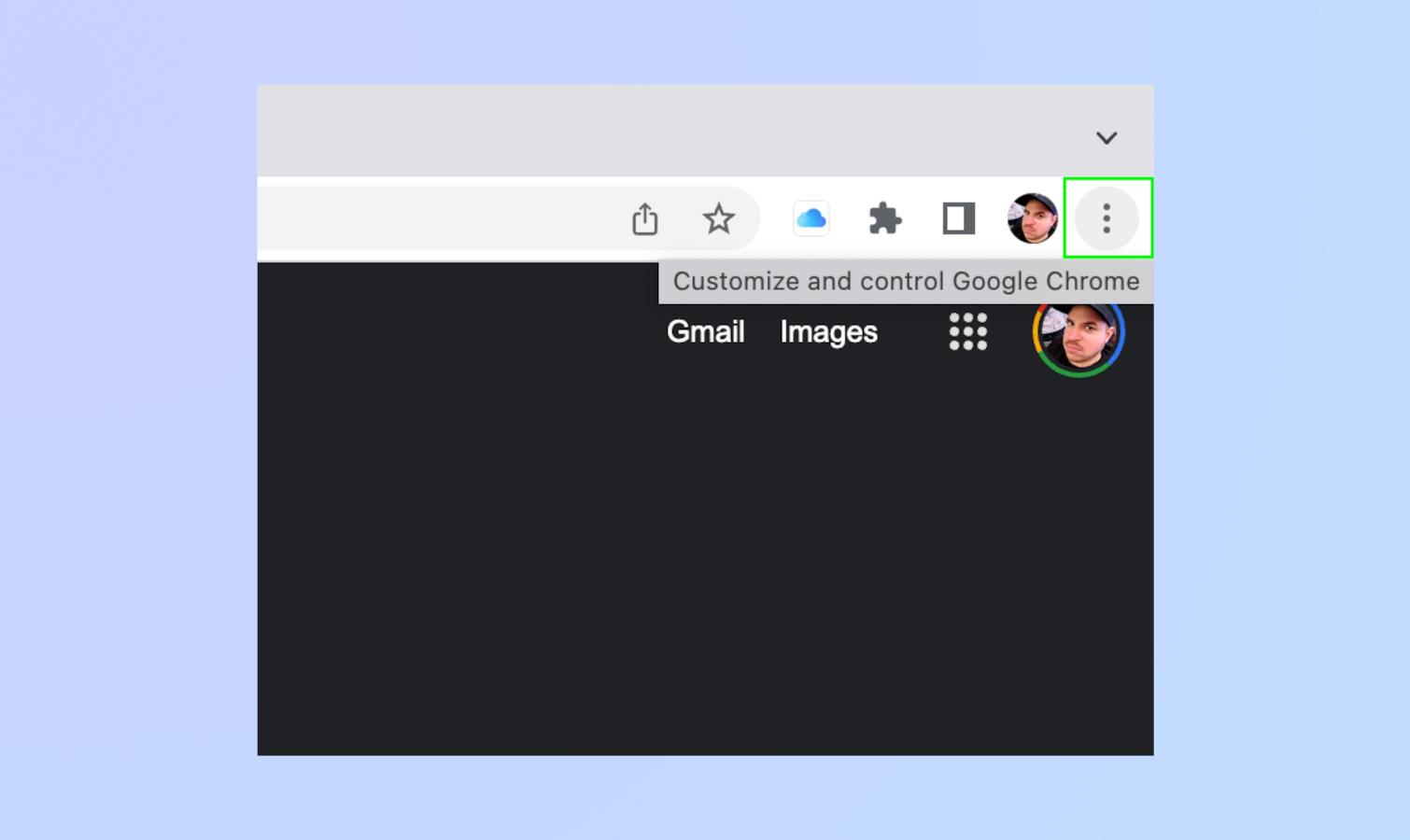
After launching Chrome, click on the three dots (ellipsis) next to your profile picture on the upper right-hand side of the browser.
While you’re on this step, it would be a good idea to make sure Chrome is up to date. Scroll down to Help and click on About Chrome from the menu. From the following menu, you’ll see which version of Chrome you’re running. Learn how to update Chrome if you need an update.
3. Open Settings
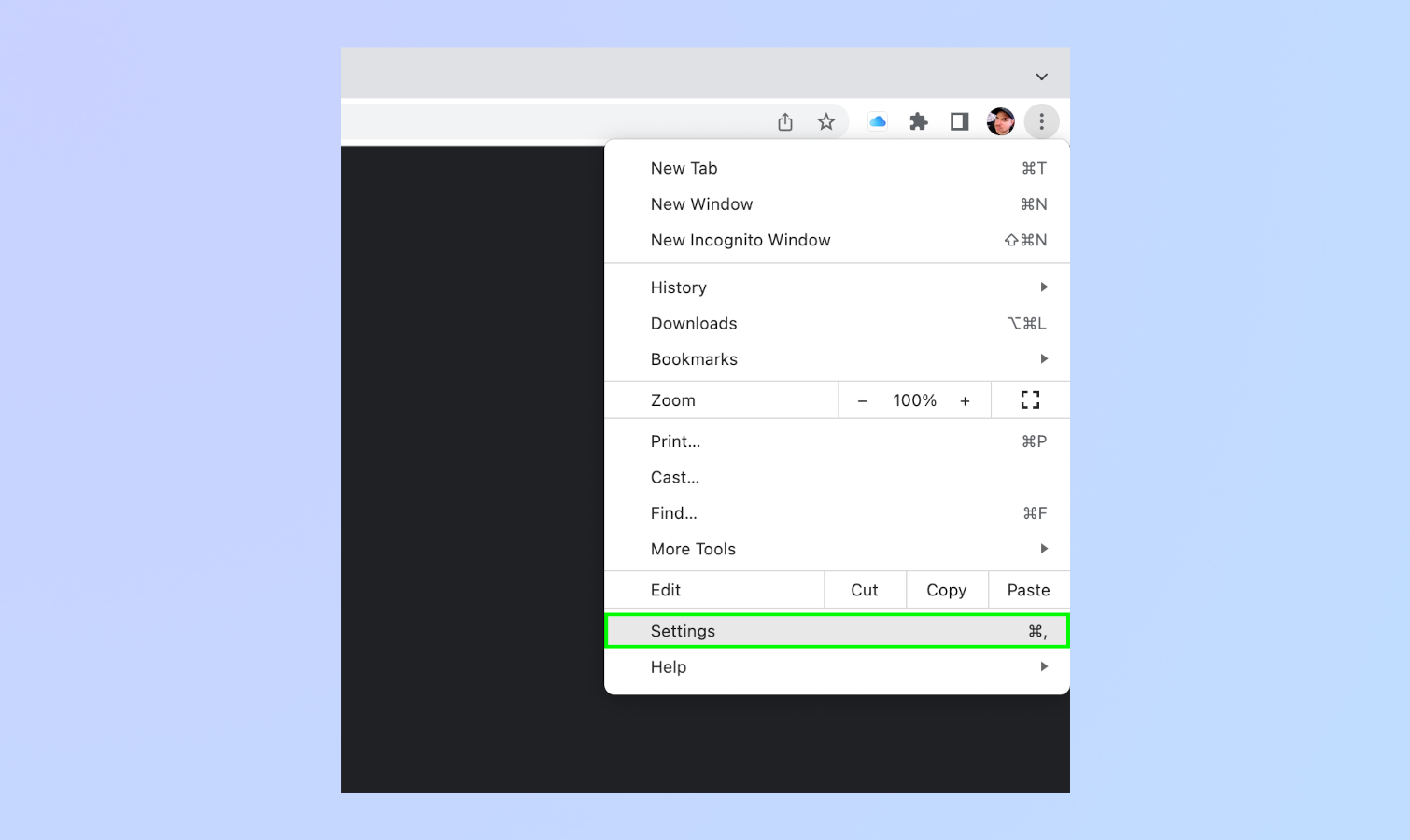
From the drop-down menu, scroll down and click on settings.
4. Click Performance
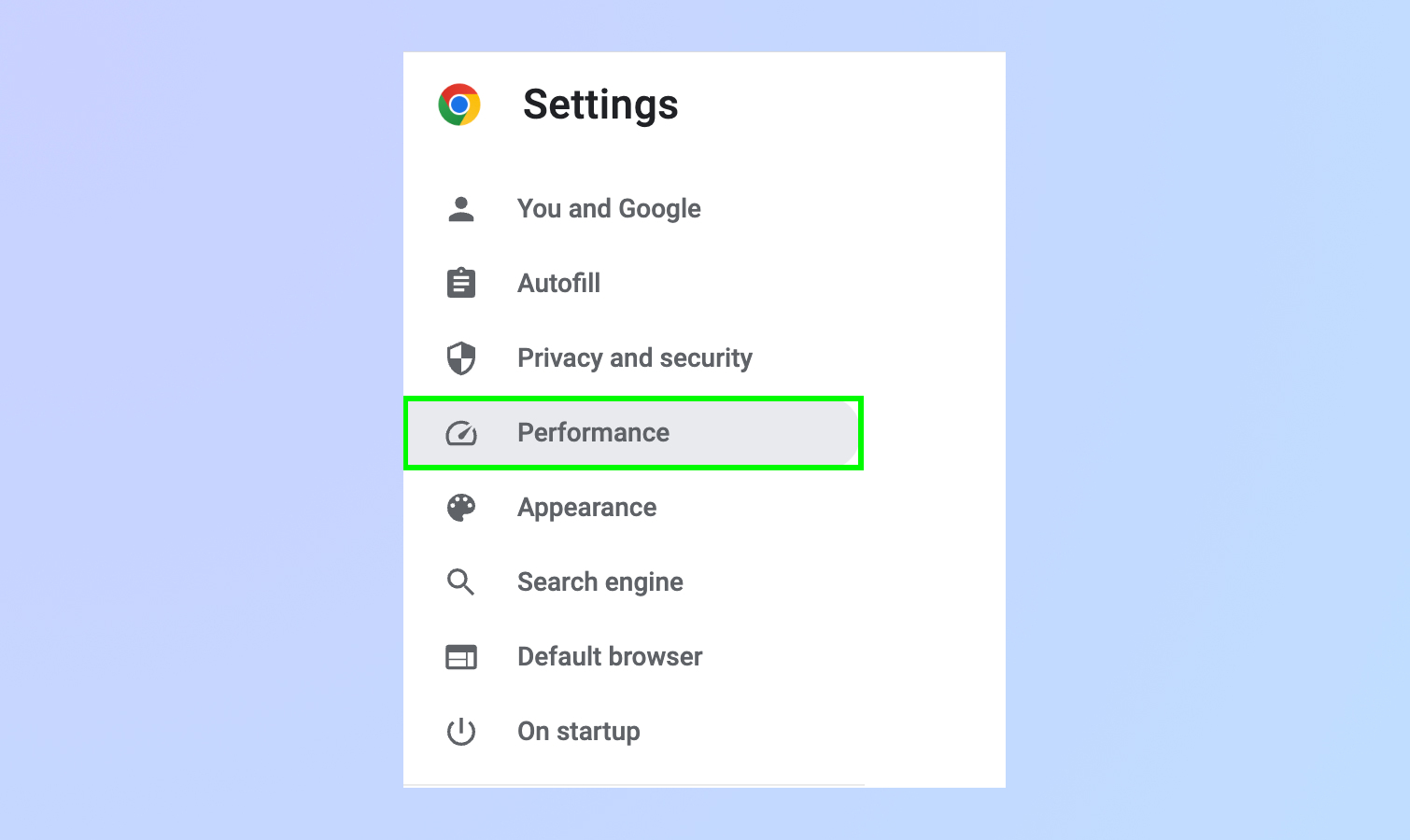
You’ll see a number of different settings on the left-hand side of the screen.
Click on Performance, which is located between Privacy and Security and Appearance.
5. Toggle Energy Saver mode
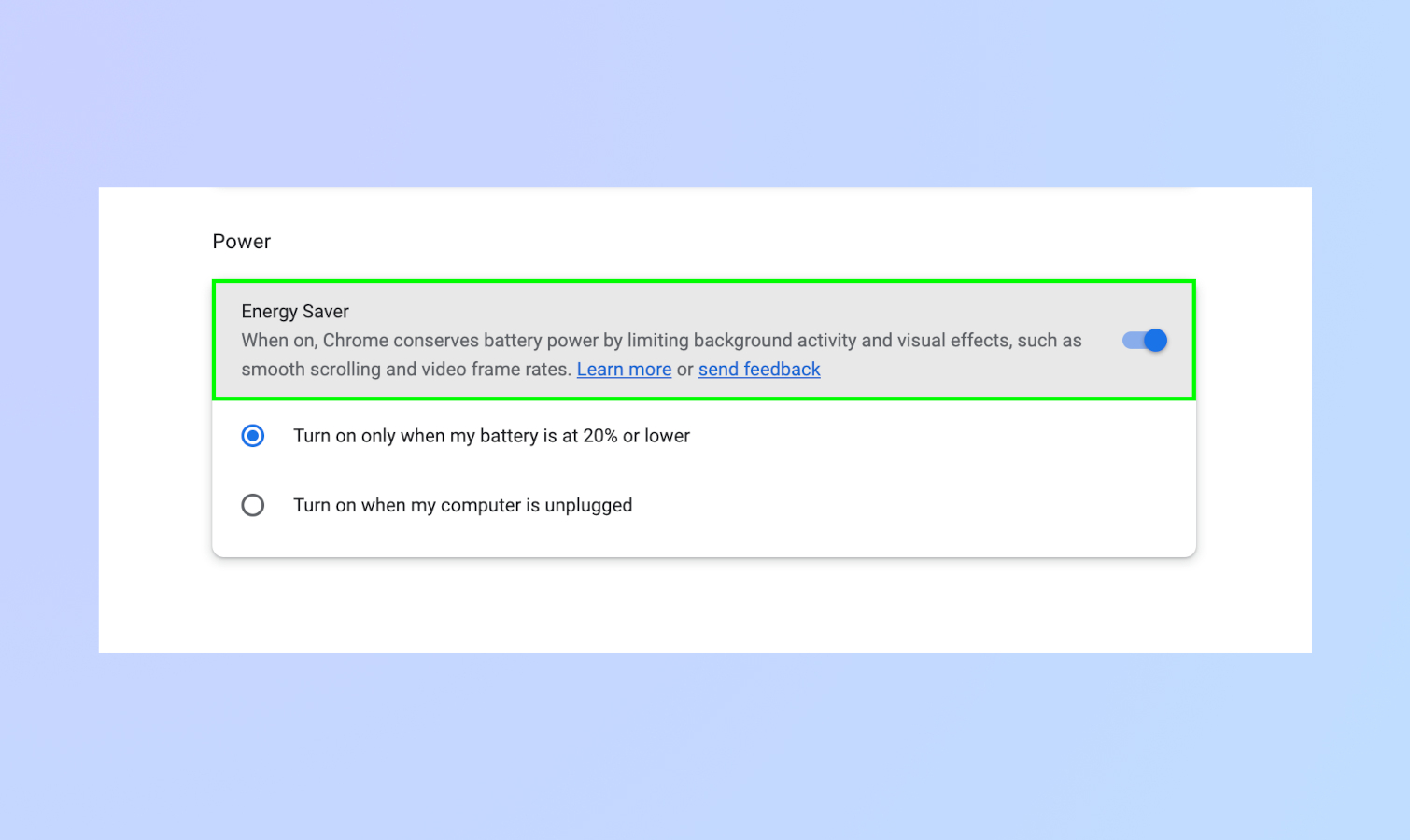
After that, toggle Energy Saver mode on.
That’s it! As you can see, enabling Energy Saver on Chrome is very Easy. It’s also useful, especially if you’re using one of the best laptops or best MacBooks.
For more Mac how-tos, be sure to check out how to use macOS. You can also learn useful tricks such as how to show the hidden files in Mac or how to clear the cache on Mac. To take your computing to the next level, check out 9 MacBook Pro tips everyone needs to know. If you want to see a possible future for Google search, try how to use Google Bard.
Sign up to get the BEST of Tom's Guide direct to your inbox.
Get instant access to breaking news, the hottest reviews, great deals and helpful tips.

Tony is a computing writer at Tom’s Guide covering laptops, tablets, Windows, and iOS. During his off-hours, Tony enjoys reading comic books, playing video games, reading speculative fiction novels, and spending too much time on X/Twitter. His non-nerdy pursuits involve attending Hard Rock/Heavy Metal concerts and going to NYC bars with friends and colleagues. His work has appeared in publications such as Laptop Mag, PC Mag, and various independent gaming sites.