How to turn off subtitles on Roku
Learning how to turn off subtitles on Roku—and turn them back on again—can make shows easier to watch
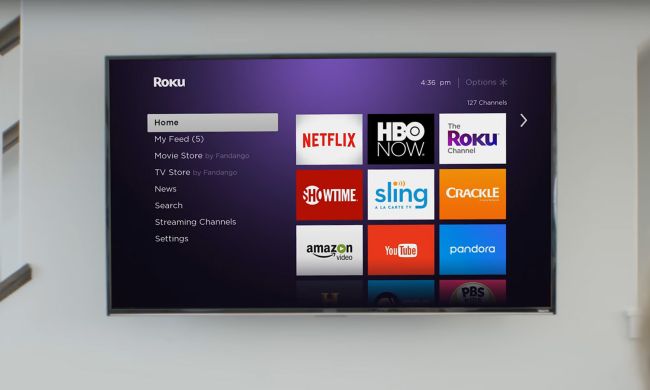
To learn how to turn off subtitles on Roku—and turn them back on again—all you need is a few minutes and a little familiarity with the Roku menu system. Whether you’re hard of hearing, trying to keep things quiet at night or simply like knowing exactly which character said what, you can enable closed captioning for any program on Roku.
One thing to keep in mind: Many apps have their own subtitle options on top of Roku’s universal settings. It would take too long to explain how to use every single one, but generally speaking, you can access subtitles by pressing on the options (*) button while watching a program, or by sifting through an app’s Settings menu. It’s often under Accessibility, but sometimes under Audio, so if you don’t see it under one menu, try the other.
- Pick up the best Roku devices
- Watch the best Roku channels
Furthermore, some users have reported irregularities with subtitles — starting automatically when headphones are plugged in, for example. If this happens, it may simply be a bug in the system. You can correct it by clearing your Roku’s cache, or by resetting your Roku device. If the steps in this guide don’t work, try one of those solutions.

1. Start up your Roku
To turn off subtitles on Roku, you’ll need your Roku up and running; an Internet connection wouldn’t hurt, either. If you haven’t updated the software in a while, be sure to do that first.
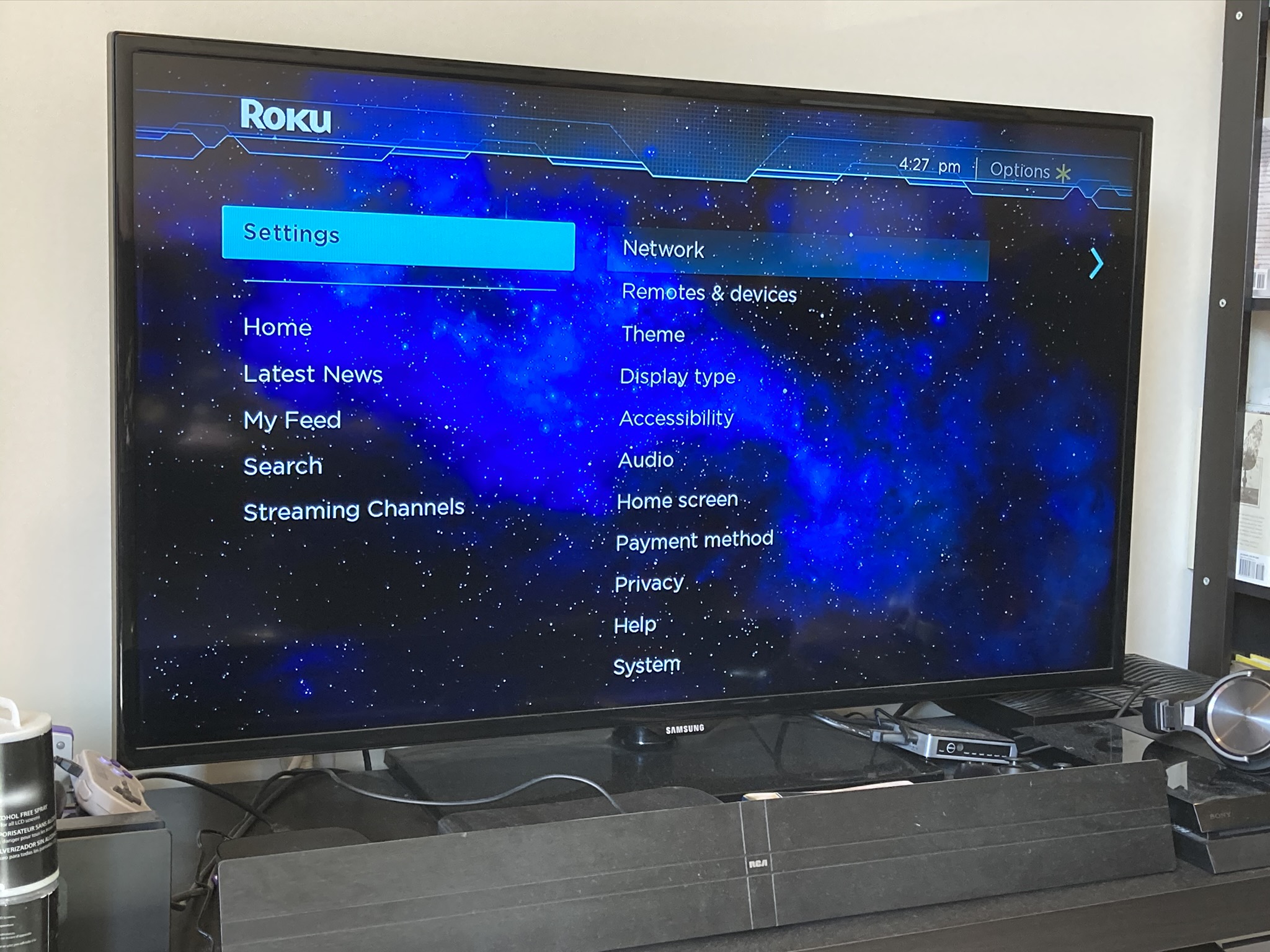
2. Navigate to Settings
The Settings menu is where you’ll find all of Roku’s closed caption options. By manipulating these, you can determine whether you want to see closed captioning on all of your programs, on none of your programs or only when you replay a section. The Settings menu is also where you can update your device, or factory reset it, if you wind up needing to do that.
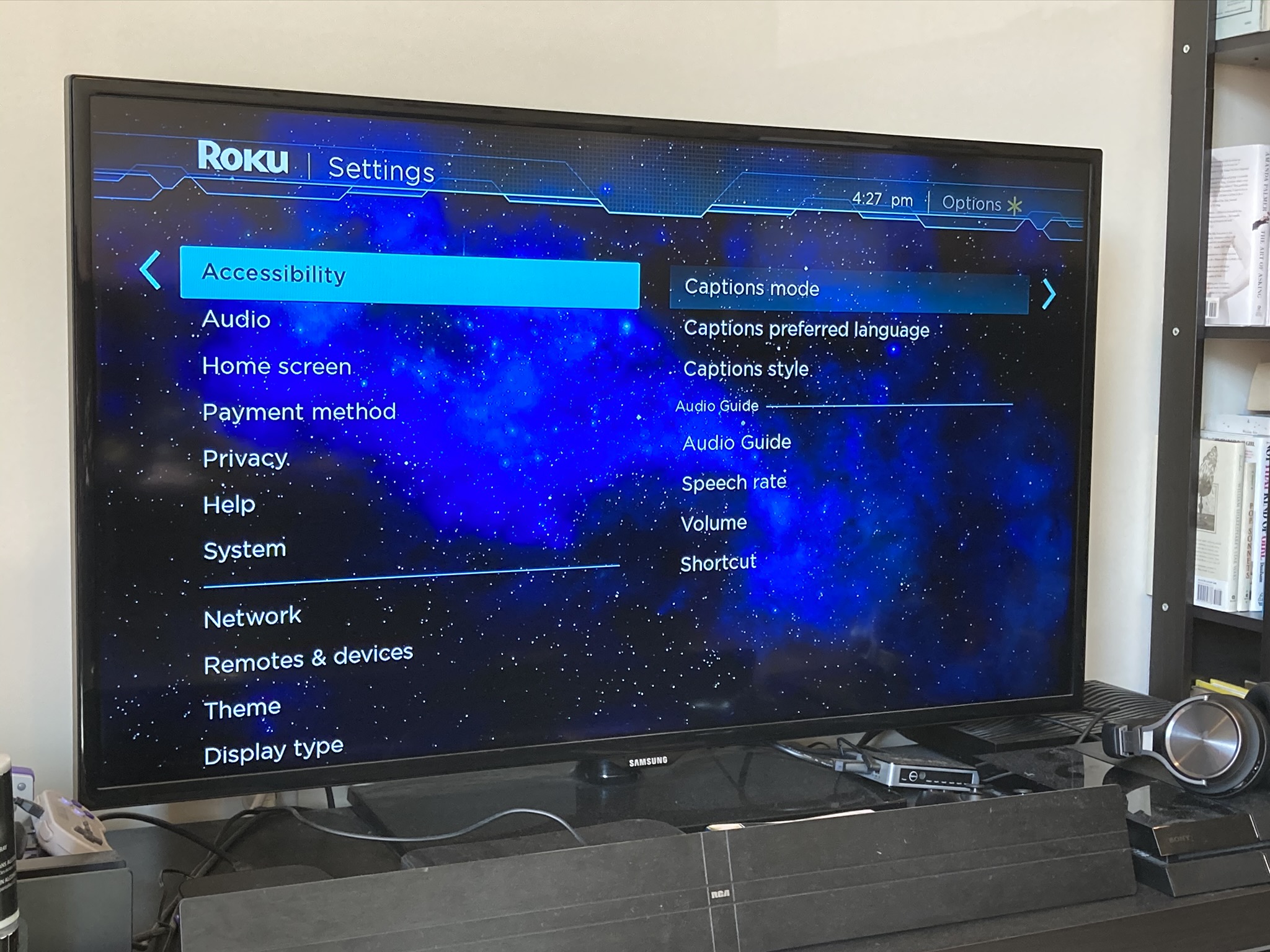
3. Select the Accessibility tab
This is where you’ll find options for closed captioning. “Captions preferred language” and “Captions style” are potentially useful if you watch programs with subtitles frequently, but they don’t really factor into this particular how-to. It’s worth taking a look if you’re a frequent closed captions user, though.
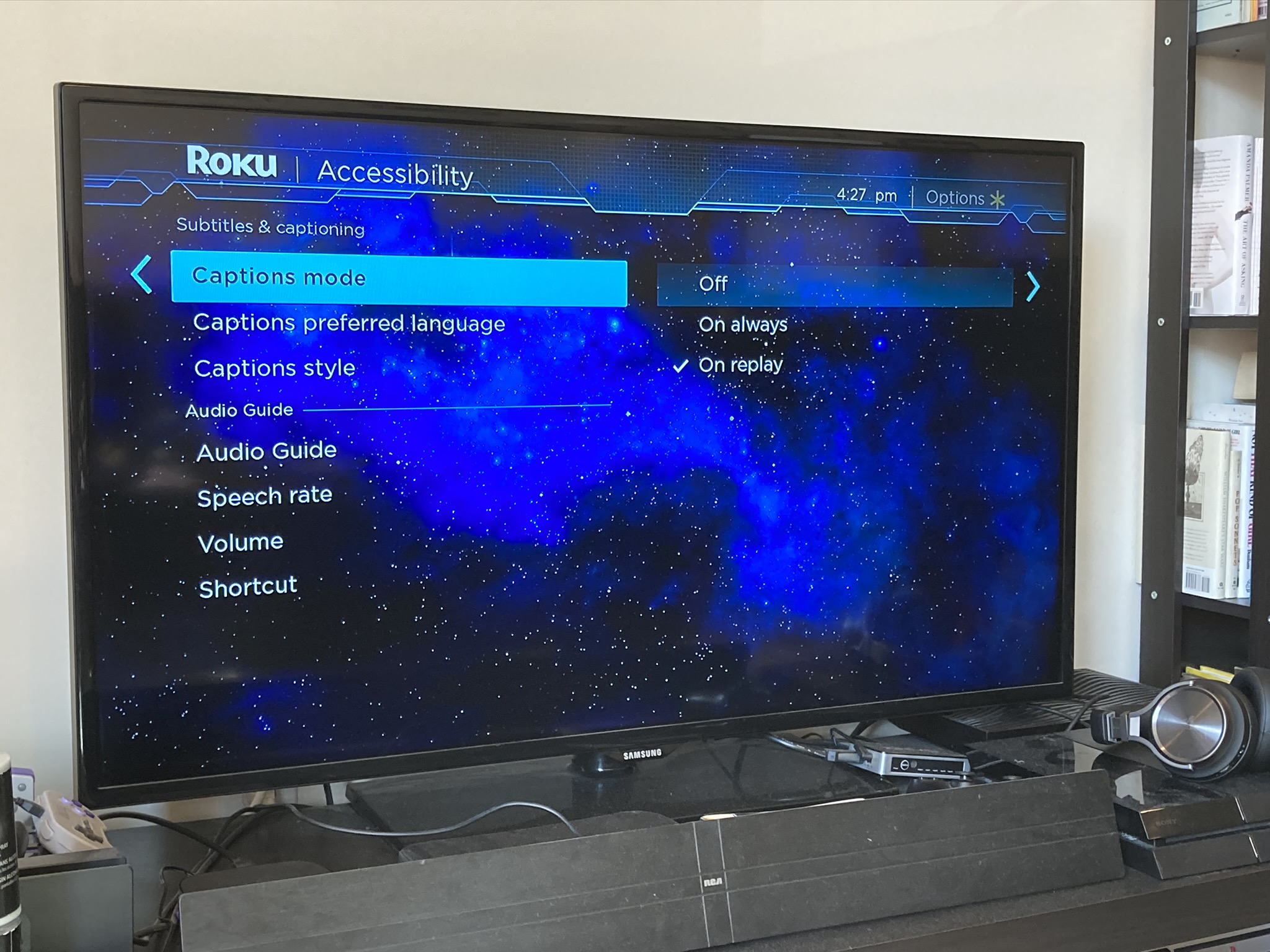
4. Choose “Captions mode”
Captions mode is where you’ll have three choices for subtitles: “Off,” “On always” or “On replay.”
Sign up to get the BEST of Tom's Guide direct to your inbox.
Get instant access to breaking news, the hottest reviews, great deals and helpful tips.
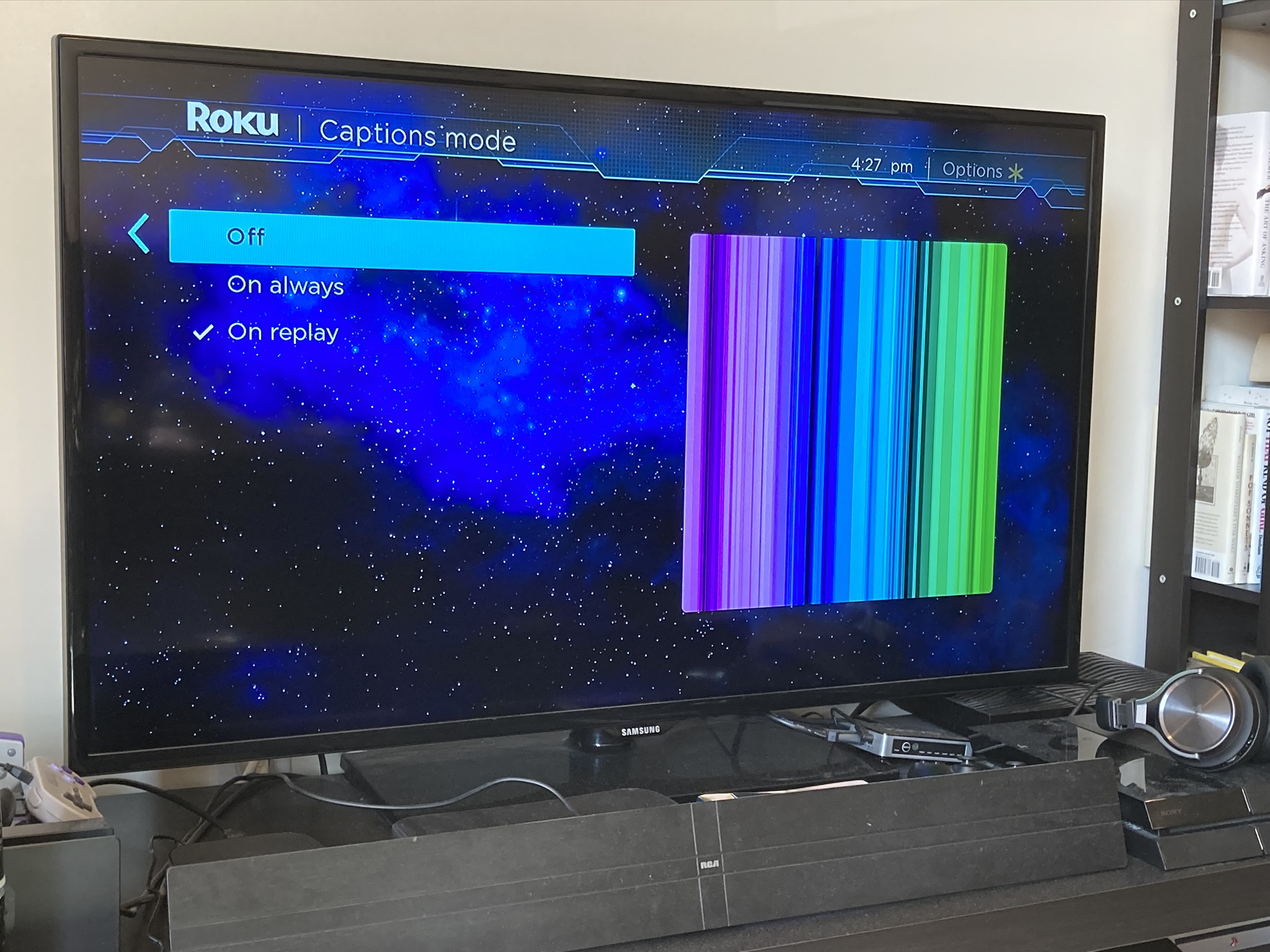
5. Decide which captions mode works for you
When you’re in the Captions mode tab, “Off” and “On always” are pretty self-explanatory. If you never want to see captions, select “Off.” If you always want to see them, select “On always.” “On replay” is sort of a happy medium. If you often find yourself saying, “What did they say?” while watching a TV show or movie, then rewinding to find out, “On replay” is the option for you. This will display captions for a few seconds whenever you rewind, but leave them off otherwise.
Once you select your closed captioning options, Roku will remember your preferences across apps. Remember that you can adjust them on the fly by pressing the options (*) button. If you hit any oddities, clear the cache or factory reset your device.
Marshall Honorof is a senior editor for Tom's Guide, overseeing the site's coverage of gaming hardware and software. He comes from a science writing background, having studied paleomammalogy, biological anthropology, and the history of science and technology. After hours, you can find him practicing taekwondo or doing deep dives on classic sci-fi.

