How to enable Desktop Mode on the Steam Deck
Here's how to enable Desktop Mode on the Steam Deck

Learning how to enable desktop mode on the Steam Deck is a must for any desktop enthusiast or power user. By switching from the default SteamOS layout you'll see when first booting your device to the PC layout Desktop Mode, you'll open up a range of capabilities you wouldn't have otherwise.
The Steam Deck is, for all intents and purposes, a Linux PC. Valve's SteamOS is a Linux-based operating system and the hardware of the deck itself is essentially just a compact computer, featuring all the components you'd find in a laptop. This means that once out of the limited default Gaming Mode, which pretty much confines you to just the standard Steam App, you can use your deck to do what you'd do on a normal PC.
In Desktop Mode, you'll have a familiarly laid out PC interface in front of you, where you can browse the web, download files and install software, run and emulate games and even word process if you felt so inclined. Hardware and software compatibility allowing, you can kind of do anything.
And to top it all off, switching to Desktop Mode is about as easy as it comes. So without further ado, here's how to enable Desktop Mode on the Steam Deck.
How to enable Desktop Mode on the Steam Deck
- Press the Steam Button, then select Power
- Select Switch to Desktop
- Wait for your Steam Deck to switch to Desktop mode
- Double click Return to Gaming Mode, top left, to go back
Read on to see more detailed instructions for each step.
1. Press the Steam button to bring up the Steam menu. Scroll down and select Power.
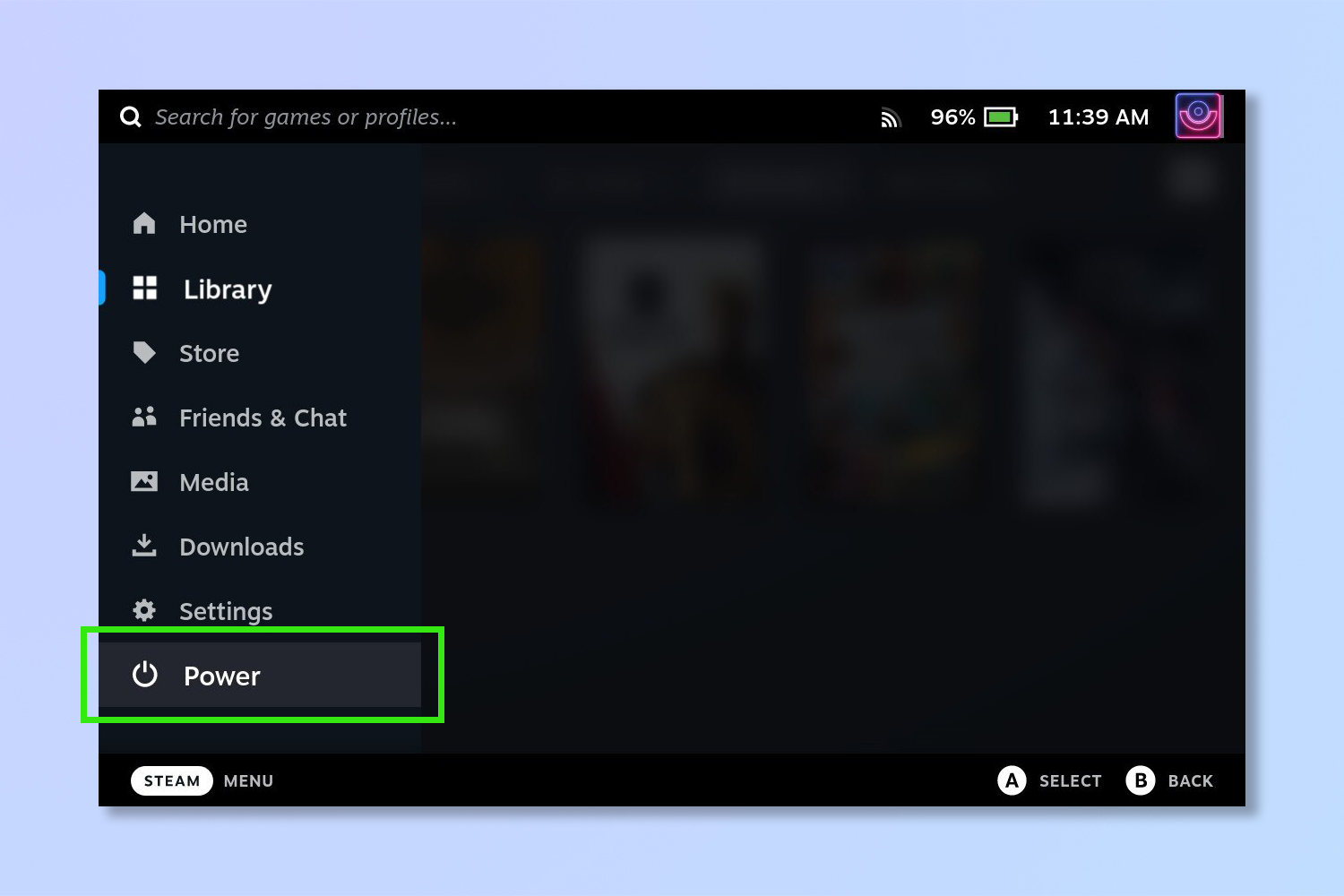
2. Select Switch to Desktop.
Sign up to get the BEST of Tom's Guide direct to your inbox.
Get instant access to breaking news, the hottest reviews, great deals and helpful tips.
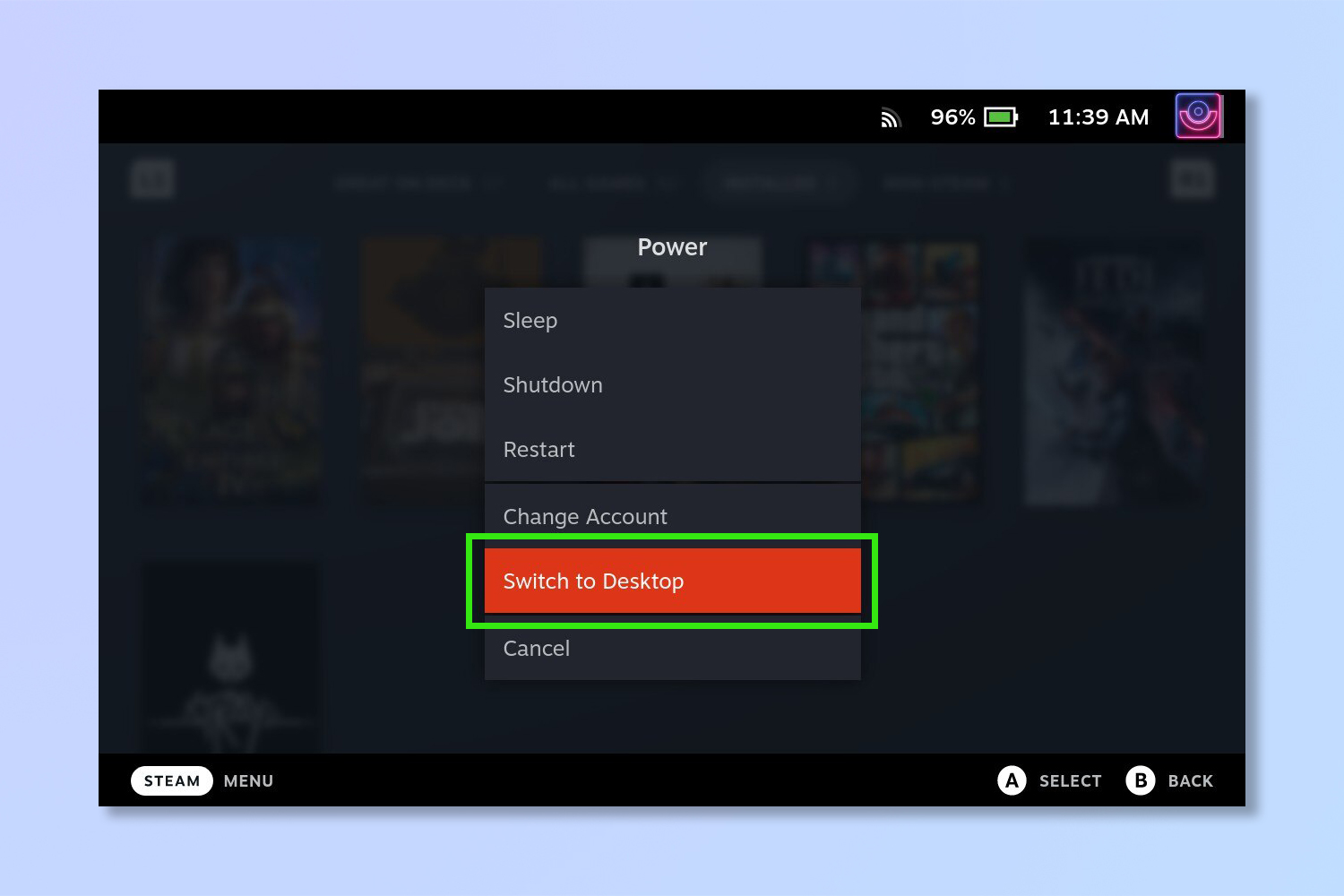
3. Wait for your Deck to switch to Desktop Mode and voila, you're done. To switch back, using the right trackpad, navigate to the top left of the screen and double click Return to Gaming Mode.

Not tricky at all right? Now you know how to enable desktop mode, why not check out our other Steam Deck tutorials, including how to change the keyboard theme on Steam Deck, how to take a screenshot on the Steam Deck, how to enable the performance overlay on the Steam Deck, how to update a Steam Deck and how to format an SD card on the Steam Deck.
We also have other gaming guides, so consider reading how to share Switch games with your family and how to stream on Twitch next. Fancy PC gaming too? Learn how to download Steam on Windows.

Peter is a Senior Editor at Tom's Guide, heading up the site's Reviews team and Cameras section. As a writer, he covers topics including tech, photography, gaming, hardware, motoring and food & drink. Outside of work, he's an avid photographer, specialising in architectural and portrait photography. When he's not snapping away on his beloved Fujifilm camera, he can usually be found telling everyone about his greyhounds, riding his motorcycle, squeezing as many FPS as possible out of PC games, and perfecting his espresso shots.
