Your Google Pixel has a feature that'll save your life — how to enable it now
Safety first: Enabling Car crash detection on your Pixel device

Nobody likes to think about being involved in a car accident. However, it's reassuring to know that if you enable car crash detection on your Pixel phone, help could get to you much faster in the event of a collision. Using your phone’s built-in accelerometer, location data, and microphones, the app can notify emergency services immediately, providing critical data about the incident and your exact location.
When your phone detects an accident, it will vibrate and sound an alarm. If you don’t need assistance, you can respond that you’re OK. Otherwise, your phone will send an alert to your country’s emergency services through Android’s Emergency Location Service. It's safety features like this that help make Pixel devices some of the best phones around. (This is also a feature introduced on recent iPhones — here's how to enable crash detection on an iPhone if that's your preferred device.)
Pixel’s Car crash detection is available in multiple languages and currently operates in twenty locations, including the U.S., Canada, the U.K., Australia, Singapore, and India. To use it, you must ensure that your phone has a working SIM card and that you enable location, physical activity, and microphone permissions.
If you have a Google Pixel 4a or newer, including a Google Pixel Fold, setting up car crash detection is a simple and straightforward process. Follow the steps below to introduce a new level of safety when traveling. It might just save your life.
How to enable car crash detection on Pixel
Is your Pixel up to date? Follow our guide on how to update Android to ensure it's on the latest, greatest, safest OS.
1. Open Personal Safety app
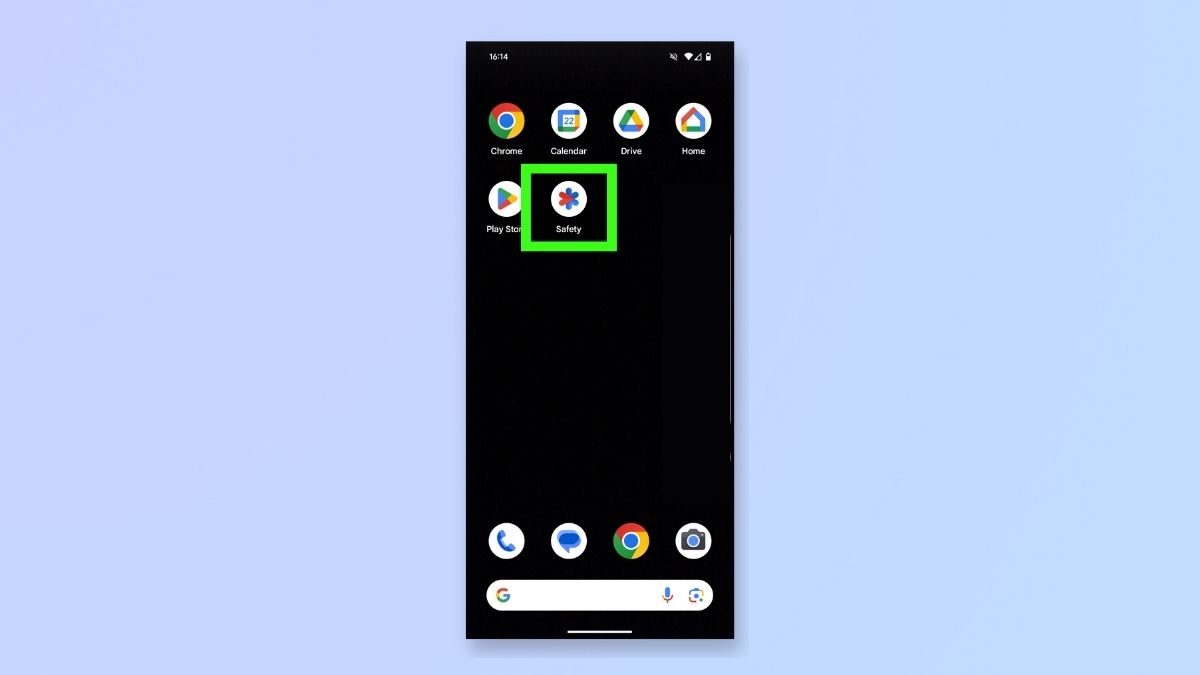
First up, open the Personal Safety app. The name is displayed as "Safety" on your device.
This app is installed as standard on all Google Pixel phones from Pixel 4a and later.
2. Select Features
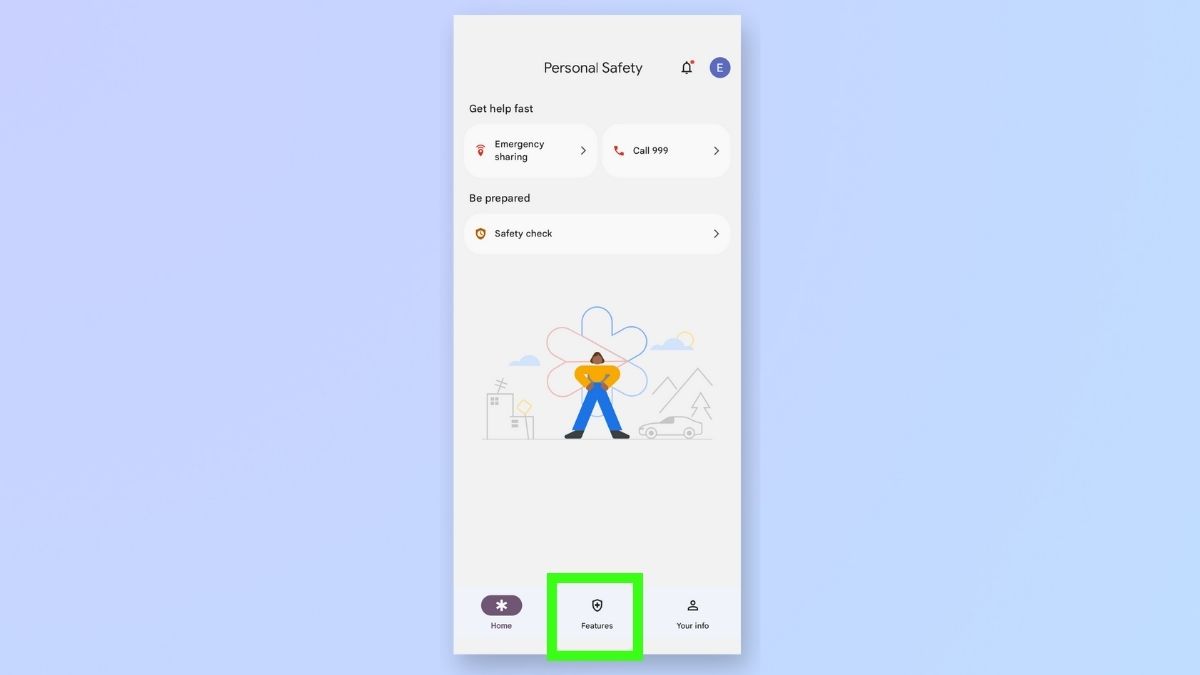
Once you have opened the Personal Safety app, you will see the home screen with options at the bottom of the page. Select Features.
3. Select Car crash detection and tap Set up
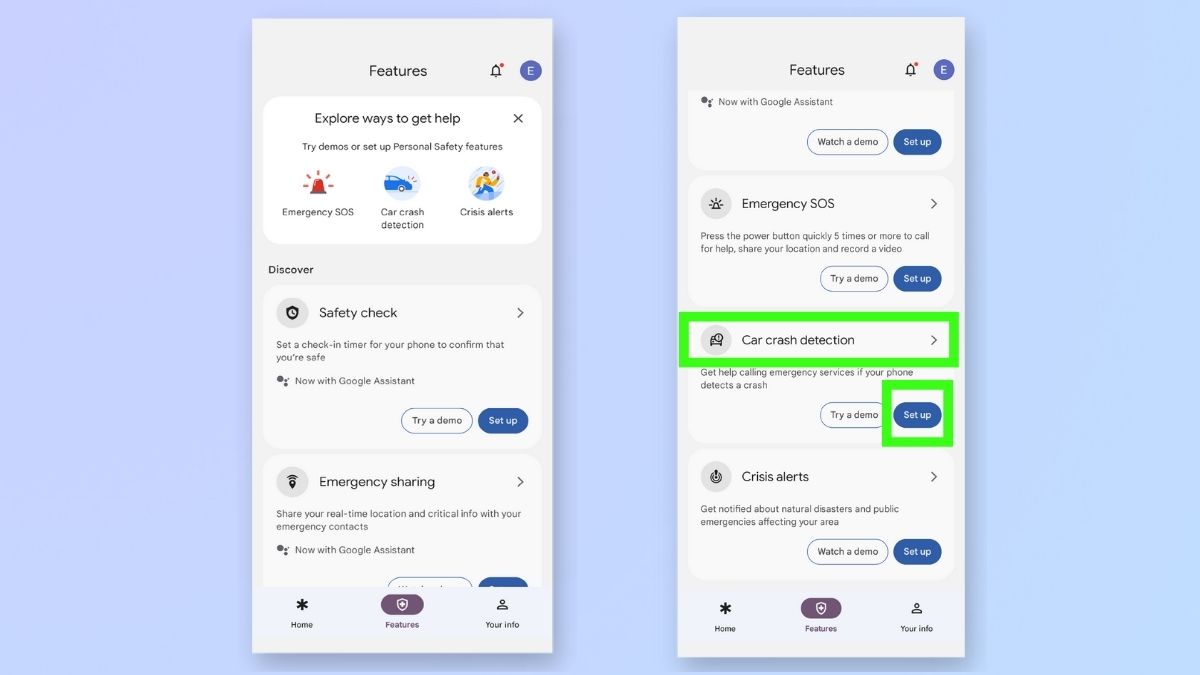
You will need to scroll down the features page to find Car crash detection. There is an option to try a demo here, but you can install the feature without running the demo. To do this, tap Set up.
4. Set up Car crash detection
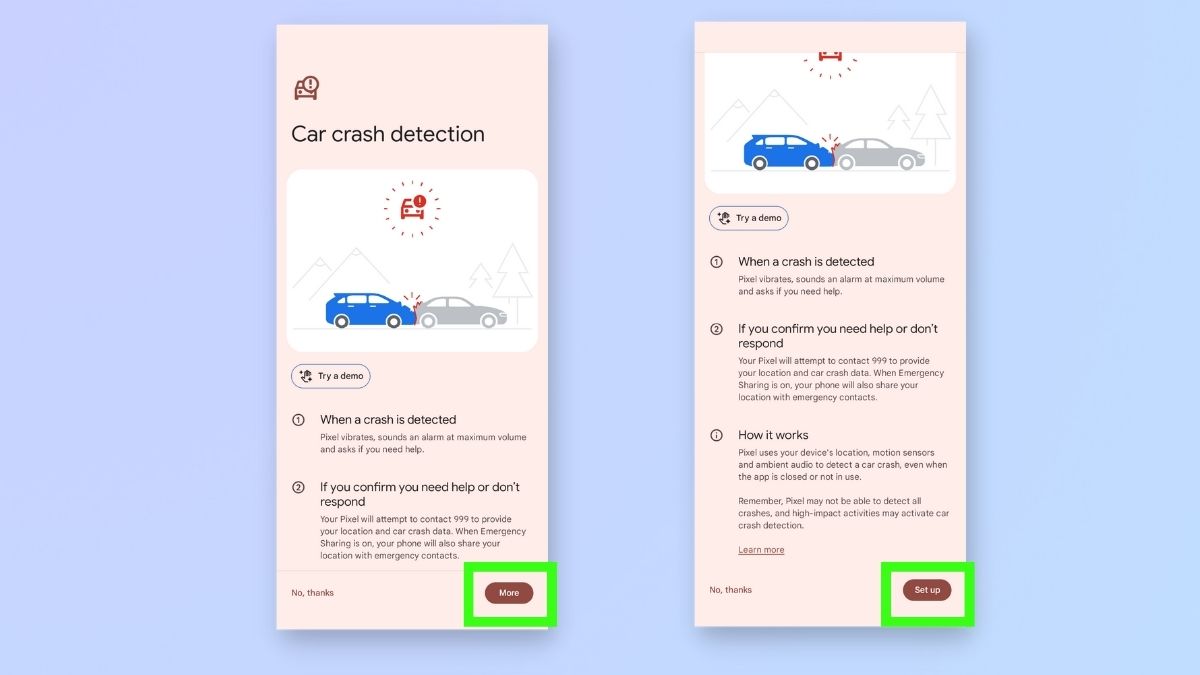
The Car crash detection page contains information about how the feature works. You'll need to select More to read all of the information provided. Once you have seen all of the information, you will have the option to set it up.
Select the Set up button. You then will be asked to share your location and your microphone. Select Allow for both of these options so that Car crash detection can install correctly.
5. Set up Emergency Sharing (Optional)
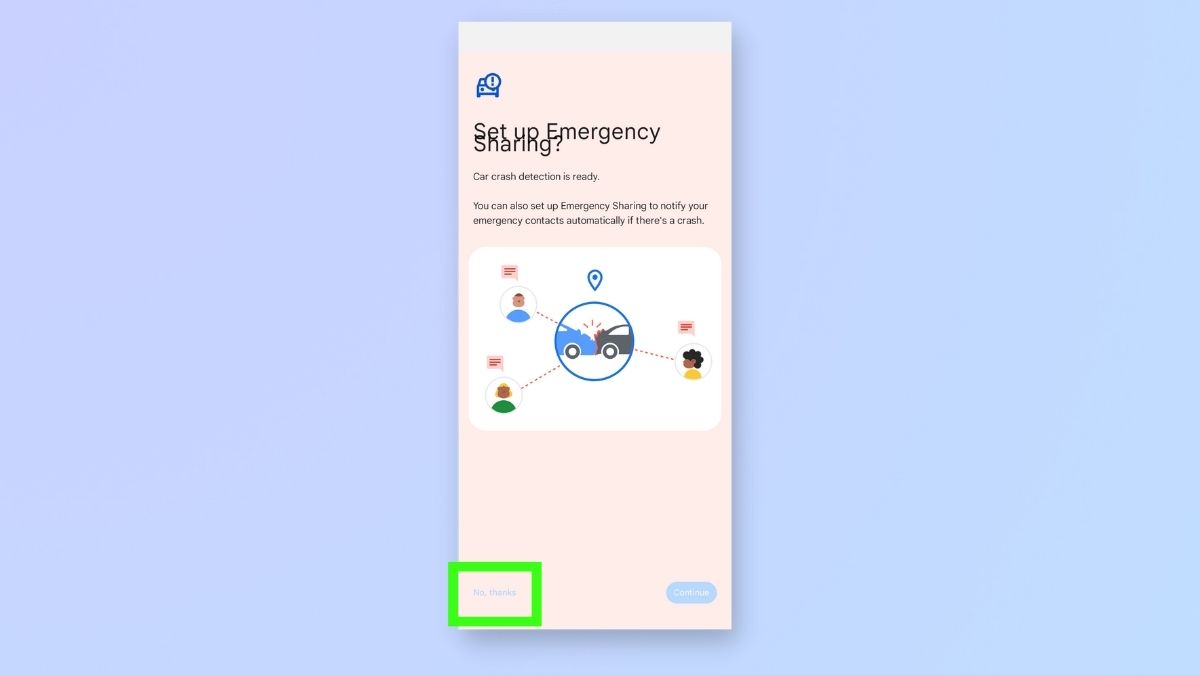
The app then asks you if you want to set up Emergency Sharing. This is an optional feature that, in addition to sending crash alerts and details to the emergency services, will also send them to people you have put on your phone's emergency contacts list.
To proceed without setting up Emergency Sharing, select No thanks.
6. Car crash detection is ready
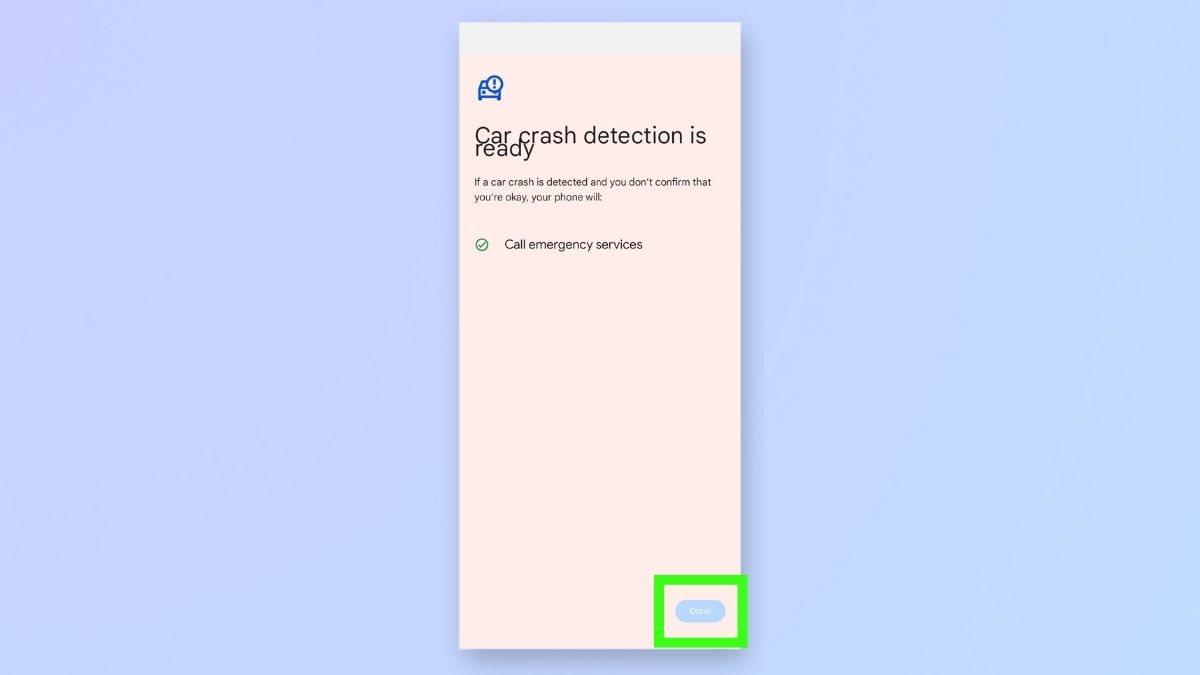
Car crash detection is now set up on your phone. Remember you need to have a working SIM card for it to function effectively. If you want to disable this function, head back to the Personal Safety features page, then select Car crash detection and toggle it off.
Taking these few simple steps to enable car crash detection on your Pixel phone will add a significant layer of safety to your daily travels. The impressive technology provides peace of mind as you’ll know that if something happens and you’re not able to phone the emergency services, your phone can do it for you.
Of course, unlike most of the apps and features we talk about here at Tom’s Guide, this is one bit of tech that we hope you never actually have any use for.
Sign up to get the BEST of Tom's Guide direct to your inbox.
Get instant access to breaking news, the hottest reviews, great deals and helpful tips.
If you want to find out about other features on your Google Pixel phone, check out our guides on how to use the Pixel 8's Magic Editor, how to set Cinematic Wallpapers on Android 14, and how to take hands-free photos on Android.

Emma Street is a freelance content writer who contributes technology and finance articles to a range of websites, including Tom's Guide, Top10.com, and BestMoney. She has over 15 years of experience working in technical development within the fintech industry. When not writing about tech, Emma can be found writing romantic fiction, reviewing films, and updating her tea blog.
