How to enable and use Google Pixel Emergency SOS
Quickly call 911 with the Google Pixel's Emergency SOS

Google Pixel’s Emergency SOS feature can be a huge help in an actual emergency. Rather than unlocking your phone and calling 911 by hand, you simply need to tap the power button five times in a row — ideal for situations where time is of the essence, or using your phone’s screen isn’t an option.
But the Emergency SOS feature does need to be set up, and there are various other settings you’ll need to be aware of. Including one that ensures you don’t end up calling 911 by mistake. Not setting these up ahead of time means the process will take longer in an actual emergency.
Here’s how you get the Emergency SOS set up on a Google Pixel, and explanations on what all the different features do.
How to enable Google Pixel emergency SOS
1. Open the Safety App

The first thing to do is open up Google's Safety app on your Pixel Device
2. Tap Features
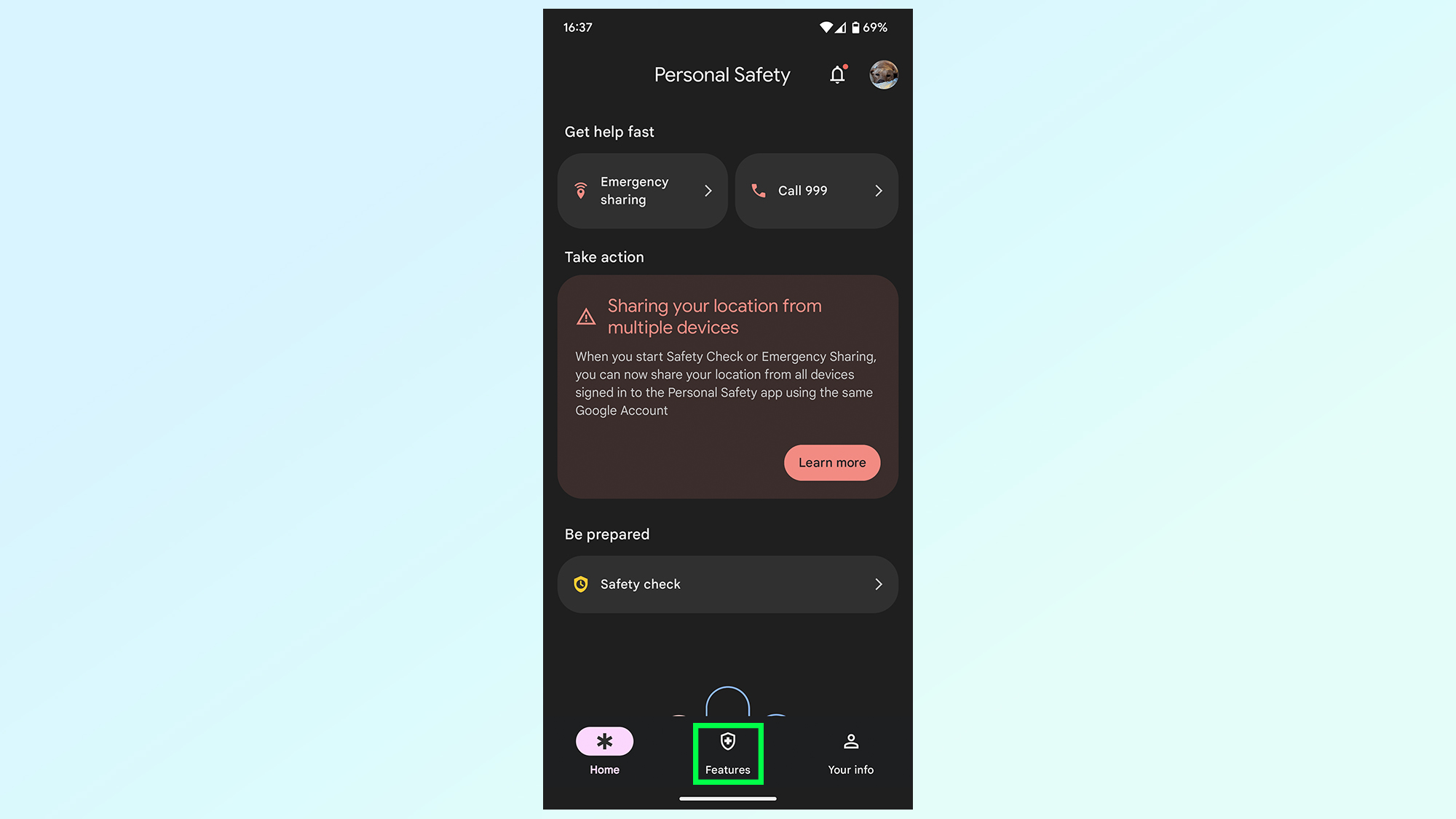
Once open you're going to want to tap the Features button at the bottom of the screen, illustrated with a Shield icon.
3. Find Emergency SOS and tap Manage Settings
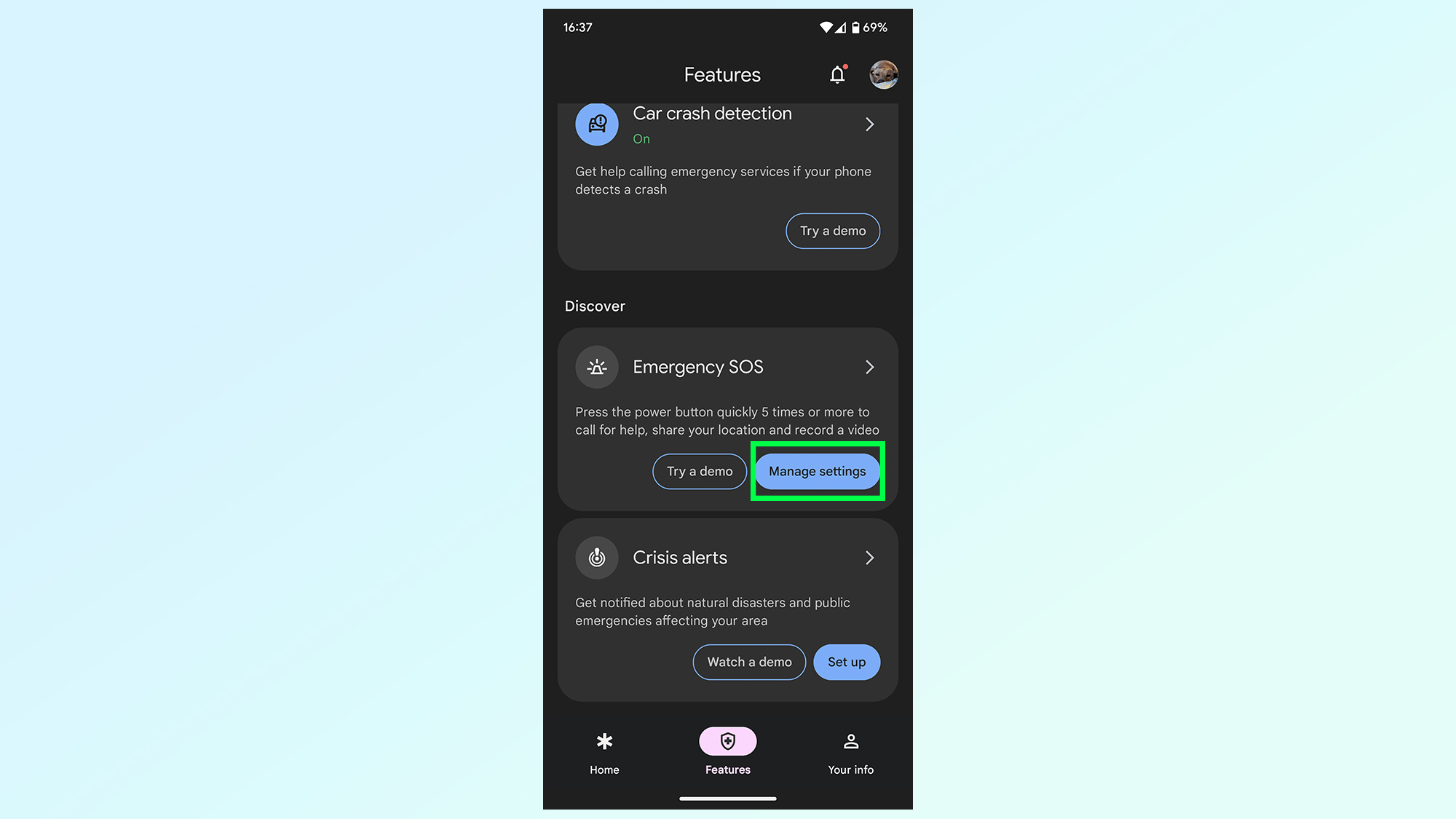
You'll need to scroll down from here until you find the Emergency SOS setting. If it's switched off, you can proceed by tapping Manage Settings.
4. Tap 'Turn on Emergency SOS'
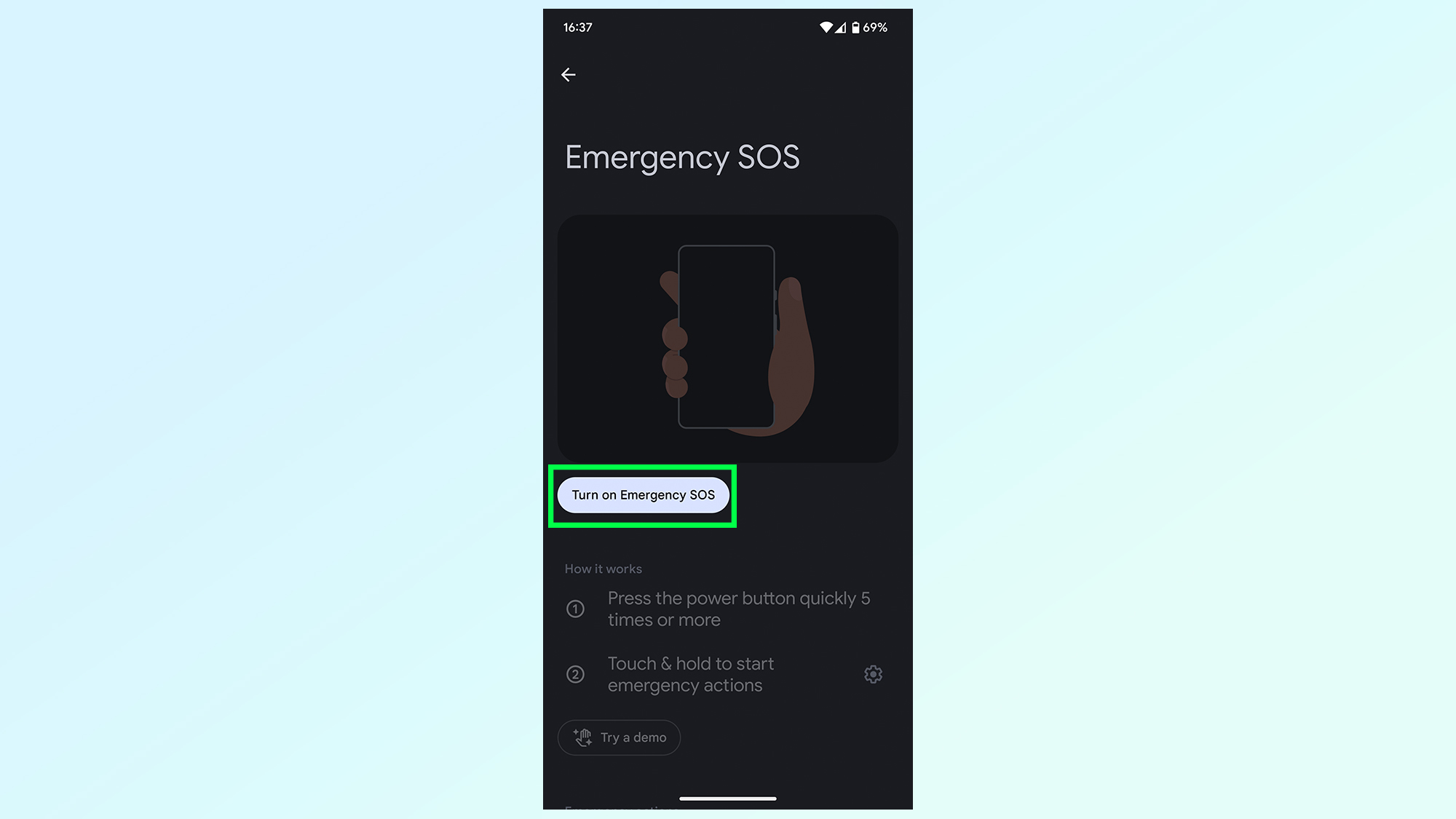
Once on the Emergency SOS configuration screen, turning the feature on is as simple as tapping the white Turn on Emergency SOS button at the top of the screen. It's just about the only thing you can press, since the rest of the options are grayed-out.
5. (Optional) Tap the Settings gear to configure secondary verification
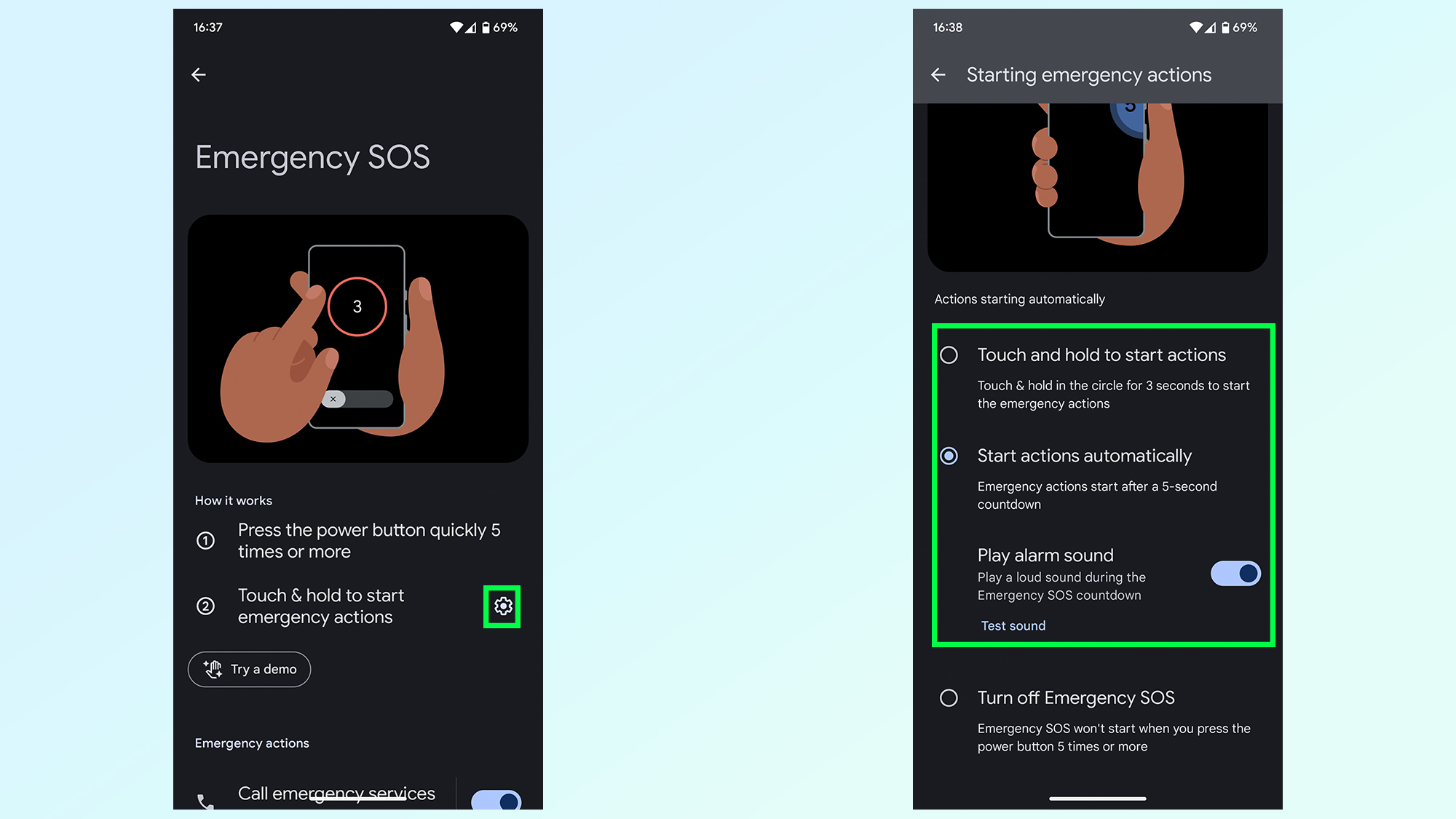
Emergency SOS now has a secondary verification system, which is designed to reduce the number of false alarms taking up valuable time from 911 responders. This is not negotiable but you can choose between one of two options.
The first option requires you to tap and hold the screen for at least three seconds, to confirm that this is a deliberate attempt to call 911. The other is a 5-second countdown that gives you time to cancel if this was a mistake.
6. (Optional) Toggle on Share info with emergency contacts
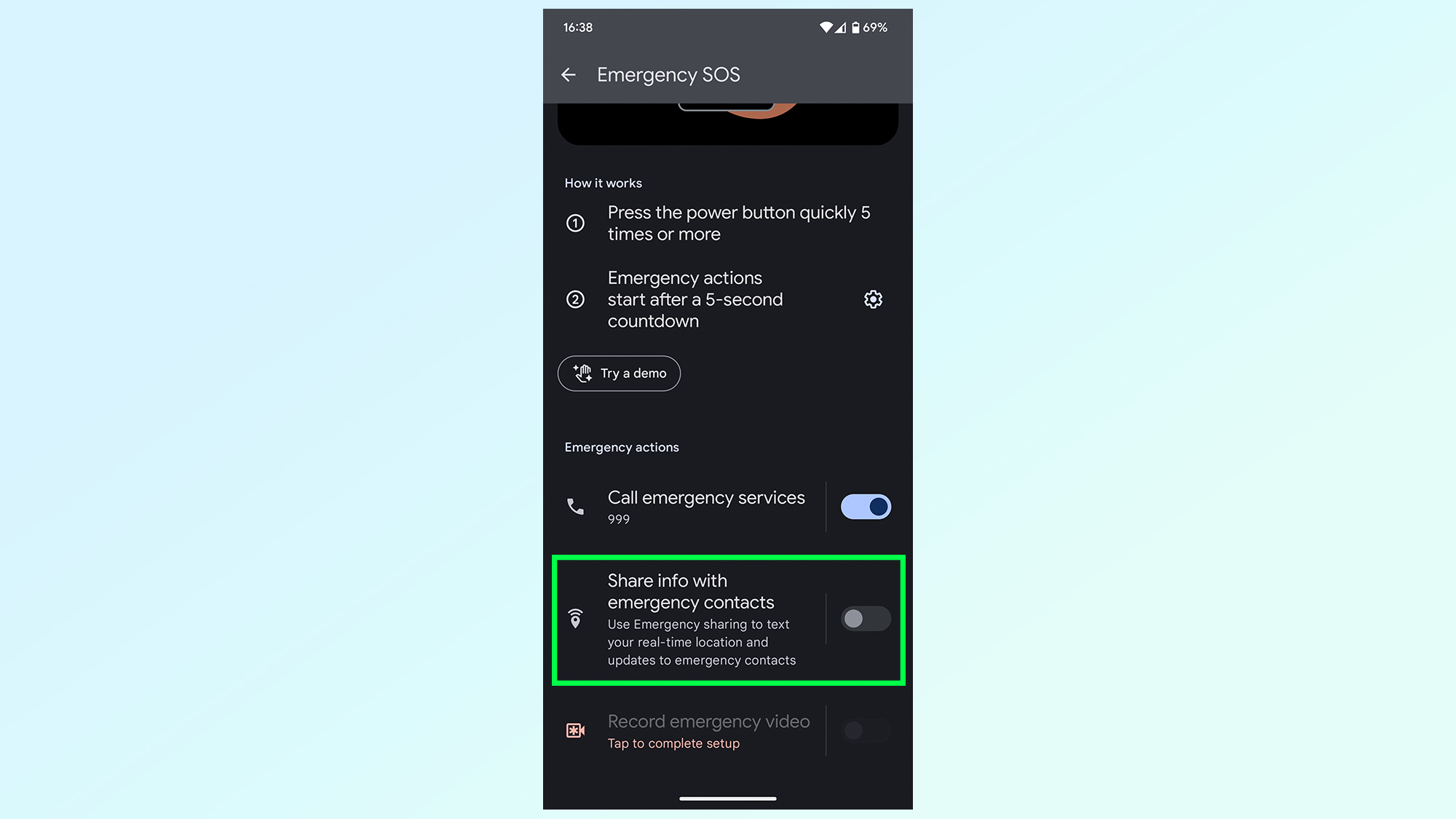
There's also an option to share information with emergency contacts, assuming you've set them up in the Google Safety app. So toggling an emergency 911 call will text emergency contacts real-time location and updates.
7. (Optional) Try a demo version

The demo version lets you test out Emergency SOS without accidentally calling 911 in the process. Which is useful to ensure you're familiar with the process before an actual emergency happens.
Simply tap the Try a Demo button in the middle of the screen and follow the on-screen instructions.
How to use Google Pixel Emergency SOS
1. Tap your power button five times in a row

The main part of using Google Pixel’s Emergency SOS system is to rapidly tap your power button five times in a row. This button can be found on the right side of the phone, just above the volume buttons.
The crucial part is to ignore anything else the power button does during this process, as a lot of Android phones have a double-tap gesture to open the camera app.
2. Complete the on-screen verification

Once this is done, you’ll be met with one of two screens — depending on how you set up the feature earlier. Either you’ll be asked to tap and hold the screen for 3 seconds, or you’ll be met with a 5-second countdown that you’ll need to wait out.
2a. Cancel your SOS if necessary
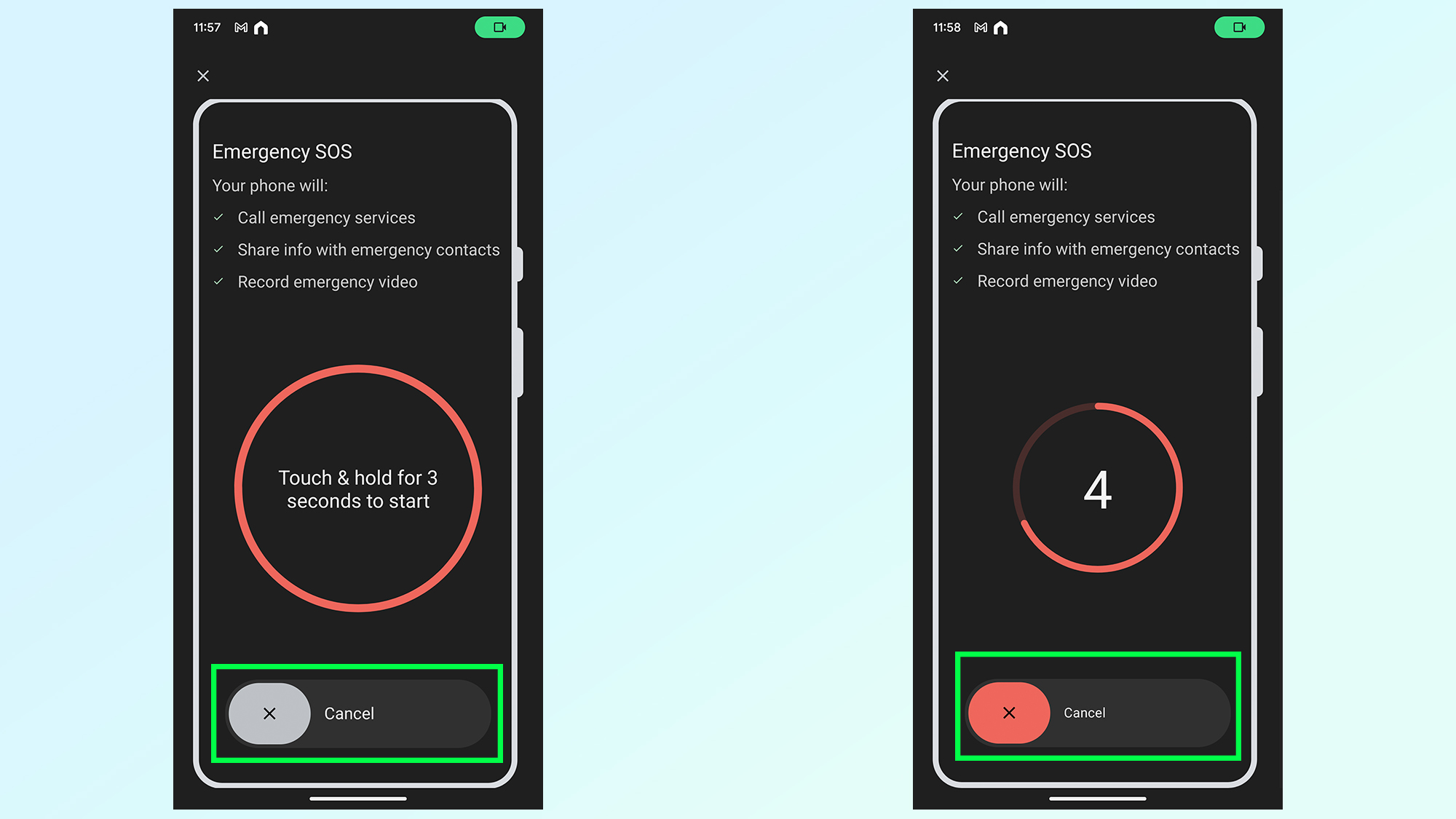
If you’ve accidentally triggered the Emergency SOS, you should make sure to cancel it before your phone calls 911. Simply slide the Cancel bar at the bottom of the screen
3. Talk to 911
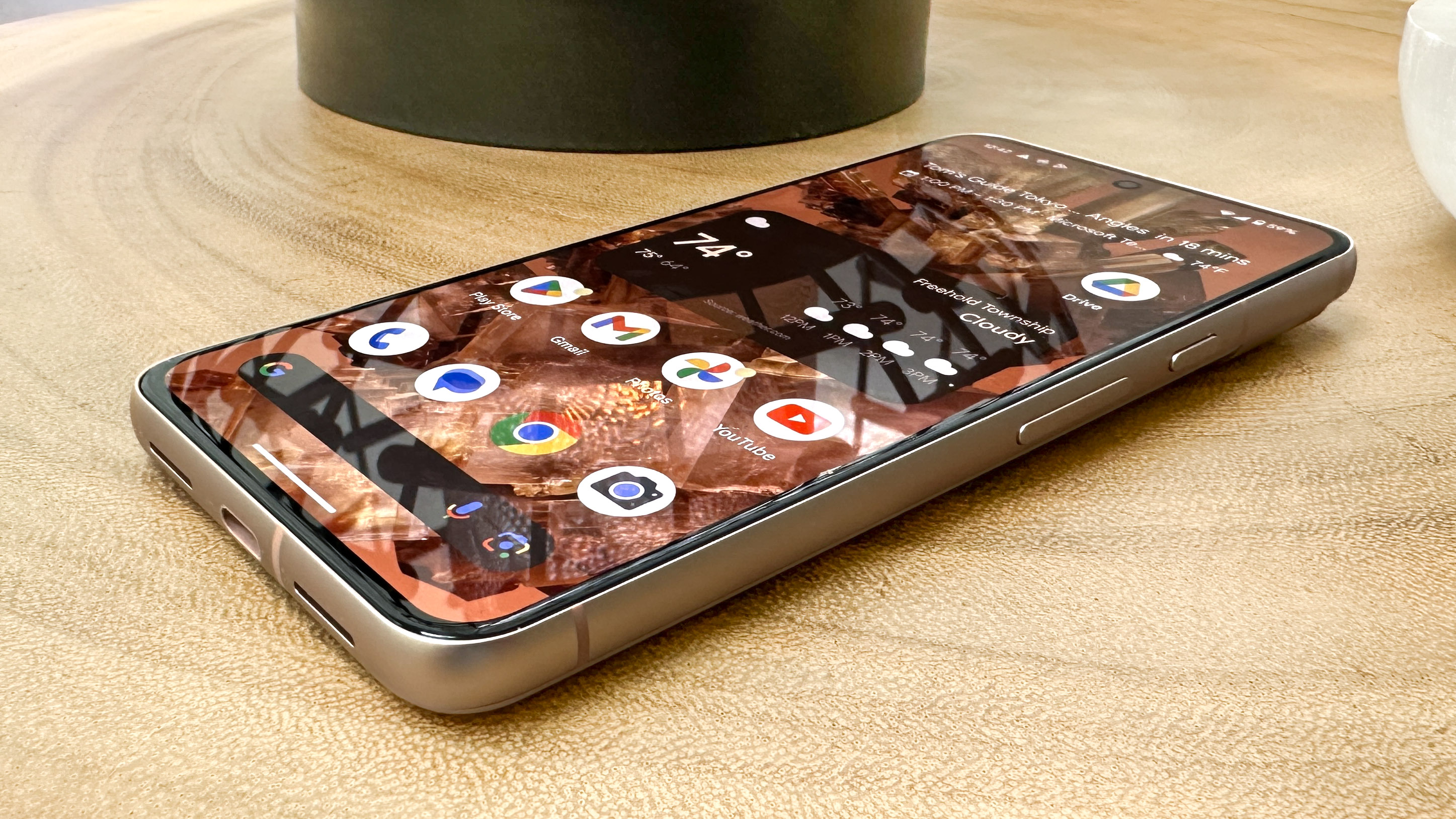
After your secondary confirmation is complete, your phone will dial 911, giving you the option to talk to emergency responders and get you the help you need.
So there you have it, this is how you set up the Emergency SOS on a Google Pixel phone. Once you're all sorted, don't forget to check out some of our other Android tutorials, to help you get the most out of your phone. That includes how to use the Audio Magic Eraser on Pixel 8, how to generate AI wallpapers on Android 14, how to take the perfect group shots with Best Take and more.
Sign up to get the BEST of Tom's Guide direct to your inbox.
Get instant access to breaking news, the hottest reviews, great deals and helpful tips.

Tom is the Tom's Guide's UK Phones Editor, tackling the latest smartphone news and vocally expressing his opinions about upcoming features or changes. It's long way from his days as editor of Gizmodo UK, when pretty much everything was on the table. He’s usually found trying to squeeze another giant Lego set onto the shelf, draining very large cups of coffee, or complaining about how terrible his Smart TV is.
