How to empty trash in Gmail
You can become super organised when you know how to create folders in Gmail
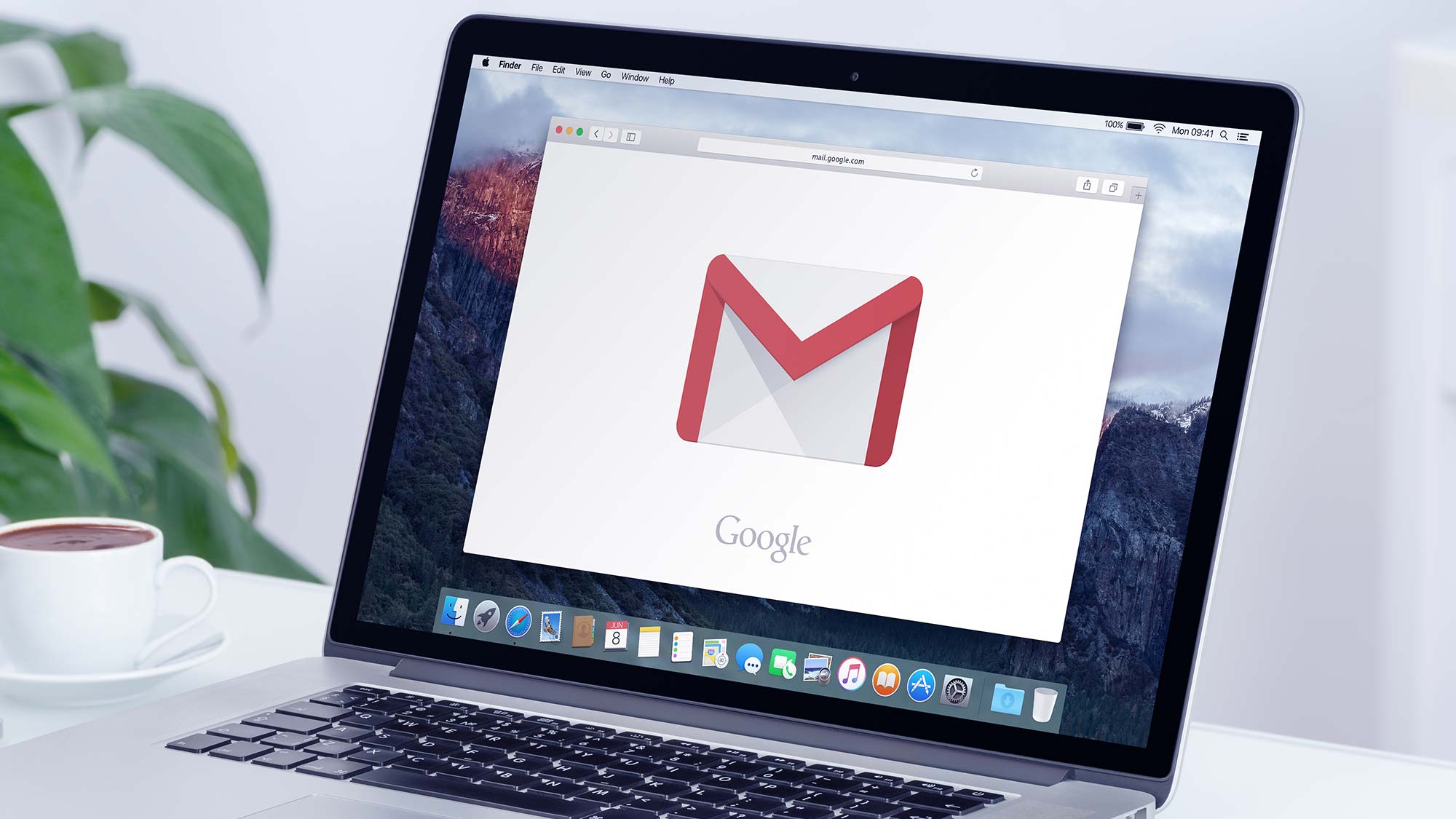
Discovering how to empty trash in Gmail has many advantages. Although Gmail will automatically purge your emails after 30 days (a measure that allows you to change your mind if you’ve accidentally deleted an email), being able to empty the trash whenever you want will instantly remove unwanted emails and clear up some space.
In fact, if you’re close to your storage limit, clearing the trash is always a good idea. It will prevent emails from bouncing back to a sender and it will also save you from having to spend more money on extra storage. So let’s look at how to empty trash in Gmail. You can do this on both a computer and mobile device.
How to empty trash in Gmail on a computer
Let’s start by looking at how you can empty the trash on a PC or Mac via a browser.
1. Click More
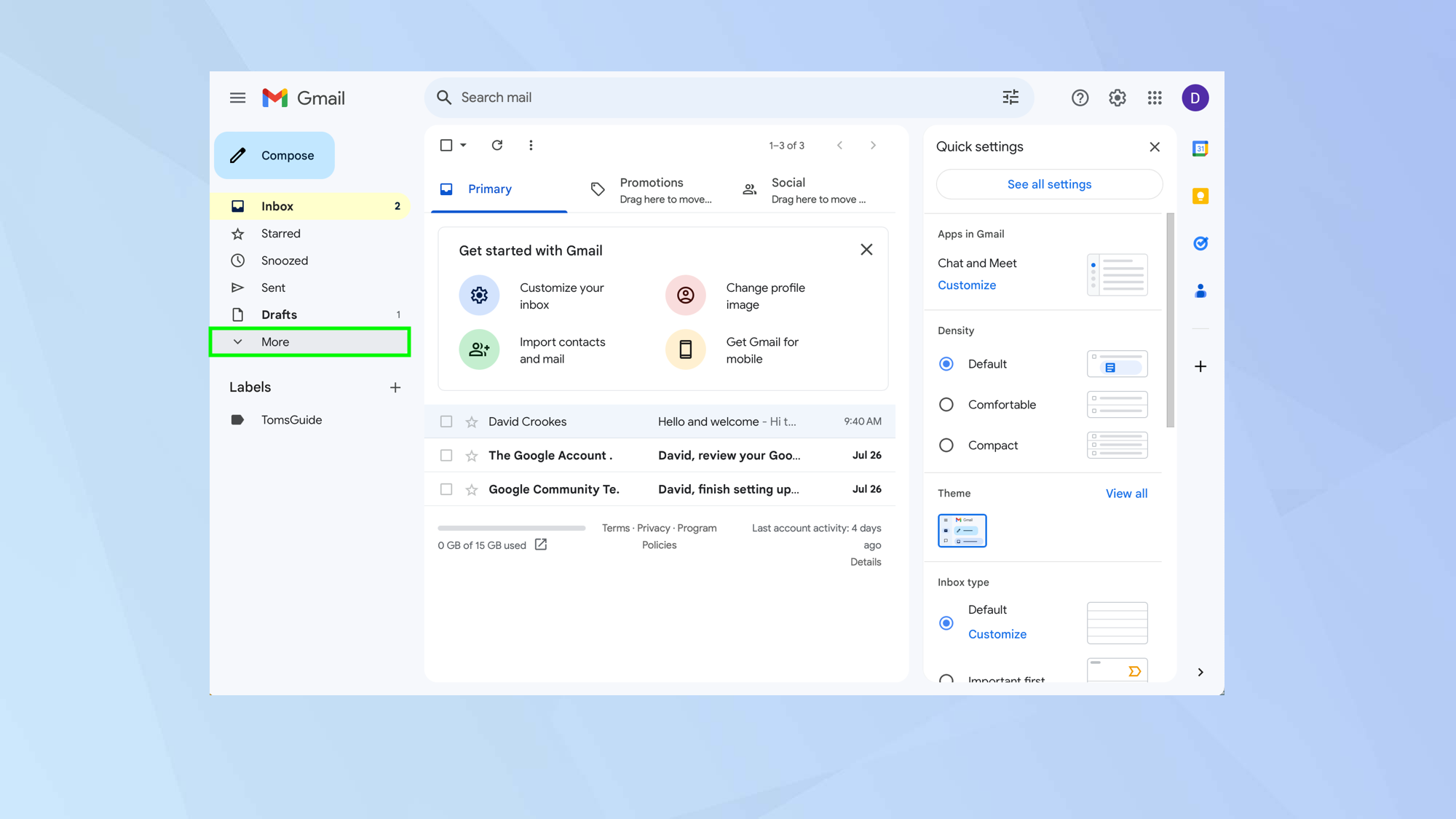
First of all, launch a web browser and go to https://mail.google.com/mail. Then select More from the left-hand menu.
2. Select Trash
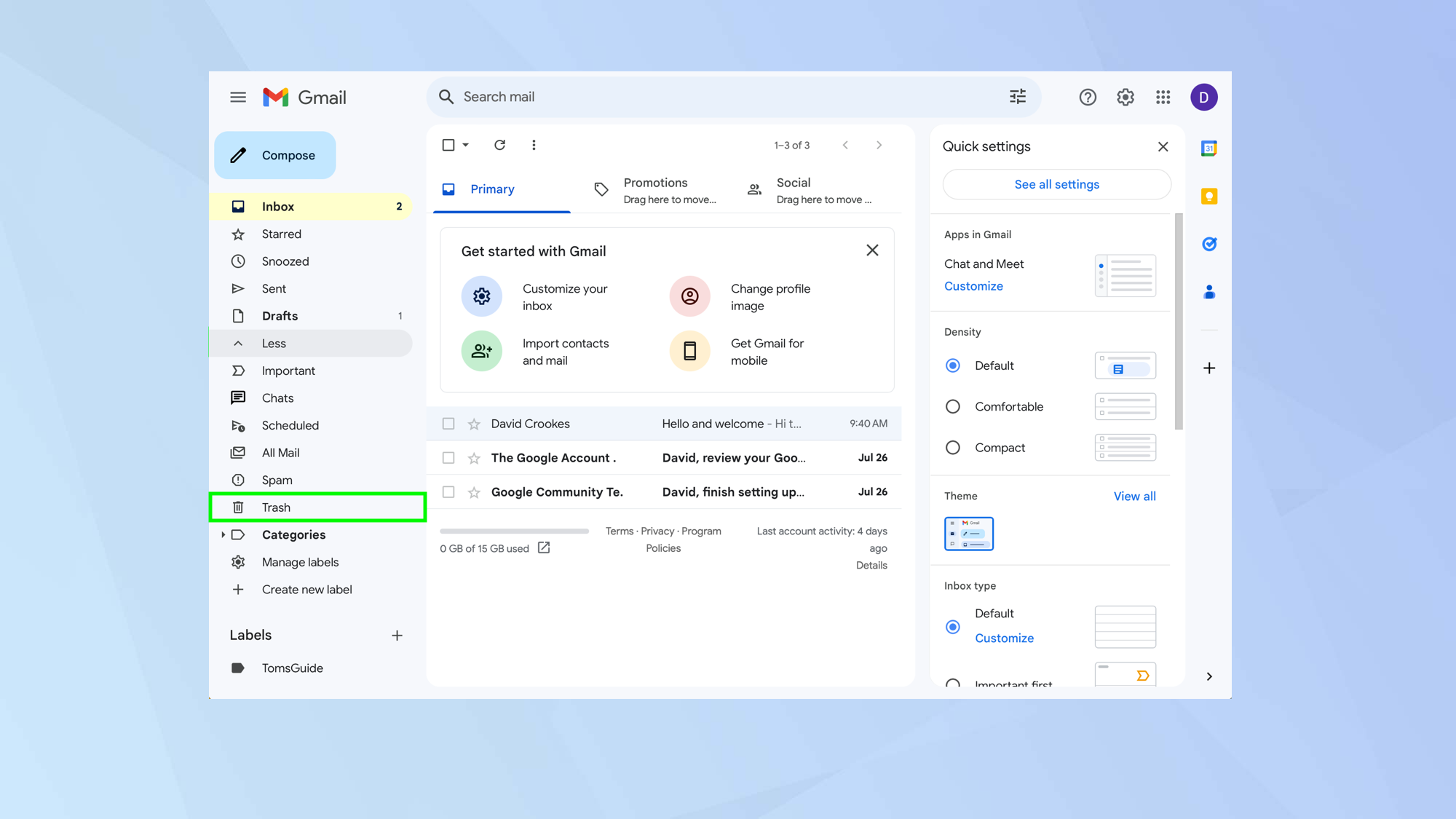
The expansion will reveal more options. Scroll down and click Trash.
3. Empty trash
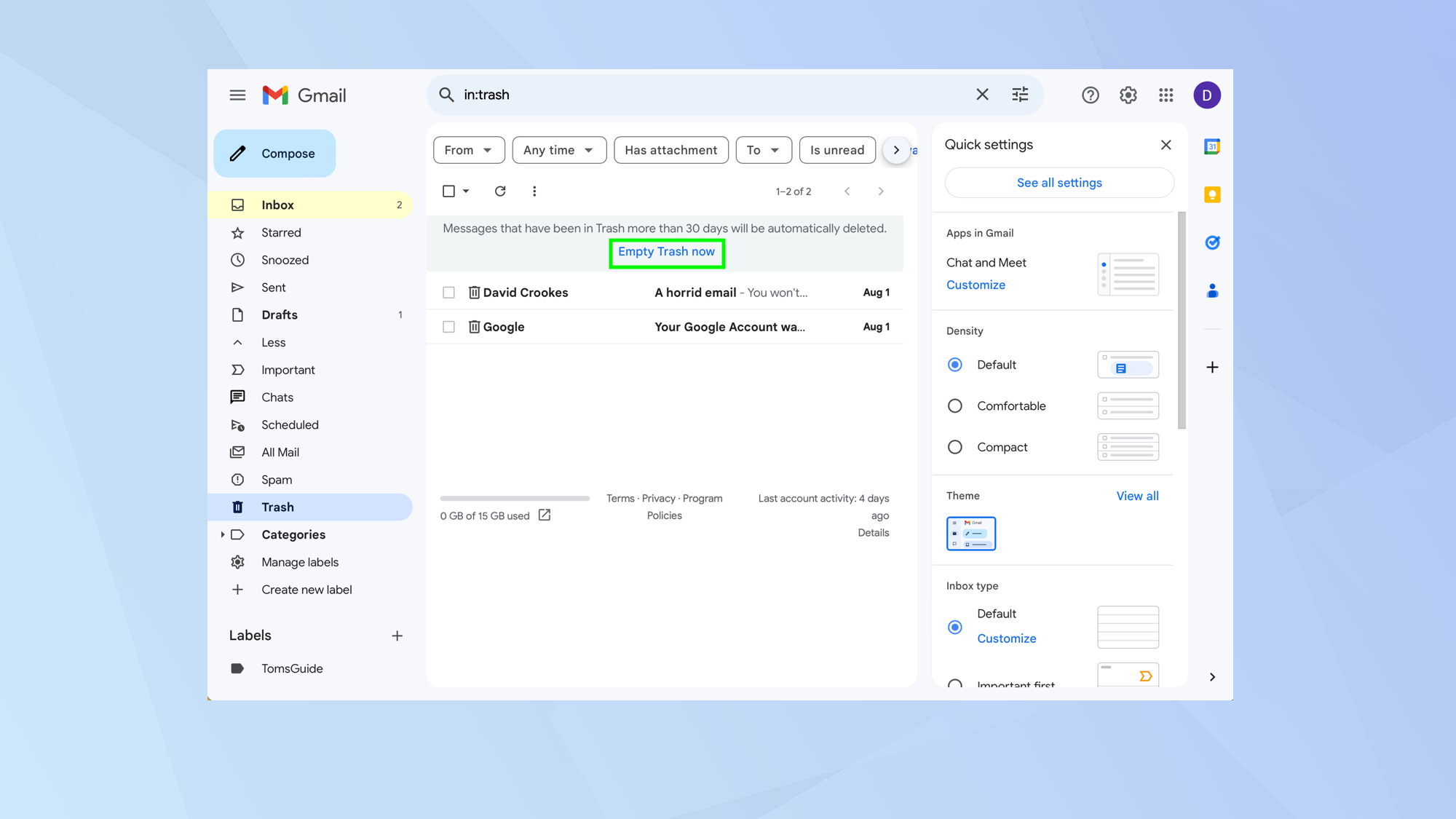
Take a look at your emails to make sure there is nothing in trash that shouldn’t be there. When you are sure you want to delete all of your emails and threads in the trash folder, click Empty trash now.
4. Confirm deletion
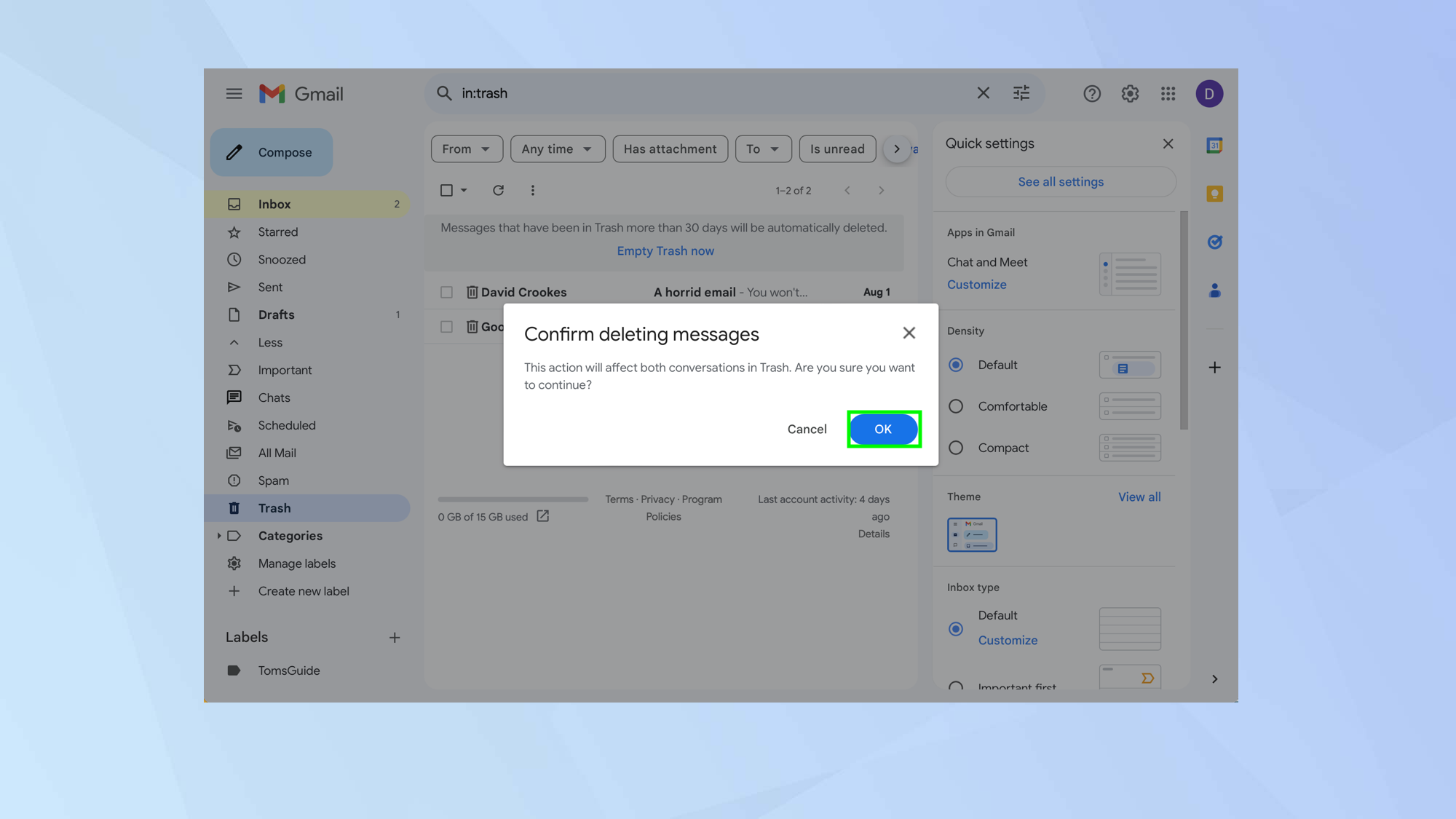
Since this is a step that can’t be undone, Gmail wants to make sure you know what you’re doing. If you’re completely certain about deleting these email messages and threads, go ahead and click OK.
How to empty trash in Gmail on a mobile device
Now let’s look at how you can empty the trash via the Gmail app.
1. Open Gmail settings
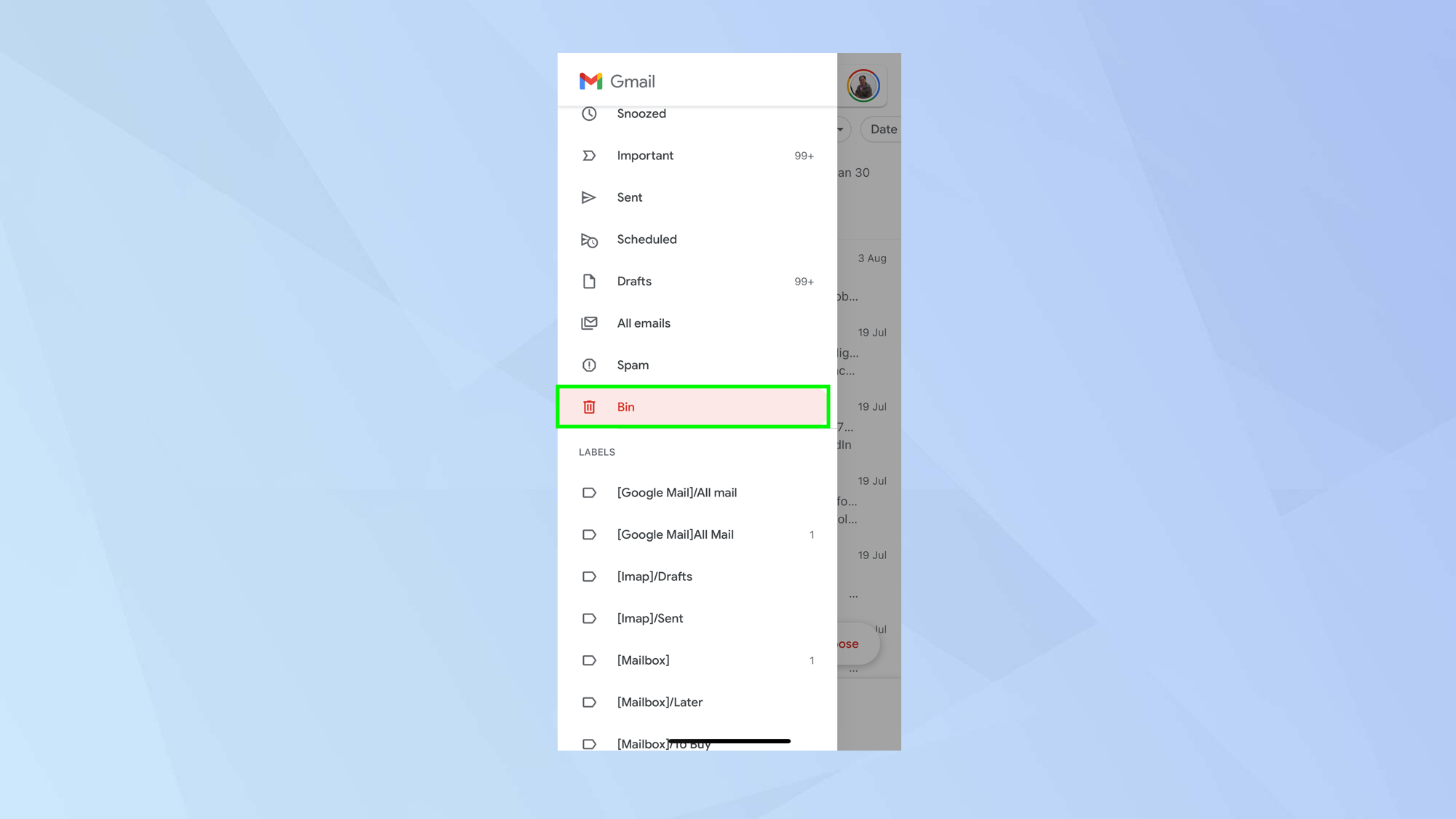
First of all, launch the Gmail app. Then tap the menu icon in the top-left hand corner and select Trash (or Bin depending on your territory).
2. Empty trash
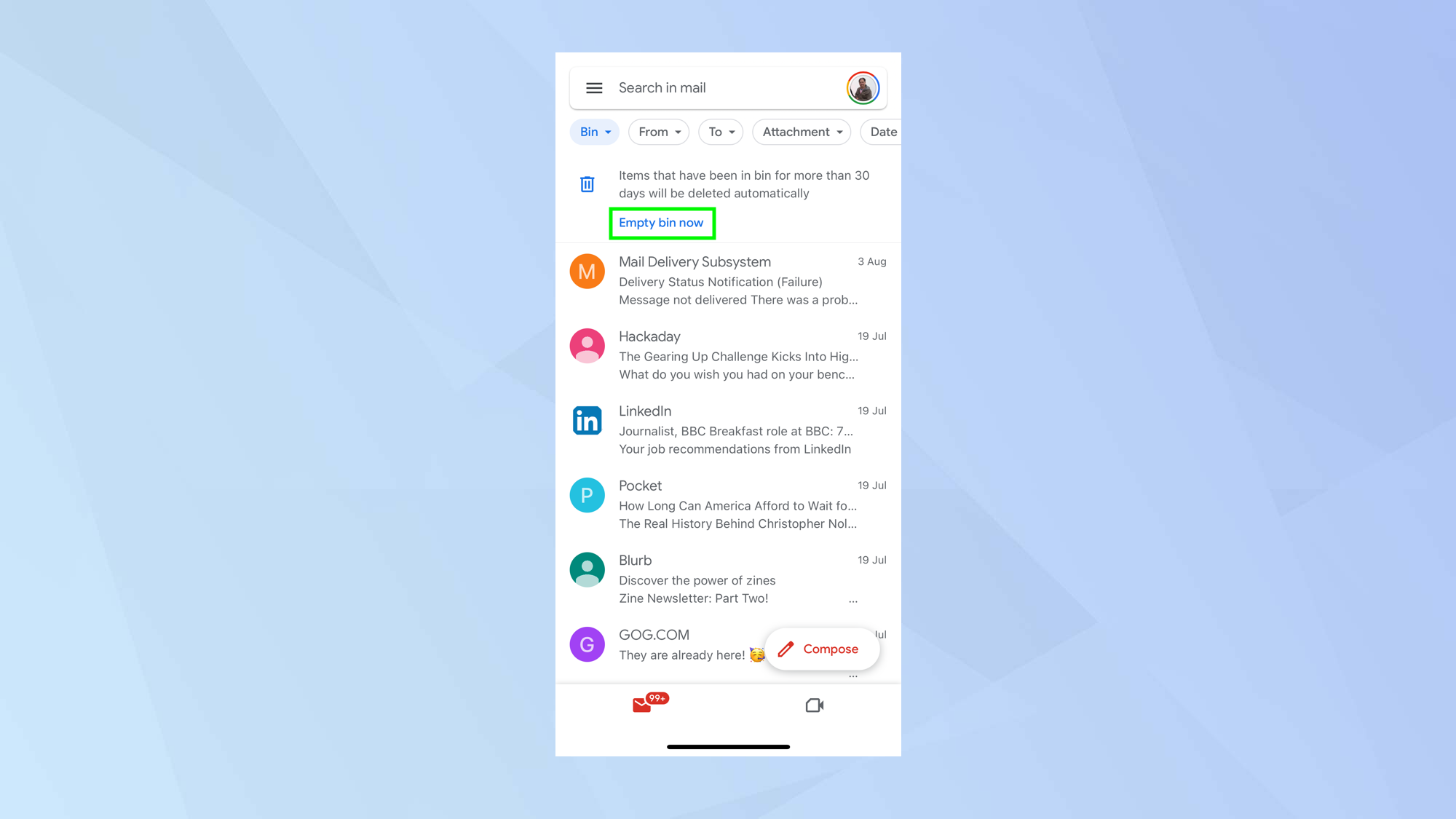
Take a look at your emails to make sure there is nothing in trash that shouldn’t be there. When you are sure you want to delete all of your emails and threads in the trash folder, click Empty trash now (or Empty bin now depending on your territory)
3. Confirm deletion
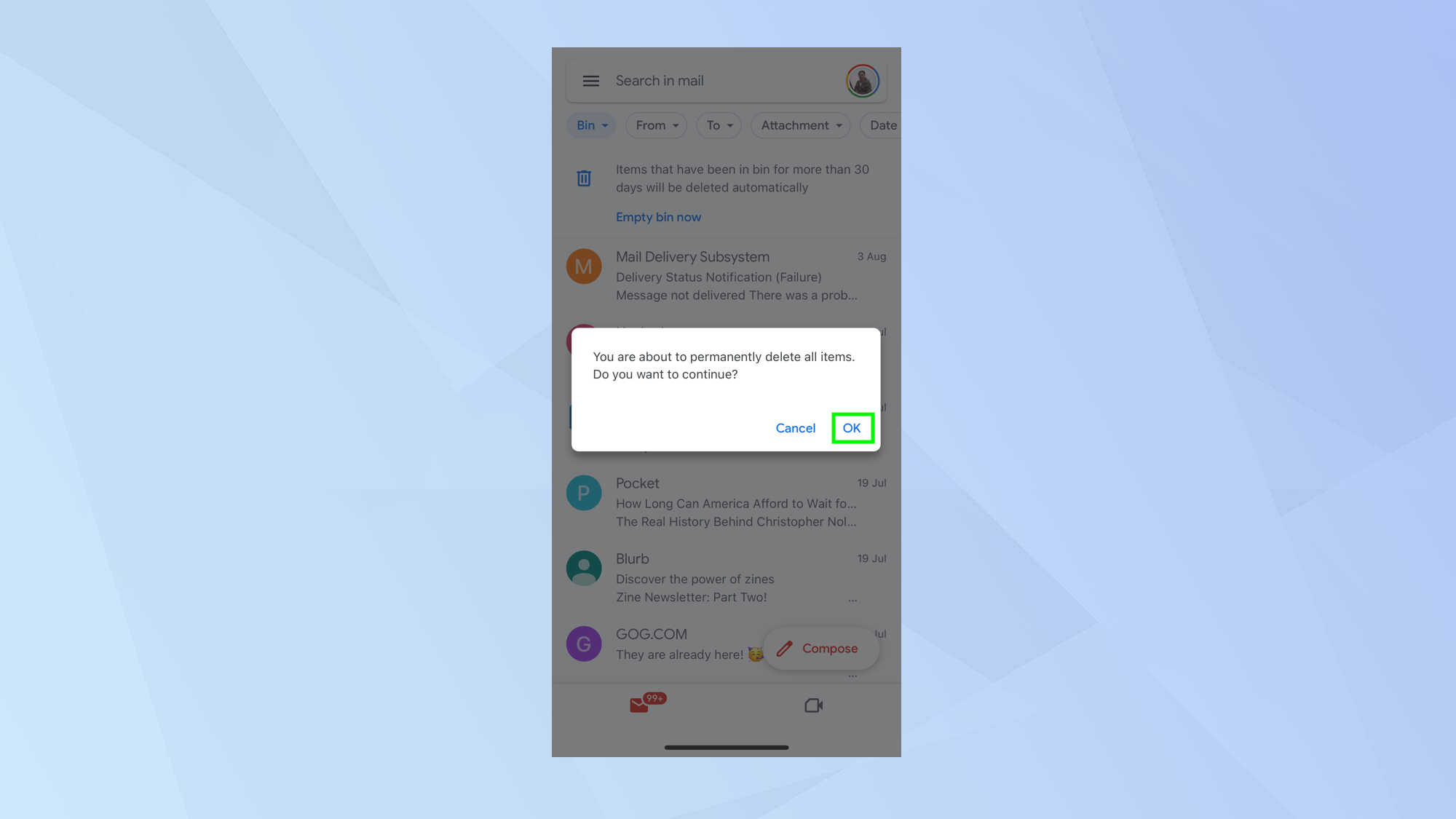
Since this is a step that can’t be undone, Gmail wants to make sure you know what you’re doing. If you’re completely certain about deleting these email messages and threads, go ahead and click OK.
And there you go. You know now how to empty trash in Gmail. And there you go. You now know how to recall an email in Gmail. But why not discover more? It’s always worth knowing how to log out of Gmail and learning how to turn on Gmail's two-factor authentication on your desktop to make your account more secure. You can also discover how to block emails in Gmail to prevent your account being bombarded with spam and there are many other guides in our Gmail hub too.
Sign up to get the BEST of Tom's Guide direct to your inbox.
Get instant access to breaking news, the hottest reviews, great deals and helpful tips.
Freelance contributor Alan has been writing about tech for over a decade, covering phones, drones and everything in between. Previously Deputy Editor of tech site Alphr, his words are found all over the web and in the occasional magazine too. When not weighing up the pros and cons of the latest smartwatch, you'll probably find him tackling his ever-growing games backlog. Or, more likely, playing Spelunky for the millionth time.

