How to edit Memories in iOS 15 Photos
Tweak your Memories in iOS 15 Photos by adjusting music and filters — here's how
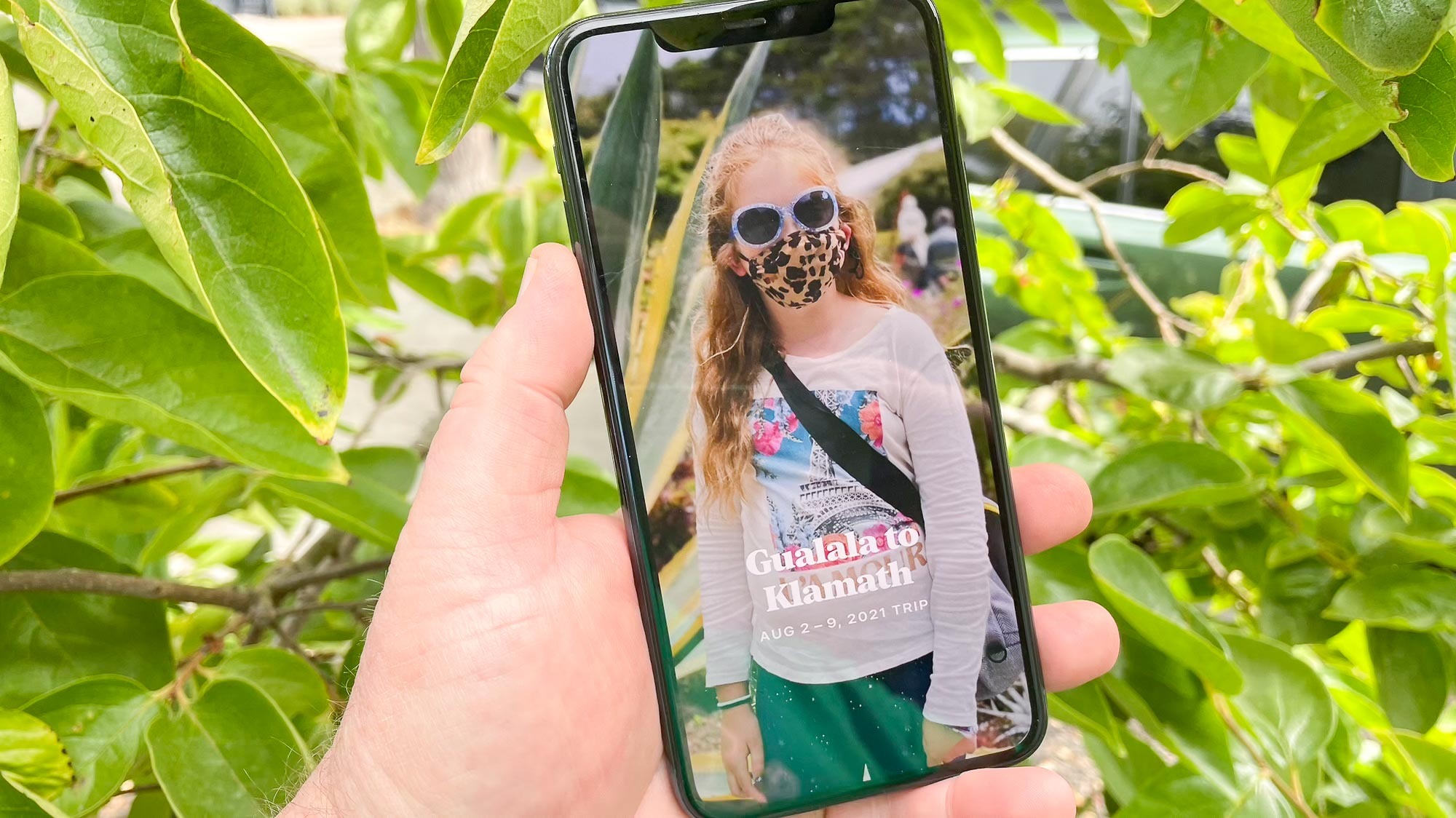
One of my favorite parts of iOS 15 Photos is the Memories feature. These are the auto-created collection where your iPhone is smart enough to recognize photos take at the same event or on the same day and group them together into slideshow with transitions, dissolves and an appropriate soundtrack. Sure, it's nice to see those forgotten photos pop up on my iPhone, but what I like best is that it requires very little intervention on my part.
But what if I wanted to tinker with the Memories that Photos has assembled I can do that. And thanks to some updates in iOS 15, I have more tools at my disposal for tweaking Memories to my particular style.
- Learn how to edit photo metadata in iOS 15
- iOS 15 review: A better iPhone experiences
Apple calls the iOS 15 additions "Memory mixes," and it allows to change the background music that plays during the memory. (If you're an Apple Music subscriber, you'll have access to songs in the library of that streaming service.) You can also change the look of the photos with types of filters that adapt color and contrast for the photos in a memory to help change their look.
The best thing about this feature? While it requires some intervention on your part, it's pretty easy to manage. And the end result is pretty eye-catching, too.
Here's how to edit Memories in iOS 15 Photos using the new music and filter tools at your disposal.
1. Launch the Photos app and tap the For You tab. Memories are at the top of that page, and you can tap See All for a Complete list.
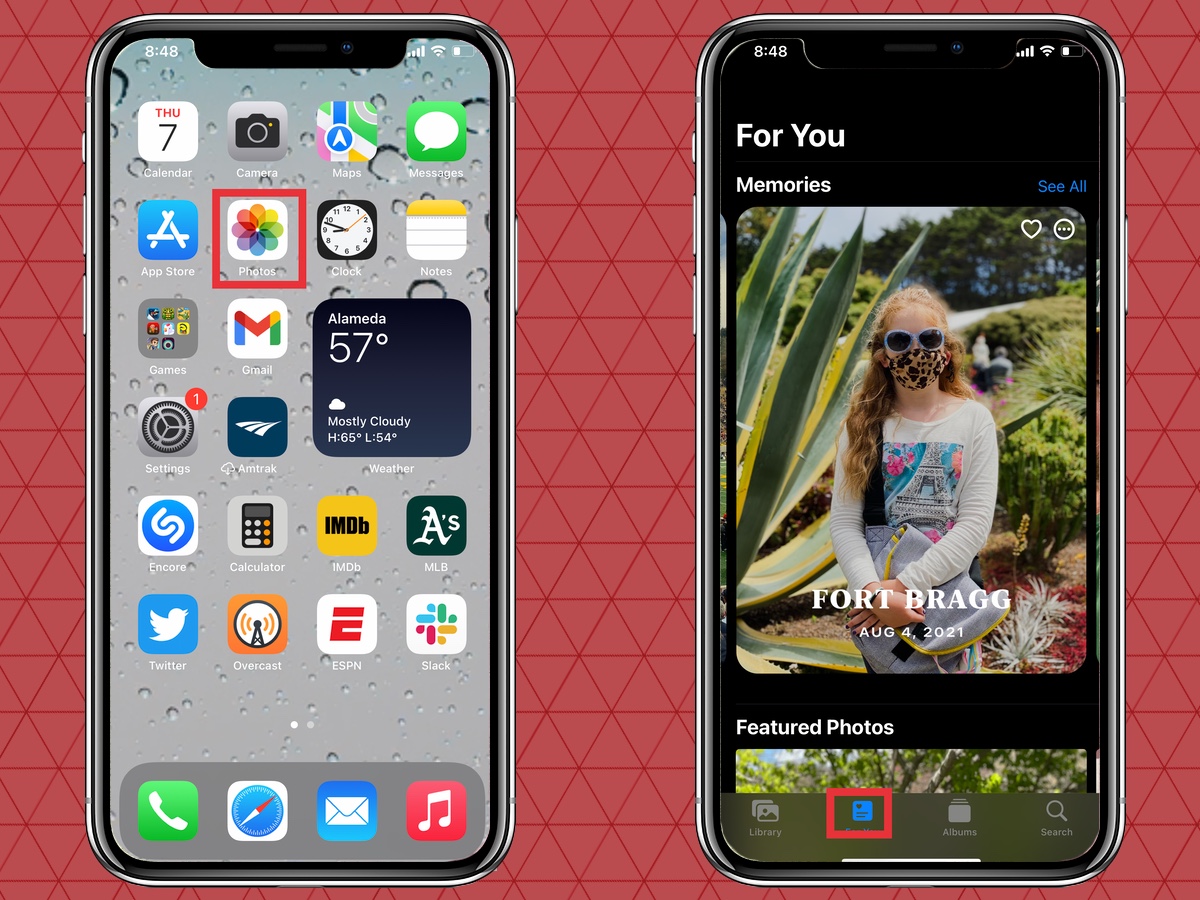
2. Select the Memory you want to edit by tapping it. The Memory will begin playing.
Sign up to get the BEST of Tom's Guide direct to your inbox.
Get instant access to breaking news, the hottest reviews, great deals and helpful tips.
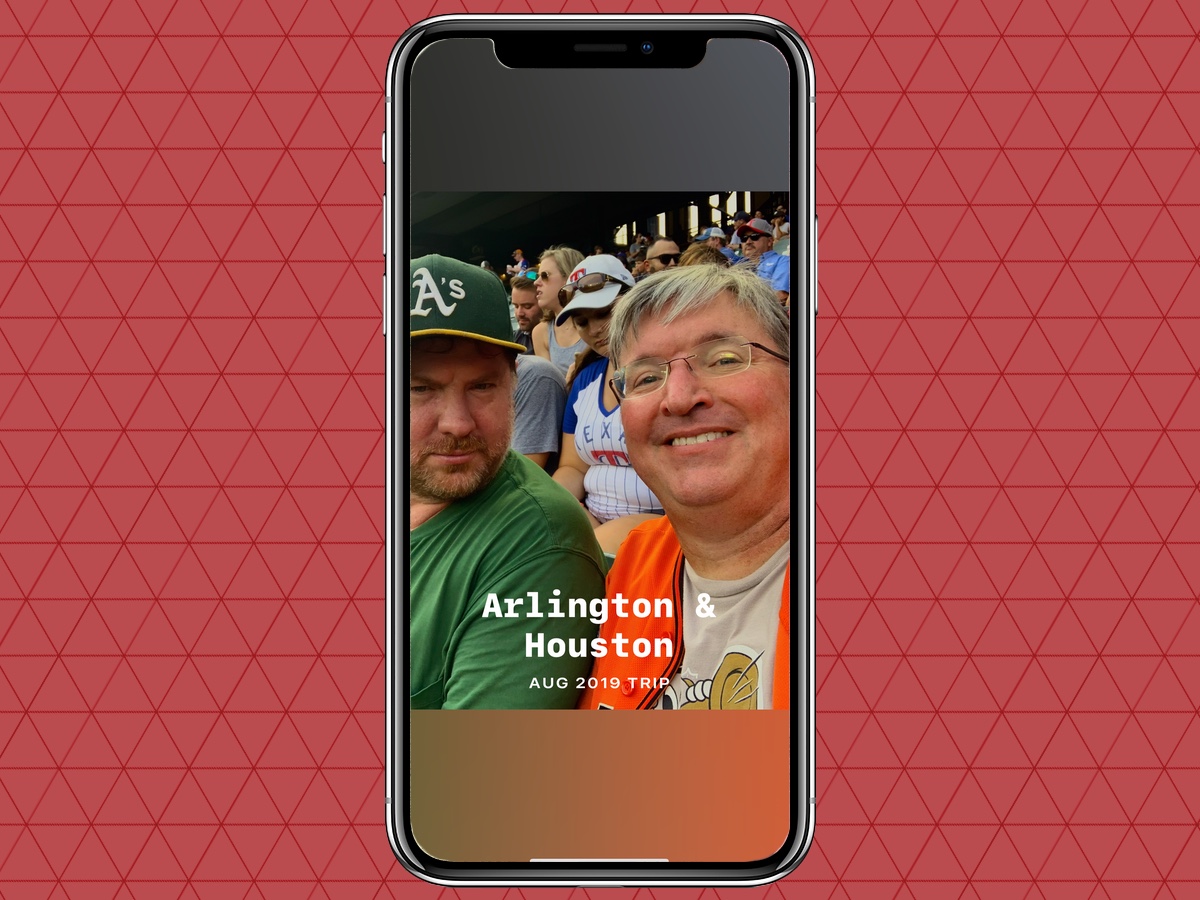
3. To change the music playing, tap the Memory as it plays (or press the pause button if you'd like to edit without the slideshow playing). Tap the musical note icon in the bottom left corner of the screen.
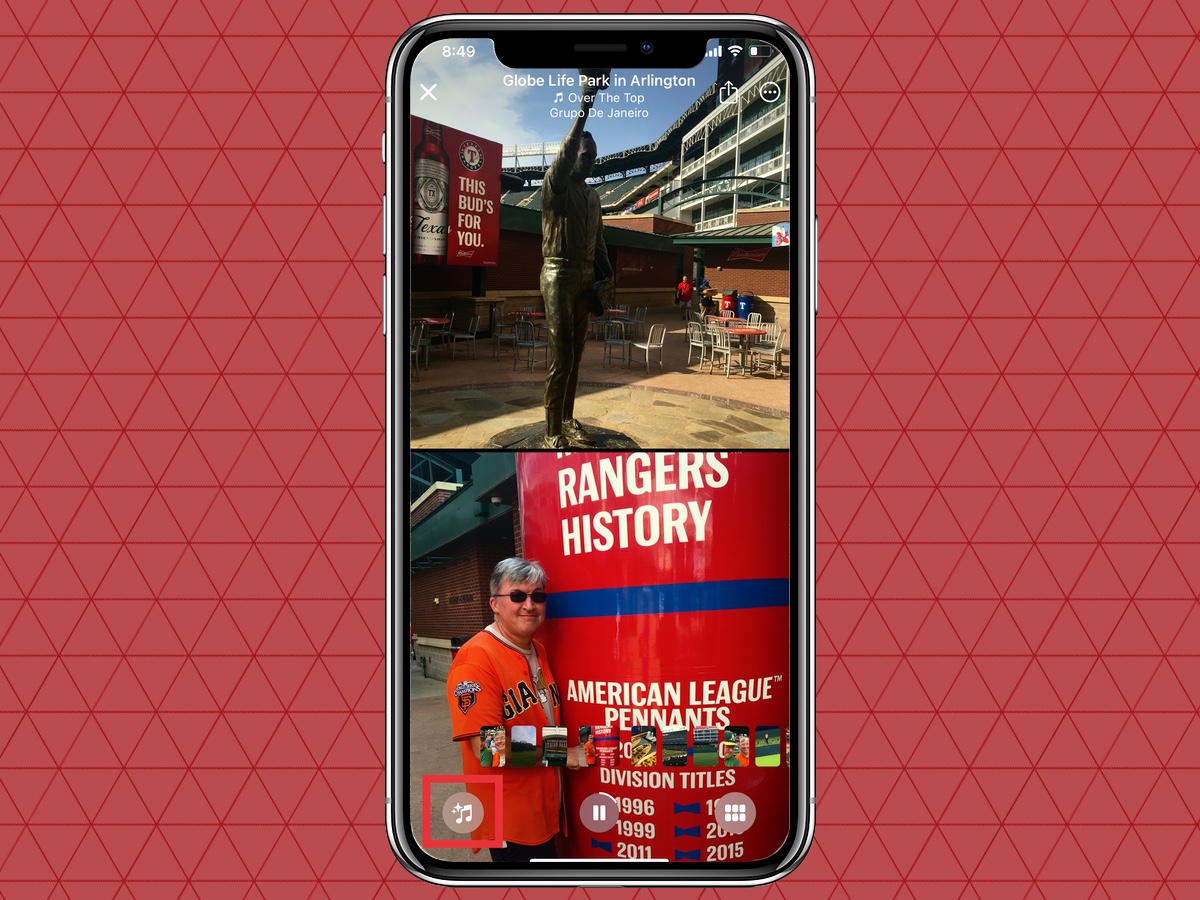
4. A strip will appear at the bottom of the screen showing the name of the song playing and the filter being used. For more examples, you can tap the music icon.
Alternatively, you can swipe left on that bottom strip to see more song samples paired with different filters. For now, though, let's just focus on the music.

5. When you tap the music icon, you'll see suggested music by Top Suggestions, Soundtracks and Apple Music Suggestions. Note for that third option you can listen to a preview, but only Apple Music subscribers can make the selection permanent.

You can swipe around to see different music samples. Tapping a song will play an audio sample.
6. When you find the selection you want, tap done. Your slideshow will resume with the new music in place.
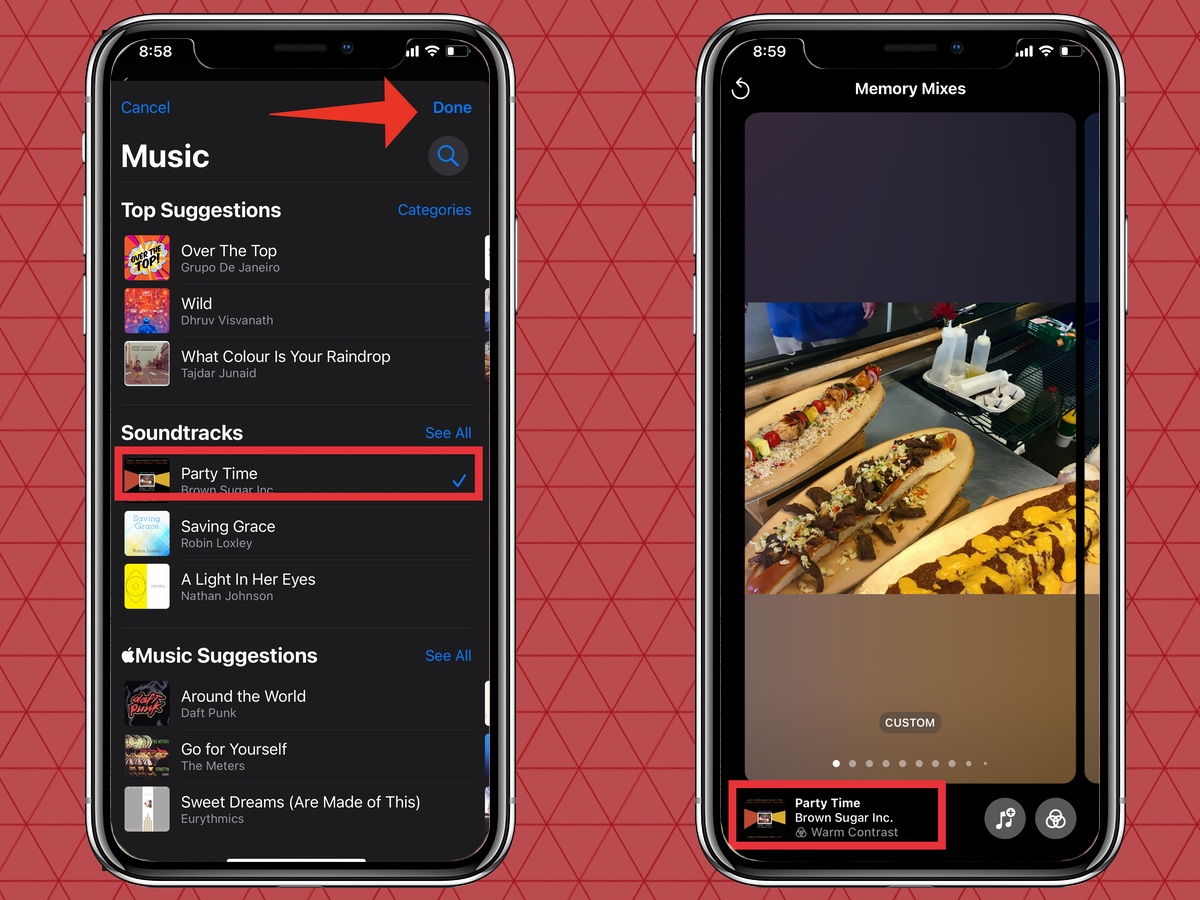
7. To change the filter, tap the Memory Looks icon in the lower right corner.
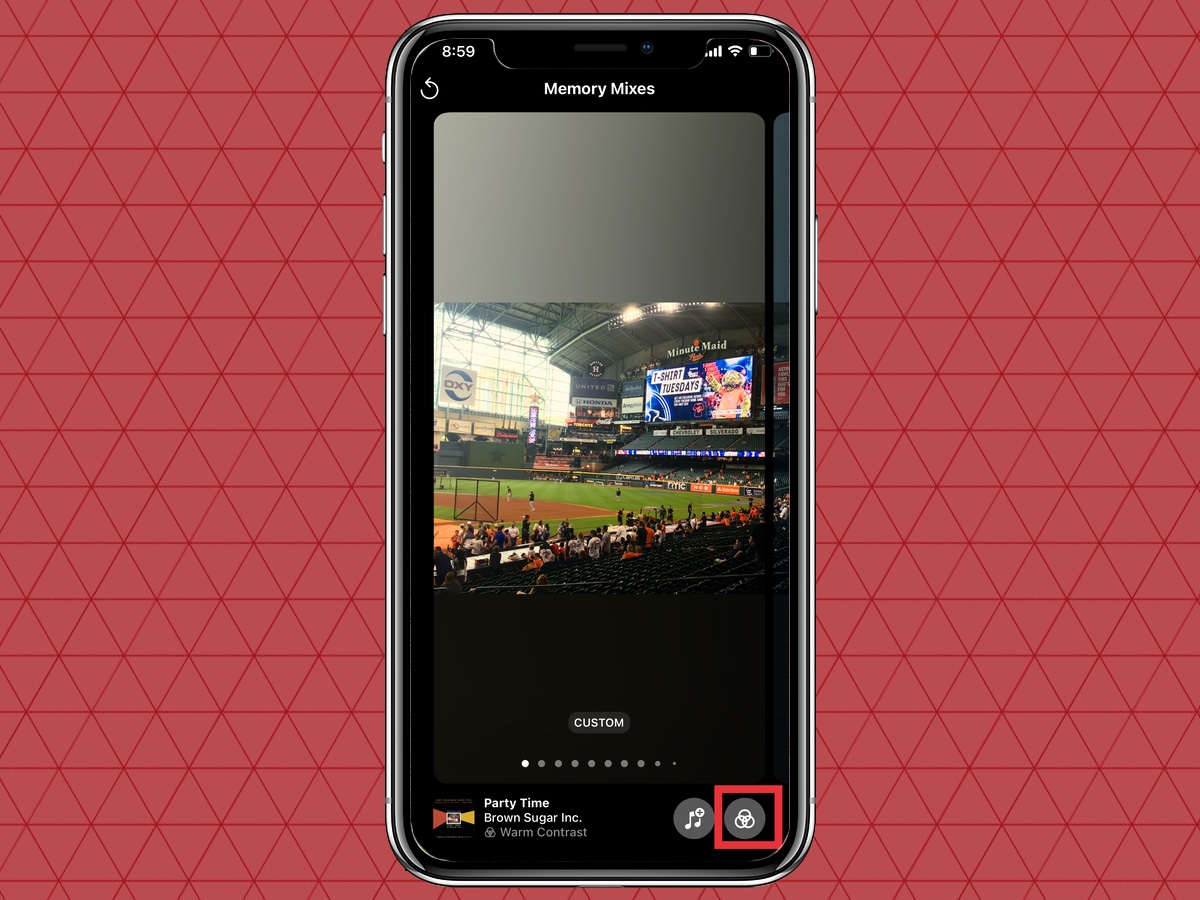
8. You'll see a selection a dozen different looks. Tap the one you like best.
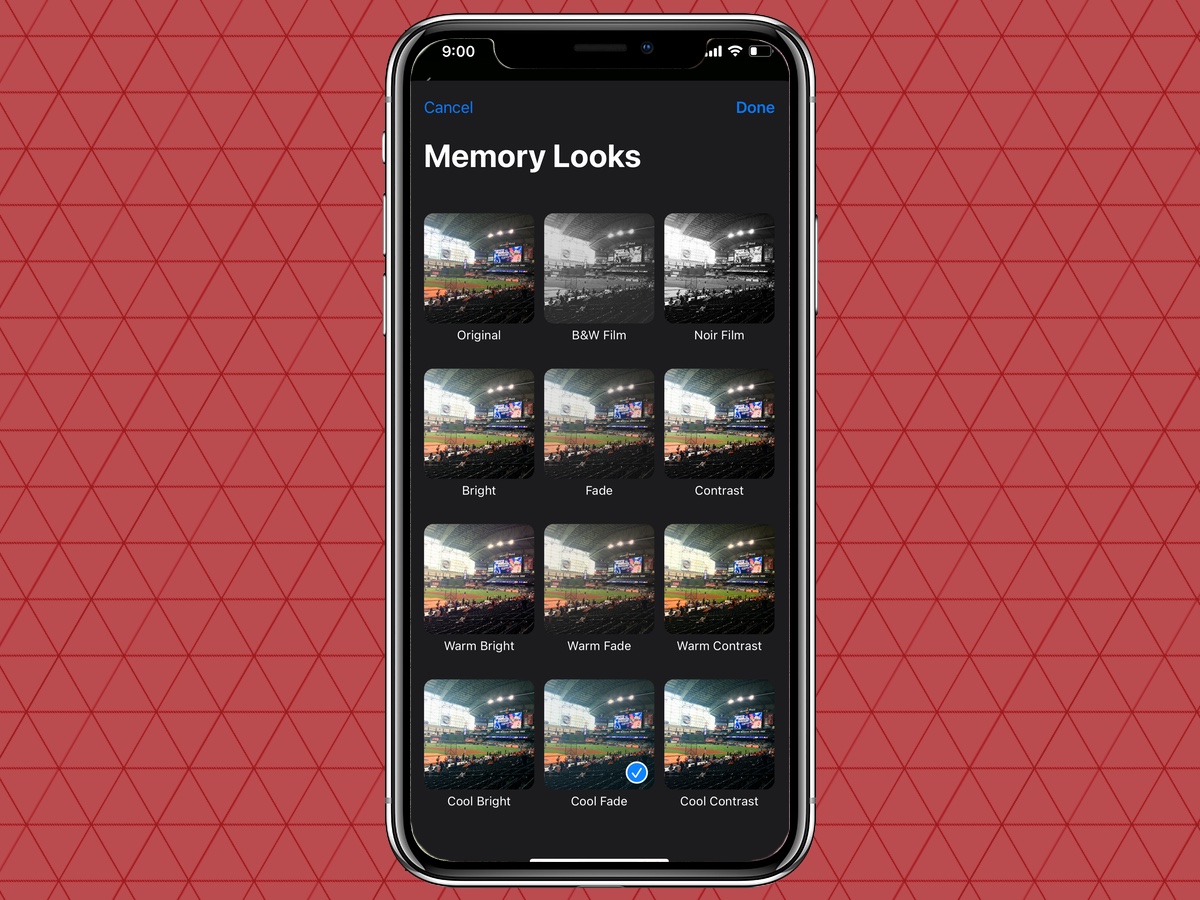
9. Tap Done and your slideshow will resume with the new filter in place.
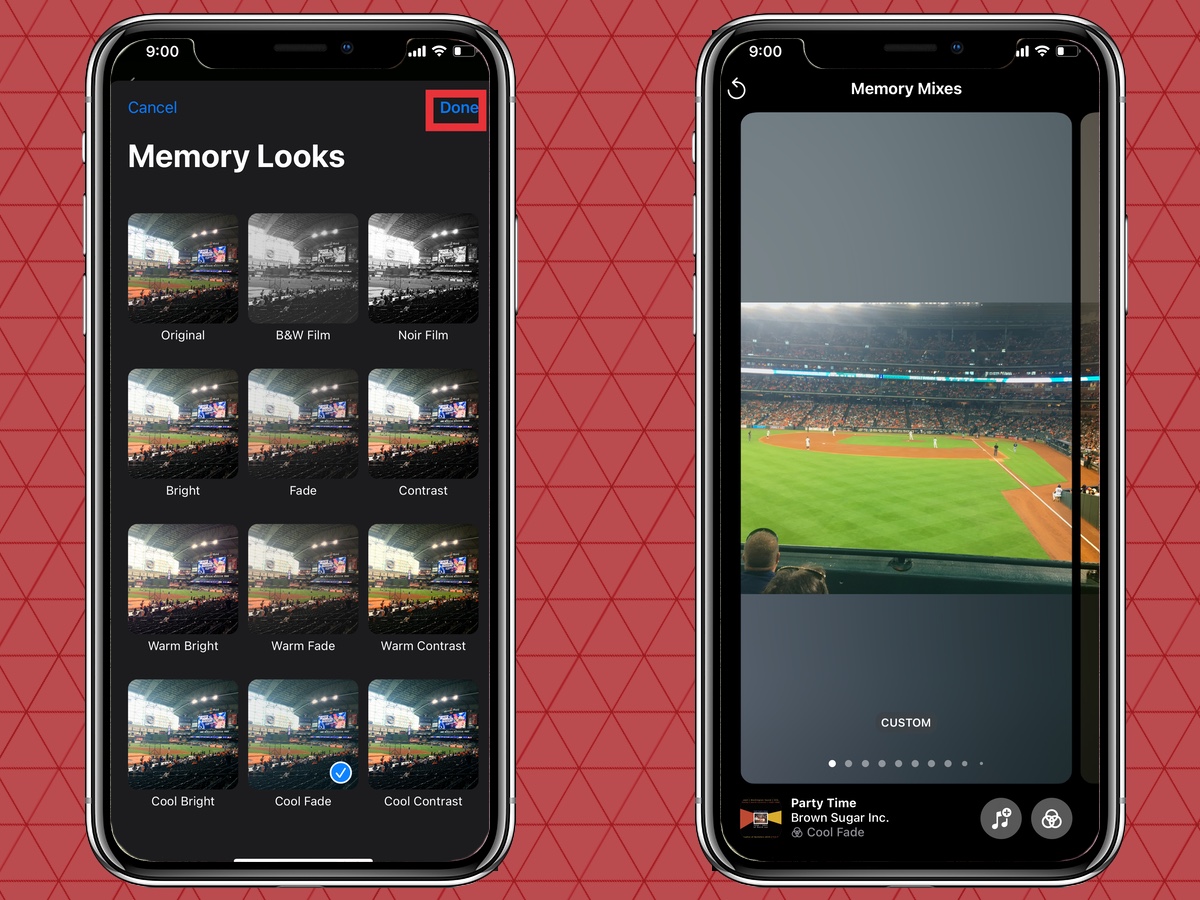
10. When you're done editing, just tap the Memory again and tap the X in the upper left corner. You'll return to the For You page.
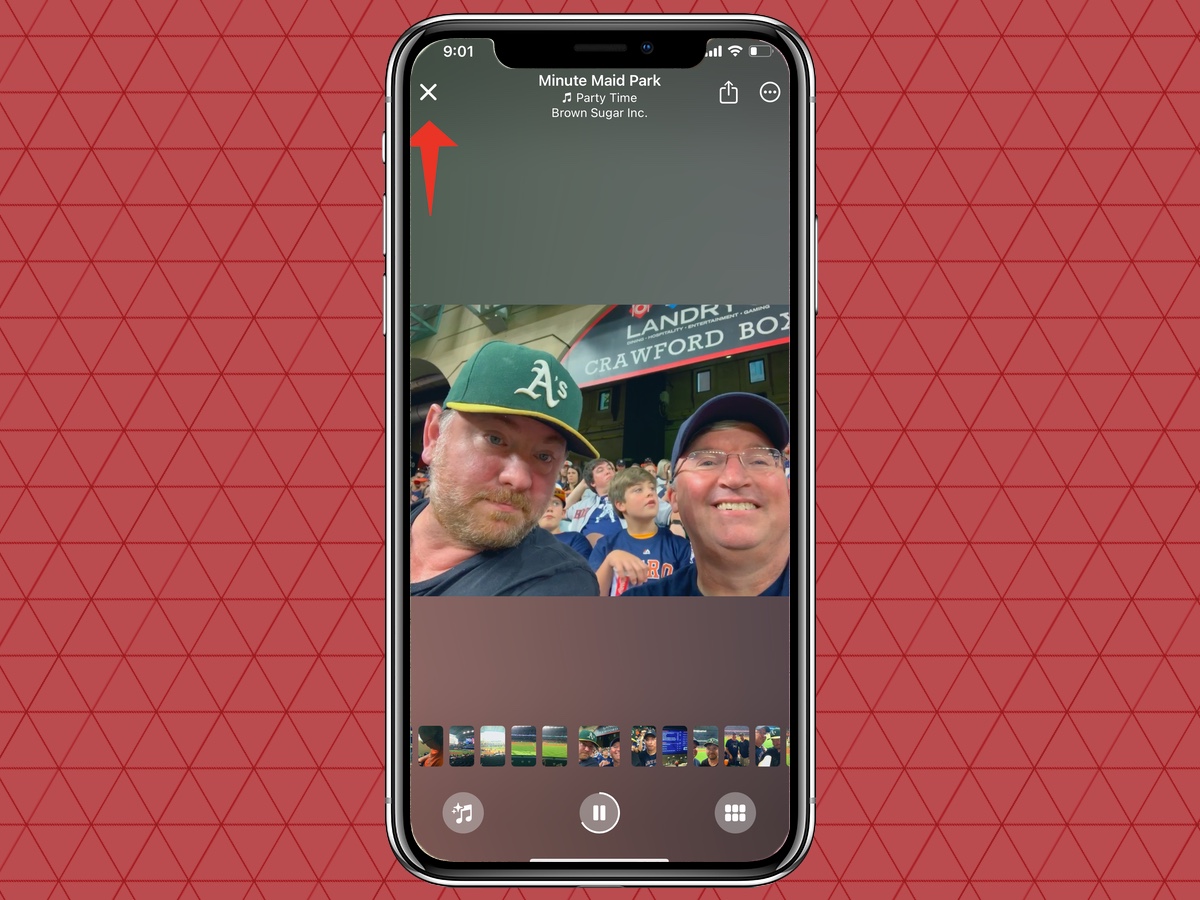
Are you seeing too many of the same Memories? Or did Photos generate a Memory you don't particularly care for? Here's how to take more control over the Memories that get served up in iOS 15 Photos.
1. Tap the Options icon on the Memory preview window. It's the circle with three dots in it.
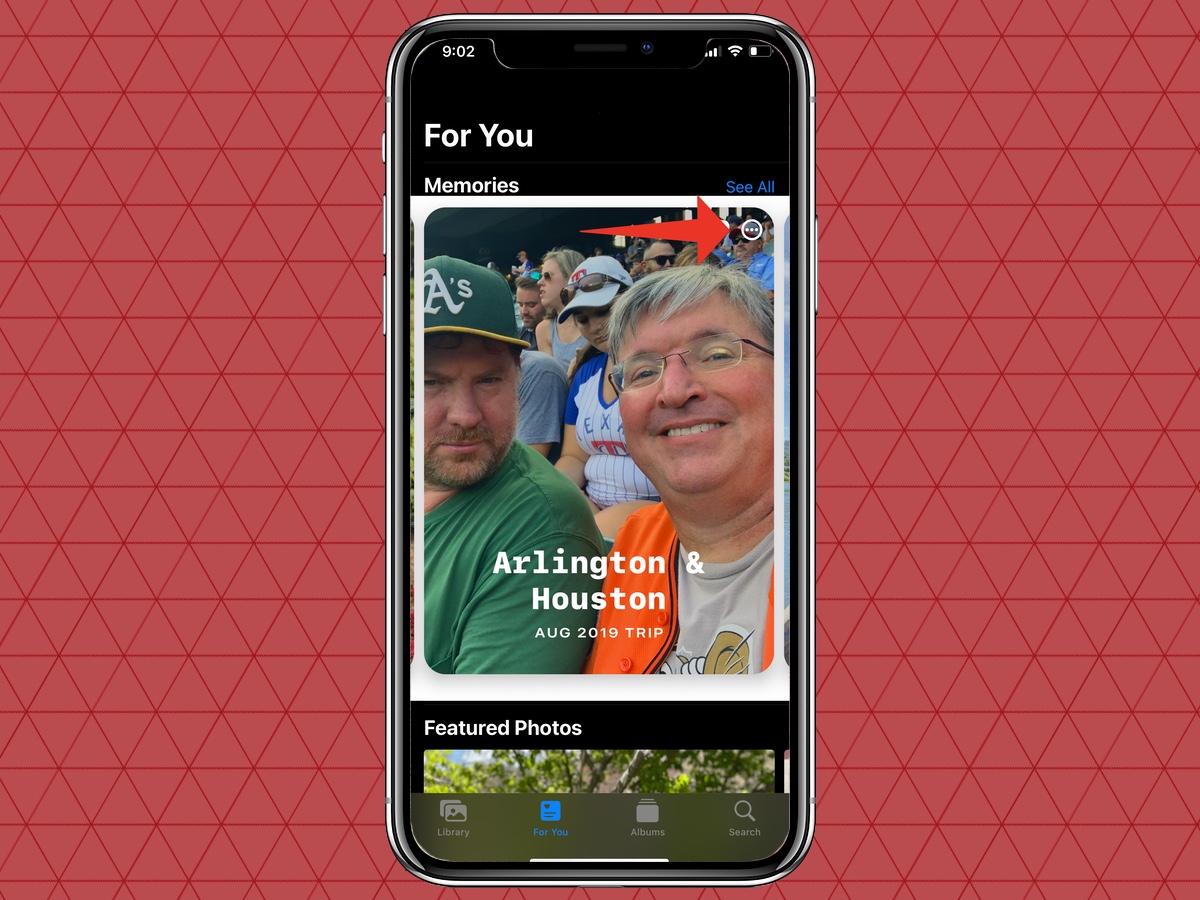
2. From the pop-up menu, you can ask Photos to Feature the Memory less or delete it entirely. You can also edit the title.
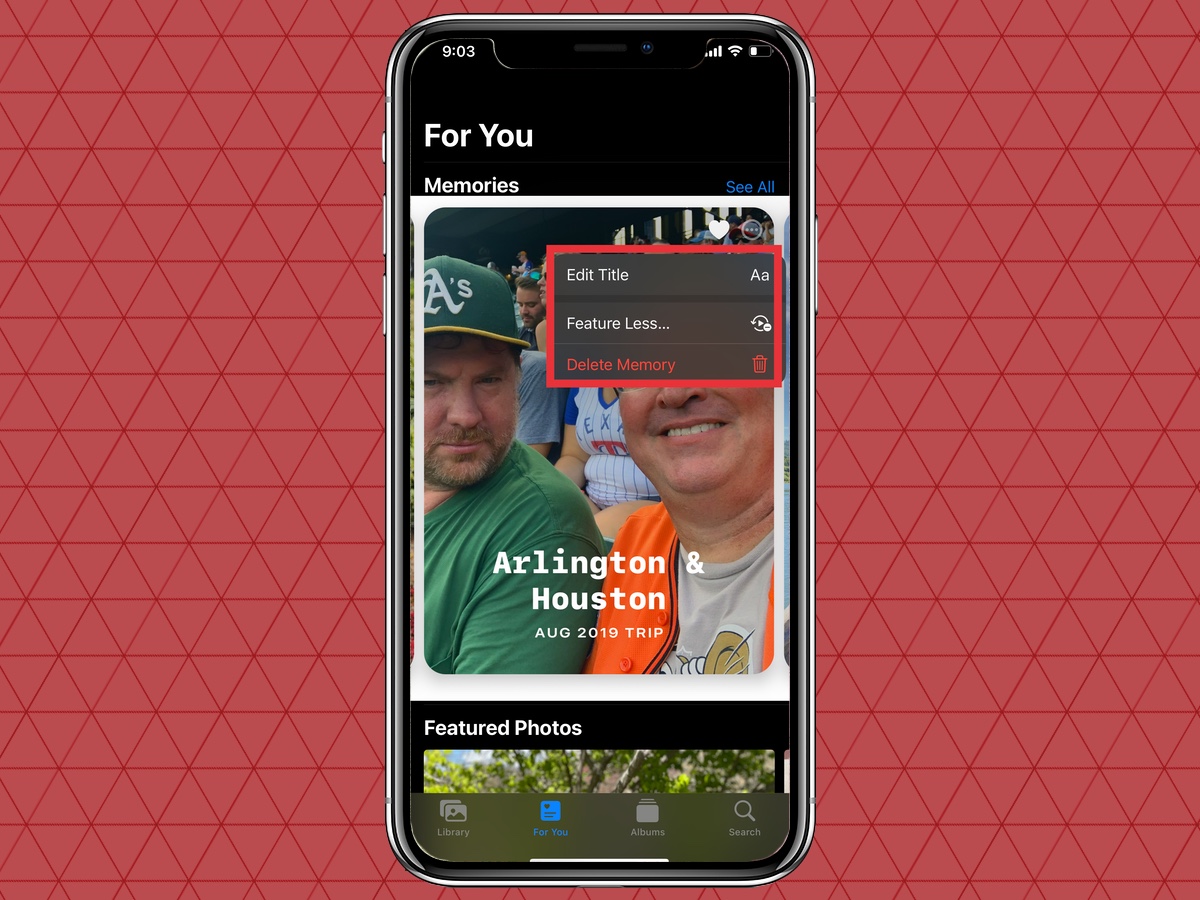
More iOS 15 how-tos
Philip Michaels is a Managing Editor at Tom's Guide. He's been covering personal technology since 1999 and was in the building when Steve Jobs showed off the iPhone for the first time. He's been evaluating smartphones since that first iPhone debuted in 2007, and he's been following phone carriers and smartphone plans since 2015. He has strong opinions about Apple, the Oakland Athletics, old movies and proper butchery techniques. Follow him at @PhilipMichaels.

