How to download YouTube videos in Chrome

Knowing how to download YouTube videos in Chrome saves you from having to install a separate desktop program to grab copyright-free videos and those you have permission to download for personal use.
For example, if you're a content creator, there's a YouTube channel called "Video library - No copyright Footage" that offers copyright-free videos, for free. To check a video's license type, click the "Show More" button in its description and look for License to see if reuse is allowed.
The problem is that Google doesn’t allow YouTube downloaders in the Chrome Web Store. There are lots of Chrome extensions for downloading videos from other sites, such as Vimeo, but they don’t work on YouTube.
You can download videos on your mobile device by subscribing to YouTube Premium. And we've previously explained how to download YouTube videos on iOS, Android, Mac and PC. But in Chrome and other browsers, you’re restricted to watching them on the website, even if they're licensed for reuse. Or are you?
- How to download YouTube videos on iPhone, Android, Mac and PC
- How to download Vimeo videos even if they don't have a button
- How to download Facebook videos on desktop and mobile
- How to export bookmarks in Chrome
- How to download music from YouTube
There is a workaround that lets you download copyright-free YouTube videos in Chrome, using the popular script manager Tampermonkey. This extension lets you install thousands of user-created scripts that perform lots of useful web tasks.
One of these scripts, called Local YouTube Downloader, can (as its name suggests) download YouTube videos in Chrome, without redirecting you to another site. It also works in Edge and Firefox, if you install Tampermonkey in those browsers.
Here we’ll explain how to use Tampermonkey to download YouTube videos in Chrome. After that, we'll explain how to properly use a website that offers similar features. But first, we'll look at the legal side of downloading to ensure you don't land yourself in trouble.
Get instant access to breaking news, the hottest reviews, great deals and helpful tips.
Is downloading YouTube videos legal? What you need to know
YouTube states in its Terms of Service that you’re not allowed to download any content, unless “specifically permitted by the Service,” or have prior written permission from YouTube or the respective rights holder.
You can download videos through the YouTube app for Android and iOS by paying $11.99 per month for YouTube Premium, but to prevent piracy and copyright infringement, this option isn’t offered on the YouTube website.
Video downloaders aren’t illegal, but making copies of copyrighted content is. At the very least, your YouTube account could be terminated if you repeatedly violate the site's terms of service, and you may even face legal action.
However, there’s lots of content on YouTube that is permissible to download, such as public domain videos that aren't copyrighted, clips covered by a Creative Commons license, and homemade videos that friends and family have shared with you (and have permitted you to download).
Make sure you’re sensible about what you download, and definitely don’t redistribute videos from YouTube without permission.
How to download YouTube videos in Chrome: Install Local YouTube Downloader
Although you won’t find YouTube video downloaders in the Chrome Web Store, you will find the Tampermonkey extension, which lets you install Local YouTube Downloader. Here’s how to set it up.
1. Open the Chrome Web Store and search for “TamperMonkey” or go straight to the Tampermonkey Chrome extension page. Click "Add to Chrome" in the top-right corner.
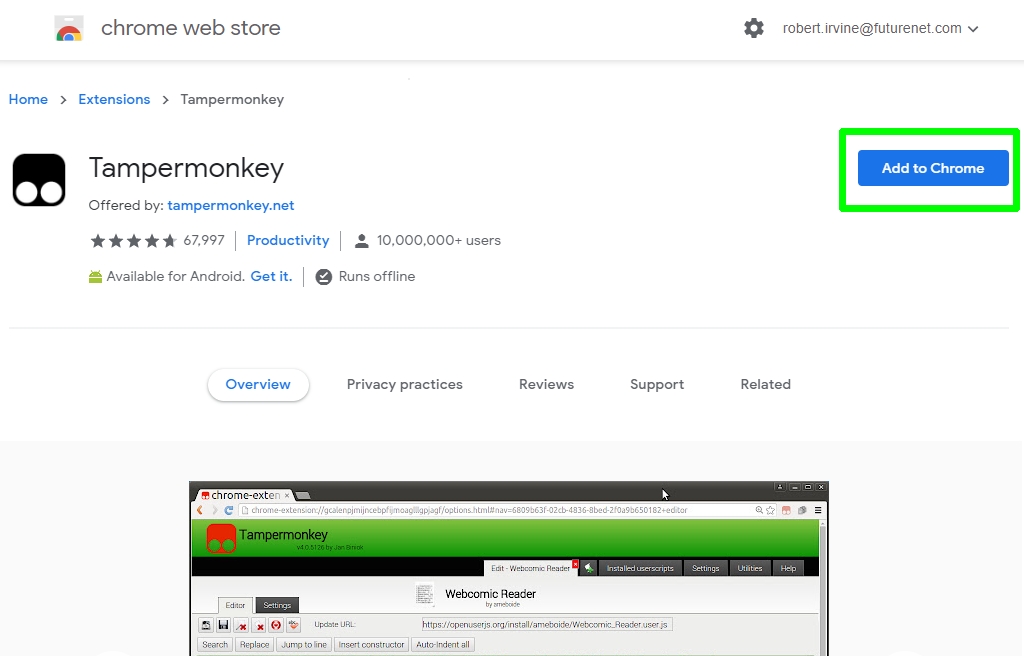
2. Click "Add extension" to install Tampermonkey. For easy access, you can pin the add-on to Chrome’s toolbar. Click the Extensions button (the one that looks like a jigsaw piece) and select the ‘“Pin” option next to Tampermonkey.
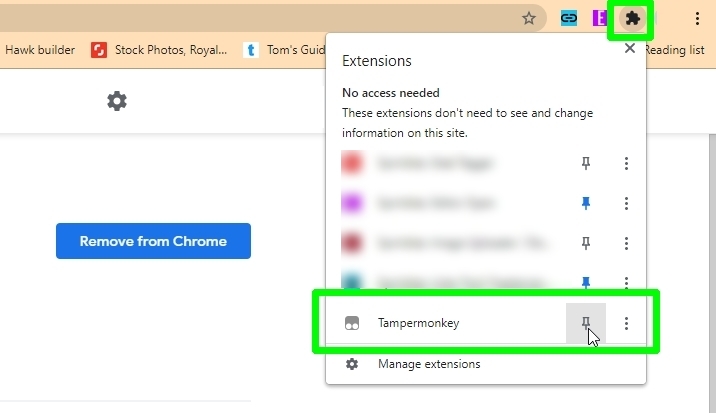
3. The Tampermonkey website will open in a new tab and tell you the extension has been successfully installed.
You should now head to a userscripts site called Greasy Fork, where you’ll find the Local YouTube Downloader script. Click the “Install this script” button.
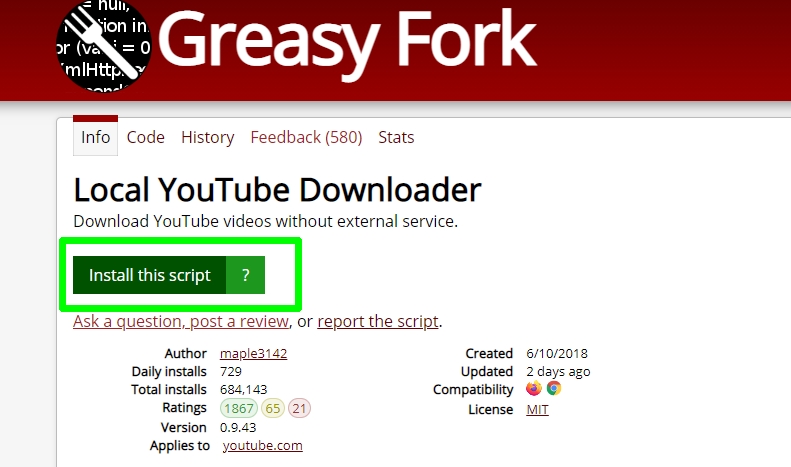
4. This will take you to Local YouTube Downloader’s page on the Tampermonkey website. Click the Install button here to add the script to Tampermonkey.
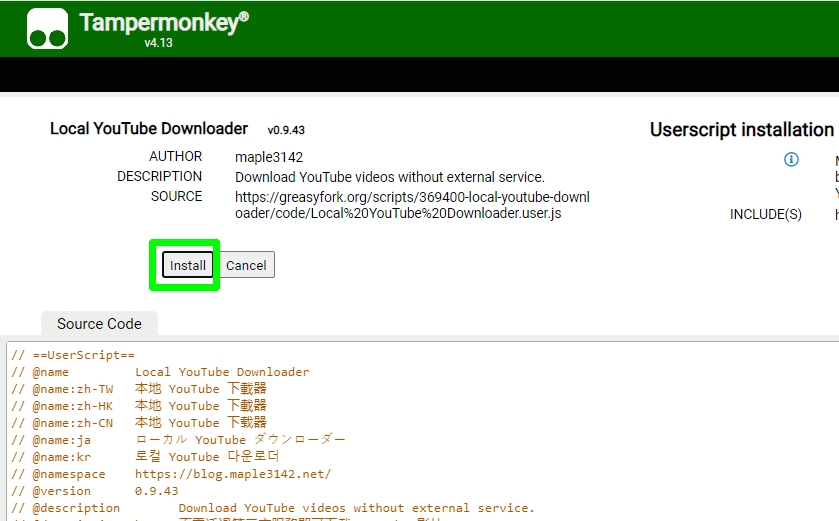
5. To check that the script installed correctly, click the Tampermonkey extension button and choose Dashboard. Here you should see Local YouTube Downloader listed as “Enabled."
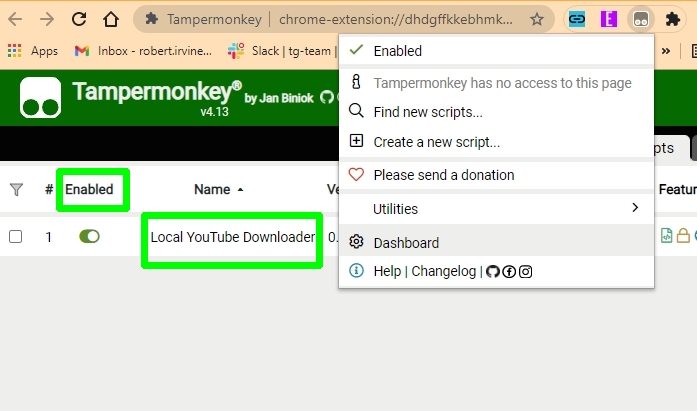
How to download YouTube videos in Chrome: Download a YouTube video
Now that you’ve installed Local YouTube Downloader, it’s time to put it to the test with an uncopyrighted video, or one you have permission to download.
Here’s how to use the script to download videos from YouTube directly in Chrome, or by using Tampermonkey in another browser.
1. Visit the YouTube website in Chrome and find a video that's free of copyright or which you have permission to download.
You can filter your search results to show only videos with a Creative Commons license. Click the Filters button at the top of the page and choose Creative Commons.
Click to play the video as usual.
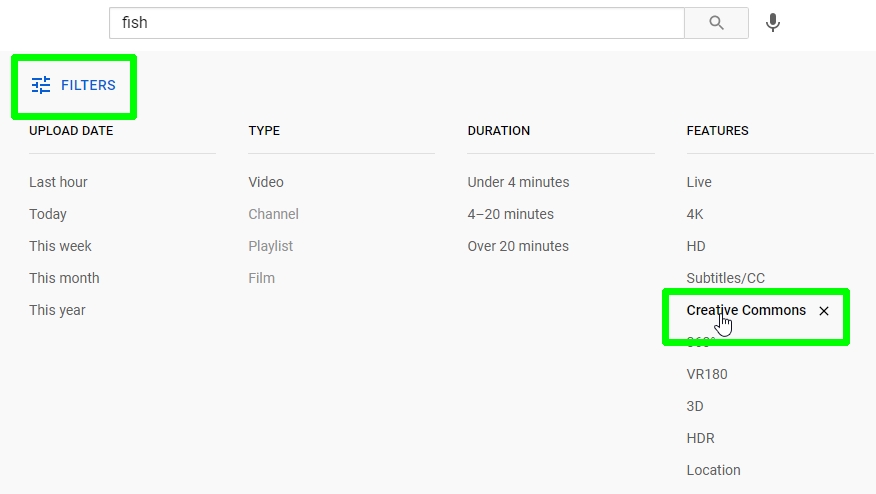
2. If you have an ad blocker installed, you’ll be prompted to copy a new “rule” to it, so the Local YouTube Downloader script can work. If you don’t know how to do this - or can’t be bothered - just disable your ad blocker instead.
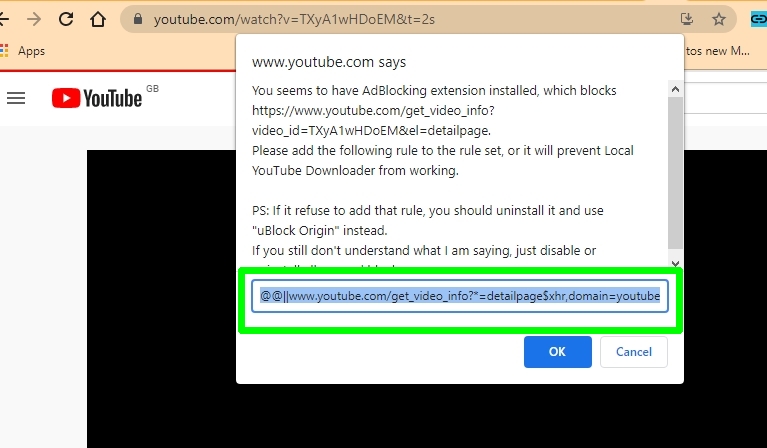
3. Once your ad blocker, or lack of ad blocker, allows the script to run, you should see a new option below the YouTube video player labelled “Download high resolution MP4 in one click.”
Click this and Local YouTube Downloader will convert the video to a hi-res MP4 file, and let you download it to your PC or Mac. Note that the script may not work on videos of more than 1080p resolution.
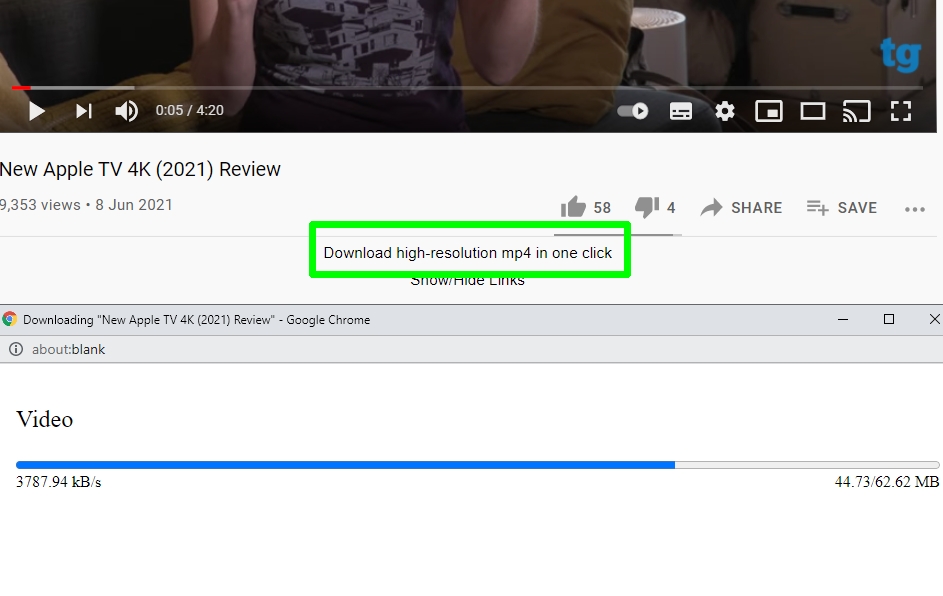
4. To save the video at a different resolution and in a different format, click Show/Hide Links. This will open a range of download options, so you can choose the one that best suits your needs.
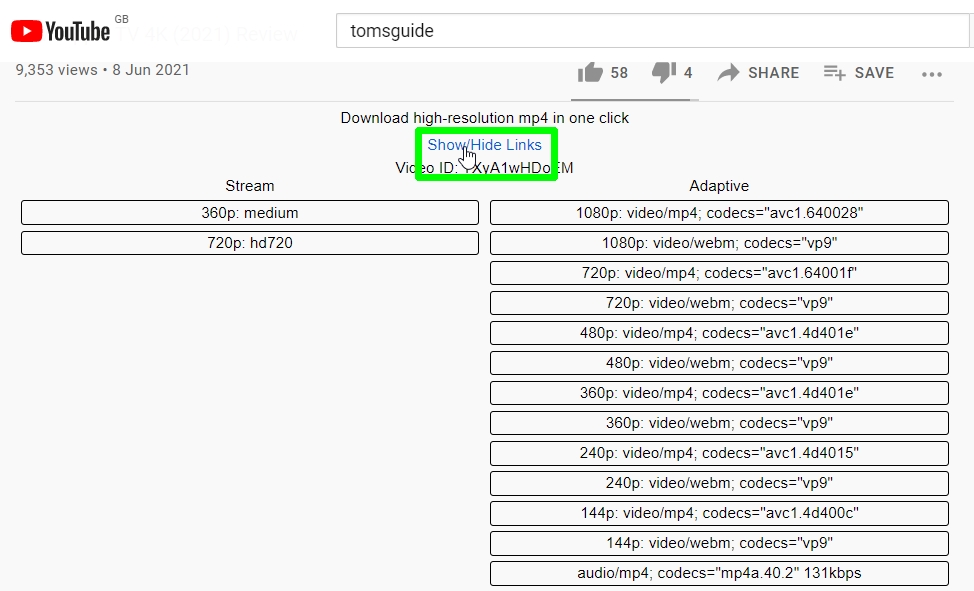
5. Click one of the Stream options on the left (we found those on the right didn’t capture audio) and the adjusted video player will open in a new Chrome tab.
Right-click the video and choose "Save video as" to download it to your computer.
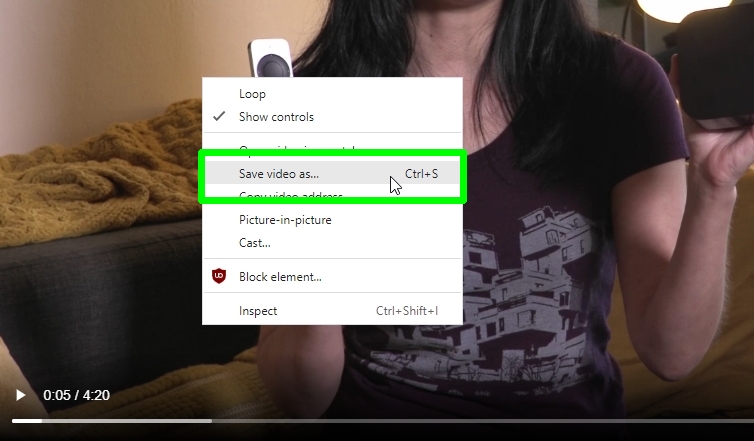
How to download YouTube videos in Chrome: Use a YouTube downloader website (carefully)
What if, say, the above all sounds too complicated? Well, then, there's the wide and wild world of websites you can open in Chrome that let you download from YouTube.
Notorious for being filled with pop-ups, these sites can still let you download a YouTube video in Chrome. And if you're smart about how you use them, clicking your cursor like Indiana Jones avoiding traps, you should be OK.
The site we've tested today is yt5s.com. Unfortunately, you may have to deal with a pop-up overlay menu. This doesn't always happen. Click the Close button, then close the new window that just popped up.
1. Paste the address of the YouTube video in question into the URL field

2. Hover your cursor over Start until the color changes (it may go 'dark' as seen here), and click Start. This is how you avoid a pop-up. Try scrolling up and down or closing a pop-over if your cursor doesn't change the button's color.
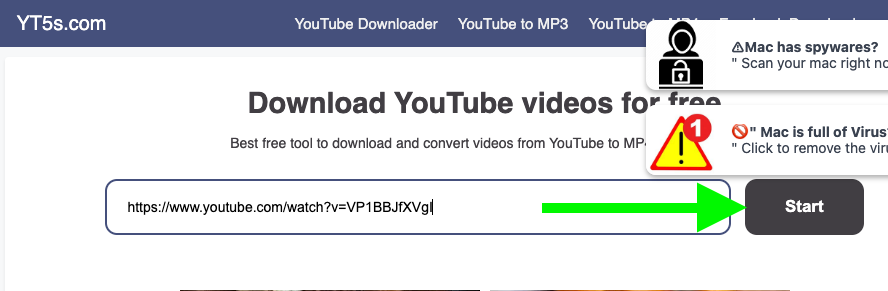
3. If 720p isn't high-res enough, you'll want to click this menu. If it is good enough, click Get link to get to downloading!
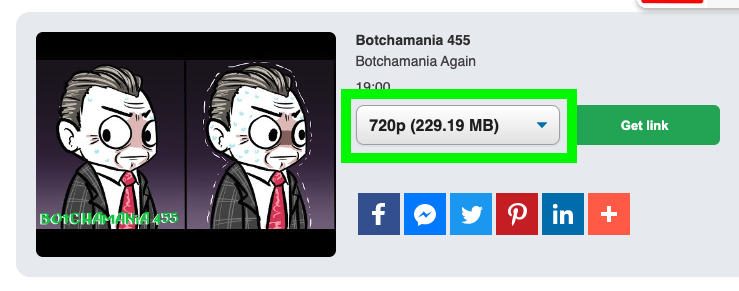
4. Select a video quality option, here, I'm going with 1080p.
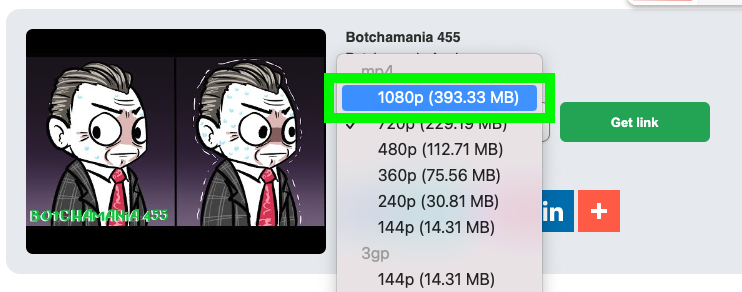
5. Click Get link.
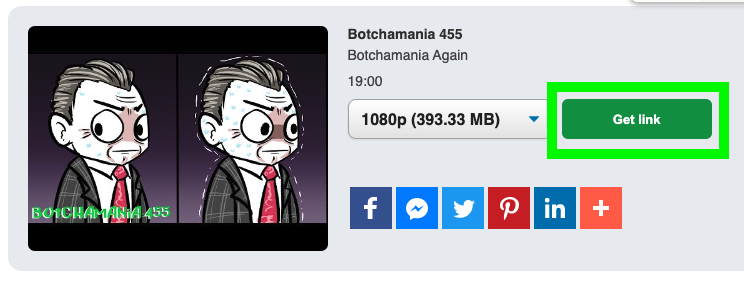
6. Click Download.
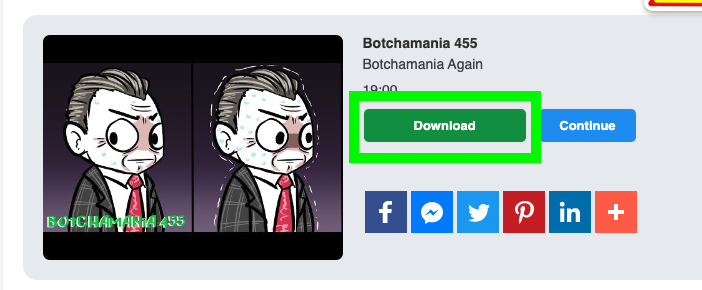
Your video will download!
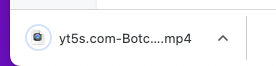
How to download YouTube videos in Chrome: Pay for the best YouTube downloader
Or, you could spend a little now, and save a lot of time and effort. We love Downie, the easiest and safest YouTube Downloader. It even has a Chrome extension. The only problem is that it costs $19.99.
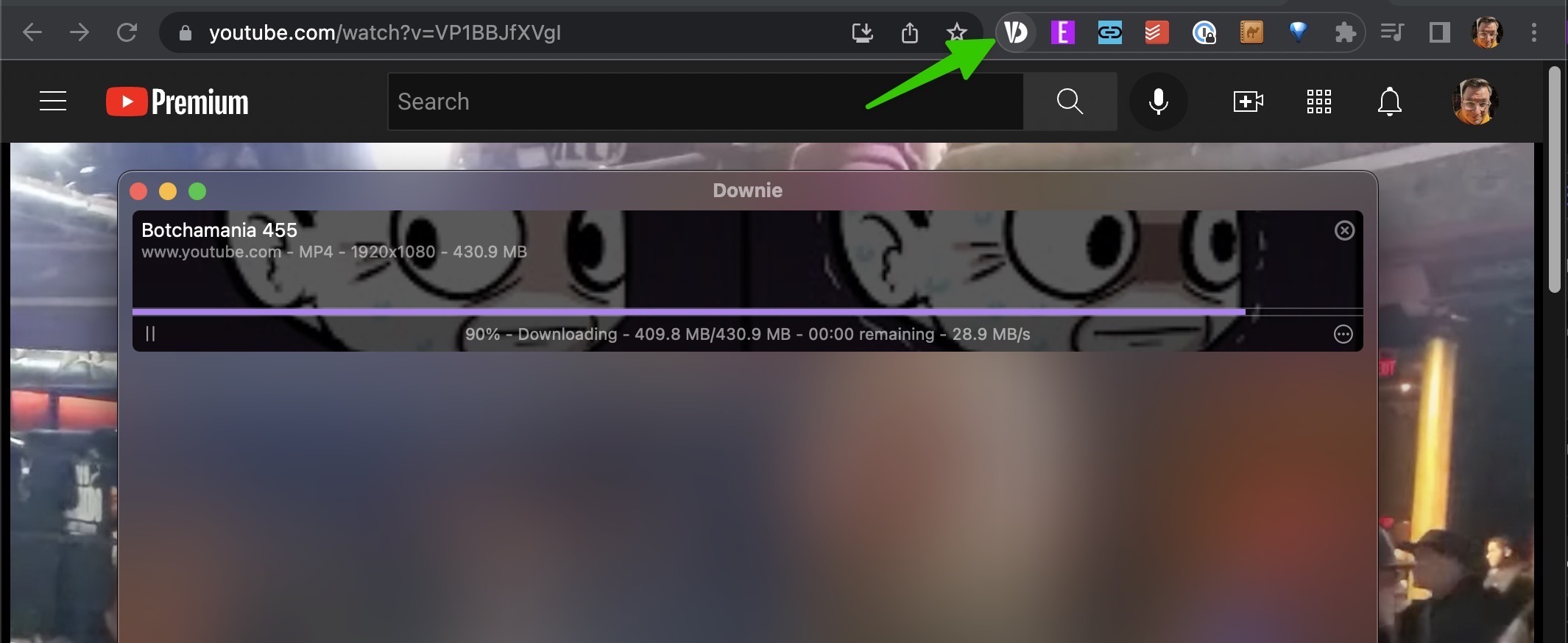
If you'd like more Chrome tutorials, make sure you check out how to block ads on Chrome, how to install Chrome extensions, how to block a website on Chrome and how to set Chrome flags. For more YouTube tutorials, read how to upload and publish a video on YouTube, how to edit videos on YouTube and how to use YouTube picture-in-picture mode.
Robert Irvine was previously the How-To Editor at Tom's Guide. He has been writing tutorials about software, hardware, websites and other tech topics since the days of dial-up modems, and was previously the editor of Web User magazine. Robert enjoys cooking, and makes a mean sausage casserole, but is definitely not the celebrity chef of the same name.

