How to download the iPadOS 17 public beta
You can download the iPadOS 17 beta right now for free — here's how

The iPadOS 17 public beta is here to give us a taste of what to expect when the operating system officially arrives later this fall. I’ve tested the software update during the beta’s developer phase and you can read my iPadOS 17 hands-on review now that the public beta is live for all iPad users.
If you want to check out iPadOS 17, this step-by-step guide will walk you through it. Before long, you’ll see whether or not this update is a worthy successor to iPadOS 16. Keep in mind that this operating system is still a beta and it’d be wise to back up your iPad before downloading the update. That said, let’s get started.
How to download the iPadOS 17 public beta
Downloading the iPadOS 17 public beta is a relatively straightforward process. That said, there are a few things to take care of beforehand.
First, you’ll need to ensure your iPad supports iPadOS 17. Here is a list of compatible iPads:
- iPad Pro 12.9-inch (2nd generation and later)
- iPad Pro 10.5-inch
- iPad Pro 11-inch (1st generation and later)
- iPad Air (3rd generation and later)
- iPad (6th generation and later)
- iPad mini (5th generation and later)
Next, you’ll have to update your iPad to iPadOS 16.3. After that, back up your iPad either via iCloud or locally to a Mac. With that done, it’s time to download the iPadOS 17 public beta.
1. Sign in to/enroll in the Apple Beta Software Program
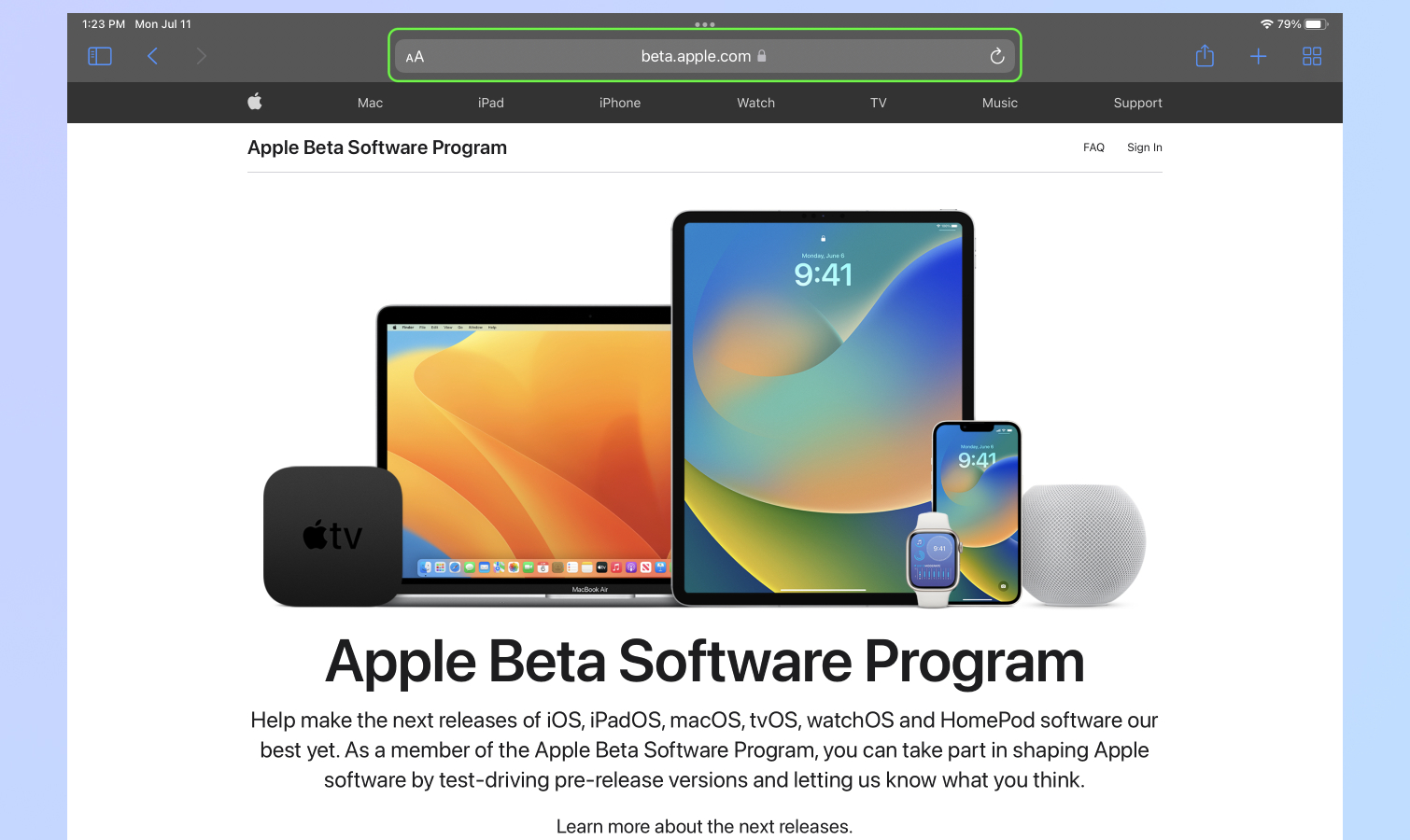
On your iPad, navigate to beta.apple.com. After signing in and following the subsequent on-screen prompts, enroll your devices into the beta program. Note that you can now try the public betas for all available Apple operating systems, including macOS Sonoma and iOS 17.
2. Download iPadOS 17
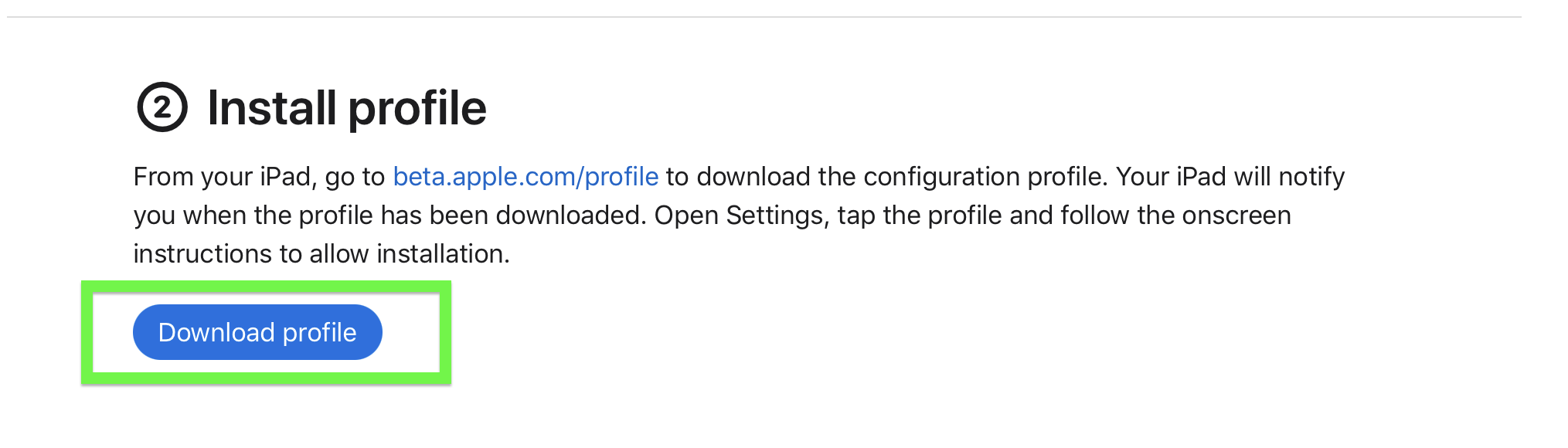
After enrolling your devices, tap iPadOS to get taken to the beta profile download page. Then, scroll down and tap the Download Profile button under the Install Profile header to start the download. Next, tap Allow to start the download then tap Close once the file transfer completes and you get a pop-up telling you the profile is downloaded.
3. Install iPadOS 17

Once you’ve downloaded iPadOS 17, it’s time to install it. Open Settings and tap Profile Downloaded in the left-hand menu. After that, tap Install on the iPadOS 17 Install Profile menu. Then enter your passcode if you have one. When that's done, tap Install whenever prompted.
You can either Tap Restart or tap Not Now if you need to close your work before restarting your iPad. After restarting, open Settings and tap Software Update under General. Finally, tap Download and Install.
And that's pretty much it! You'll need to wait for iPadOS 17 to download and then restart your iPad, which can take a little while. Meanwhile, if you have an iPhone, the iOS 17 public beta is out, too — here's our guide on how to install iOS 17 on your phone.
For more Apple-related guides, check out how to clear cache on Mac and how to clear RAM on iPhone to help speed up a sluggish device. If you've just bought a new iPhone, you'll want to check out how to transfer data from iPhone to iPhone so you can get everything moved across to your new phone smoothly.
Sign up to get the BEST of Tom's Guide direct to your inbox.
Get instant access to breaking news, the hottest reviews, great deals and helpful tips.
More from Tom's Guide

Tony is a computing writer at Tom’s Guide covering laptops, tablets, Windows, and iOS. During his off-hours, Tony enjoys reading comic books, playing video games, reading speculative fiction novels, and spending too much time on X/Twitter. His non-nerdy pursuits involve attending Hard Rock/Heavy Metal concerts and going to NYC bars with friends and colleagues. His work has appeared in publications such as Laptop Mag, PC Mag, and various independent gaming sites.
