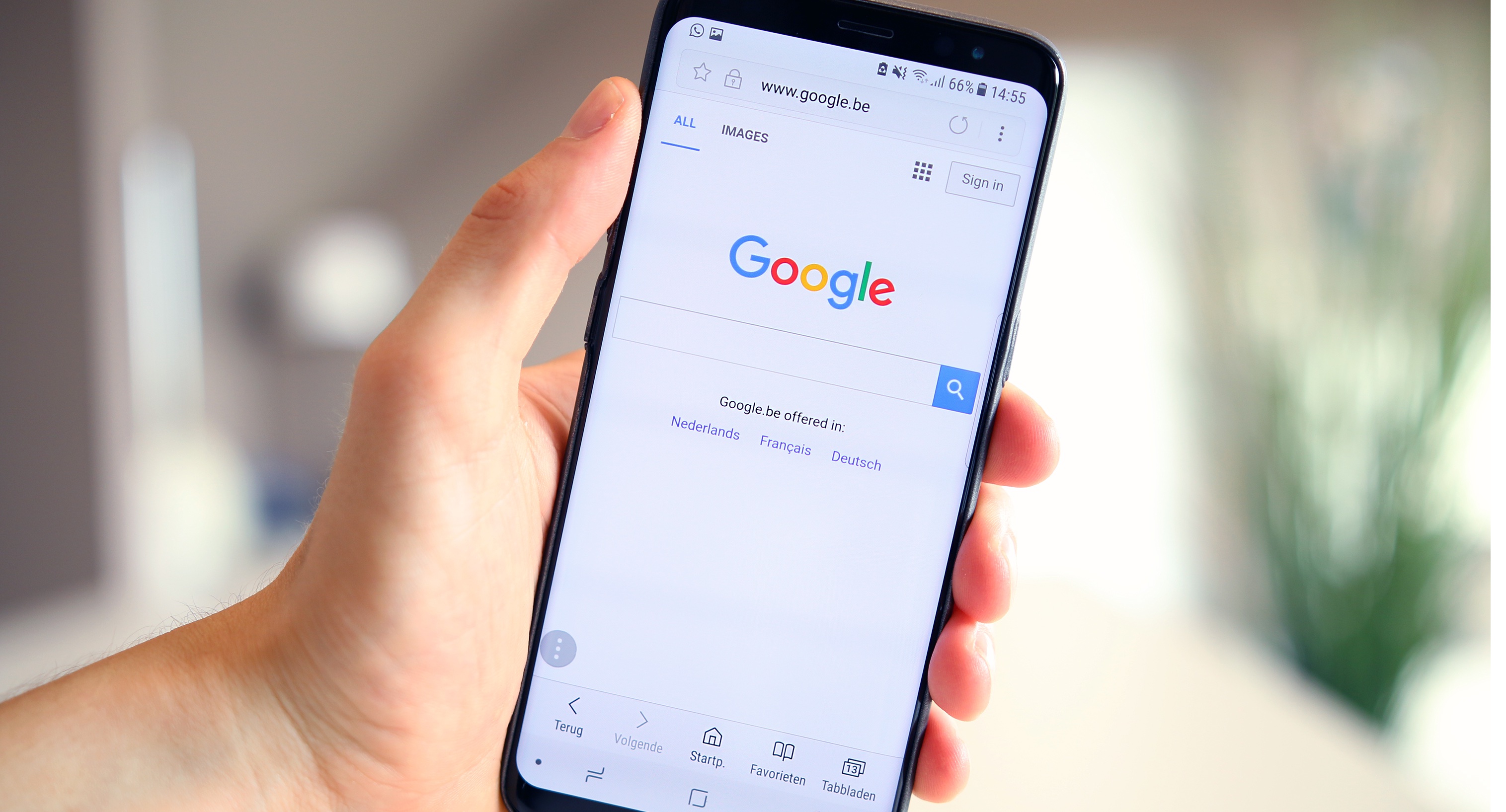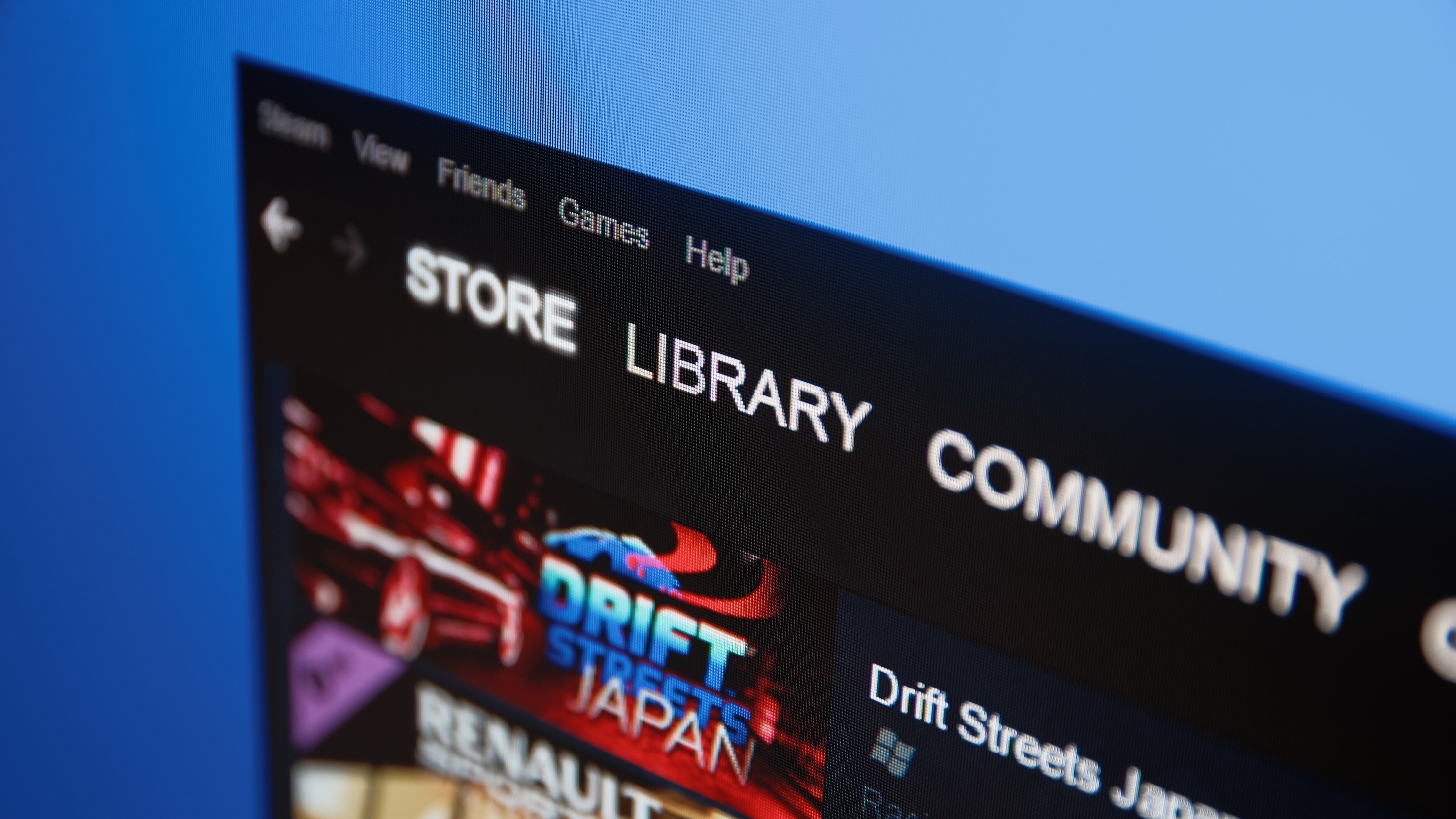
Knowing how to download Steam on Windows will let you do more on your computer than just browse the web and watch videos. It'll unlock the full potential of your PC.
Steam is home to the best PC games, and even if you don't have one of the best gaming PCs, you're still guaranteed to find a load of titles on this PC gaming platform that will still run great and provide hours of fun.
Indeed, one of the biggest obstacles to people wanting to play games on their PC is that they think it isn't powerful enough. But you don't have to have the latest graphics card or even a powerful processor to play a lot of titles. What's more, Steam has a bunch of games that don't cost a dime, the pick of which we've covered in our guide to the 10 best free Steam games.
So, if you're ready to join the wonderful world of PC gaming, here's how to download Steam on Windows.
How to download Steam and install it on Windows
Note: steps 1 to 3 will be the same on Mac!
1. Head to the Steam download page, then click INSTALL STEAM.
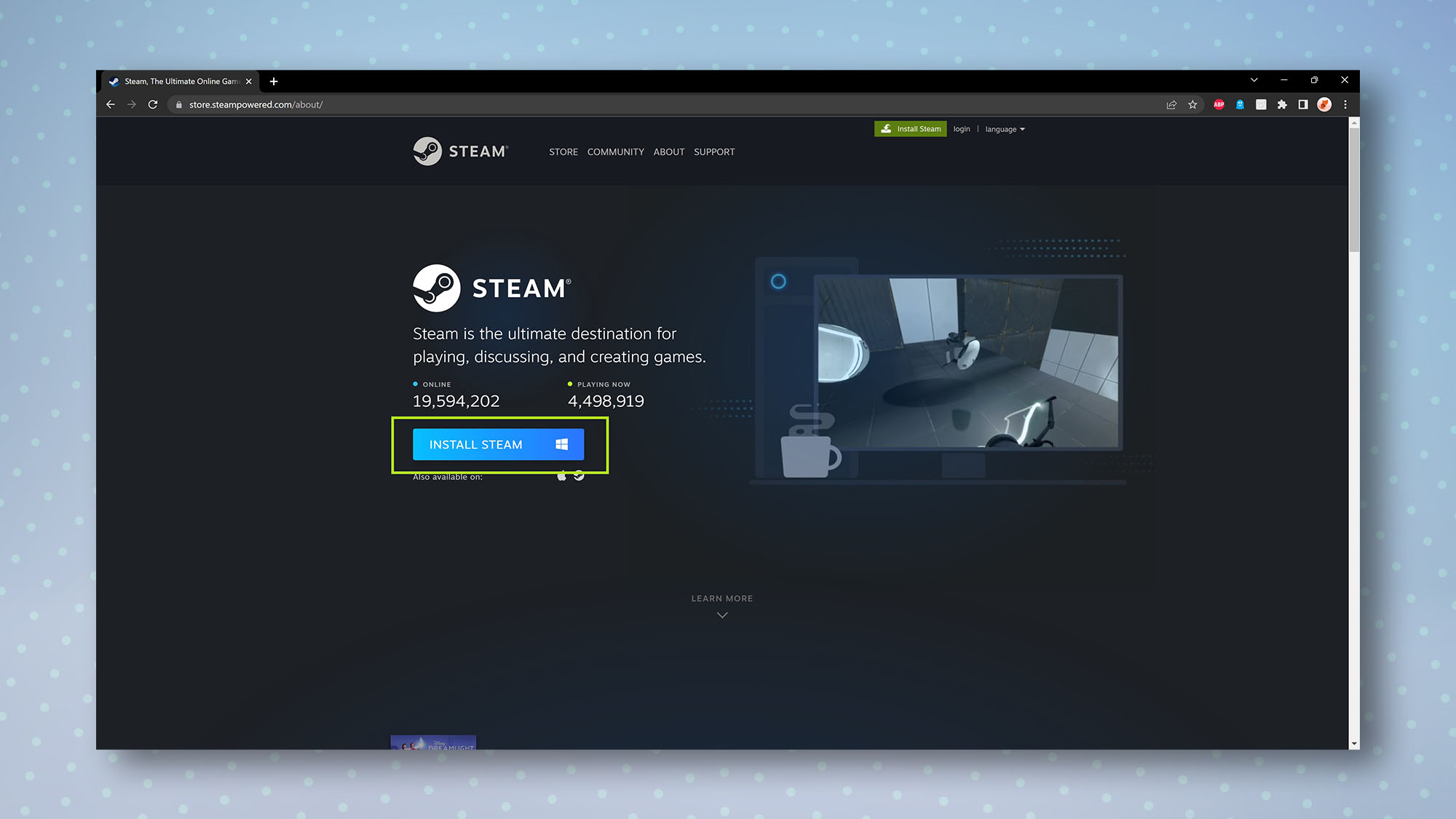
2. Choose where you would like to save the Steam Setup file to, then click Save when you're done.
Get instant access to breaking news, the hottest reviews, great deals and helpful tips.
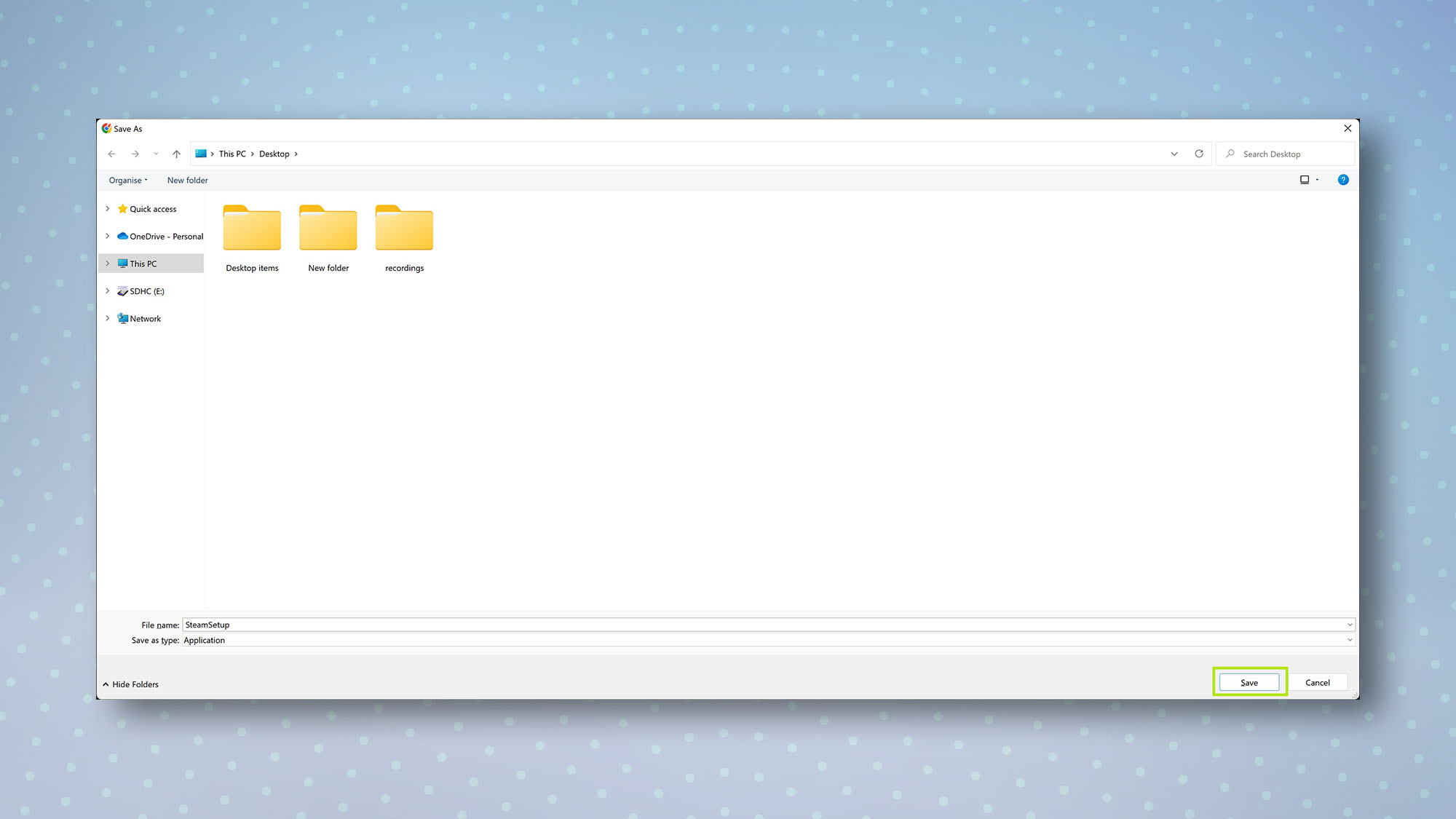
3. Navigate to where you just saved the Steam Setup file to, then double-click the file to open it and begin the installation process.
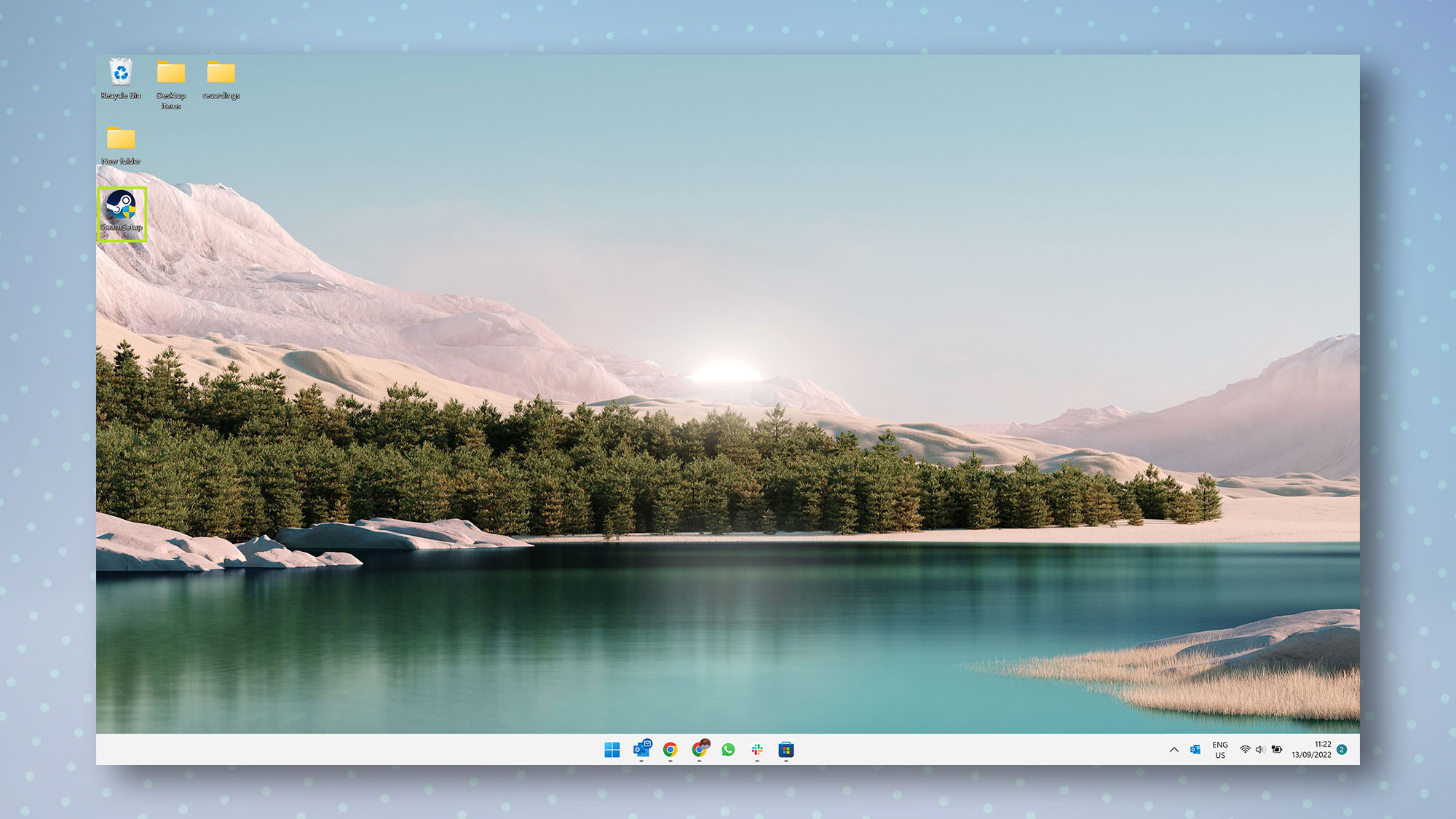
4. The Steam Setup program will now open. You will be asked to choose your preferred language, and also to choose the location you want to install Steam to. After making these selections, click Install on the final page to install Steam.
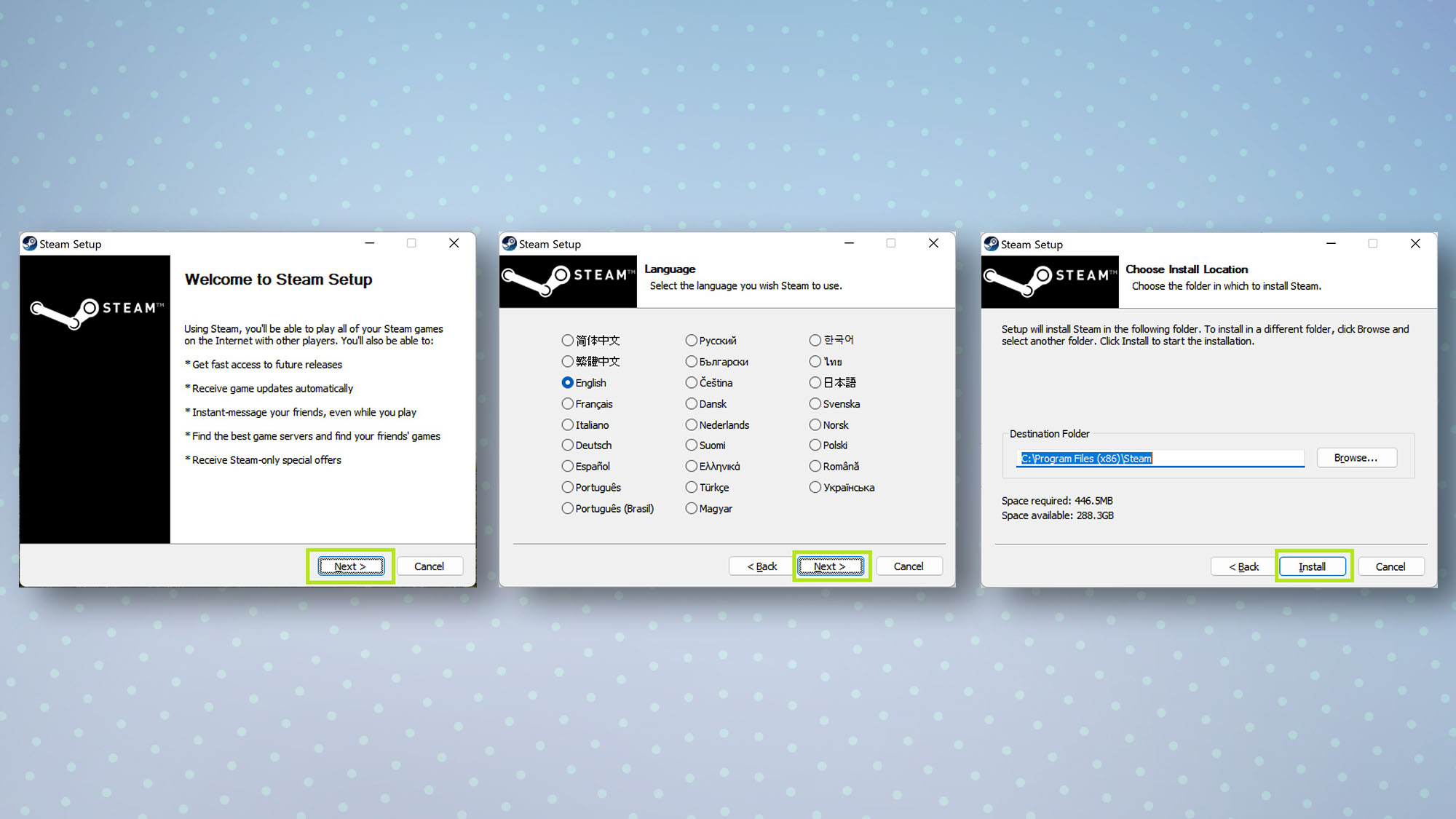
5. Once the installation has finished, click Finish and Steam will open, making sure the box by Run Steam is checked. You may also delete the Steam Setup file now if you wish, since it's no longer needed.
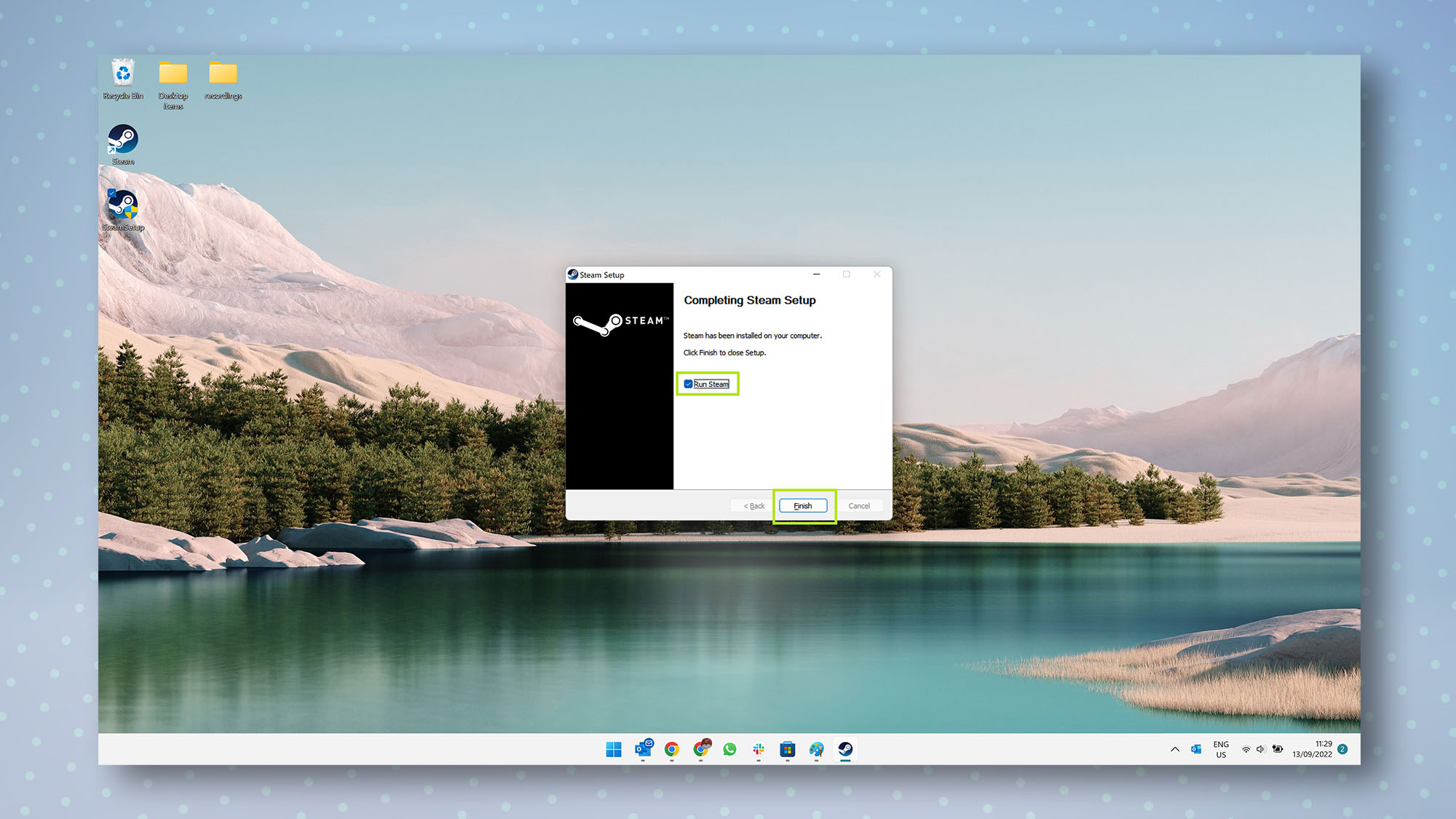
6. You will need a Steam account to sign in to Steam and begin downloading any games. Click CREATE NEW ACCOUNT if you're a new user, or click LOGIN TO AN EXISTING ACCOUNT if you already have one.
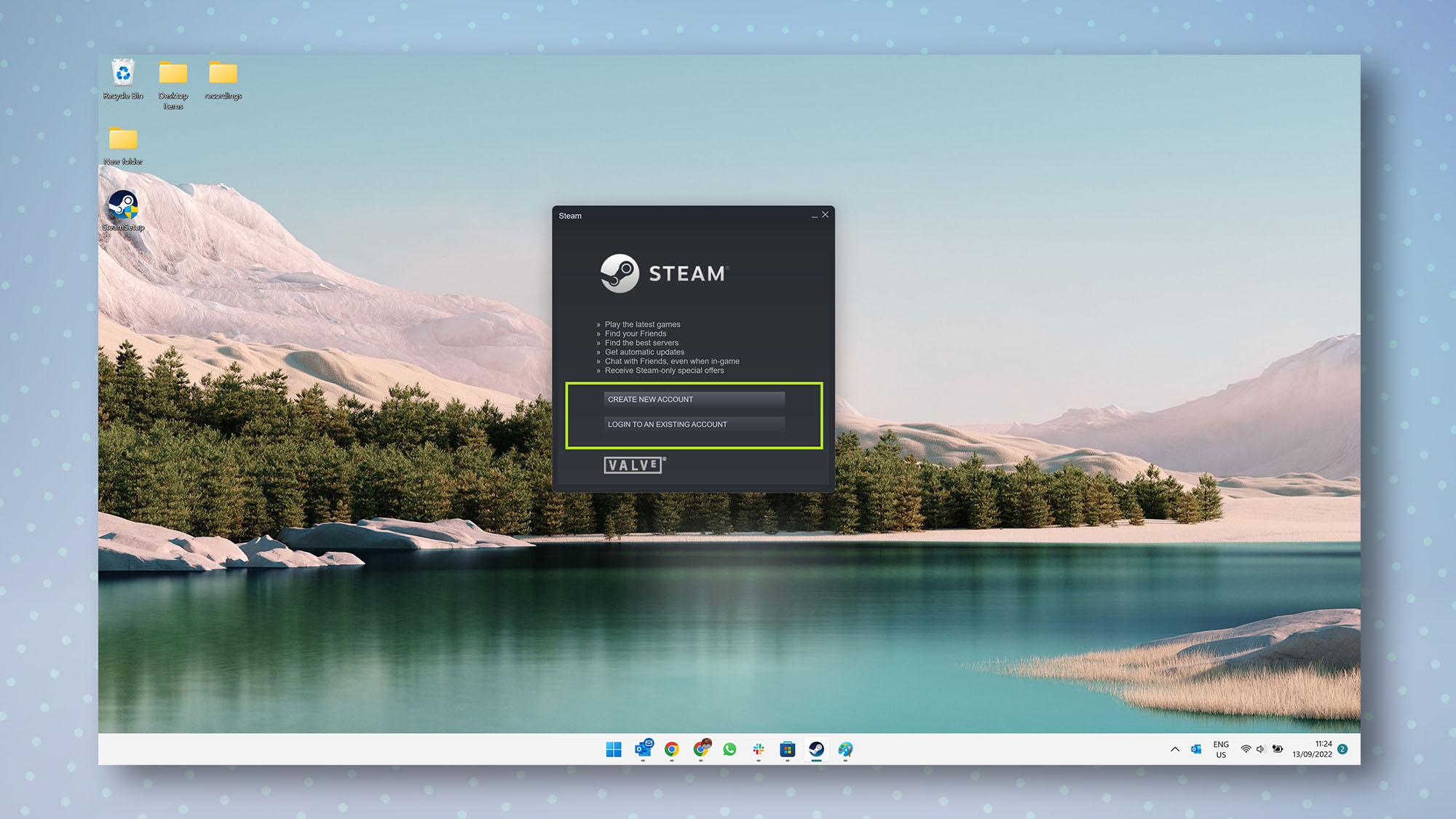
You should now be good to go. Take a browse through the Steam Store tab to see what games are available.
Now you know how to download Steam on Windows, you may want to check out or recommendations for best PC game controllers or best gaming keyboard. And if you're really committed to the cause, check out our guide on how to build a gaming PC for beginners.
Just got a Steam Deck and wondering how to use it? We have you well and truly covered. Start by reading up on the basics, such as how to enable desktop mode on Steam Deck, how to screenshot on the Steam Deck and how to format an SD card on the Steam Deck. When you've mastered those and got a little more confident with your Deck, check out the power user guides such as how to enable the performance overlay on Steam Deck, how to customize the controller layout on Steam Deck and how to change the keyboard theme on Steam Deck.
Next: Want to get Steam on your Mac? Check out our guide on how to install Steam on Mac.

Dale Fox is a freelance journalist based in the UK. He's been a tech nerd ever since childhood, when he used the money from his first job as a paperboy to buy a subscription to GamesMaster magazine. Dale was previously a presenter and editor in China, where he also worked as a copywriter for OnePlus at its Shenzhen HQ.