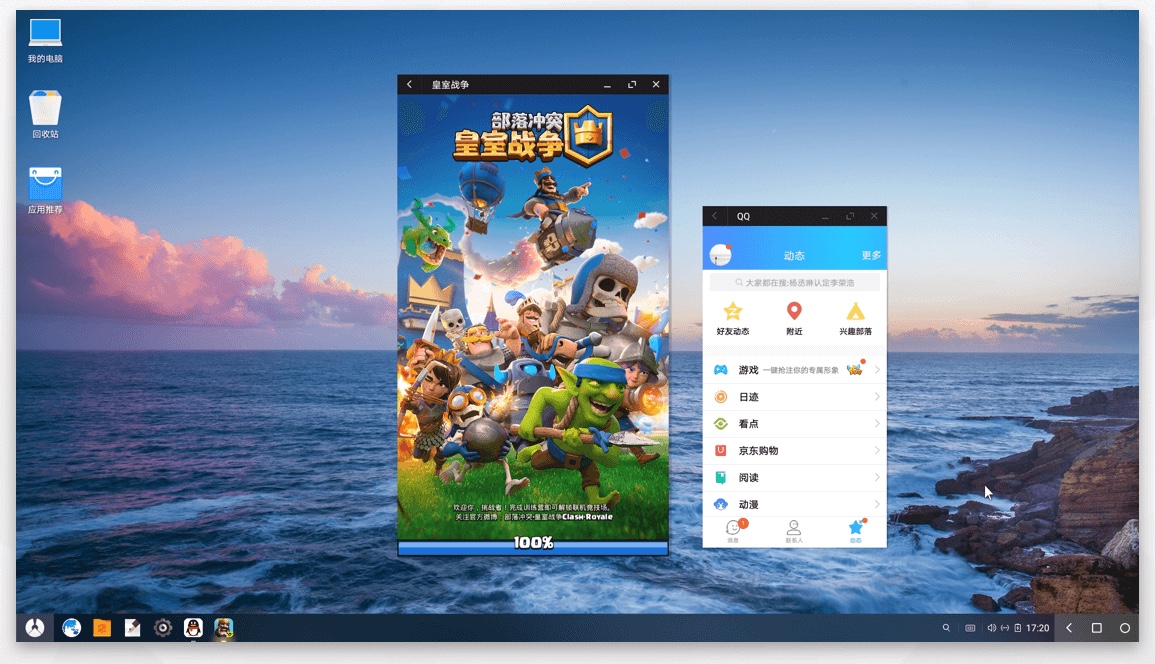
Phoenix OS is a free, lightweight desktop environment for Android apps. It has a taskbar, desktop icons, file management, and multi-window support. Although Phoenix OS lacks Google Play Services, you can easily find the apps you need through APK hosting sites. But to enjoy all that, you have to first download Phoenix OS. And there’s good reason to do that.
Current Android desktop solutions are either inflexible or costly. While Google has been crafting its ChromeOS for years, it won’t let you download the system independently. The DeX feature in recent Samsung smartphones such as the Galaxy S20 and Galaxy Note 10 works great, but you’ll need to spend big bucks on a high-end phone plus a compatible dock. (At least the Galaxy Note 20 will reportedly add wireless support to DeX.) Phoenix OS’s strongest competitor, the open-sourced Chromium OS, is still finicky when it comes to running Android apps.
- Best Android games
- Here are the best Android emulators for PCs
That shaves down your options to a handful of emulated operating systems. Among the narrow selection, Phoenix OS stands as the most supported and widely used. Built on Android 7, it’s constantly being updated to expand its app support. There’s even an education version built for K-12 students. So here’s how to find and download Phoenix OS.
How to install Phoenix OS
To install Phoenix OS, you’ll need a Windows PC running an Intel x86 processor, preferably an Atom processor less than 5 years old, and at least 2GB of free disk space.
Phoenix OS exists as an executable or as an ISO disk image. The former creates an easy dual-boot setup, and the latter is useful for a fresh install. This guide only covers the installation process using the executable.
- Phoenix OS: Download Phoenix OS for PC
We recommend installing Phoenix OS in a partition separate from your Windows partition. You can create a new partition in the Windows Partition Management tool.
Installing Phoenix OS using the executable file is a straightforward process. Its step-by-step guide clearly directs you through the process. Once installed, you’ll be able to select Phoenix OS as a boot option when your PC starts. Beware that booting into it for the first time can take a while as the OS will need to optimize the local storage.
Sign up to get the BEST of Tom's Guide direct to your inbox.
Get instant access to breaking news, the hottest reviews, great deals and helpful tips.
If you decide that Phoenix OS isn’t to your taste, you can just as easily remove it. Boot back into Windows, run the Phoenix OS executable, and select uninstall.
The safest way to try out Phoenix OS is to install it in a virtual machine. VMWare or VirtualBox are great options. With them, you can even experiment installing Phoenix OS using the ISO image. Just beware that it’s a far more cumbersome process than the executable.
What to do after installing Phoenix OS
You can crack those fingers and start working in an Android text editor as you’ve always dreamed of, or you can try out mobile games on your new big screen. Phoenix OS supports keyboard and mouse input in many popular mobile games. Keep in mind that due to the unfair advantage it provides, competitive games like Call of Duty: Mobile may ban you if it detects that it’s running on an emulator.
