How to disable location tracking on Android
Want to increase your privacy? Here's how to disable location tracking on Android
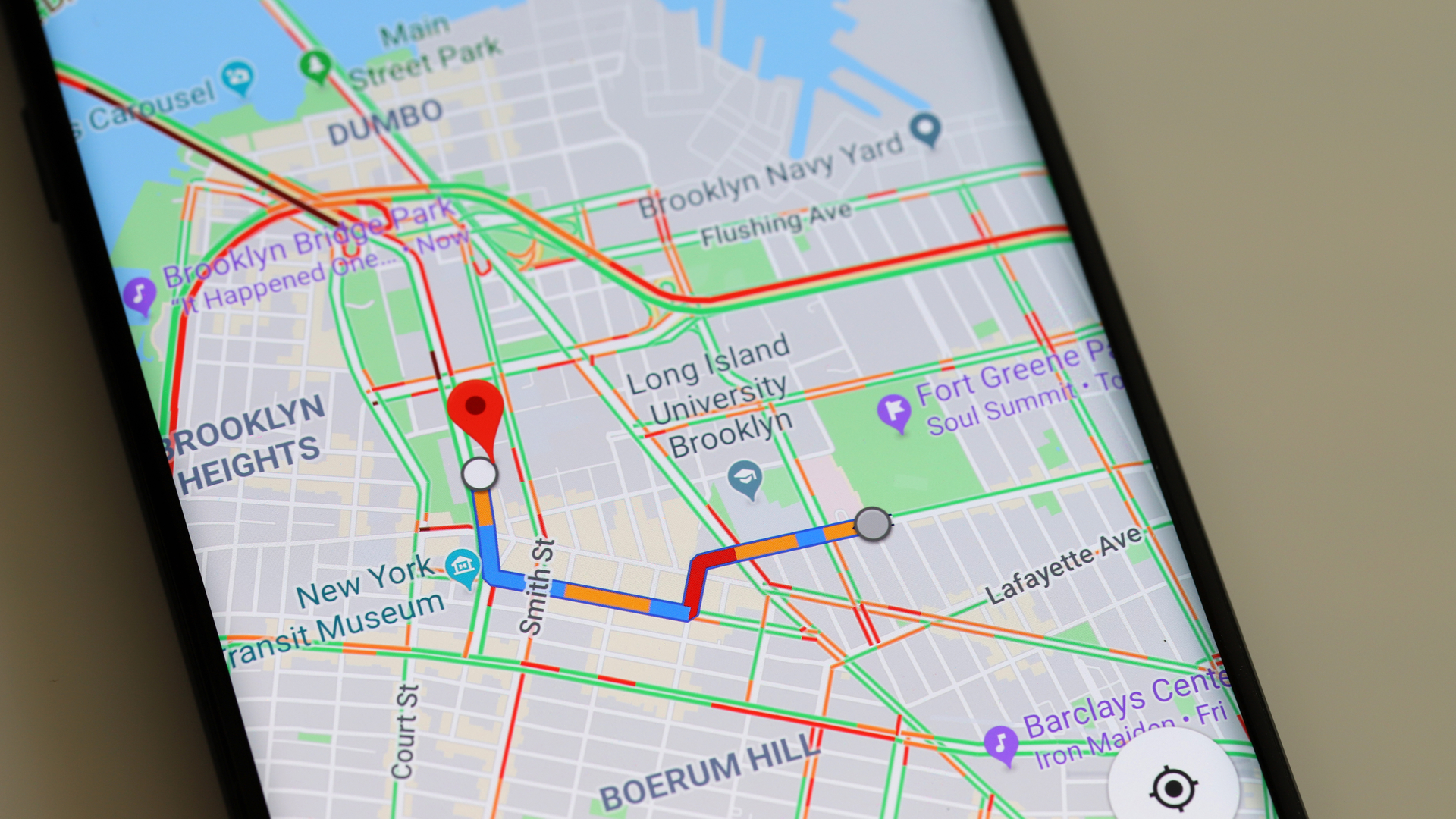
If privacy is important to you, then you'll want to know how to disable location tracking on Android. After all, with the recent news about the sale of location data in mind, how secure can you really feel that data pinning you down to specific places at precise times is being handled safely and responsibly?
To be fair to both your phone and to Google, location services can not only be useful, but also potentially lifesaving. Obviously, everyday apps like Google Maps access your location to provide you with directions, but there are also functions like Emergency Location Services — which pings your location to emergency services when they're dialed or messaged — that can provide you with the service you need.
All the same, for peace of mind, it's best to know how to turn off location tracking and services altogether if you want, even if you don't keep them turned off all the time or prefer to mix and match which ones you leave enabled. That way, you're in control.
Here's how to disable location tracking on Android devices.
Note: these screenshots were taken on a Google device, but the steps are identical on a Samsung Galaxy phone.
If you're looking to step up your privacy online, make sure you check out our guides to the best VPN services, the most secure VPN services and the best ad blockers.
How to completely disable location tracking on Android
The easiest and bluntest way to stop your phone from tracking you is to turn off location services altogether. However, this will result in you losing access to any apps and functions that require location services. You can also specify which specific location services to disable (as there are a few), which apps use your location and when, and whether your location history is stored. We've broken them all down.
Sign up to get the BEST of Tom's Guide direct to your inbox.
Get instant access to breaking news, the hottest reviews, great deals and helpful tips.
How to disable location services on Android
1. Go to Settings, then scroll down to Location.
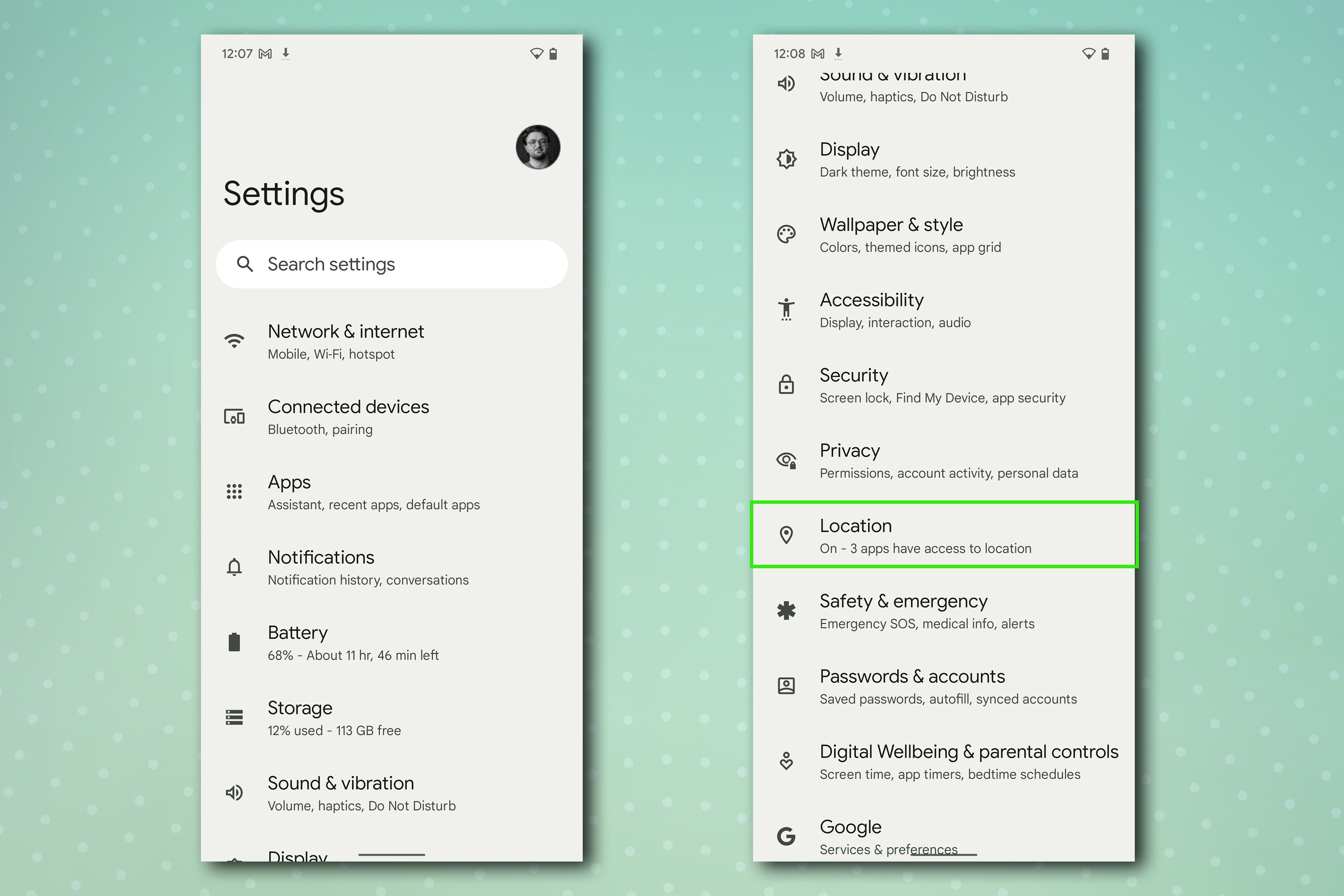
2. Toggle Use location to off to turn off location services completely.

How to disable specific location services and location history on Android
1. On the Location menu, tap Location services.
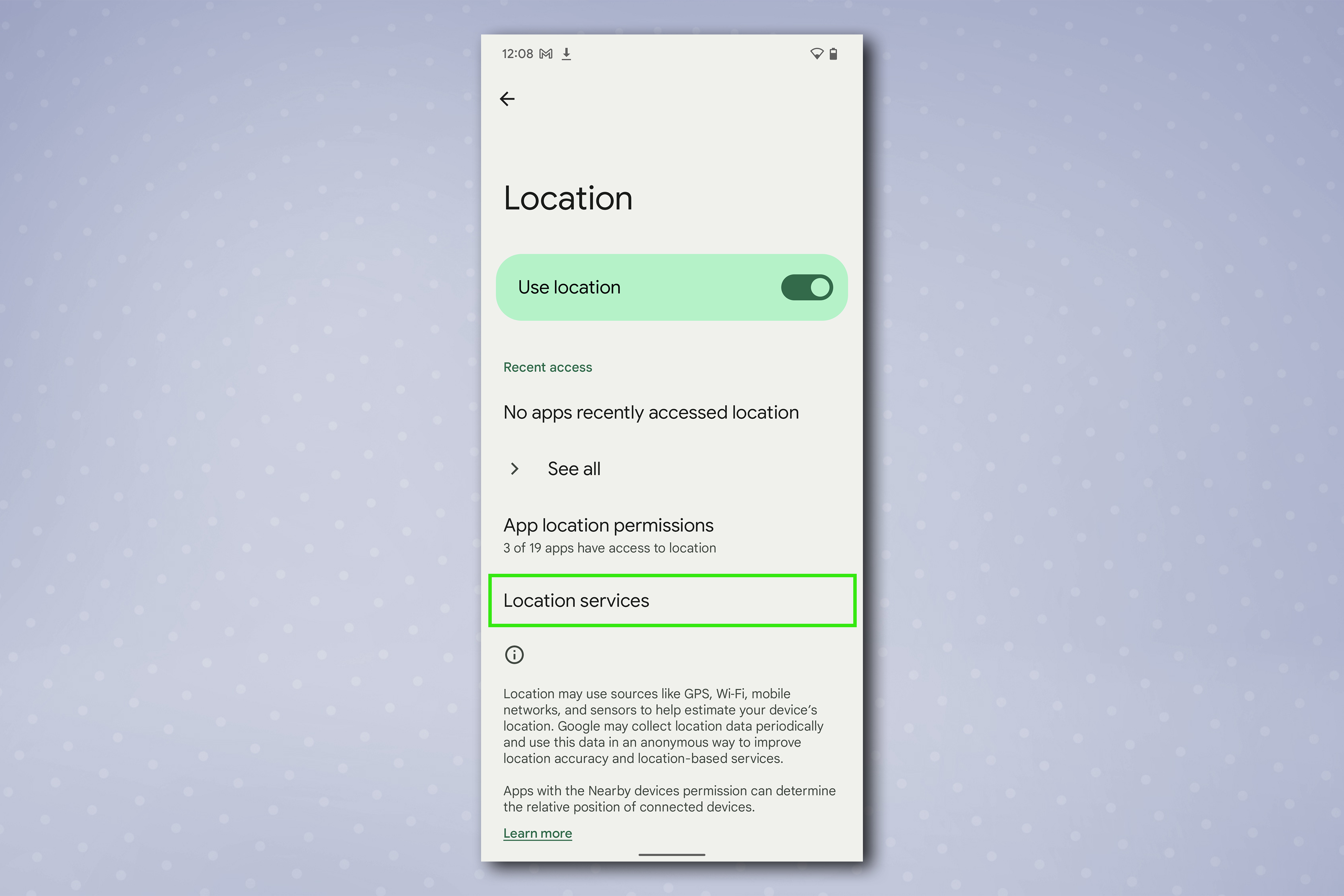
2. Tap which location service you want to disable.
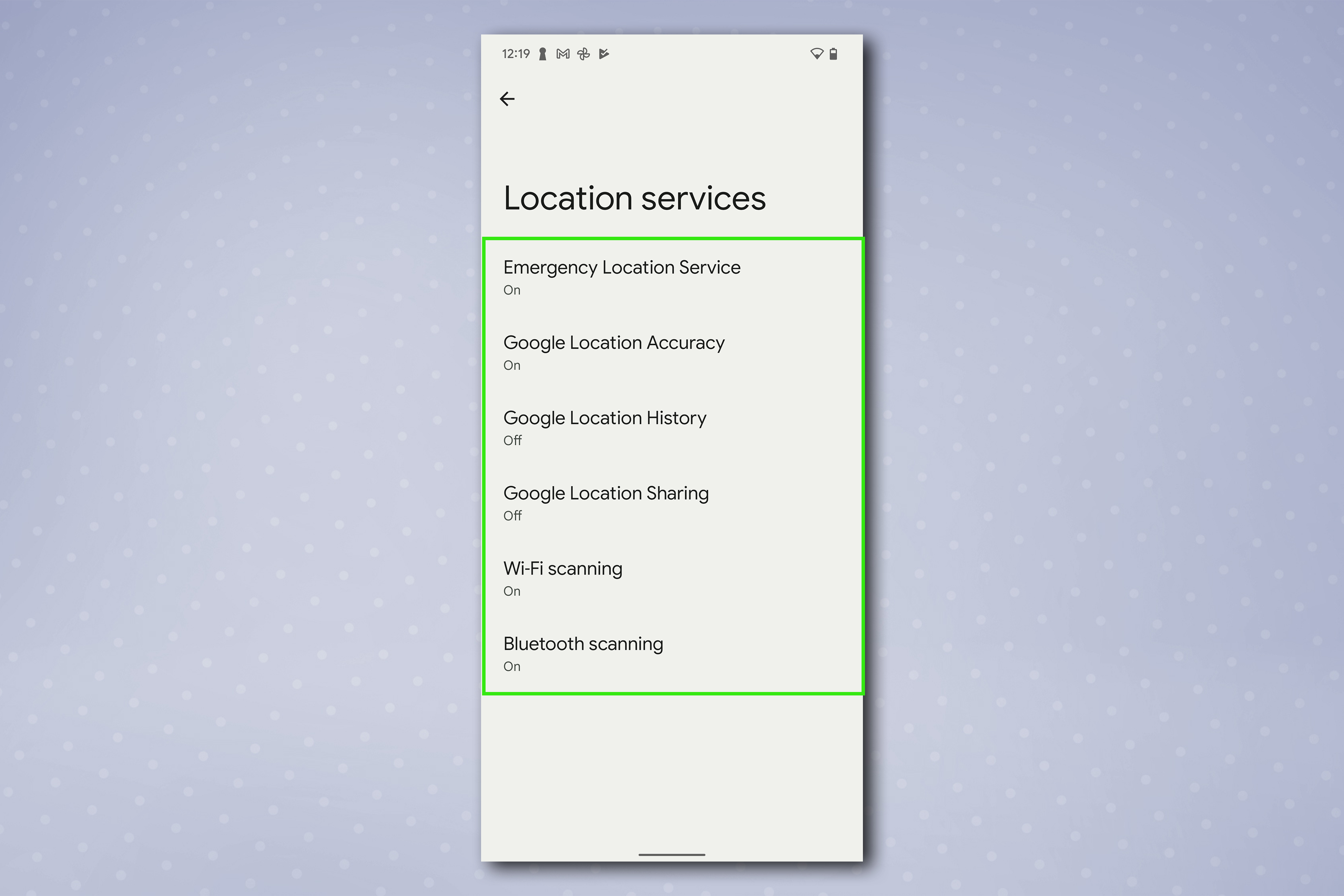
3. For Emergency Location Service, Google Location Accuracy, Wi-Fi Scanning and Bluetooth Scanning, you'll be presented on the next page with a toggle to disable the setting. Tap the toggle to the off position.
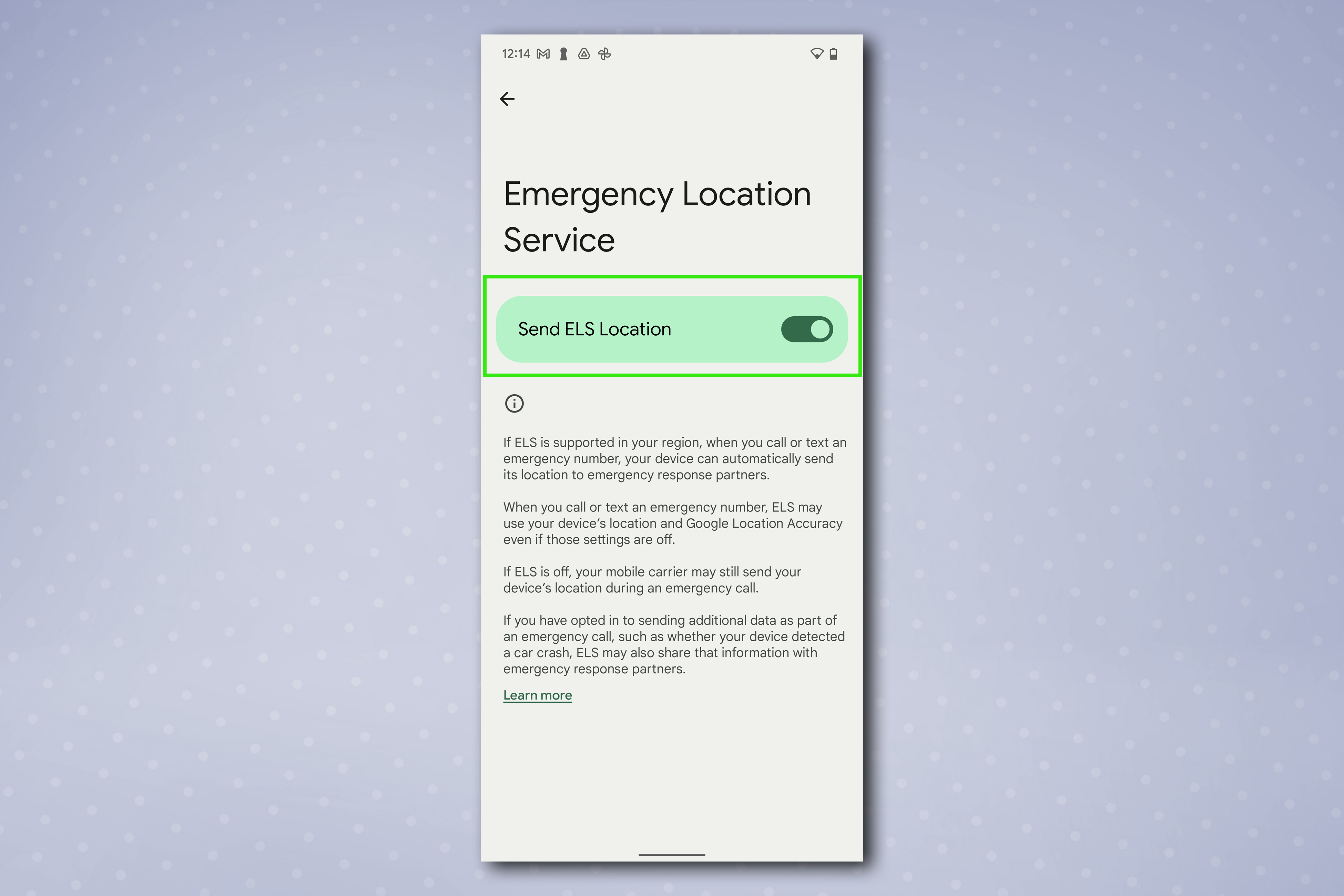
4. For turning off Location History, you'll be taken through to a Google Accounts Activity Controls page. Scroll down to Location History and hit Turn off.
Scroll down to the bottom of the next page and select Pause. Then hit Got It on the next page or simply X off the page.
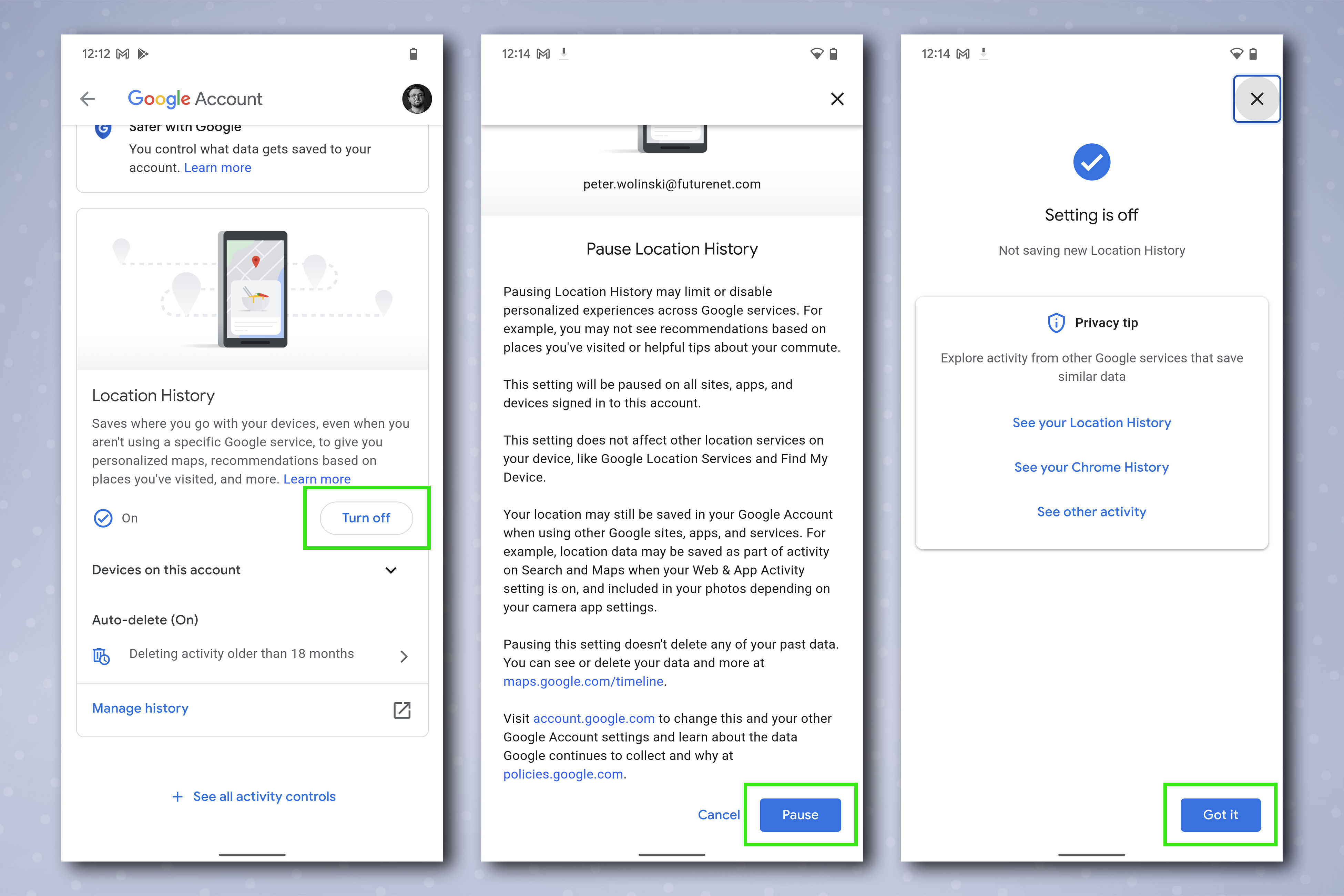
If left on, you can select an Auto-delete timeframe so that your stored locations are wiped after a set period of time. Tap Auto-delete, then select a timeframe. Hit Next and then tap Confirm.
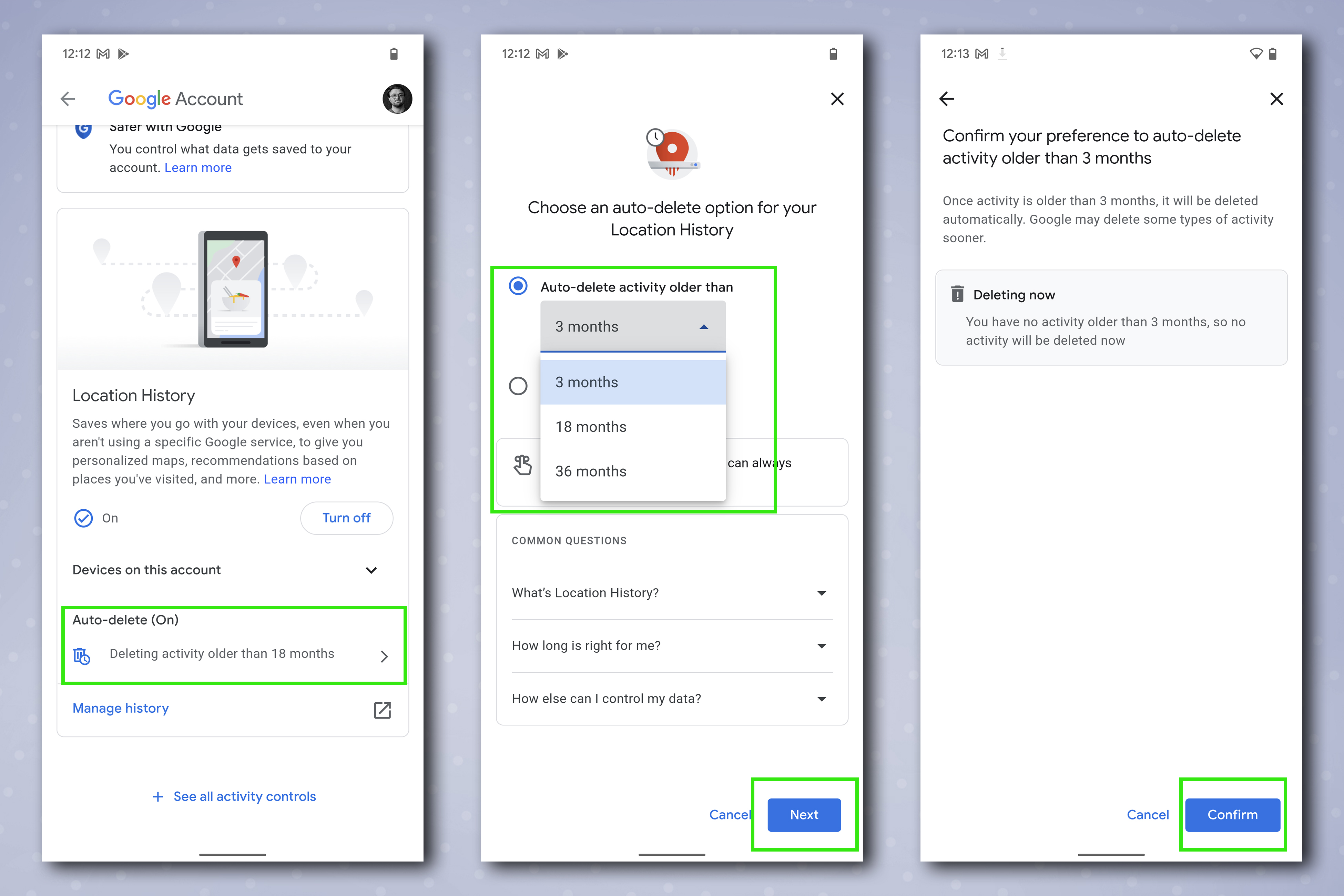
5. To delete any previously saved locations, select Manage history and go through your Google Account sign in. You'll be presented with a Map and some filters to select specific days.
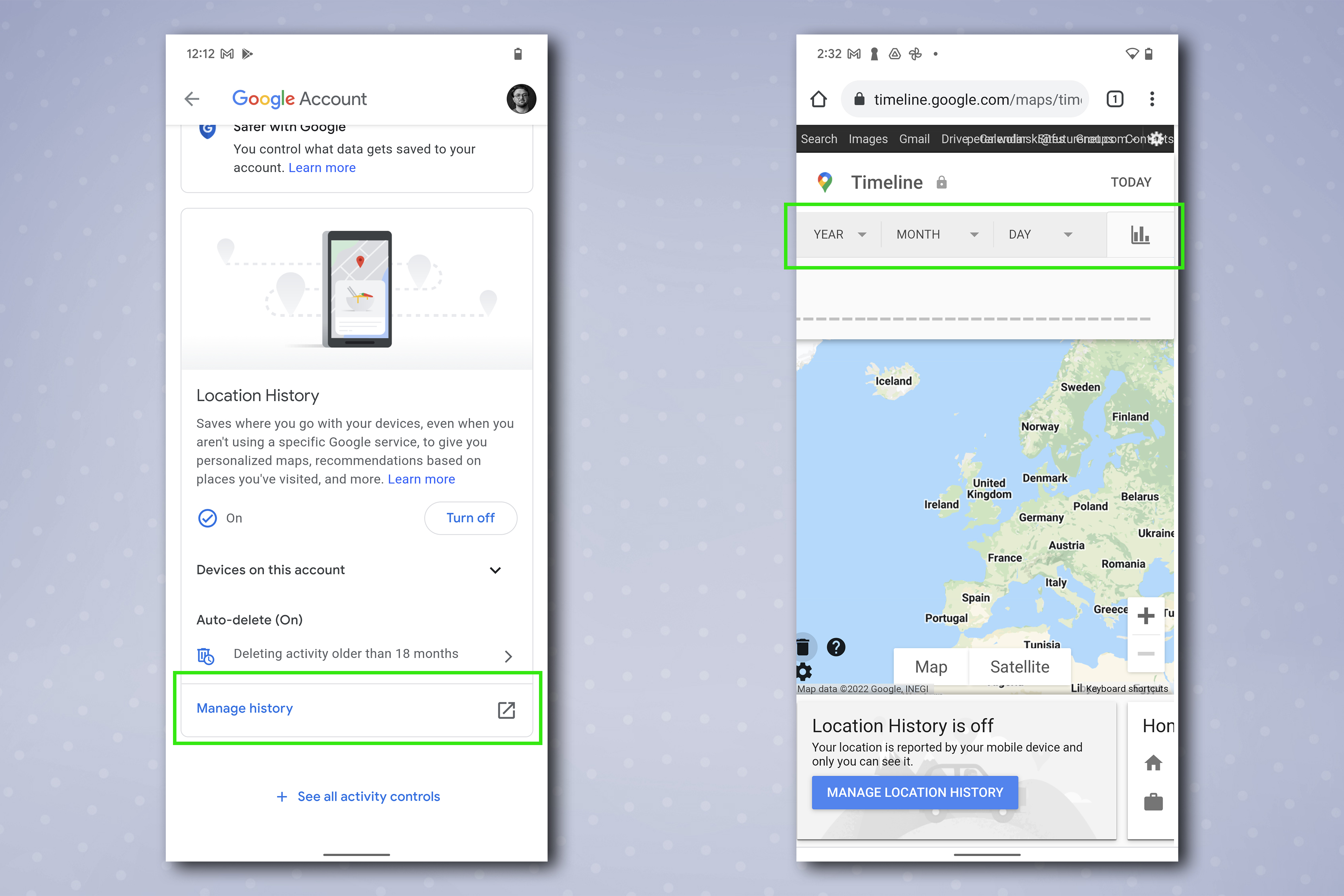
6. To delete all your history, tap on the trash bin icon in the bottom left of the map. Tap the tick box and then tap DELETE LOCATION HISTORY.
To delete a single day's location history, filter to the day you want to delete and hit the trash bin icon. On the message that pops up, tap DELETE DAY.
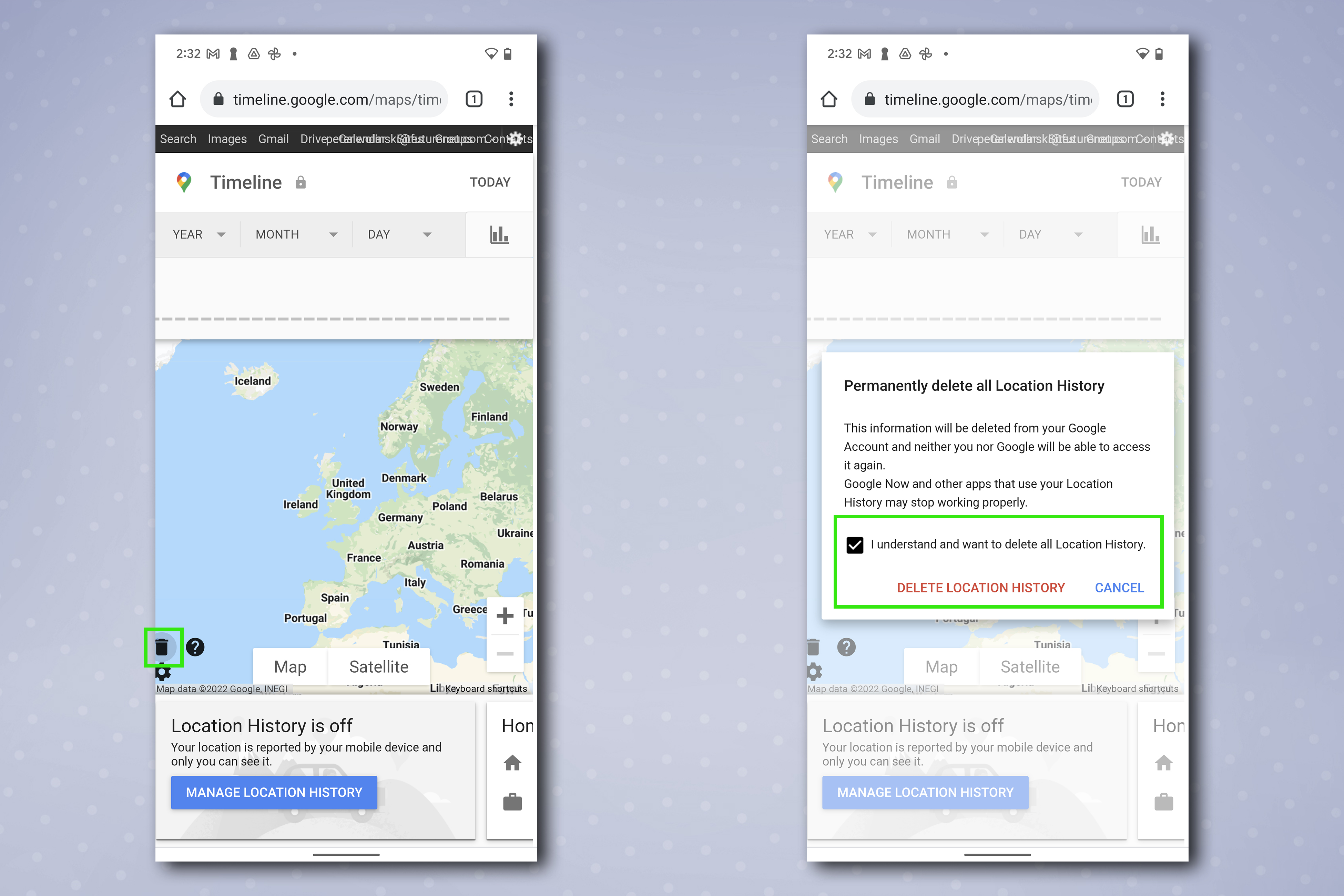
7. For turning off Location Sharing, tap Google Location Sharing. On the next page, tap the X next to the name of the person who you want to stop sharing your location with. Note, you'll have needed to manually share your location with this person in the first place.
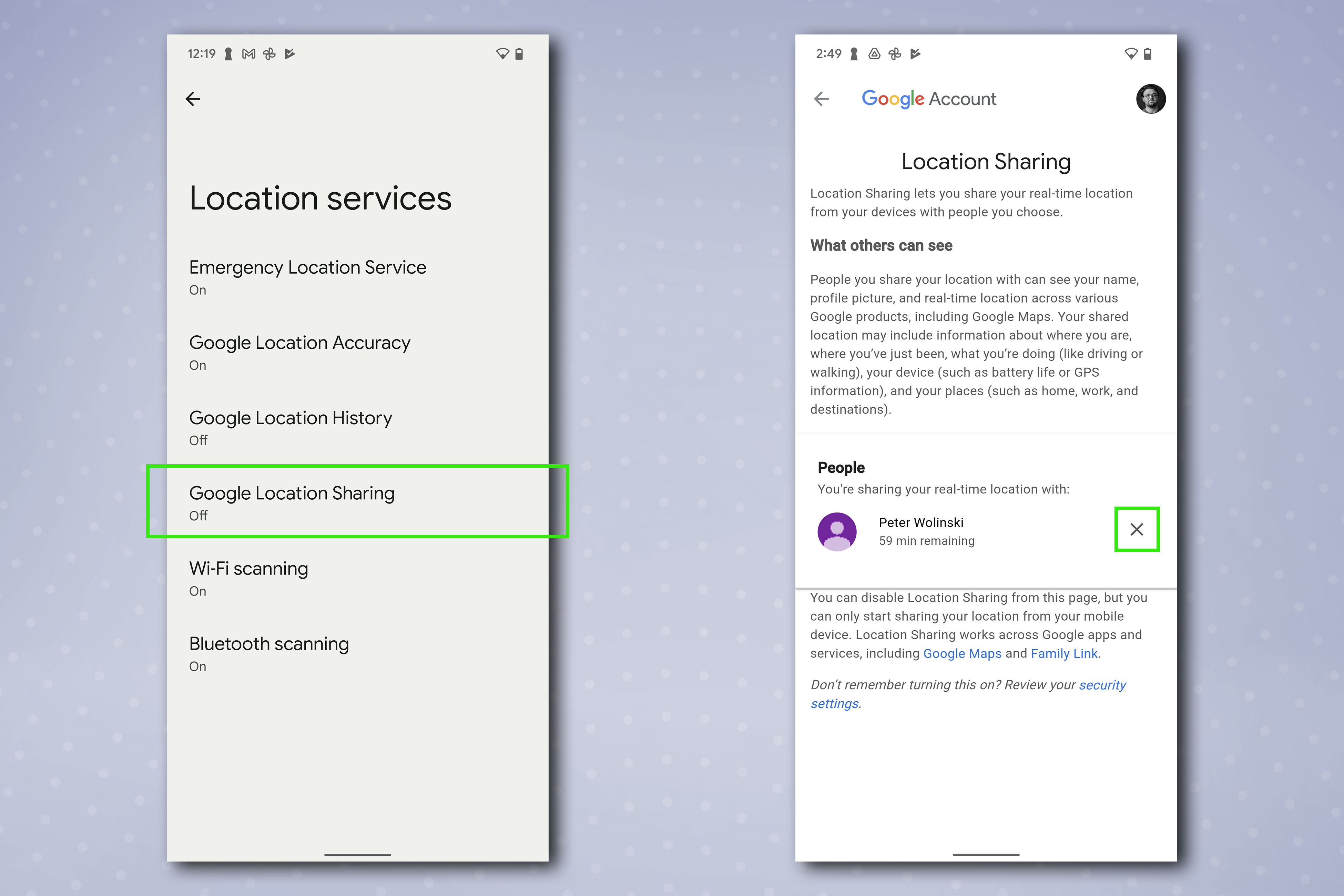
How to change individual app permissions on Android
1. On the Location menu, tap App location permissions (or App Permissions on a Samsung device).
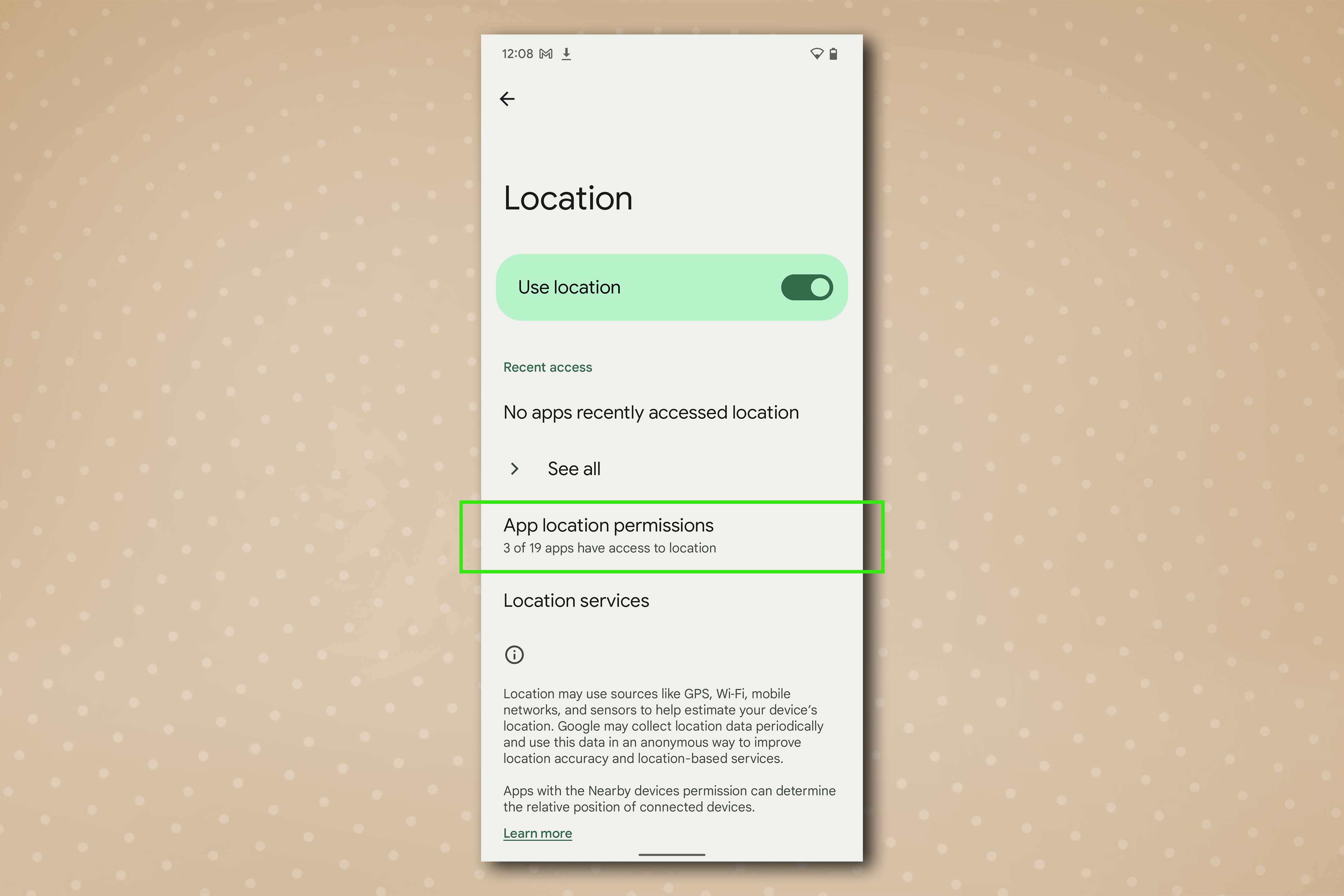
2. Select the app for which you want to change location permissions. Then select one of the following options:
- Allow all the time, which allows the app to track your location constantly
- Allow only while using the app, which restricts location tracking to app usage
- Ask every time, which forces the app to ask you if it wants to track your location
- Don't allow, which blocks tracking for the app completely
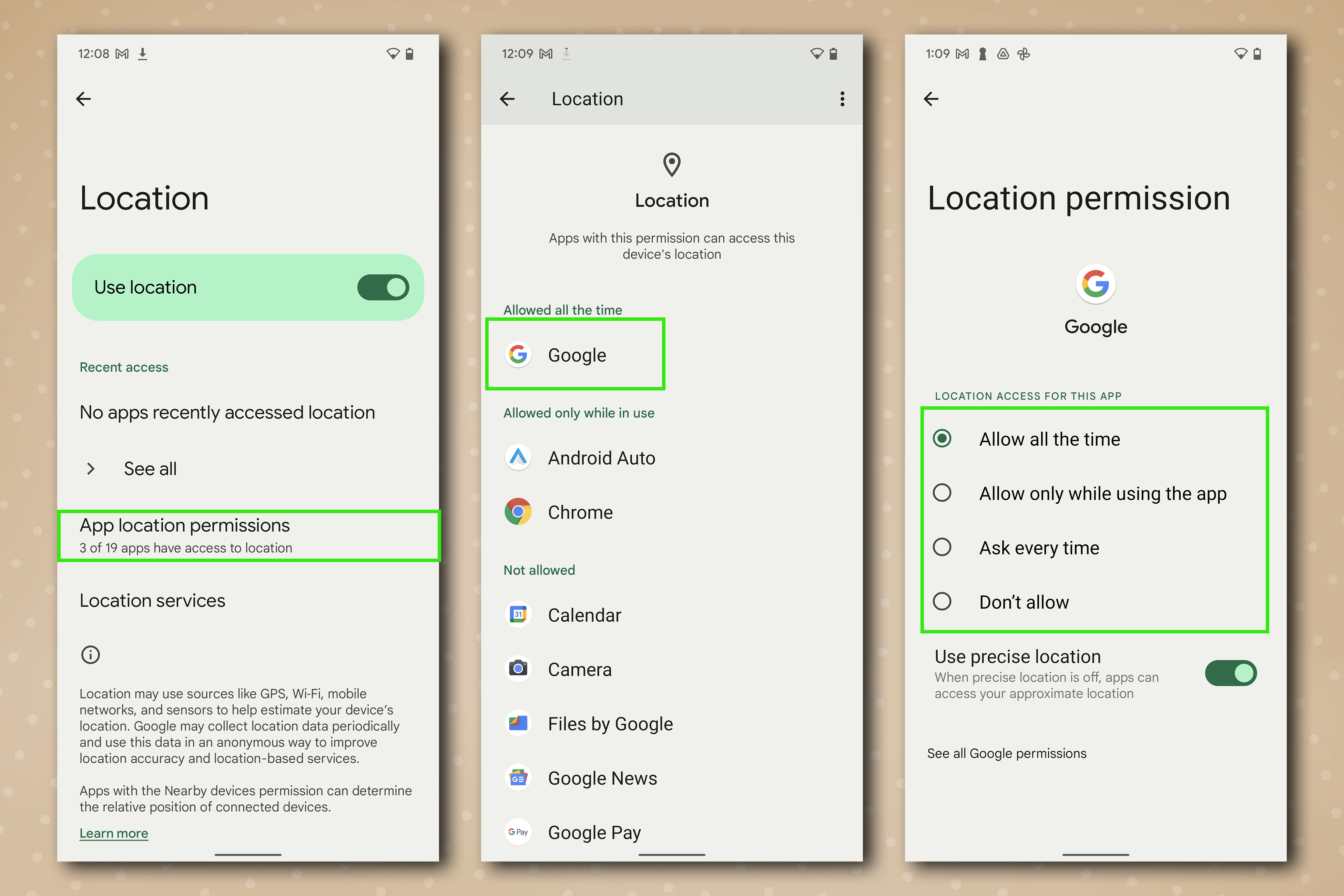
3. Toggle off Use precise location to ensure the app does not track your specific whereabouts.
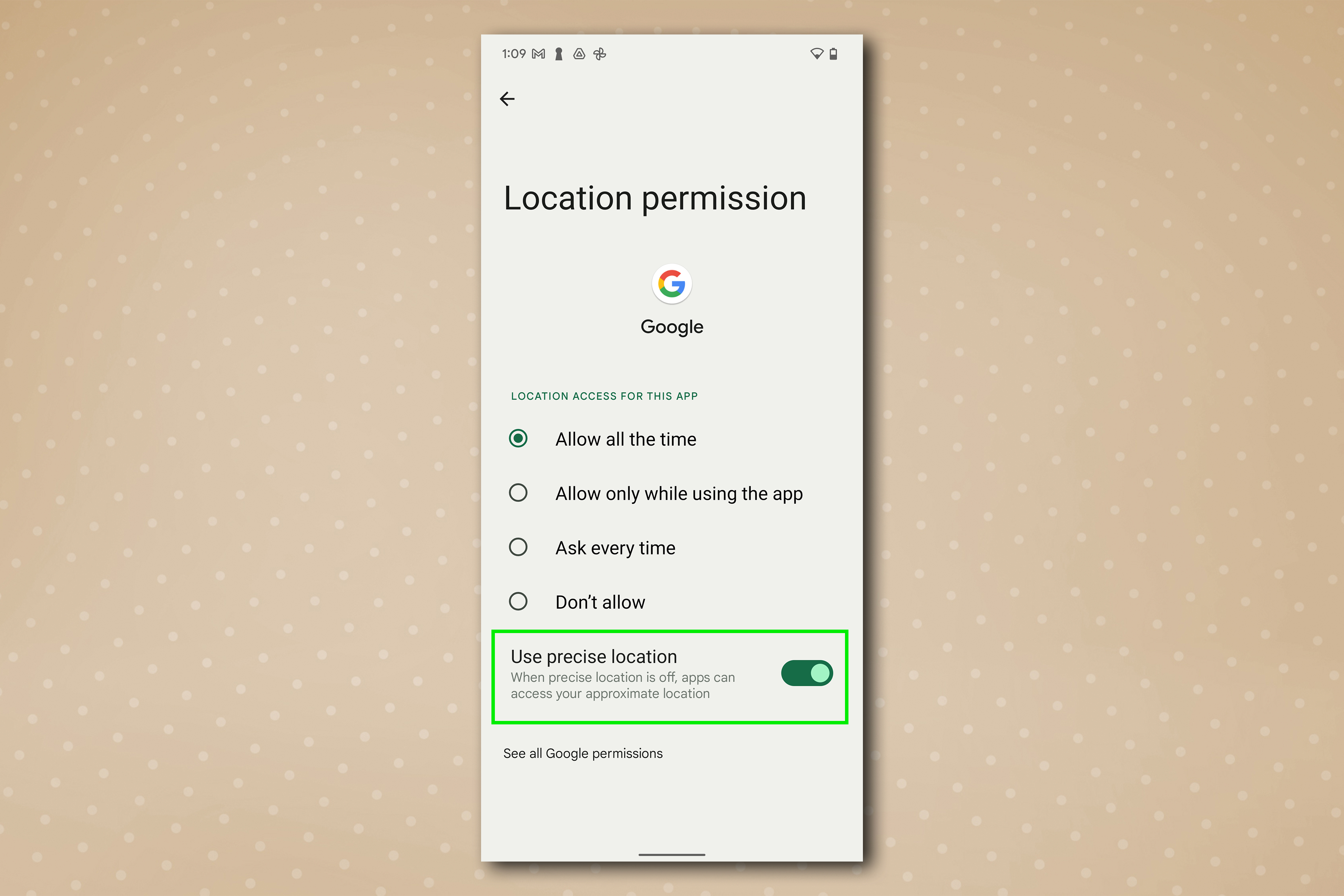
On a Samsung device, you instead toggle off precise location globally by selecting Google Location Accuracy, then turning the Improve Location Accuracy toggle off.
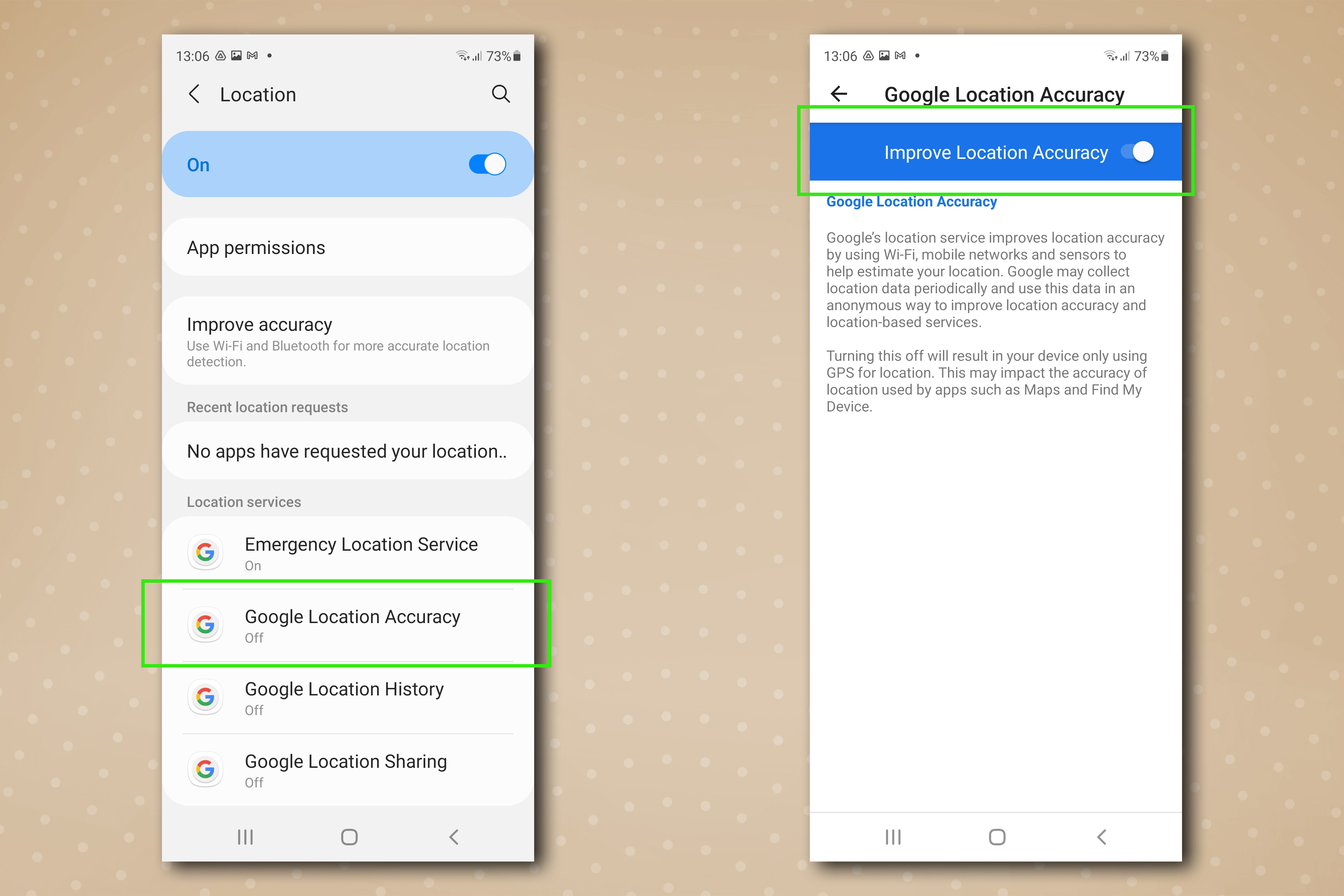
Now you know how to disable location tracking on Android, why not check out our other privacy-related tutorials, including how to disable location tracking on iPhone, how to remove contact details from Google Search, how to enable Secure Folder on Android and how to install a VPN on a router. We also have plenty of Android guides to help you explore your phone, including how to transfer data from Android to Android and the hidden Samsung features that will change the way you use your phone. Plus, check out how to block spam texts on Android.
Next: Here’s how to change your Samsung Galaxy side key settings to make handy shortcuts.

Peter is a Senior Editor at Tom's Guide, heading up the site's Reviews team and Cameras section. As a writer, he covers topics including tech, photography, gaming, hardware, motoring and food & drink. Outside of work, he's an avid photographer, specialising in architectural and portrait photography. When he's not snapping away on his beloved Fujifilm camera, he can usually be found telling everyone about his greyhounds, riding his motorcycle, squeezing as many FPS as possible out of PC games, and perfecting his espresso shots.
