How to Disable Bixby On the Galaxy Note 10
Turn Bixby off in a few quick steps

The Galaxy Note 10 and 10 Plus lack the dedicated Bixby button common on previous Samsung phones. Instead, the power button on the new phones is designed to trigger Bixby by default, when long-pressed.
Fortunately, Samsung gives you the ability to disable this Bixby shortcut in the phone settings, and re-map the double-tap action as well. And if you're not particularly a fan of the company's digital assistant, and would prefer to use Google's instead, you can pretty much turn off all Bixby functionality entirely. Here's how to do it.
How to turn off the Bixby Side key shortcut
Your first order of business is to ensure that pesky side key (Samsung's new name for the power or sleep/wake button) doesn't trigger Bixby when long pressed. This is easy to do.
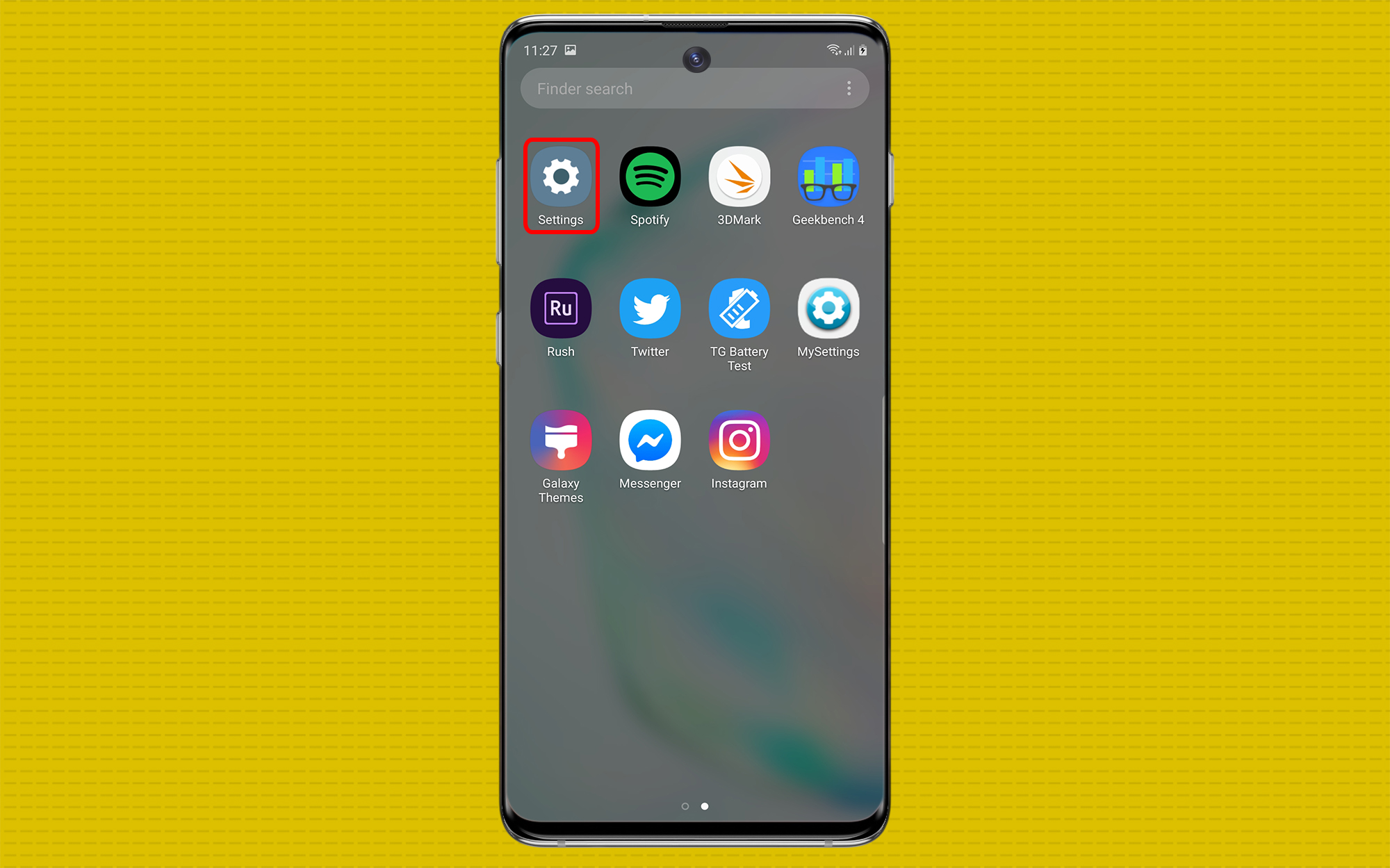
1. Open Settings.
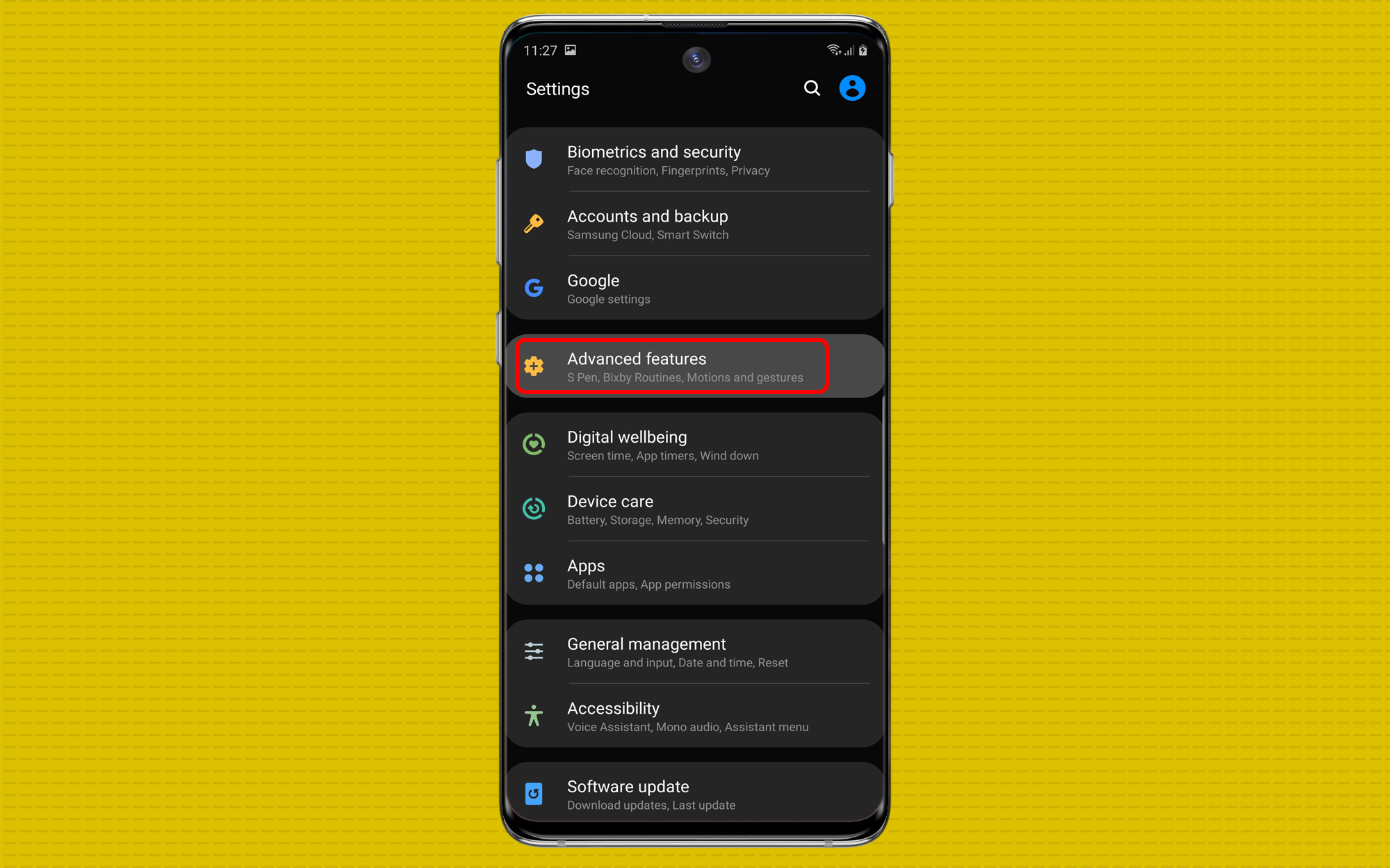
2. Tap Advanced Features.
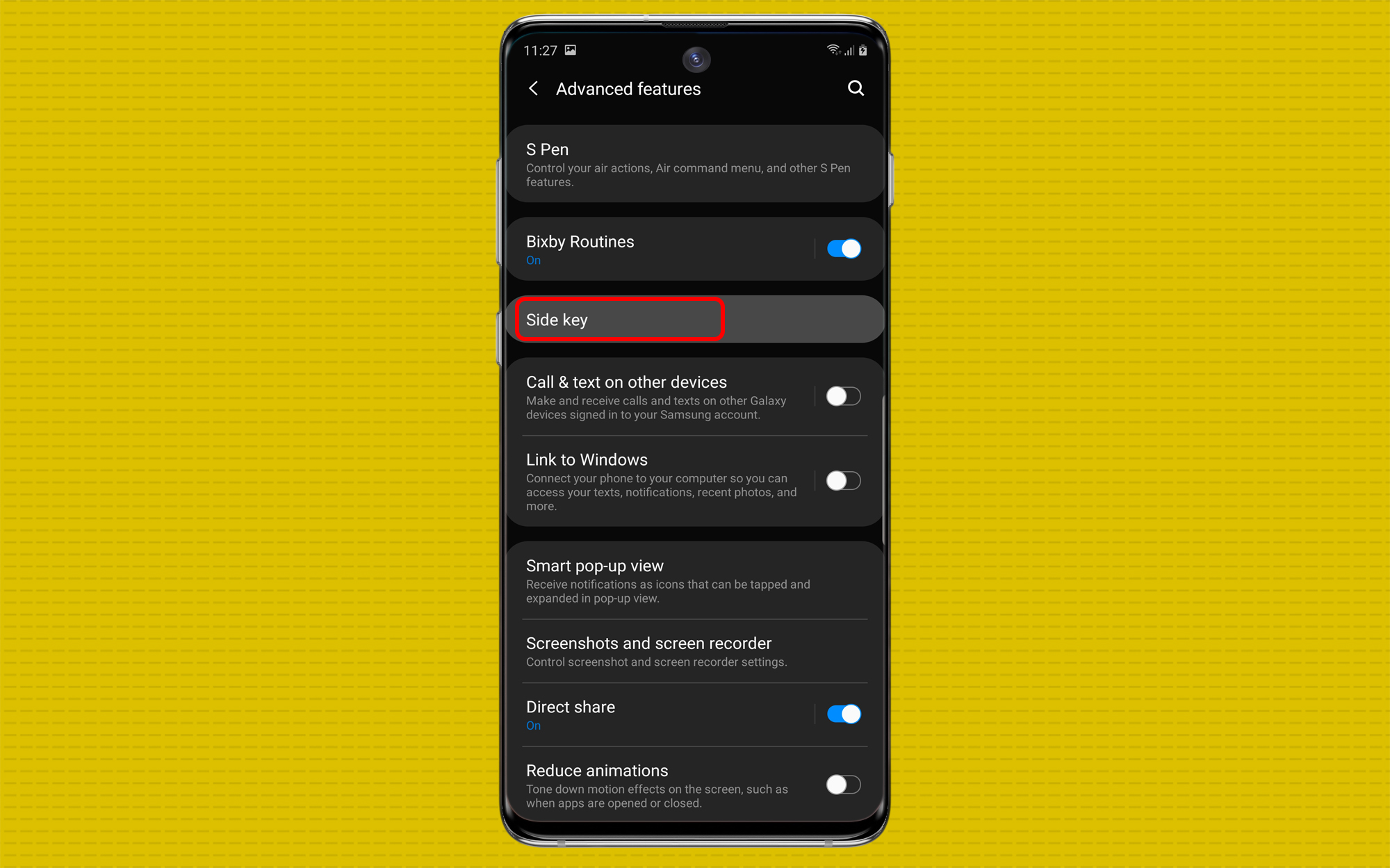
3. Tap Side Key.
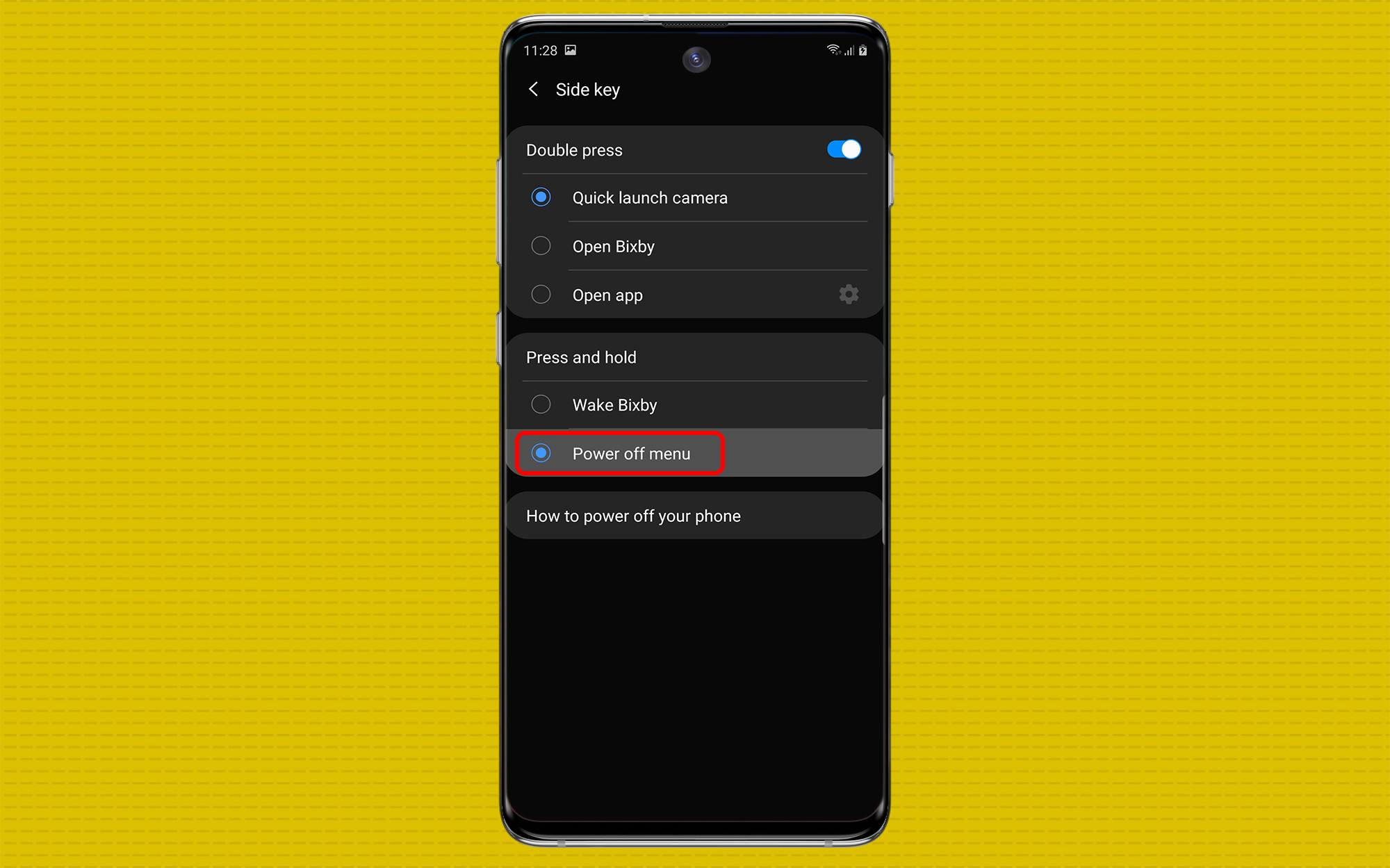
4. The default behavior is that a press and hold will wake Bixby. Tap the Power off menu setting to change this.
Sign up to get the BEST of Tom's Guide direct to your inbox.
Get instant access to breaking news, the hottest reviews, great deals and helpful tips.
How to hide Bixby Home
Bixby also lives on your handset's home screen by default, left of your main page. Eliminating it is even easier than changing the Side key's behavior.

1. Long press any empty space on your home screen to bring up home screen options. Once inside, swipe to go left of your main screen.

2. Toggle Bixby Home off.
How to disable Bixby Routines
At this point, you've almost scrubbed Bixby from your Note 10. However, there's still one more step. Samsung has implemented a predictive service called Bixby Routines in its latest phones, which monitors how you use your device and takes contextual action in certain situations.
For example, your Note 10 might automatically shut down battery-draining processes if it notices you haven't plugged it in to charge like you typically do every night. Or if you prefer to listen to music and use navigation on your morning commute, the device might open those apps once you connect to your car via Bluetooth. You can also set custom Bixby Routines as well, following a similar if-then list of triggers and actions.
You might find Bixby Routines is the only aspect of Bixby you'd like to keep using on your phone. In that case, simply leave it on and see how it impacts your day-to-day life. However, if you want to turn it off, you'll have to return back to your device's settings.
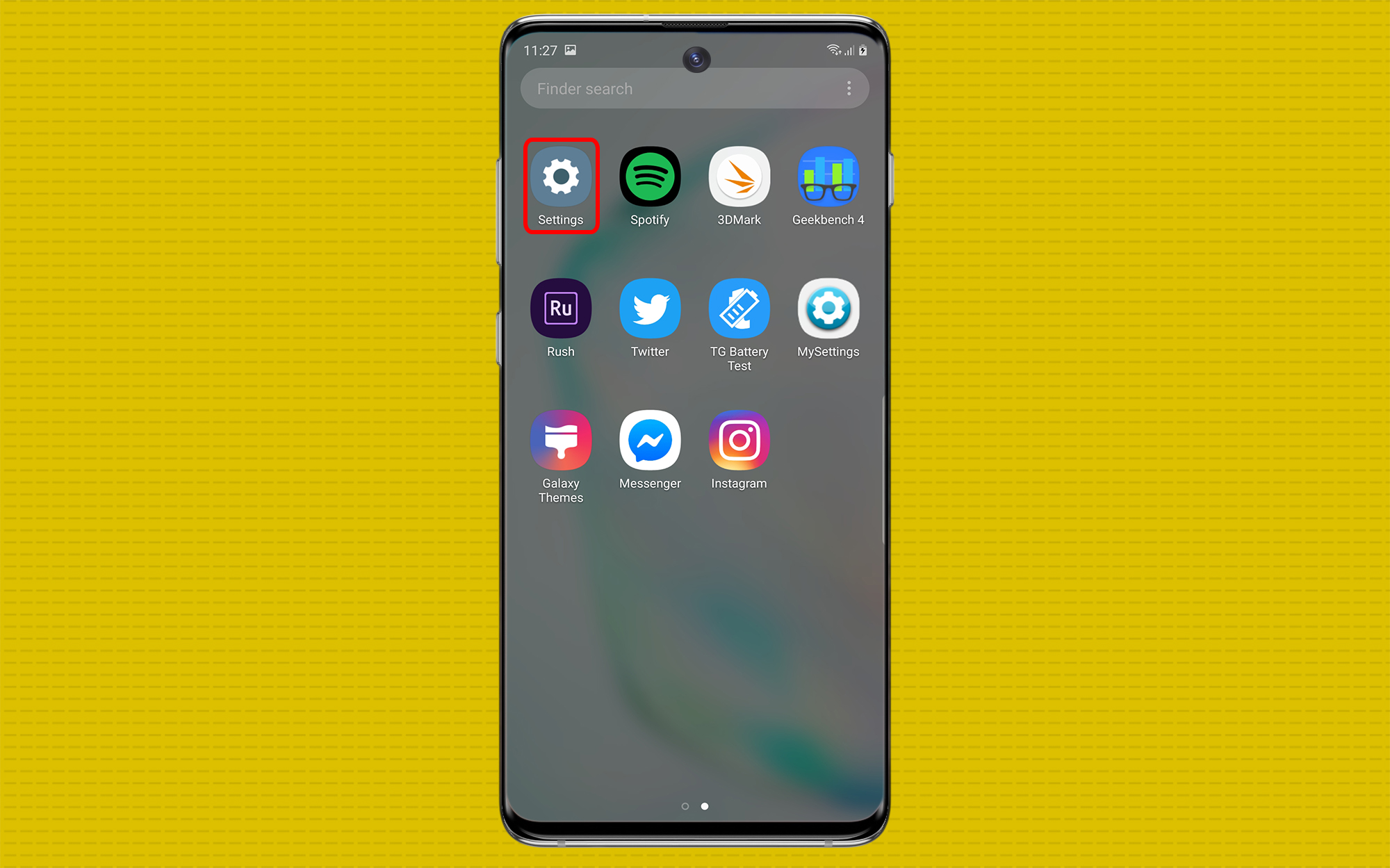
1. Open Settings.
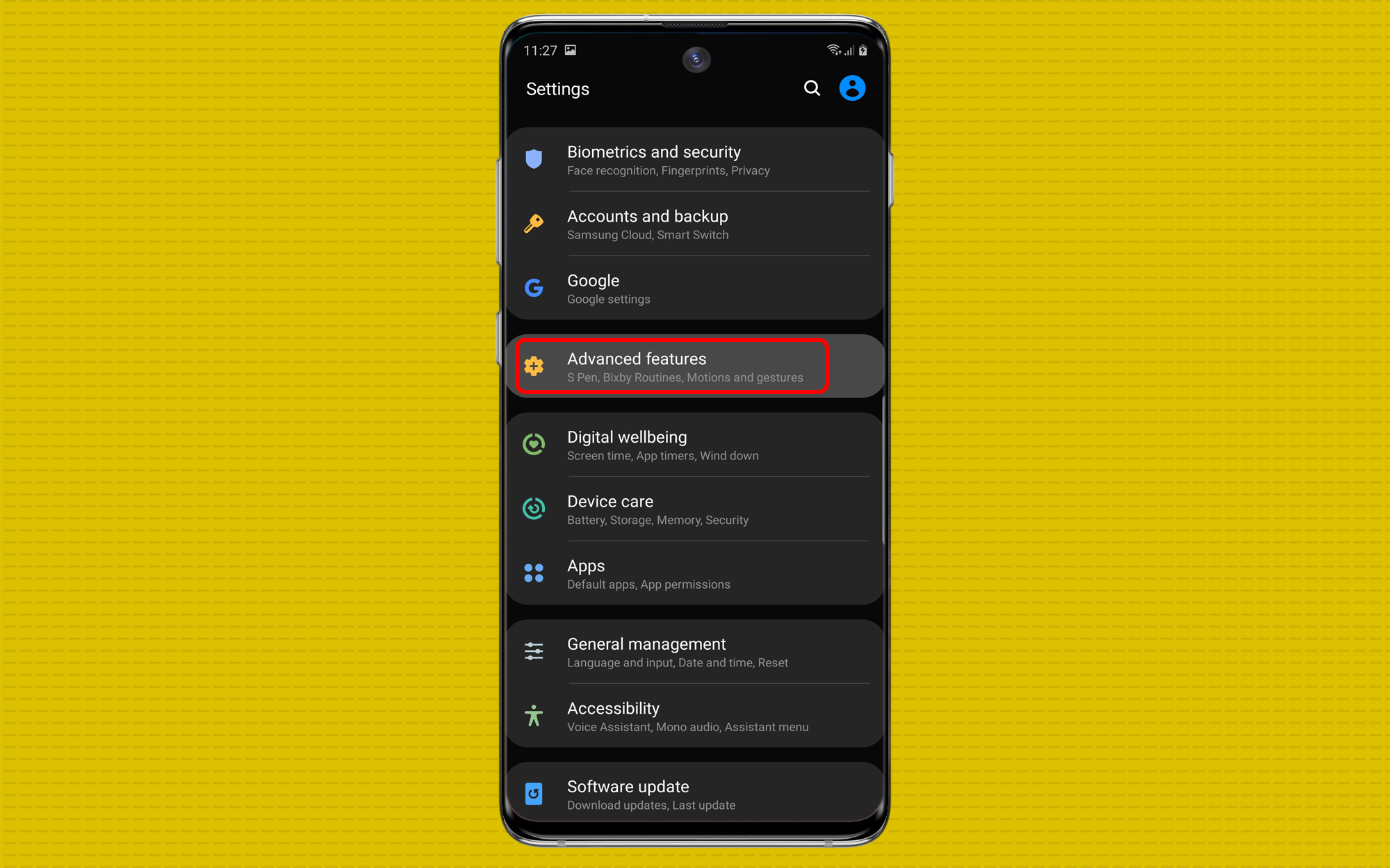
2. Tap Advanced Features.
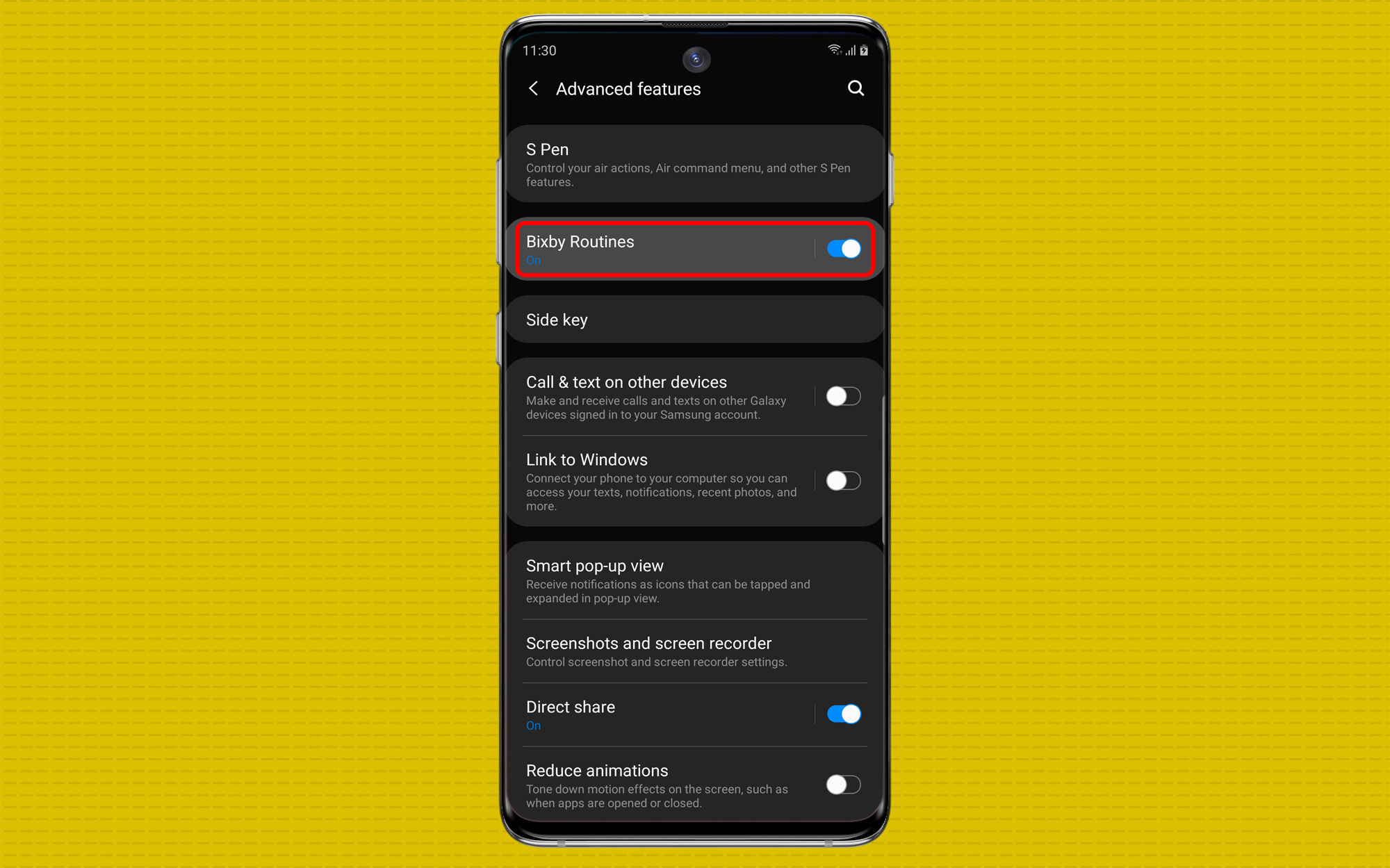
3. Toggle Bixby Routines off.
Adam Ismail is a staff writer at Jalopnik and previously worked on Tom's Guide covering smartphones, car tech and gaming. His love for all things mobile began with the original Motorola Droid; since then he’s owned a variety of Android and iOS-powered handsets, refusing to stay loyal to one platform. His work has also appeared on Digital Trends and GTPlanet. When he’s not fiddling with the latest devices, he’s at an indie pop show, recording a podcast or playing Sega Dreamcast.
