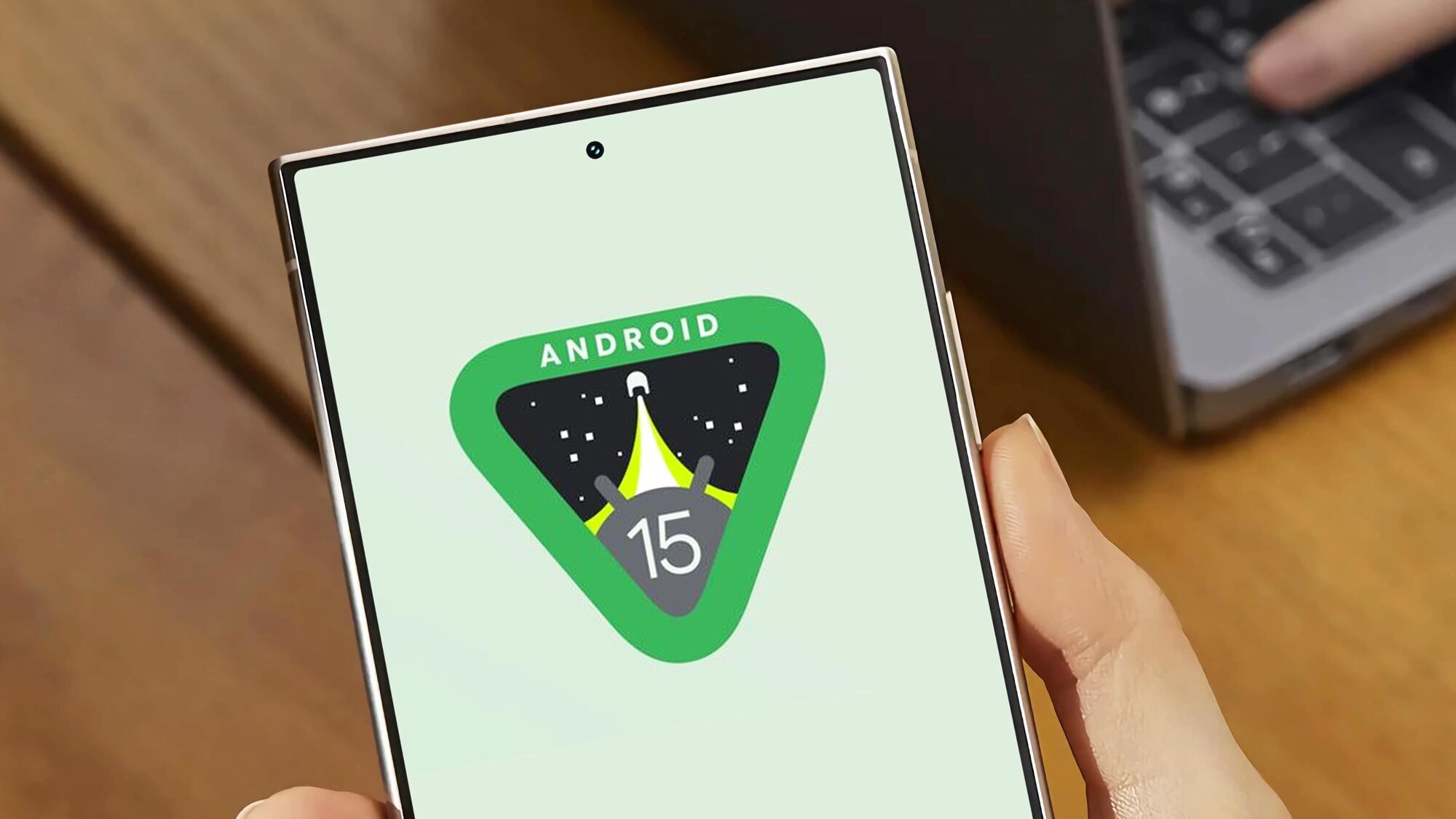I fixed the iPhone camera's biggest flaw with one hidden feature — try it for yourself
I no longer hate my phone's camera. Here's how to disable auto macro mode on iPhone

The auto macro mode on iPhone is, in my opinion, up there alongside James Corden, noisy eaters and people who don't pick up their dog's poop. By that I mean it's one of the most annoying things on the planet.
Having a macro camera on a phone is great, obviously, and one of the reasons why the iPhone 13 is up there among the best phones. It's just the auto element that drives me nuts. In my personal experience, the camera is way too eager to jump into macro mode, and often does so even while the thing I want to photograph can still be focused on in non-macro mode. The end result is that I'm constantly pressing the button to switch macro off after my iPhone gets a little over-excited, and that vexes me.
Admittedly, auto macro does get it right sometimes, but what I want is full control rather than relying on the phone's auto feature to only get it right occasionally.
Thankfully, though, there is a hidden setting which allows you to turn off the auto macro feature for good. It's buried within Preserve Settings, and essentially tells your iPhone to keep whatever camera settings you were using after the app is closed. Once you reopen it, the settings are the same. Joy.
What's even better is that you can still turn the macro control on and off when you want, so all you're effectively doing is removing the automatic element (which is the problem). In my opinion, there's no real downside to this trick, meaning you should definitely be using it. If that all sounds up your street, here's how to disable the iPhone's auto macro mode.
How to disable the auto macro mode on iPhone
Firstly, you'll need to ensure you have the macro control switch enabled on your camera.
1. Open the Settings app, then tap Camera.
Sign up to get the BEST of Tom's Guide direct to your inbox.
Get instant access to breaking news, the hottest reviews, great deals and helpful tips.
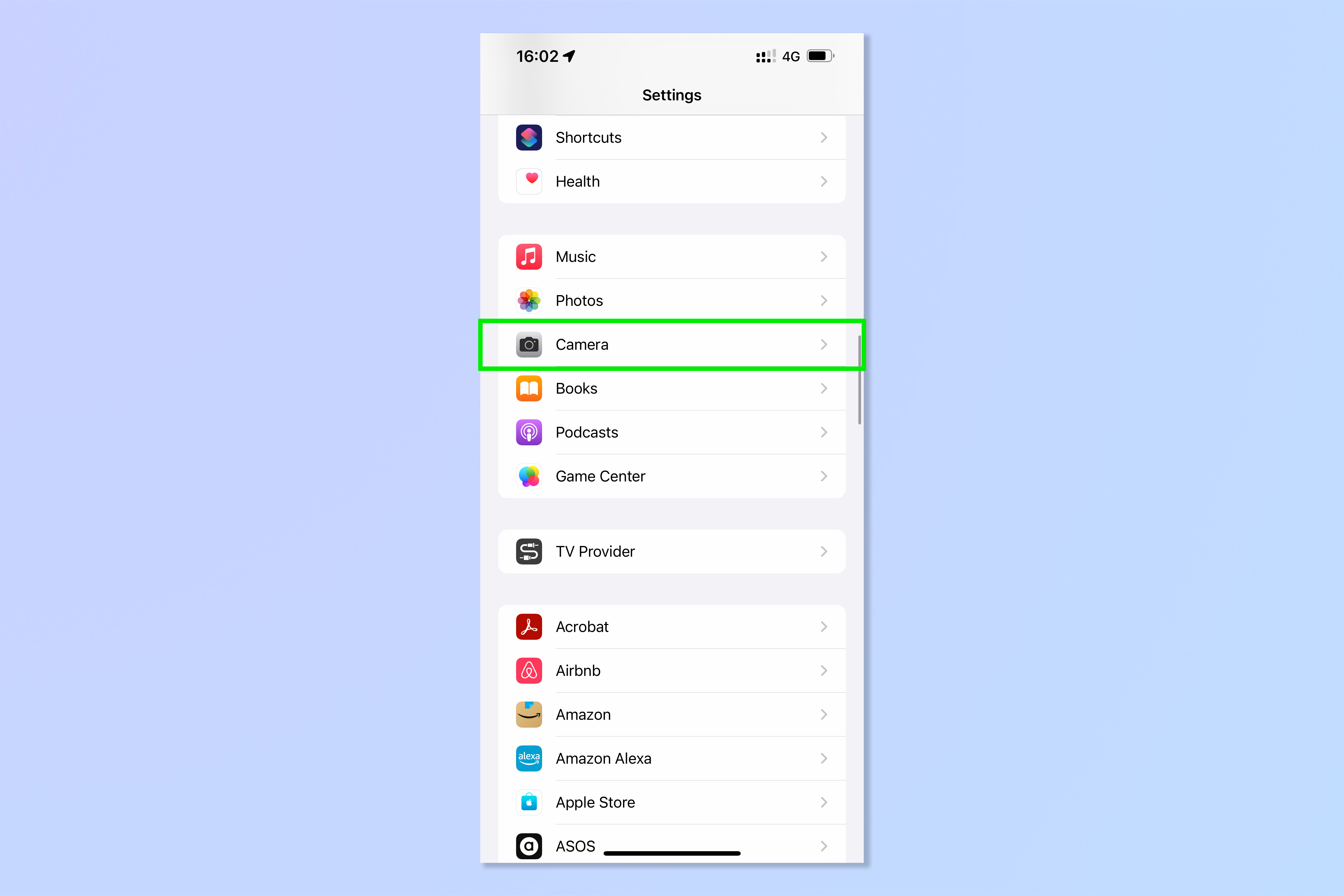
2. Scroll down and toggle Macro Control to on.
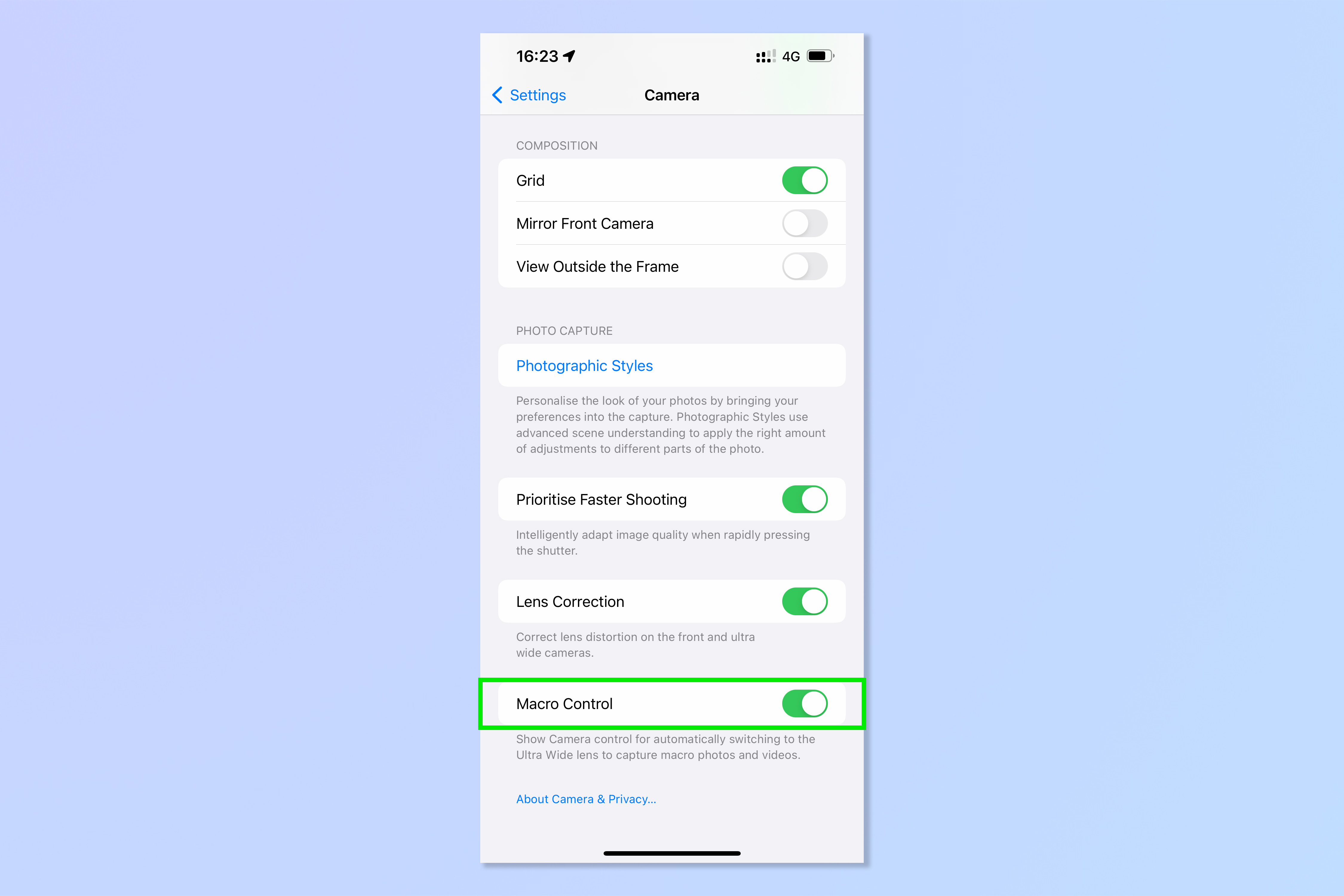
3. Now head back up the Camera menu and tap Preserve Settings.
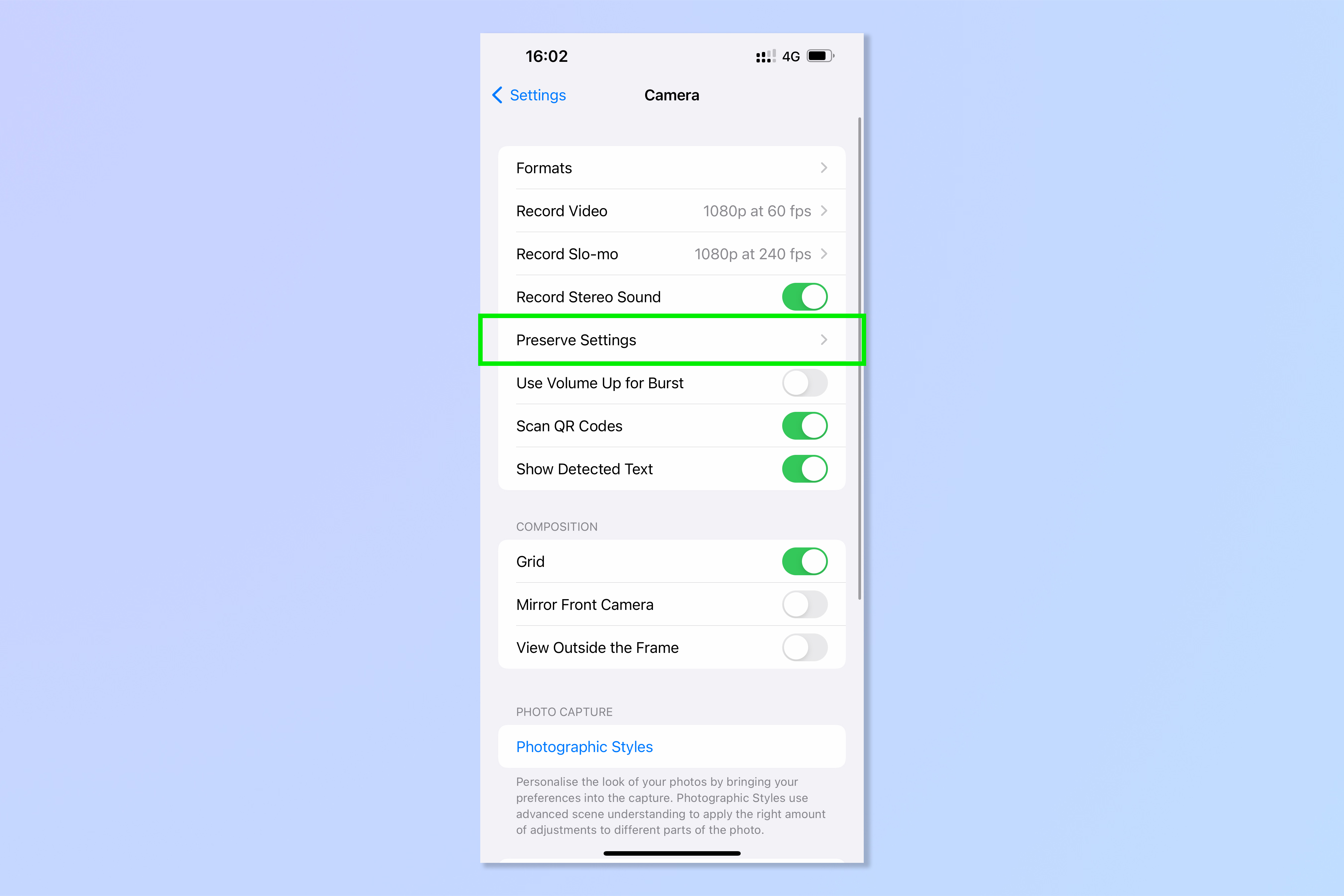
4. Toggle Macro Control to on.
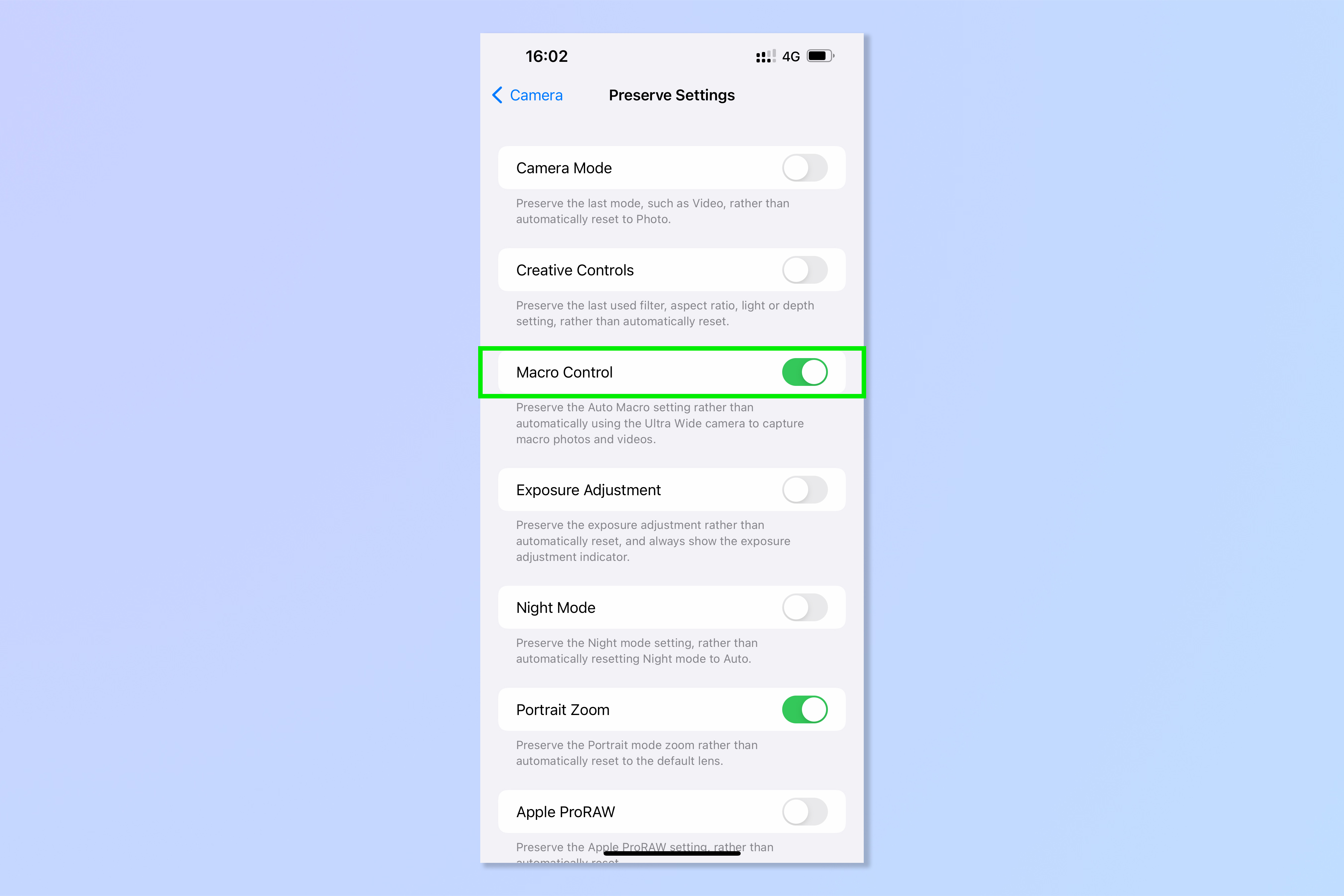
5. Open the Camera app and move the lens close to something until the yellow macro control switch appears in the bottom left.
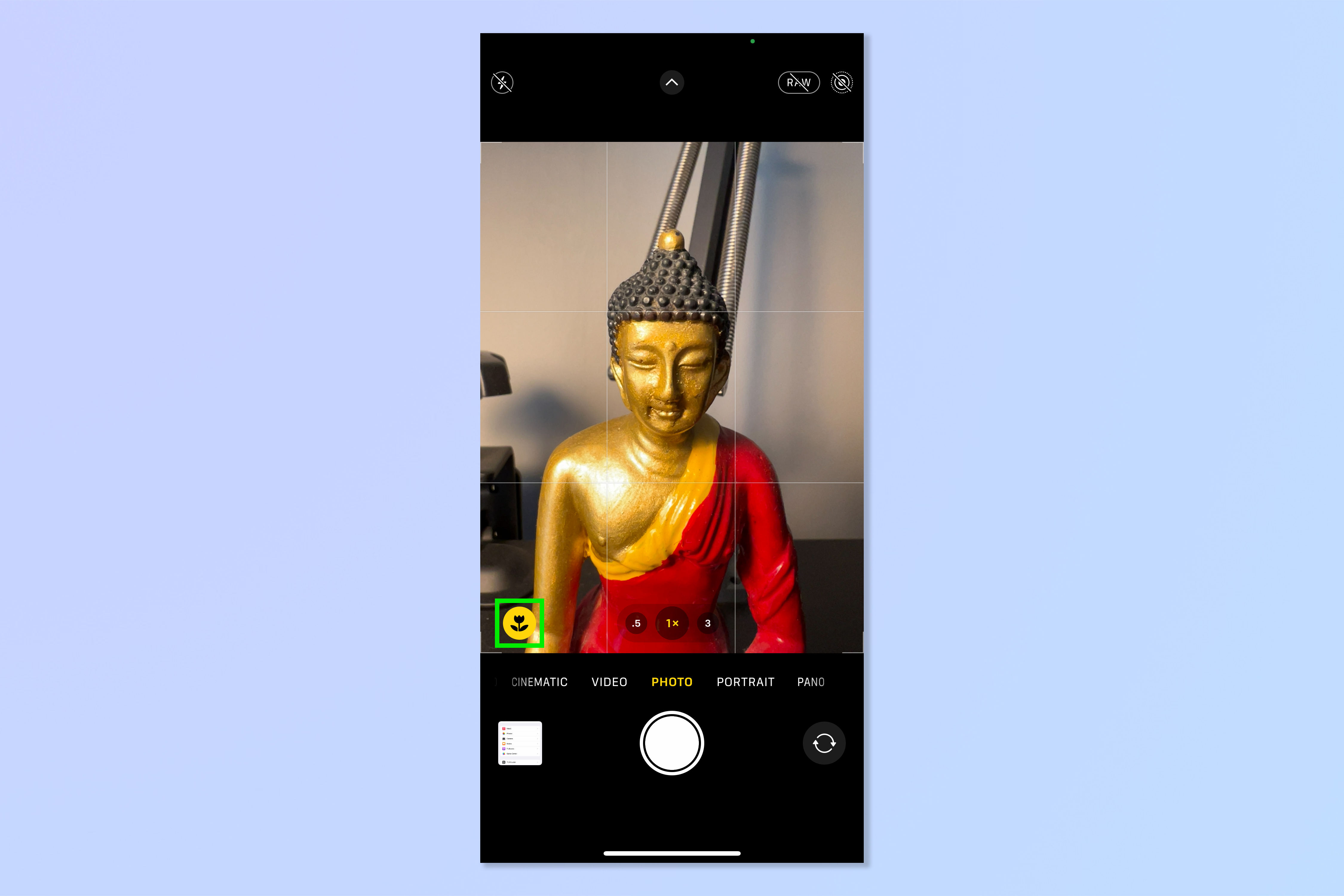
6. Tap the switch to turn macro mode off. It will be grayed out when off.
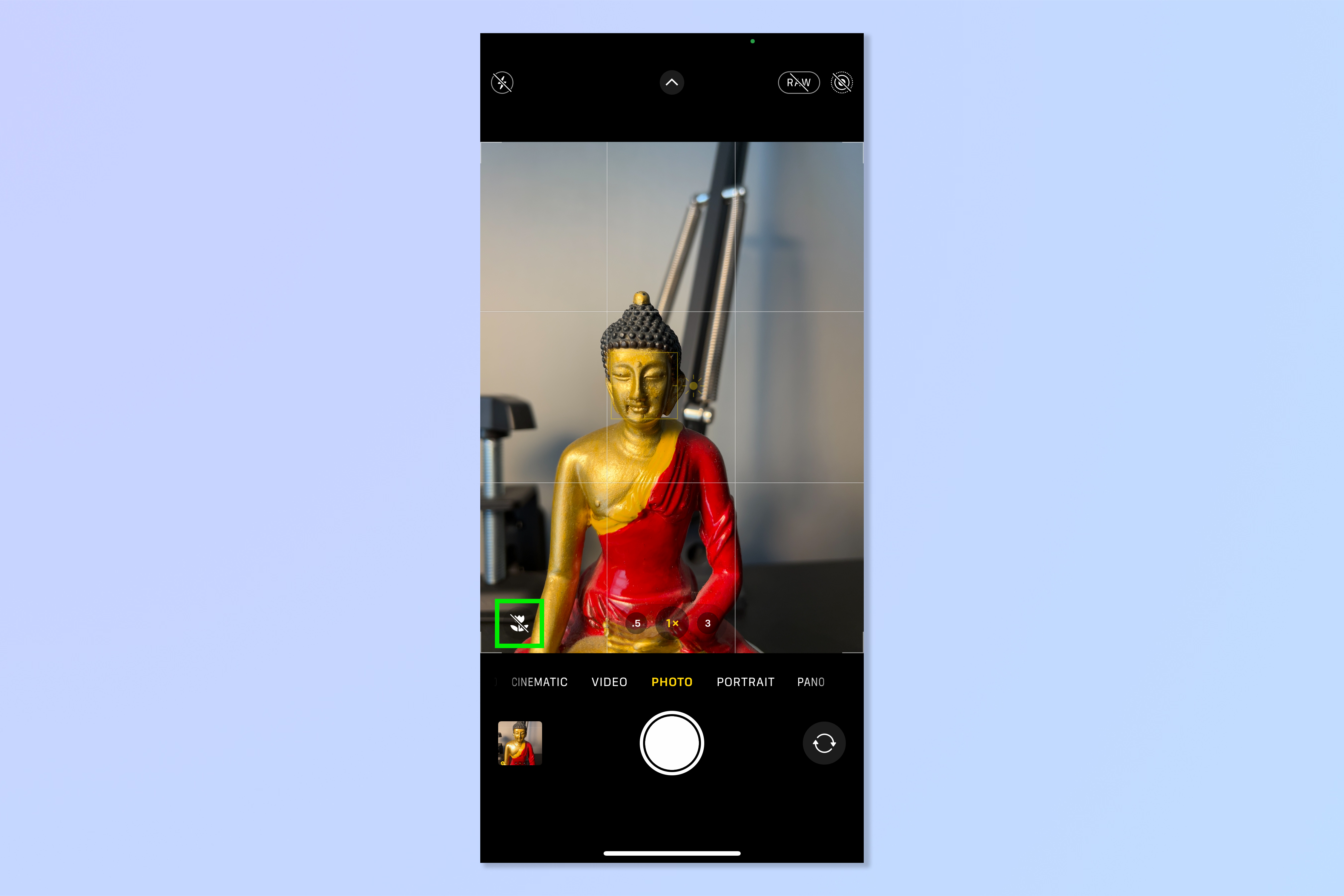
7. Close and reopen your camera and move the lens close to a subject. You'll notice that the camera no longer automatically jumps into macro mode and the macro switch is still grayed out. Voila. If you want to use macro mode, simply tap the macro control switch when it appears. Just make sure you tap it again to turn it off before closing your camera, otherwise auto macro will be on next time you start snapping.
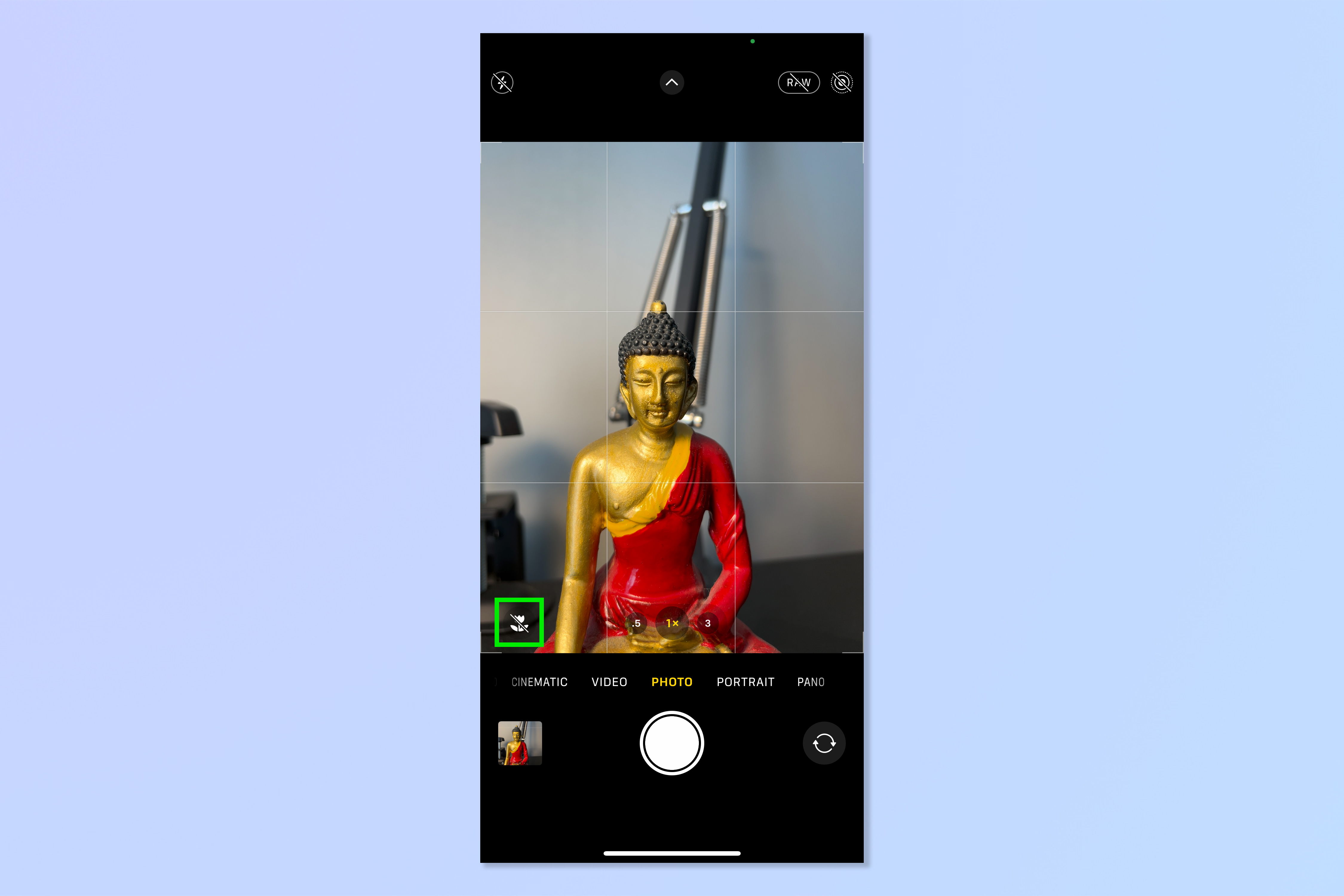
You now have the best of both worlds! You can use the awesome macro functionality of the iPhone camera without being annoyed by it.
If you're looking for more iPhone hints and tips, we have a range of tutorials for you. Switching iPhone? Learn how to transfer data from iPhone to iPhone. Dropped your phone in the sink? Here's how to eject water from an iPhone. Budding botanist? We'll teach you how to identify plants on iPhone. Fancy a kooky ringtone? Learn how to set a ringtone on iPhone. Want to take Safari to the next level? Read how to install Safari extensions on iPhone.

Peter is Reviews Editor at Tom's Guide. As a writer, he covers topics including tech, photography, gaming, hardware, motoring and food & drink. Outside of work, he's an avid photographer, specialising in architectural and portrait photography. When he's not snapping away on his beloved Fujifilm camera, he can usually be found telling everyone about his greyhounds, riding his motorcycle, squeezing as many FPS as possible out of PC games, and perfecting his espresso shots.