How to delete wallpapers on iPhone
How to delete wallpapers on iPhone (since iOS 16 made them a mess)

If you're wondering how to delete wallpapers on iPhone, you're not alone. There has been an explosion recently in people searching for how to do just that. Why? Simply put, because Apple messed wallpapers up entirely with iOS 16 (at least in my, and I'm sure many others' opinion).
With iOS 16, Apple changed how wallpapers are created and edited, in a well-intentioned attempt to make them function better with Focus Modes and widgets. You now create wallpapers in pairs and have to edit them in pairs, and you can assign them to Focus Modes.
Unfortunately, the downside of this is that it's a bit convoluted and clunky — cardinal sins for any of today's best phones. One of my many grievances with this new system is that it's not at all obvious how to delete wallpapers — this would be important anyway but is doubly so since the new system, in my experience, leads to quite a few duplicate or incorrect wallpapers.
Never fear though, while it's totally ludicrous, figuring out how to delete wallpapers on iPhone is easy — you have to use the lock screen, not the wallpapers settings menu (what?). We'll walk you through it now.
How to delete wallpapers on iPhone
Note: this guide covers wallpapers post iOS 16. If you're not running iOS 16, read our guide on how to update an iPhone.
1. Long press on the Lock Screen
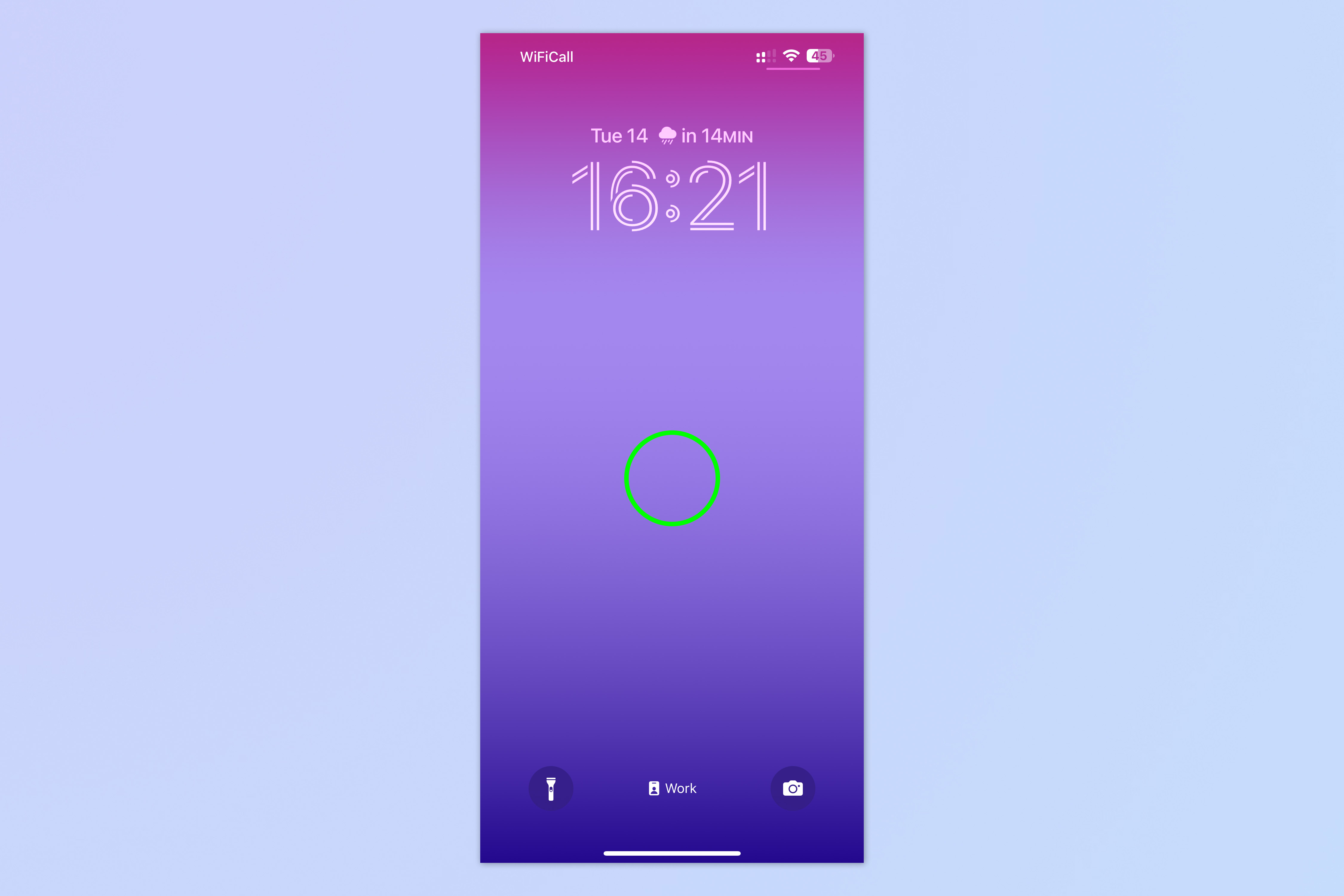
Lock your phone, then long press on the Lock Screen. You'll need to unlock your phone while doing this, but Face ID or Touch ID will unlock it automatically for you.
2. Choose a wallpaper
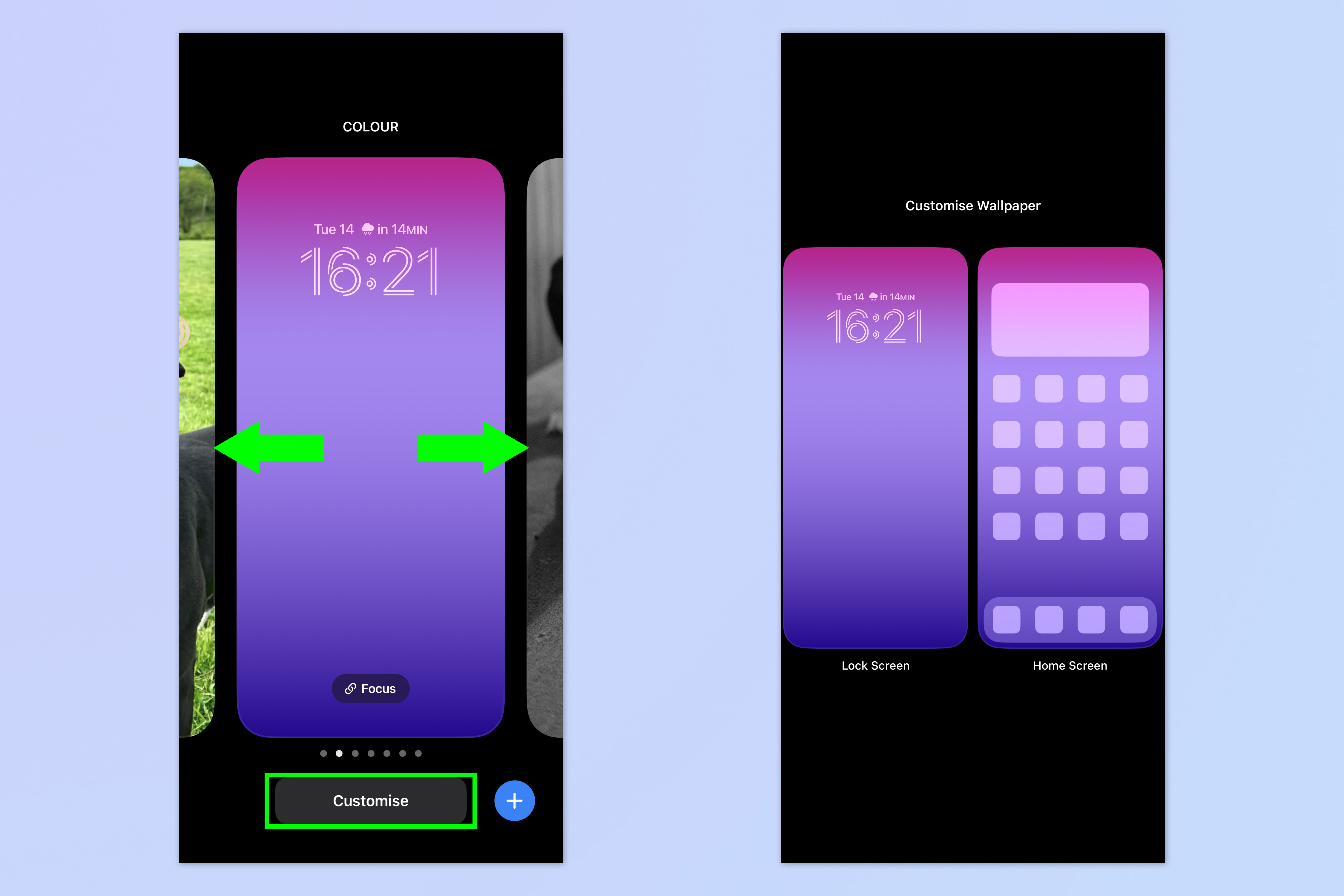
Swipe through your wallpapers and choose one to delete. You can tap customize to see the wallpaper pair.
3. Swipe up and delete
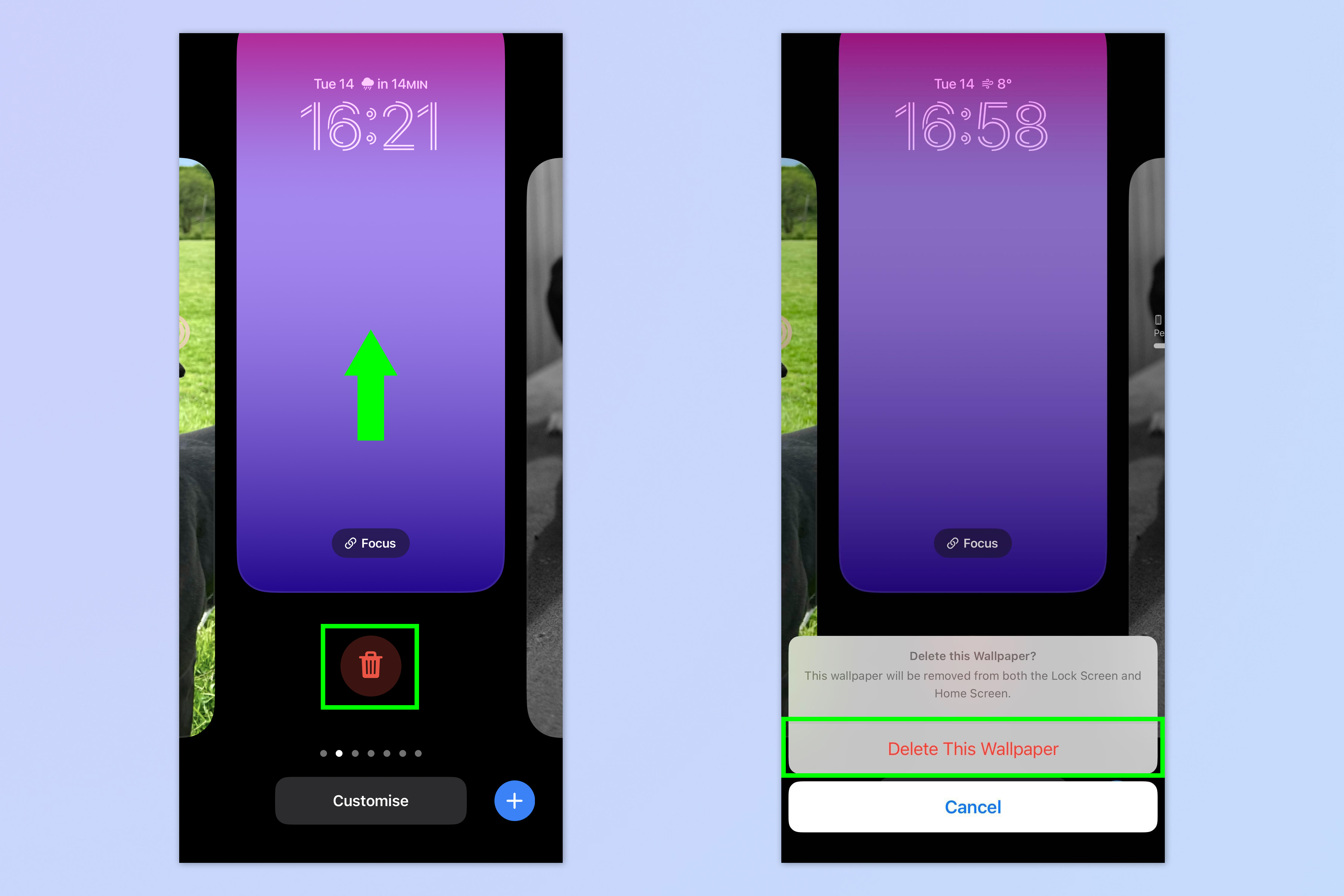
Swipe up on a wallpaper and tap the delete icon to get rid of it, then tap Delete This Wallpaper to confirm.
If you'd like to read more iPhone tutorials, get started with our guides on how to clear RAM on iPhone, how to delete multiple contacts on iPhone and how to transfer data from iPhone to iPhone.
Sick of ads? Learn how to block ads on iPhone using the iOS Safari Reader. Our iOS 16 features guide also has a bunch of tips and tricks for the latest capabilities introduced with that version of Apple's iPhone software.
Sign up to get the BEST of Tom's Guide direct to your inbox.
Get instant access to breaking news, the hottest reviews, great deals and helpful tips.

Peter is a Senior Editor at Tom's Guide, heading up the site's Reviews team and Cameras section. As a writer, he covers topics including tech, photography, gaming, hardware, motoring and food & drink. Outside of work, he's an avid photographer, specialising in architectural and portrait photography. When he's not snapping away on his beloved Fujifilm camera, he can usually be found telling everyone about his greyhounds, riding his motorcycle, squeezing as many FPS as possible out of PC games, and perfecting his espresso shots.
