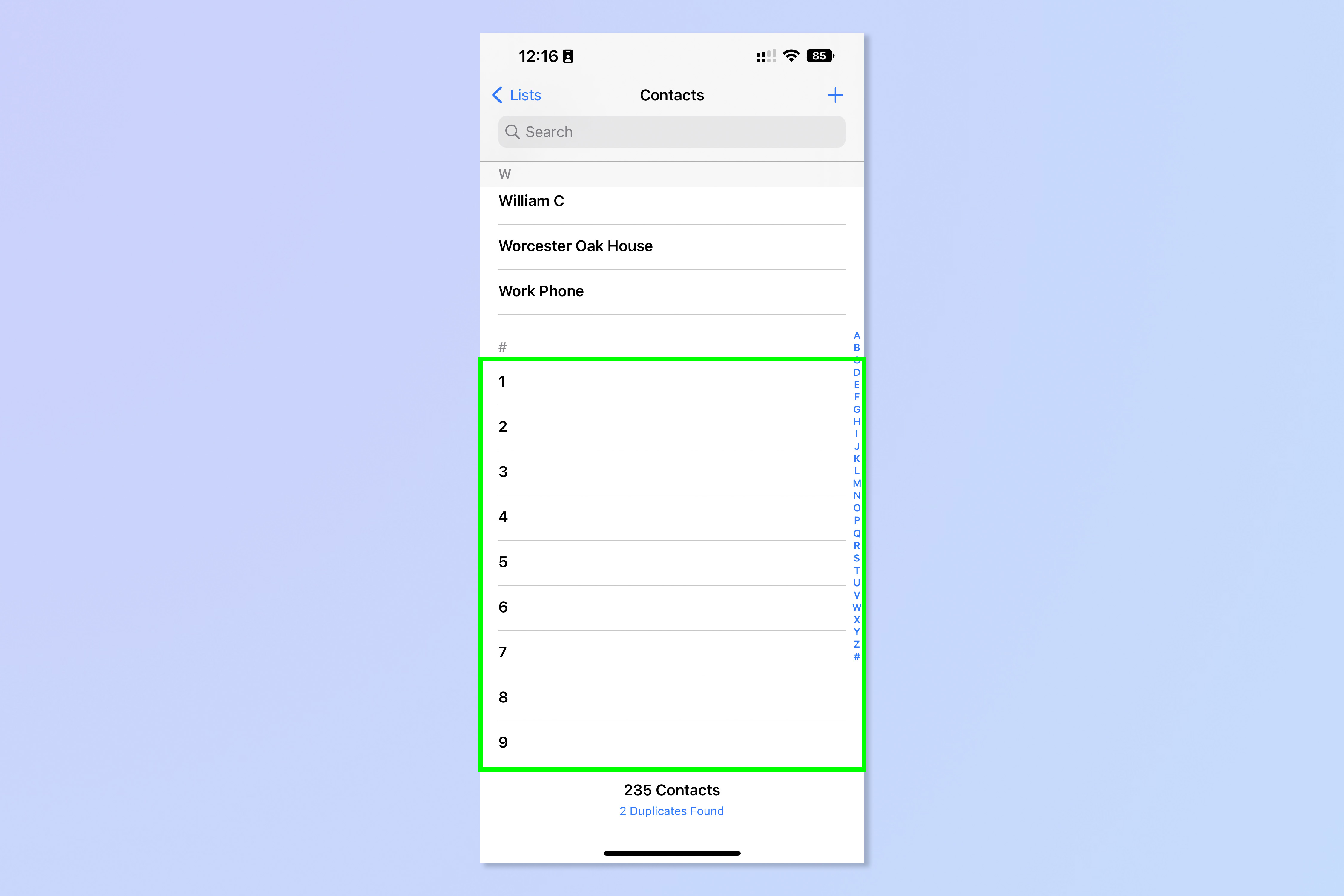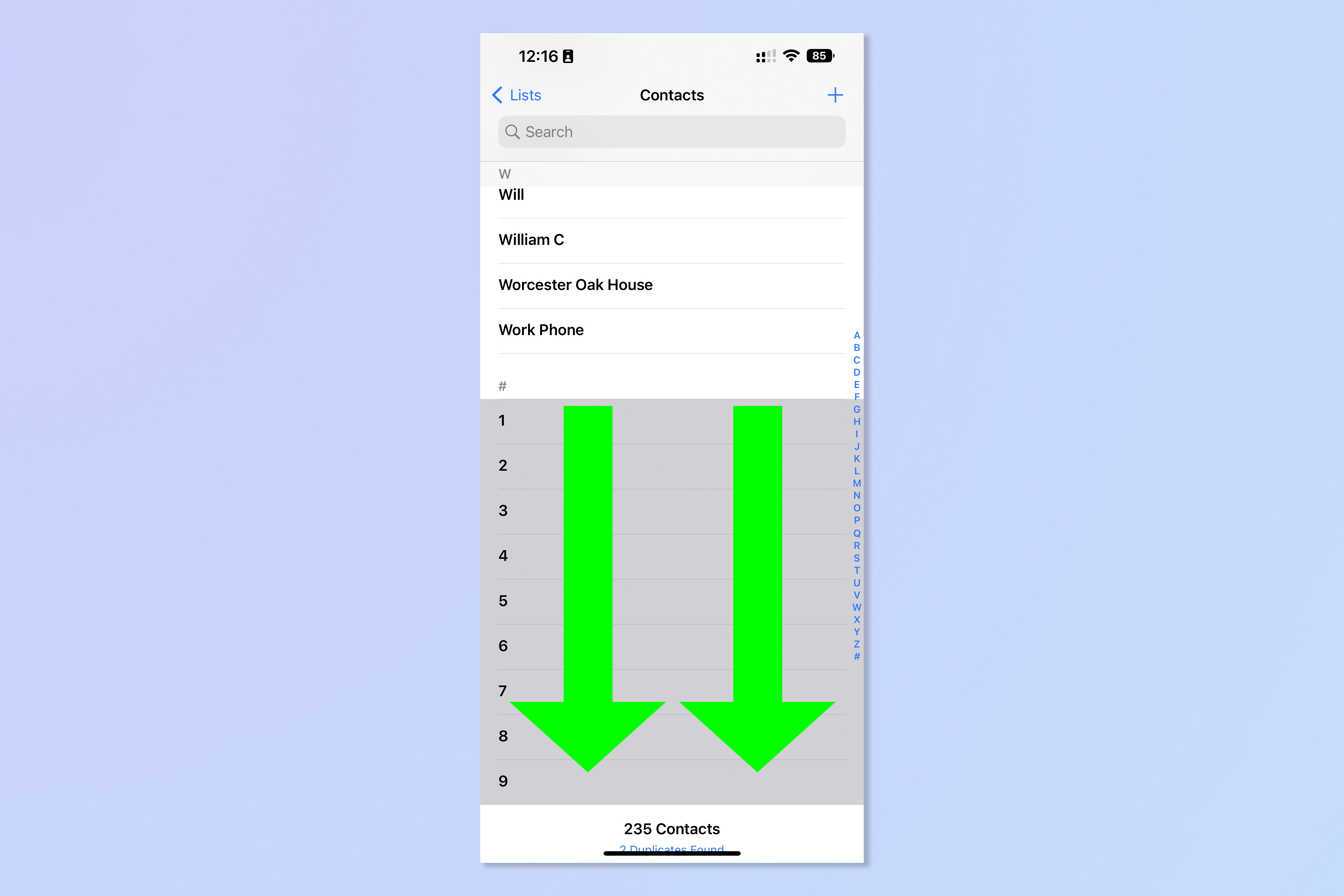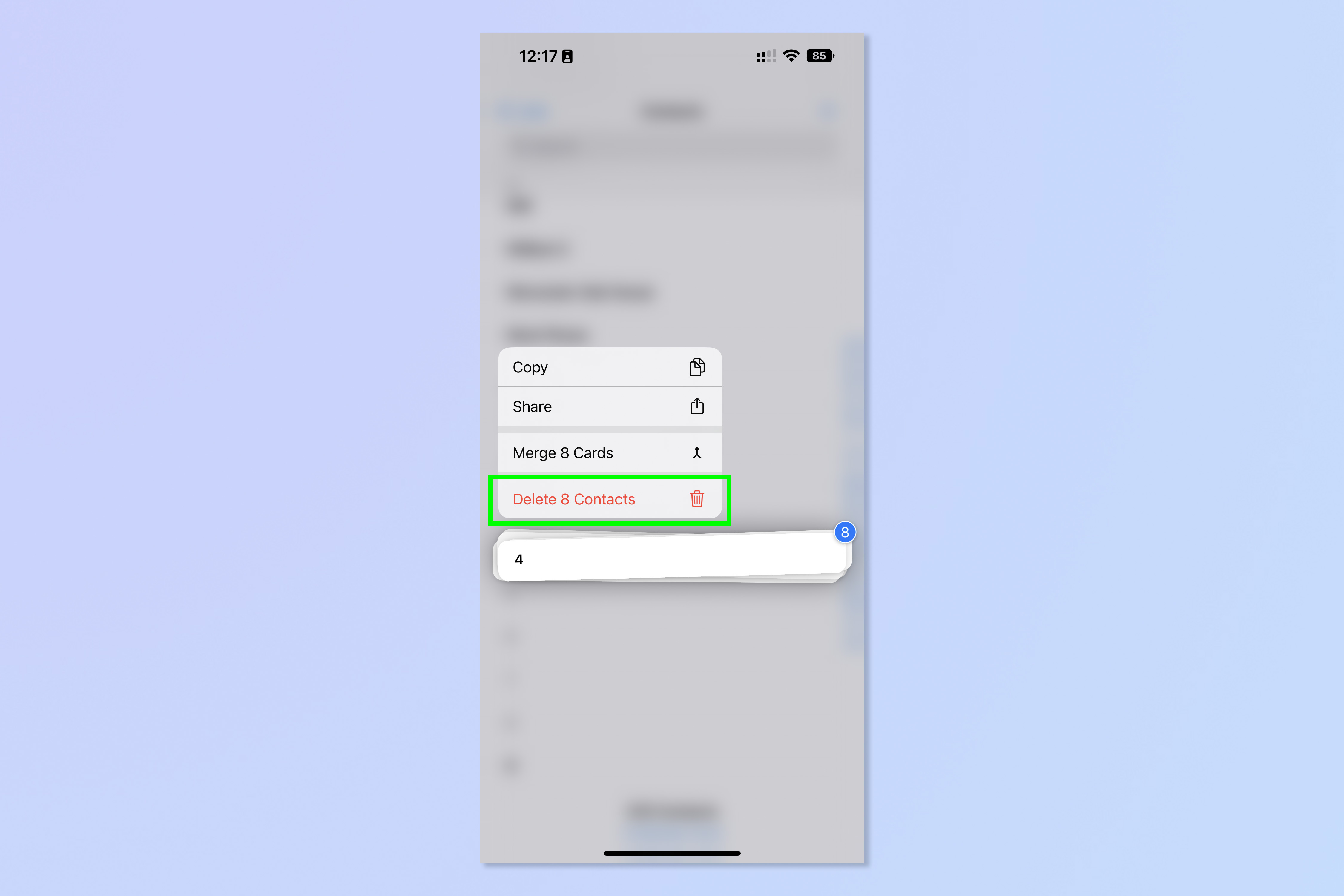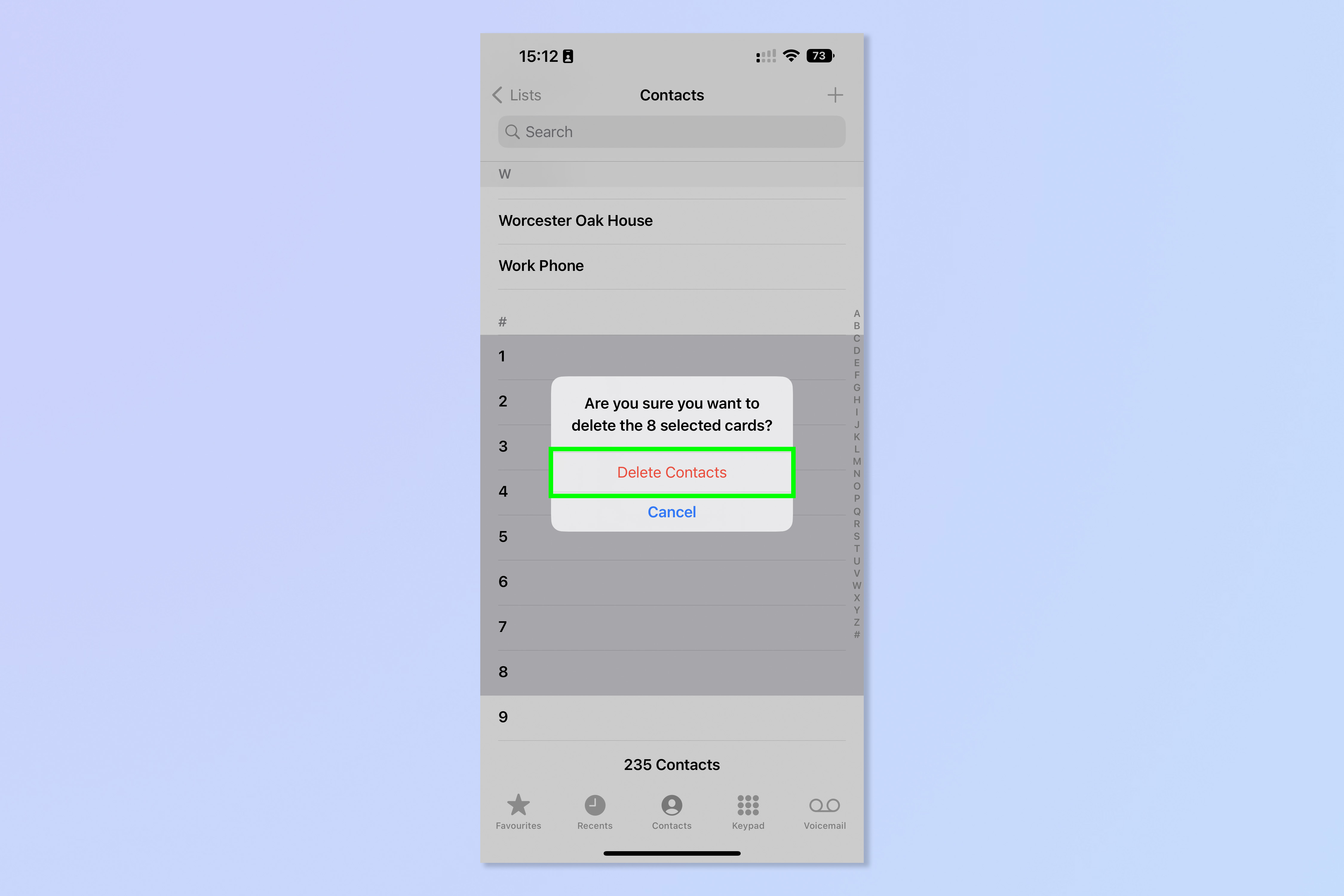How to delete multiple contacts on iPhone
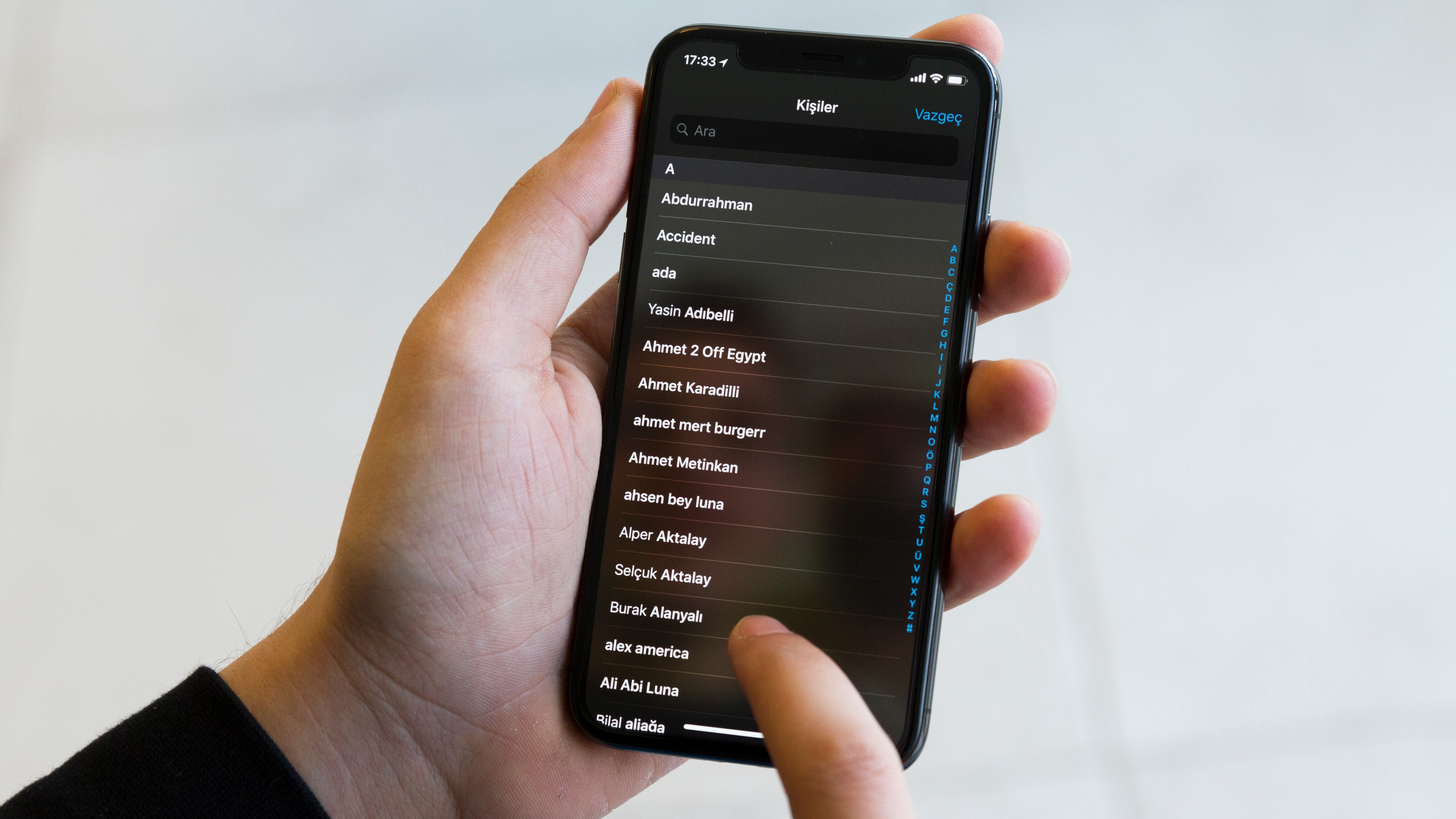
If you don't know how to delete multiple contacts on iPhone, we'd understand. It isn't obvious, and until recently had to be done using iCloud. You might think that you'd be able to perform a simple function like this by selecting multiple contacts using an edit button, tapping a bullet point next to individual contacts and binning them. That's how it's done on iOS Messages and iOS Mail, after all. But no, for some reason, Apple hasn't made that a feature on iOS Contacts.
Thankfully, though, there is now an easy way to delete multiple contacts on your iPhone. It combines the drag select feature of iOS 16 with the long press function that allows you to delete contacts quickly on iPhone.
While iPhones are some of the best phones around, it's a little strange that something this has taken 15 years to show up. Oh well. At least it's an option now.
Before we start, it's worth noting that this feature is only suitable for deleting groups of contacts that are next to each other. You can't select multiple contacts individually like you'd select multiple individual messages in iOS Messages, for example. If you've got a lot of spring cleaning to do in your contacts book, you're best off learning how to delete multiple contacts on iCloud. You can use this feature to select more than one group of contacts, though.
With that out of the way, here's how to delete multiple contacts on iPhone.
How to delete multiple contacts on iPhone
1. Open the Contacts app or open the Phone app and tap Contacts. Next, find a group of contacts to delete.
2. Using two fingers, tap a contact and drag up or down to select the adjacent contacts. The contacts will be highlighted gray when selected.
Get instant access to breaking news, the hottest reviews, great deals and helpful tips.
3. Release your fingers. If you'd like to add on another group for deletion, repeat step 2, otherwise long press with a single finger and tap Delete [X] Contacts.
4. Tap Delete Contacts.
That's all there is to it. As we mentioned earlier, it's not perfect, but should make your life a little easier if you need to clear out your list of acquaintances.
If you need help with your other tech, we have plenty more Apple-themed guides. Here's how to change passcode on iPhone. New iPhone? Check out how to transfer data from iPhone to iPhone and ensure you move all your stuff to your new device safely. iPhone running a little sluggishly? You'll want to learn how to clear RAM on iPhone. Keep getting those annoying junk messages? Find out how to stop spam messages on iPhone. Want to ditch passwords for good? Learn how to set up Passkeys on iPhone, iPad and Mac. Got something that needs signing, check how to sign documents on iPhone.

Peter is a Senior Editor at Tom's Guide, heading up the site's Reviews team and Cameras section. As a writer, he covers topics including tech, photography, gaming, hardware, motoring and food & drink. Outside of work, he's an avid photographer, specialising in architectural and portrait photography. When he's not snapping away on his beloved Fujifilm camera, he can usually be found telling everyone about his greyhounds, riding his motorcycle, squeezing as many FPS as possible out of PC games, and perfecting his espresso shots.