How to delete history on Google Play store
Here's how to wipe all your searches from Google Play
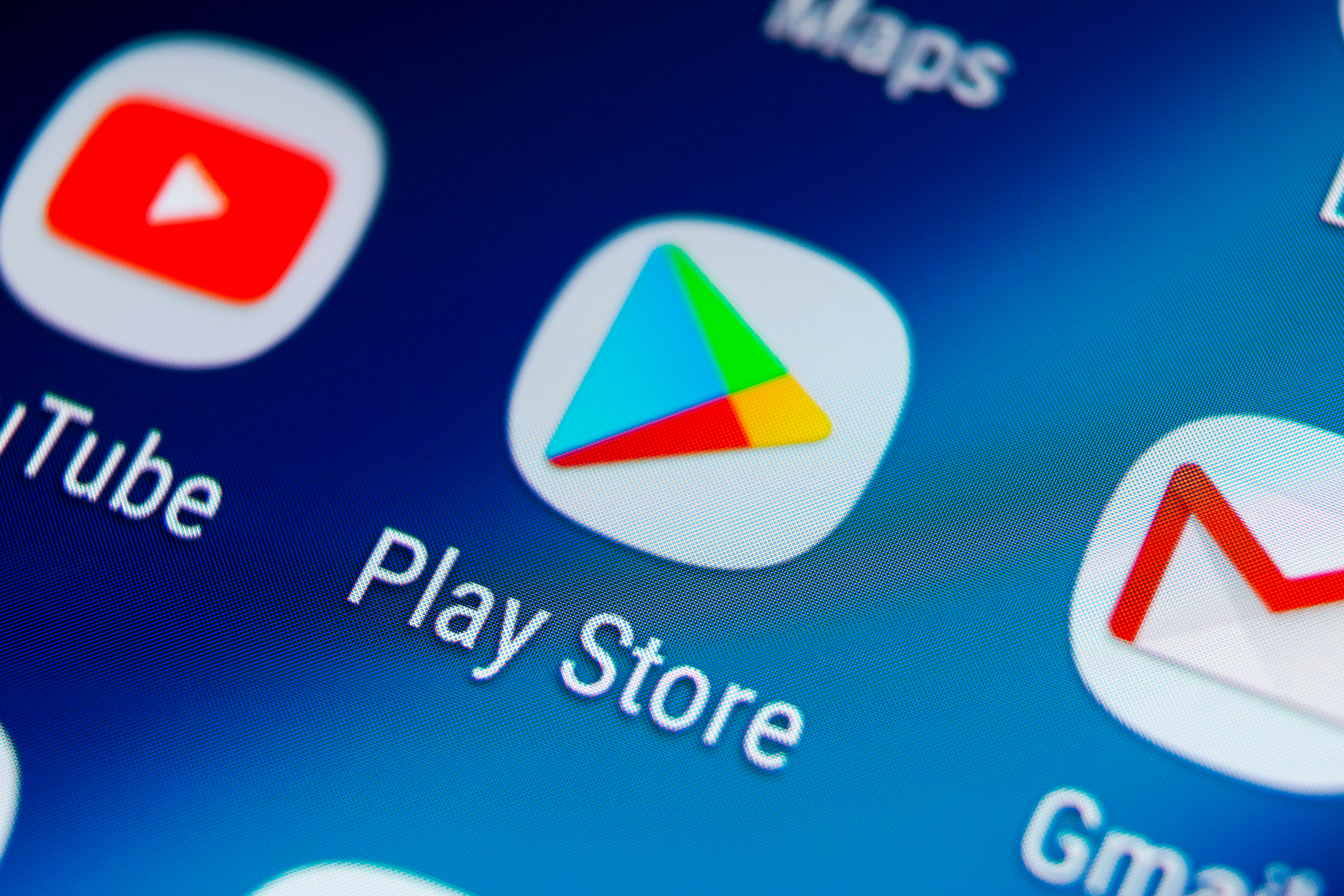
There are times when keeping a detailed search history is not a great idea, for a variety of reasons. Thankfully various products and services give you the option to wipe your search history, preventing anyone else from seeing what you’ve been looking at. The Google Play app store is no exception.
But deleting your Google Play history isn’t what we’d call simple if you’ve never done it before. And if you don’t know where to look, you could easily get lost in the depths of the settings menu with no clue where you should be going next. Fortunately we can point you in the right direction, and get that search history erased — keeping it from prying eyes and preventing it from cluttering the search menu.
Here’s how to delete Here’s how to delete history on the Google Play store.
How to delete history on Google Play
The first thing you should be aware of is that this method only works on Android phones, since there’s no option to delete search history if you access Google Play via a web browser.
1. Open the Google Play app
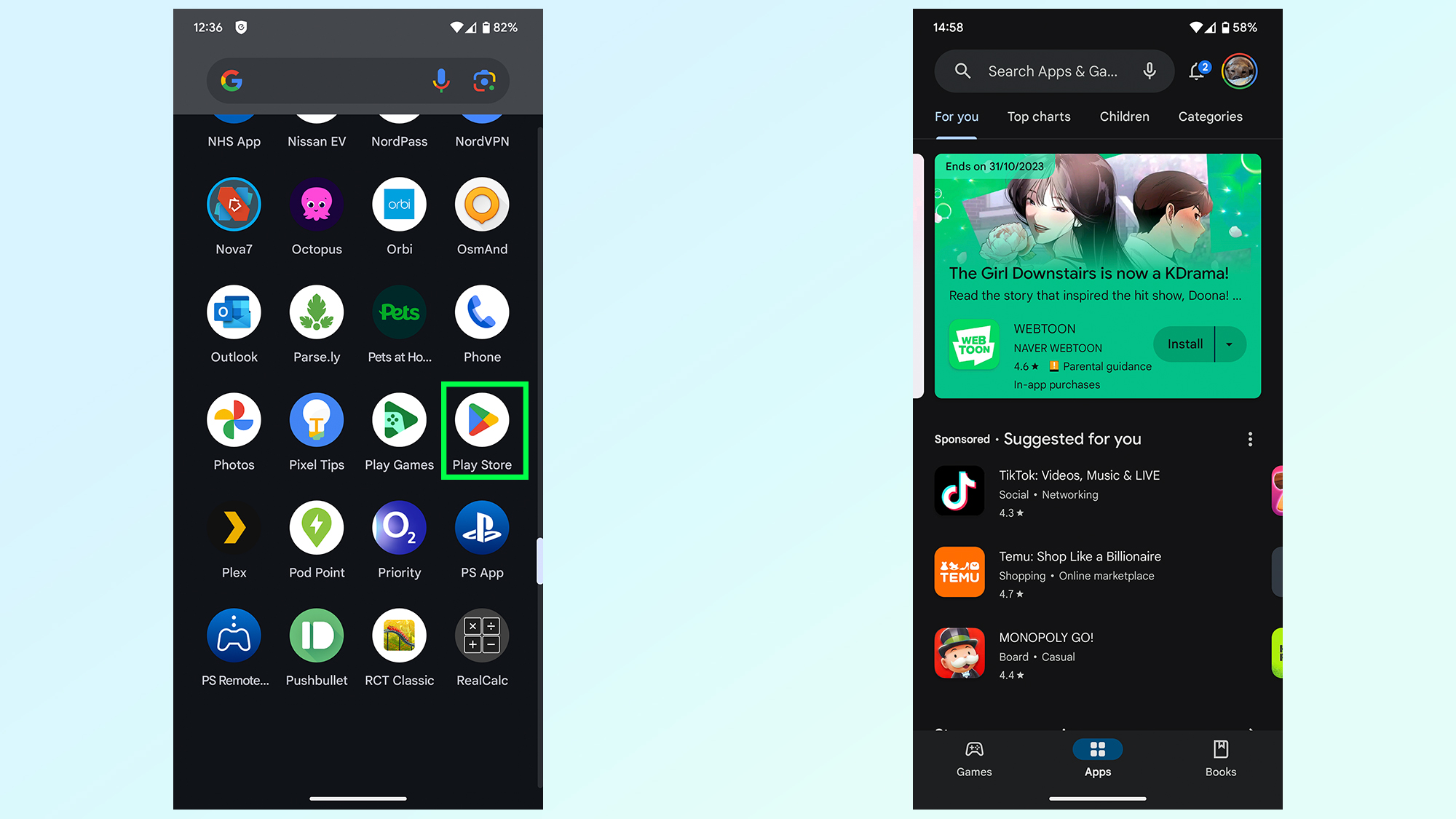
The first step towards clearing your history on Google Play is to actually open the Google Play store on your phone.
2. Tap your profile picture and tap Settings
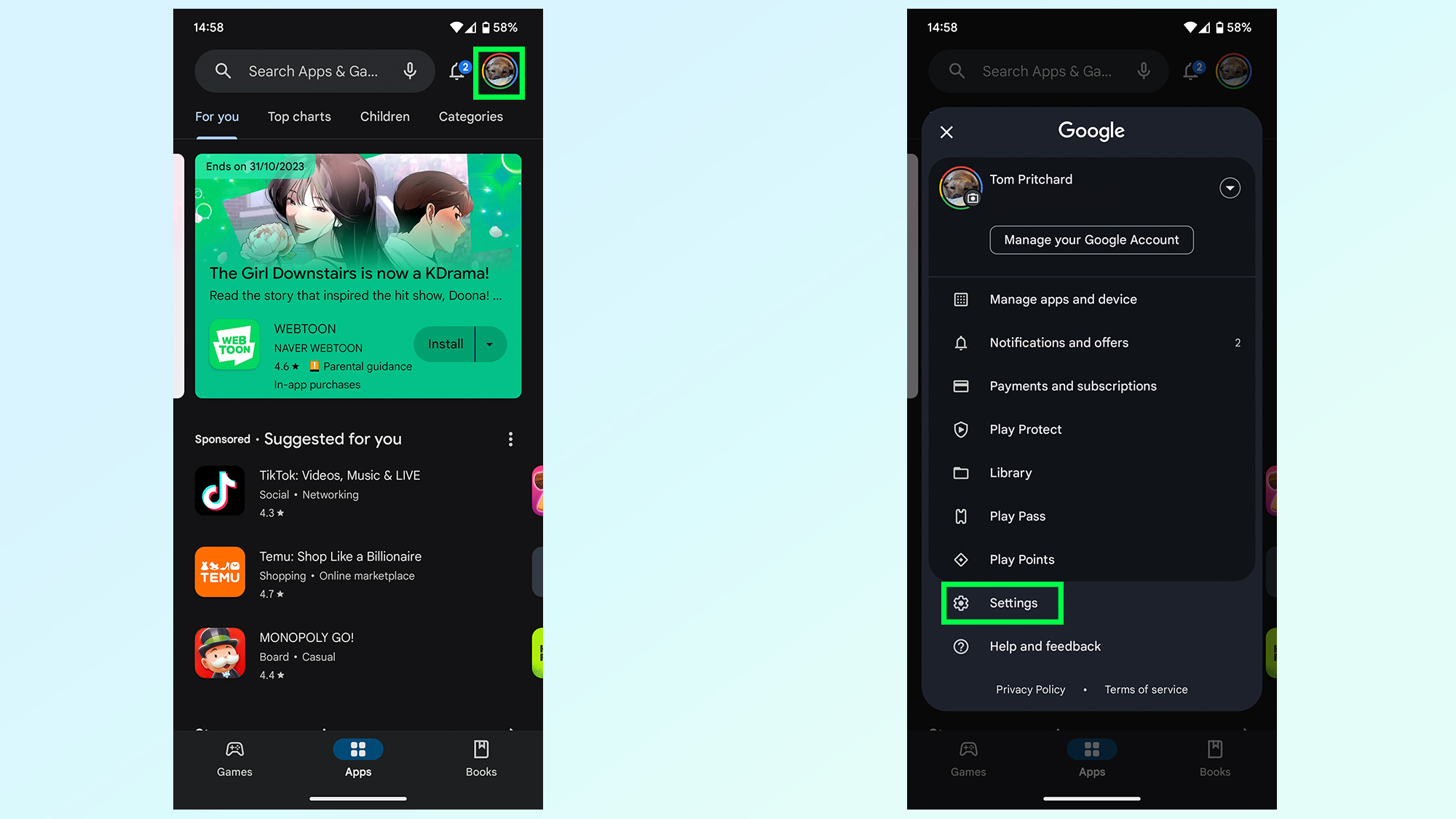
Next up you want to tap your profile picture in the top-right, and pick the settings option towards the bottom of the resulting menu.
3. Expand the General menu, then 'Accounts & device preferences'
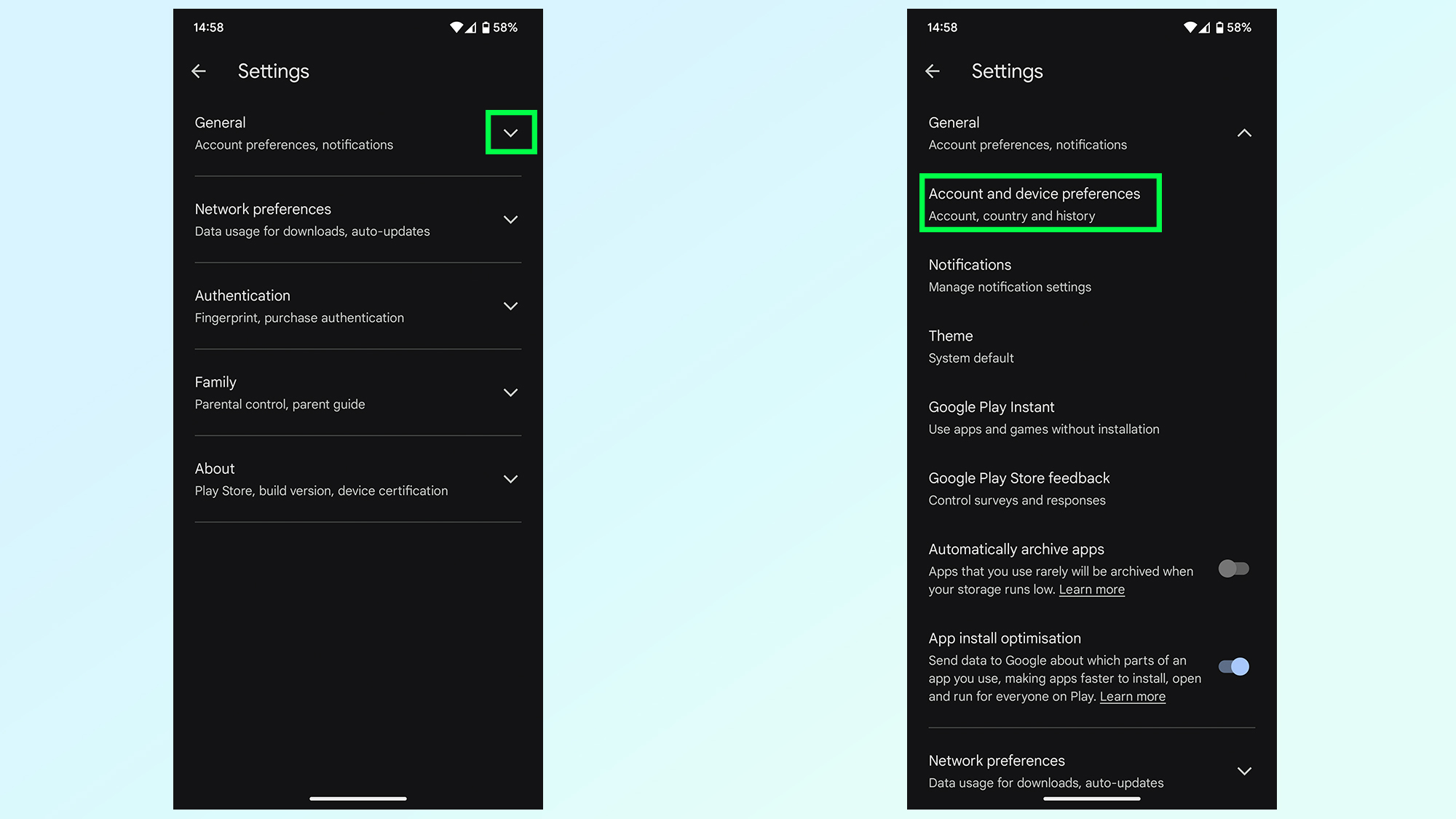
Once in the setting menu you want to expand the General menu by pressing the downward facing arrow. From there, tap the Account & device preferences option.
4. Tap 'Clear device search history' then Clear history
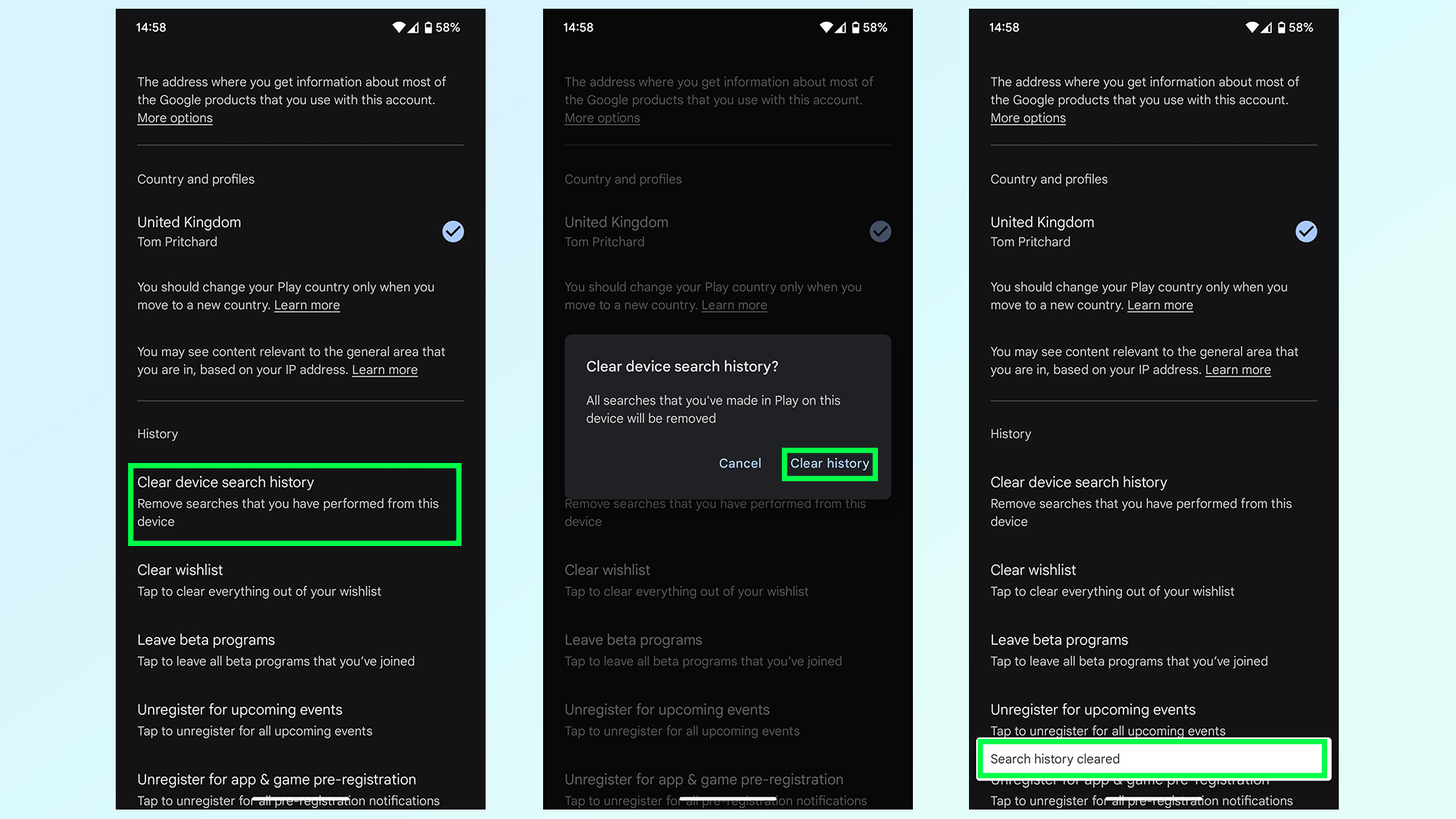
Now tap Clear device search history towards the middle of the page. A pop-up will ask if you're sure, so tap Clear history. A message at the bottom of the screen will confirm all your Google Play search history has been erased.
There you have it, you've just deleted the search history on Google Play. Just remember that this process only deletes search history on a single device. So if you use multiple Android devices, you'll need to repeat this process on every single device.
If you're looking for any other phone-centric tutorials, we have plenty of other guides to help you out. Like how to use your phone as a webcam with Android 14, the 25 coolest ways to use iPhone 15 Pro's Action button, how your iPhone can diagnose anxiety and depression, plus how you can create AI images in Google search.
Sign up to get the BEST of Tom's Guide direct to your inbox.
Get instant access to breaking news, the hottest reviews, great deals and helpful tips.

Tom is the Tom's Guide's UK Phones Editor, tackling the latest smartphone news and vocally expressing his opinions about upcoming features or changes. It's long way from his days as editor of Gizmodo UK, when pretty much everything was on the table. He’s usually found trying to squeeze another giant Lego set onto the shelf, draining very large cups of coffee, or complaining about how terrible his Smart TV is.
