How to delete games on PS5
Here’s how to delete games on PS5 to free up space

It's useful for any PlayStation 5 owner to know how to delete games on PS5. Although the PS5 advertises 825GB of SSD space on the box, only 667GB of that is usable once system files are taken into account.
And with next-generation games taking up more and more gigabytes on the PS5, you’re going to find yourself bumping up against that storage limit sooner rather than later.
Fortunately, deleting games on PS5 is really easy, and is something that can be done in just a few minutes if you know how. All the games have their file size listed next to them, so you can quickly figure out exactly which titles are eating up your space.
Save files are stored separately, so you can always reinstall the games and pick up where you left off at a later date if you want.
- How to upgrade PS5 internal storage
- The best PS5 games currently available
Remember that you can also connect an external hard drive to expand your PS5's storage. However, although this can be used to play backwards-compatible PS4 titles, PS5 games need to be installed on the main drive in order to boot. The external drive can still be used as a library if you can’t bear parting with any games.
If you’re ready to start making cuts, here’s how to delete games on PS5.
How to delete games on PS5: Identify space hogs
1. Go to the PS5’s Settings menu. You can access this from the home screen by selecting the small cog icon in the top right-hand corner of the screen.
Sign up to get the BEST of Tom's Guide direct to your inbox.
Get instant access to breaking news, the hottest reviews, great deals and helpful tips.
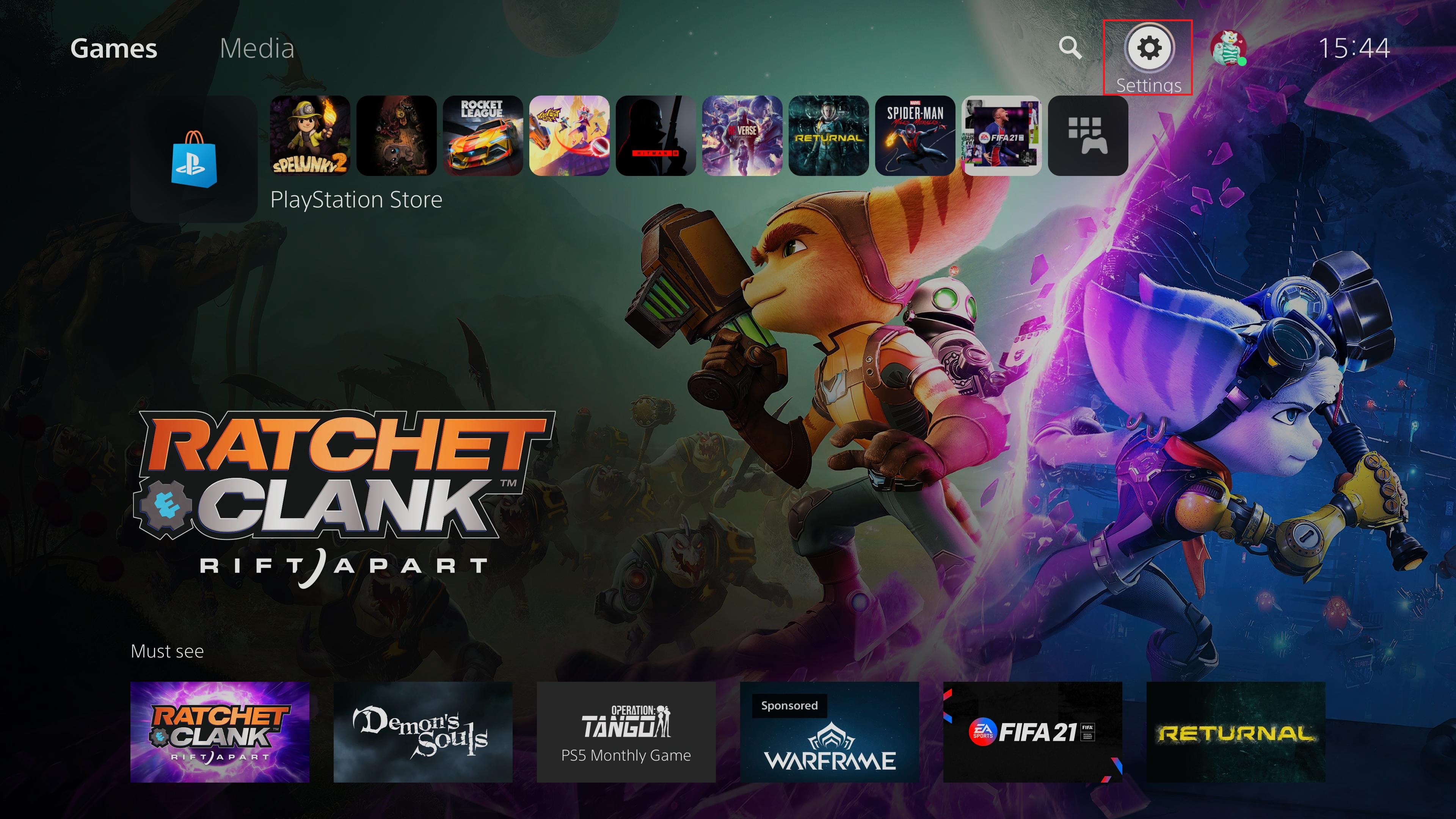
2. In the Settings menu, scroll down to Storage and select that option. It’s the seventh item down in the list.
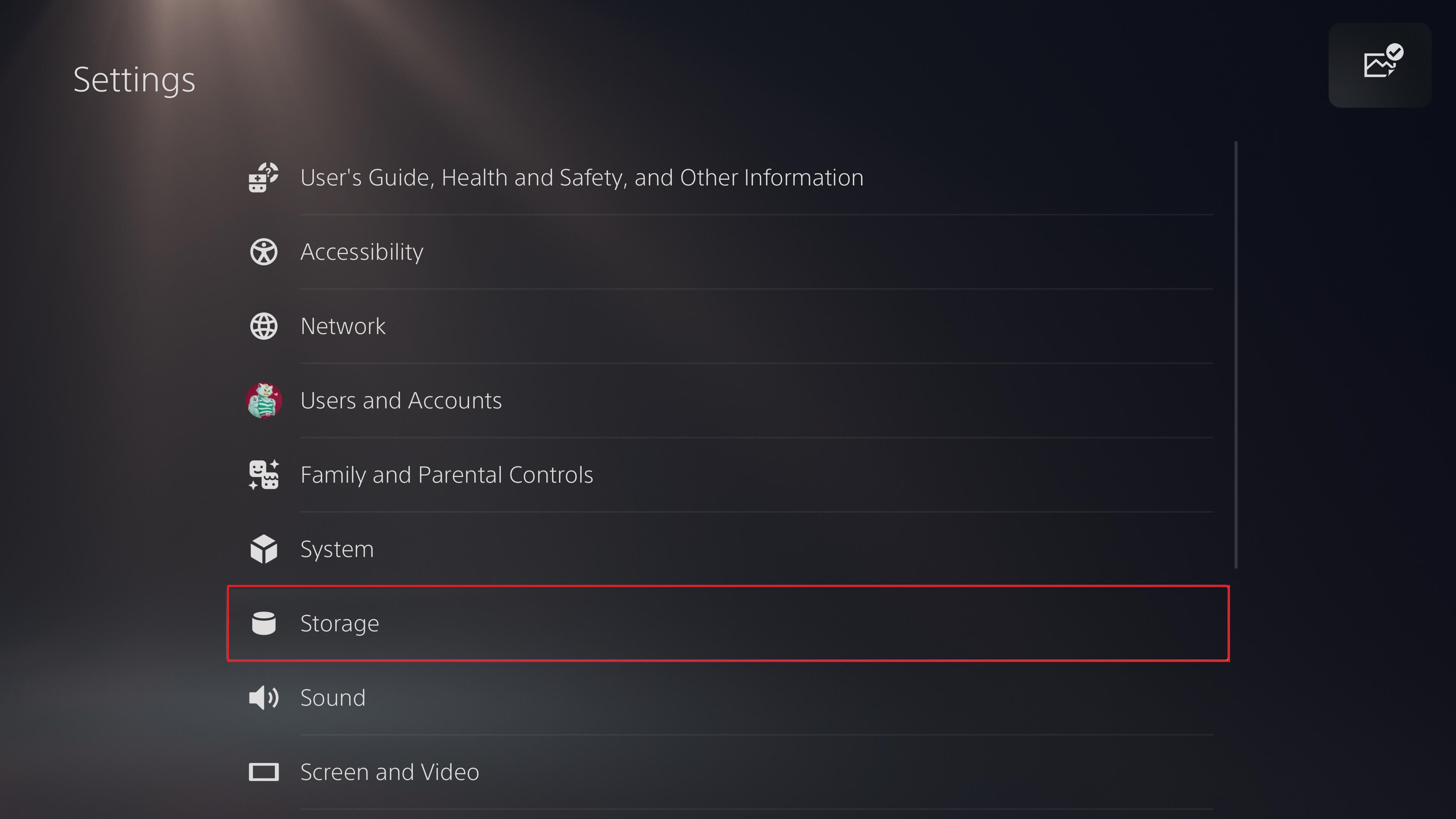
3. On the Storage screen, you can get a good idea of what’s taking up all the space on your PS5. Select Games and Apps to take a closer look at the main space hogs on your internal SSD.
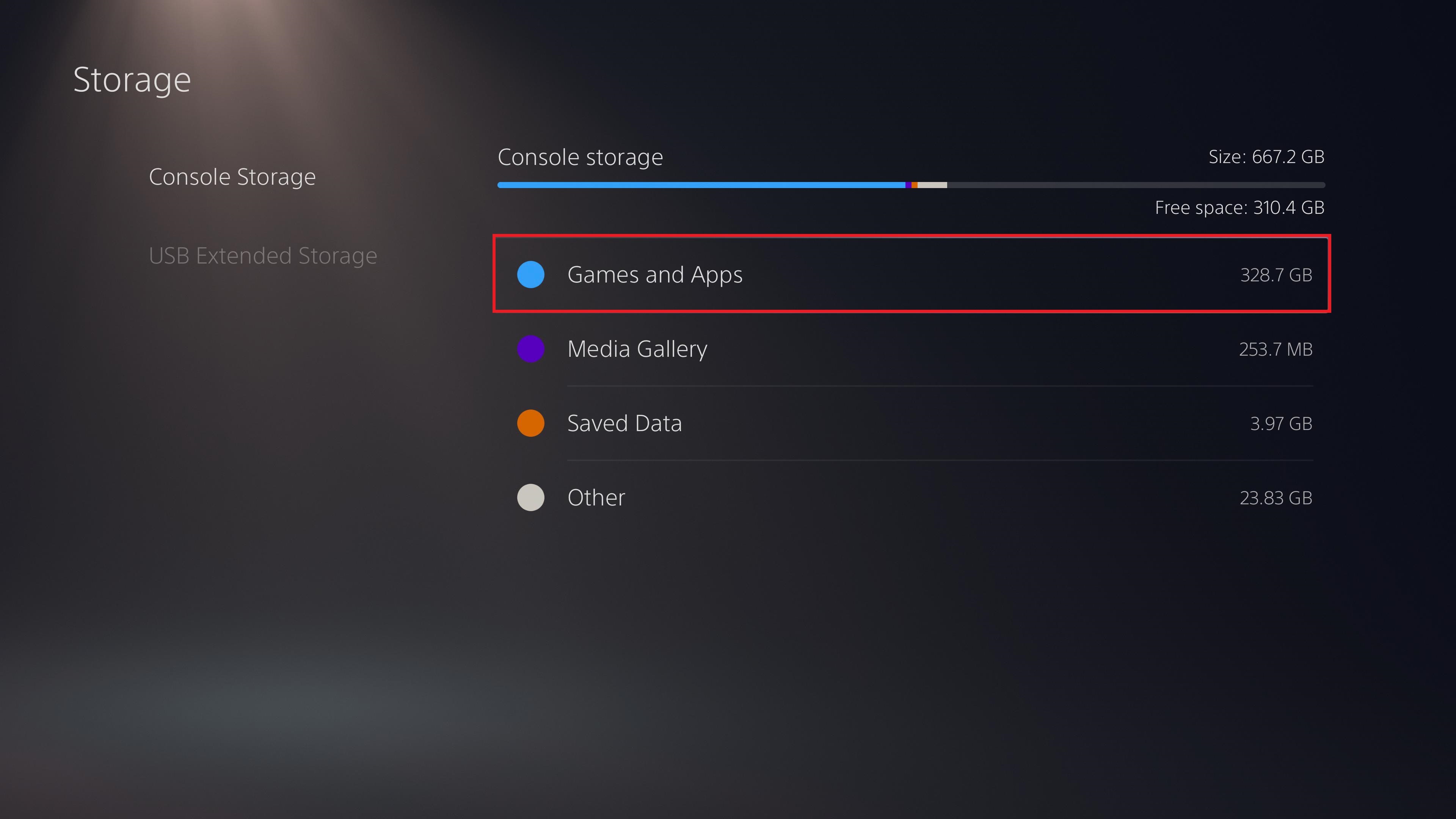
How to delete games on PS5: Remove unwanted games
1. The Games & Apps screen lists every PS4 and PS5 game you have installed. By default, it’s arranged so that the games you played longest ago are at the top.
Go through the list and check the items you want to delete. For the purpose of this tutorial, we're removing Worms Rumble, so we've checked the box to the left of its icon and title.
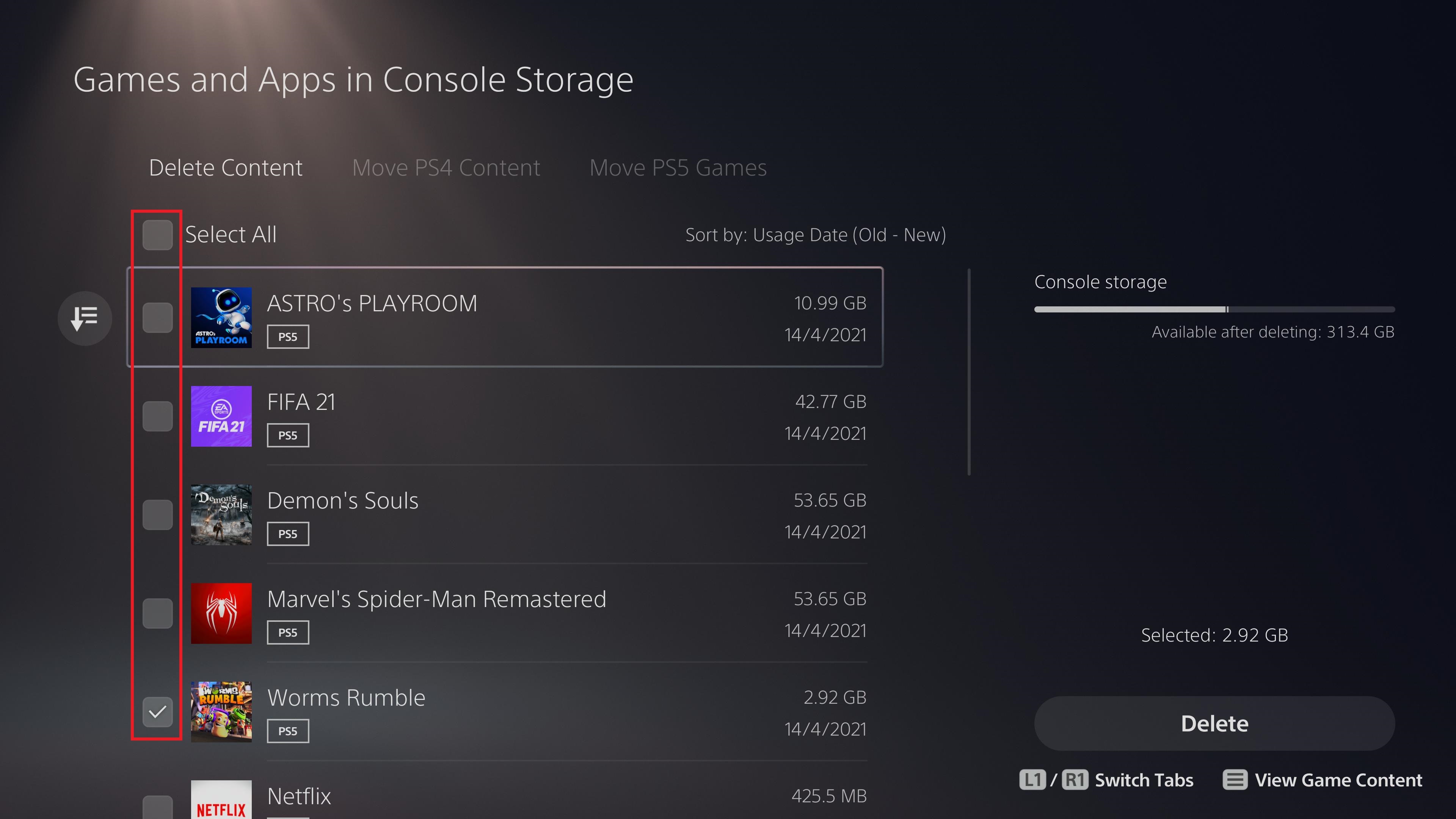
2. Once you’ve selected all the games you want to remove from your PS5, press the button labelled Delete in the bottom right corner.
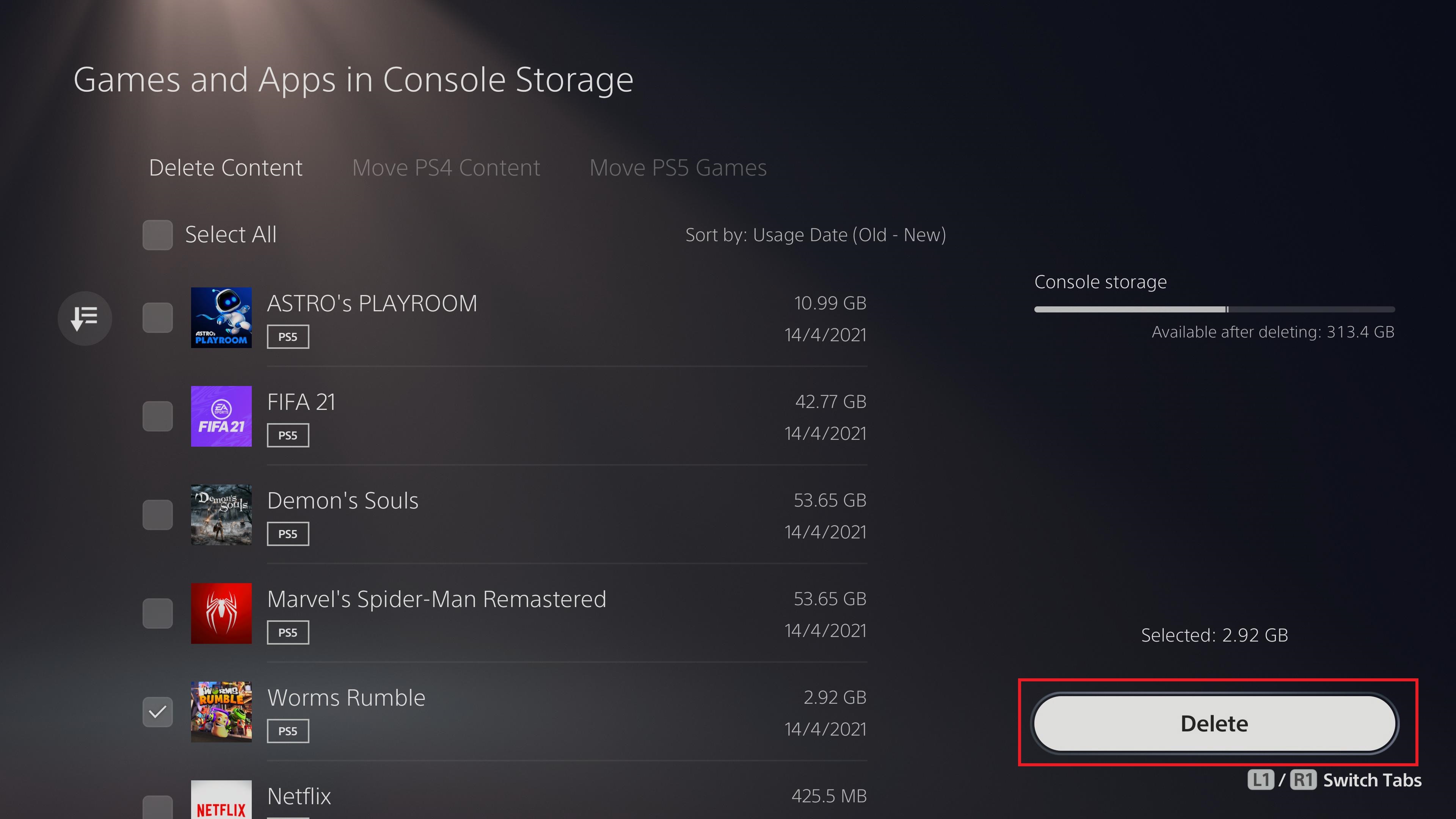
3. The PS5 will ask if you’re sure you want to delete the selected games. Confirm that you are, and wait for the games to be removed from the SSD.
Make sure you don’t turn off your PS5 until the progress bar shows you that the deletion process is complete.
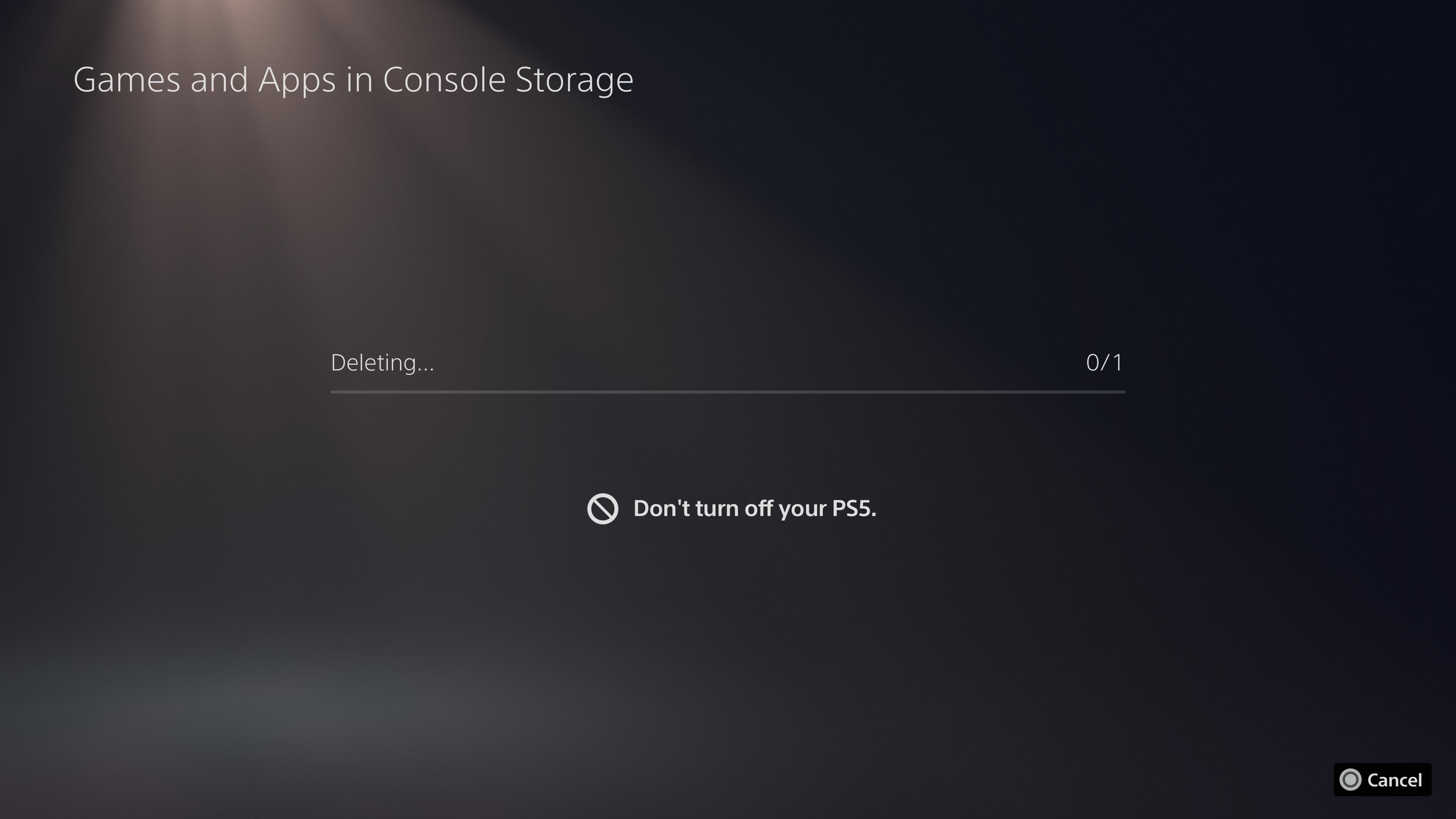
More PS5 tips
We want you to get the most from your PS5, so we've pulled together a bunch of guides to help you use it.
On the DualSense front, we can show you how to update your PS5 controller to ensure it's always compatible with the console, or save money by learning how to connect your PS4 controller to PS5. We also have instructions for how to turn off adaptive triggers on PS5 and how to use a PS5 controller on PC.
For those of you upgrading from a PS4, we also have tutorials for how to transfer data from PS4 to PS5 and how to play PS4 games on PS5.
Finally, we can tell you how to move PS5 screenshots to your PC or phone, how to transfer games to a PS5 external hard drive and how to use Remote Play on PS5, as well as how to show play time on PS5.
You can also find out how to appear offline on PS5 and how to upgrade PS5 internal storage.
Freelance contributor Alan has been writing about tech for over a decade, covering phones, drones and everything in between. Previously Deputy Editor of tech site Alphr, his words are found all over the web and in the occasional magazine too. When not weighing up the pros and cons of the latest smartwatch, you'll probably find him tackling his ever-growing games backlog. Or, more likely, playing Spelunky for the millionth time.

