How to delete all photos on your iPhone or iPad
Here's how to delete all photos on your iPhone or iPad and free up space on your Apple device

You might think you'd never need to know how to delete all photos on your iPhone or iPad — after all, you've got plenty of space to play with, right?
Unfortunately, that's not always the case. High-quality photos and 4K video footage takes up a lot of space, and your iPhone can rapidly run out of storage.
- In need of a new iPhone? These are the best iPhones for different users
- How to back up your iPhone — and why you'd want to
- How to screenshot on iPad
Our tips outline how to manage photos and videos to claw back room on your iPhone. We’ll explore the nuclear option of deleting everything — and ensuring you have back-up copies before doing so.
And although these tips refer to iPhone, they’ll work on your iPad and iPod touch too. So here's how to delete all photos on your iPhone and free up space for all those new pictures you'll be shooting.
How to delete all photos on your iPhone: Use iCloud Photos
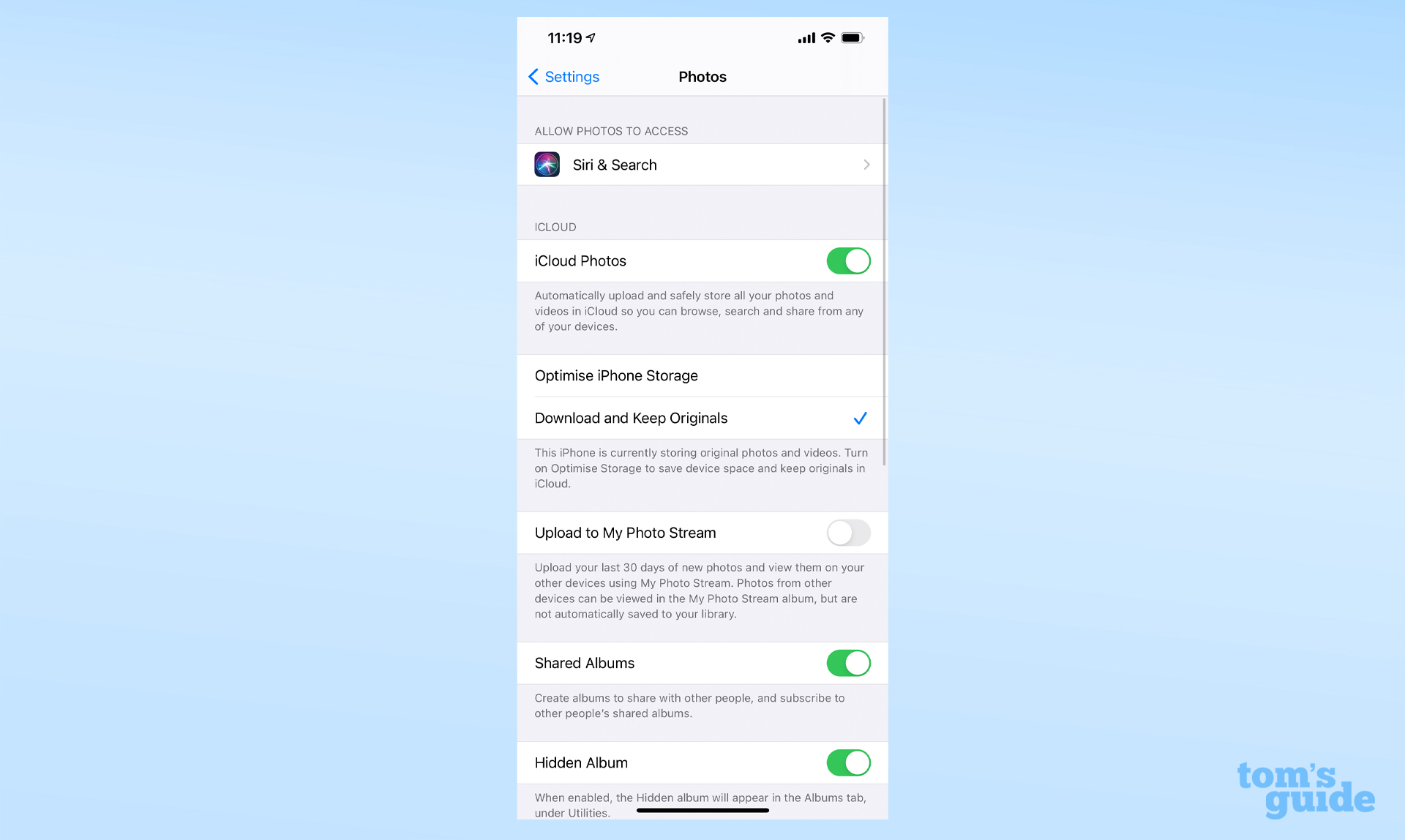
Keeping photos only on your device is a recipe for disaster beyond storage issues. Lose your iPhone and your precious snaps are gone — forever.
In the Settings app, head into Photos and turn on iCloud Photos. This will upload your entire photo library to iCloud, and sync it across your devices.
Note: This requires you have enough iCloud storage to house your images and videos. To upgrade your iCloud storage, tap your name in Settings and then Manage Storage under iCloud.
Sign up to get the BEST of Tom's Guide direct to your inbox.
Get instant access to breaking news, the hottest reviews, great deals and helpful tips.
How to delete all photos on your iPhone: Optimize on-board storage
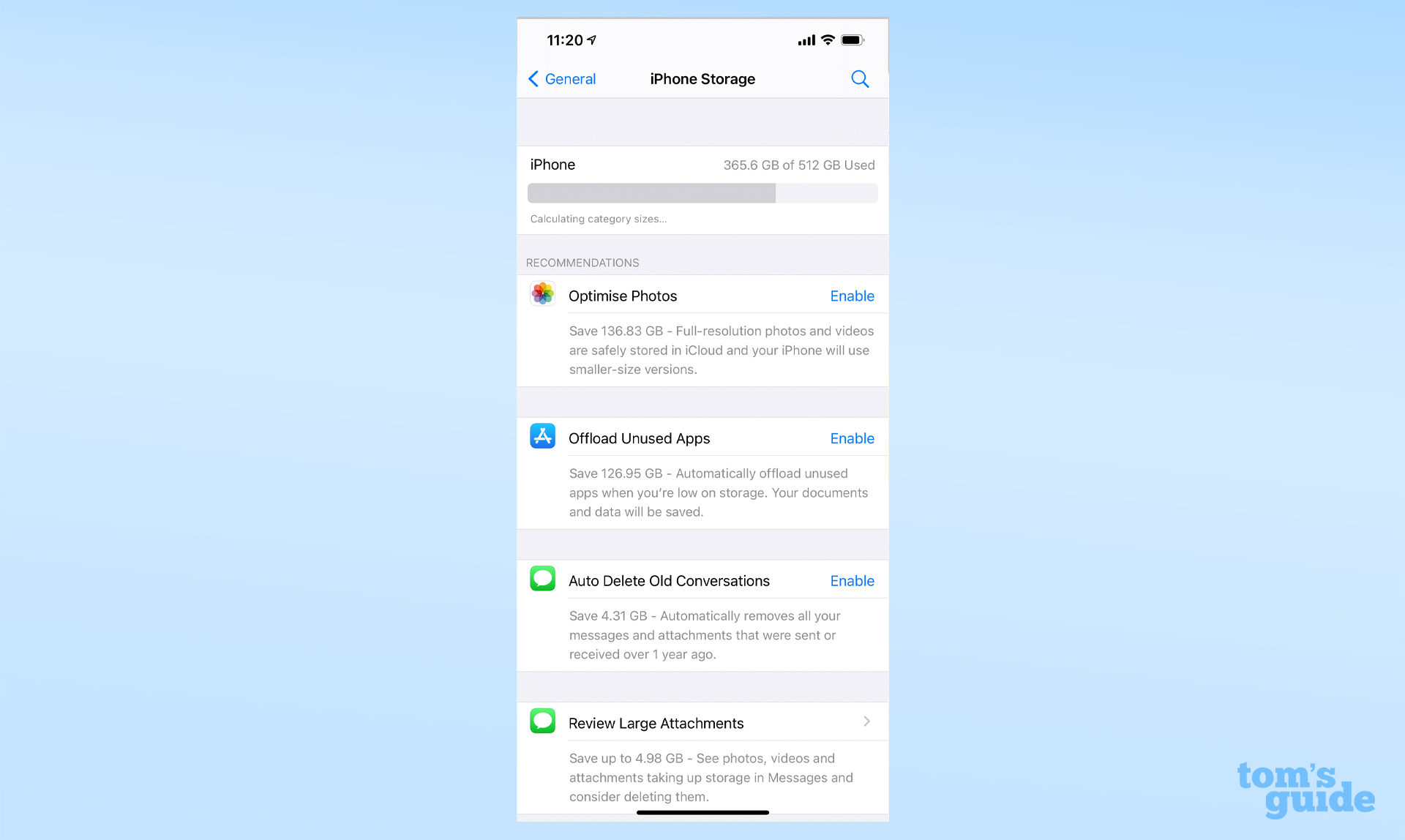
Uploading a photo library to iCloud can take a long time and depends on your internet connectivity speed. But once it’s done, a useful option becomes available to help reclaim space on your iPhone.
In Settings, go to General > iPhone Storage and turn on Optimize Photos. This will significantly reduce storage demands by saving lower-quality versions of your snaps and videos on your device, leaving higher-quality ones in iCloud.
How to delete all photos on your iPhone: Manually prune your library
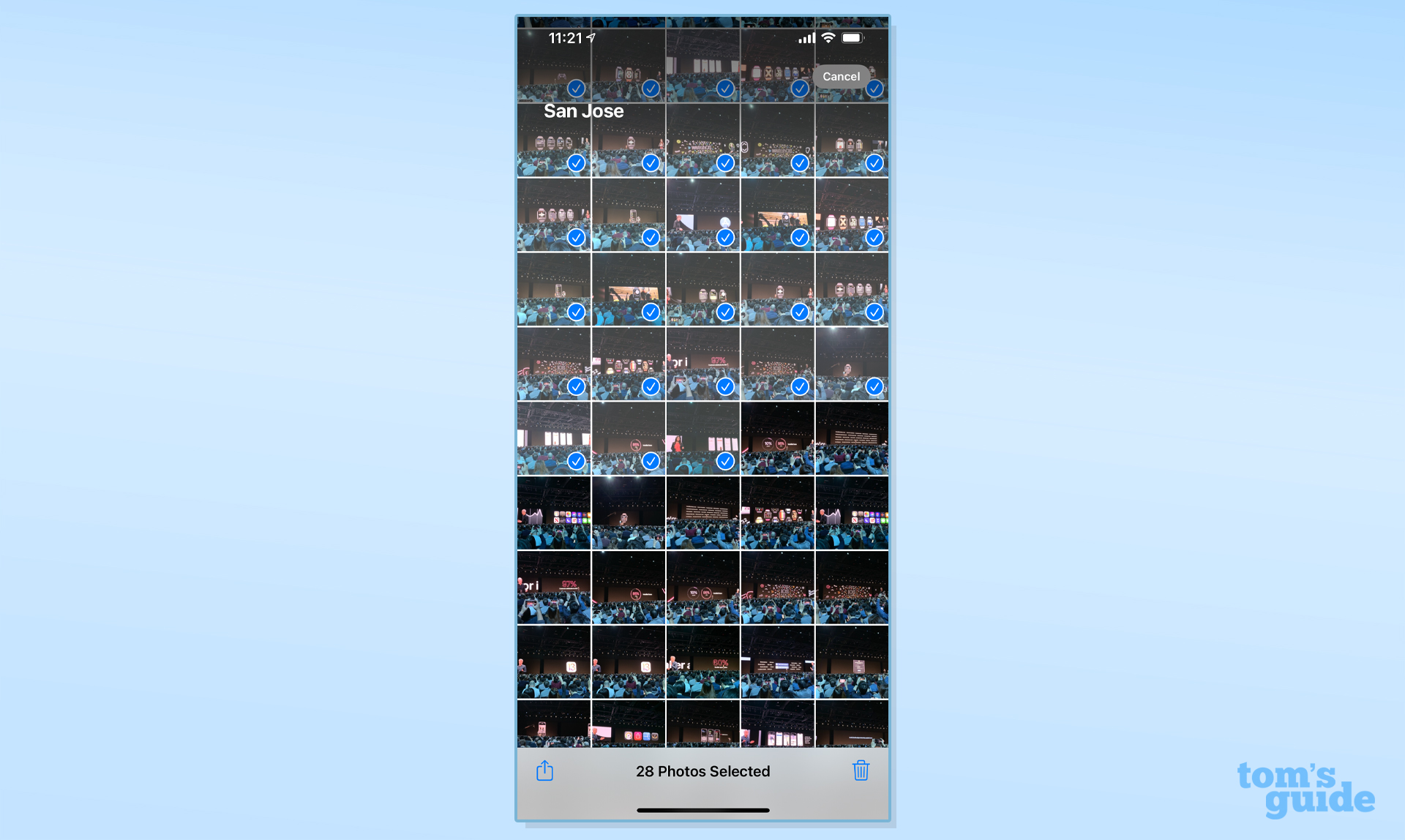
You can alternatively opt to keep your originals, but remove from on-device storage those items you no longer need. Video is a good place to start, since videos require far more storage than photos.
In the Photos app, tap the Albums tab and select Videos to list all those you’ve shot. Particularly look for ones with long run-times you no longer care for and delete them.
You can also search your library by subject, person, year and other criteria to find groups of photos/videos to remove. Tap See All and Select, and tap-drag across the thumbnail grid to select multiple items. Tap the trash icon to remove them.
To bin everything, use the same process in Library > All Photos. Deleted items will stay in the Recently Deleted album for 30 days, unless you use Select > Delete All to remove them immediately.
Be warned: Deleted items are gone for good. This is also true for iCloud Photos: anything you remove from your library is removed from all devices. Optimization is therefore often a better bet.
How to delete all photos on your iPhone: Backup before deleting
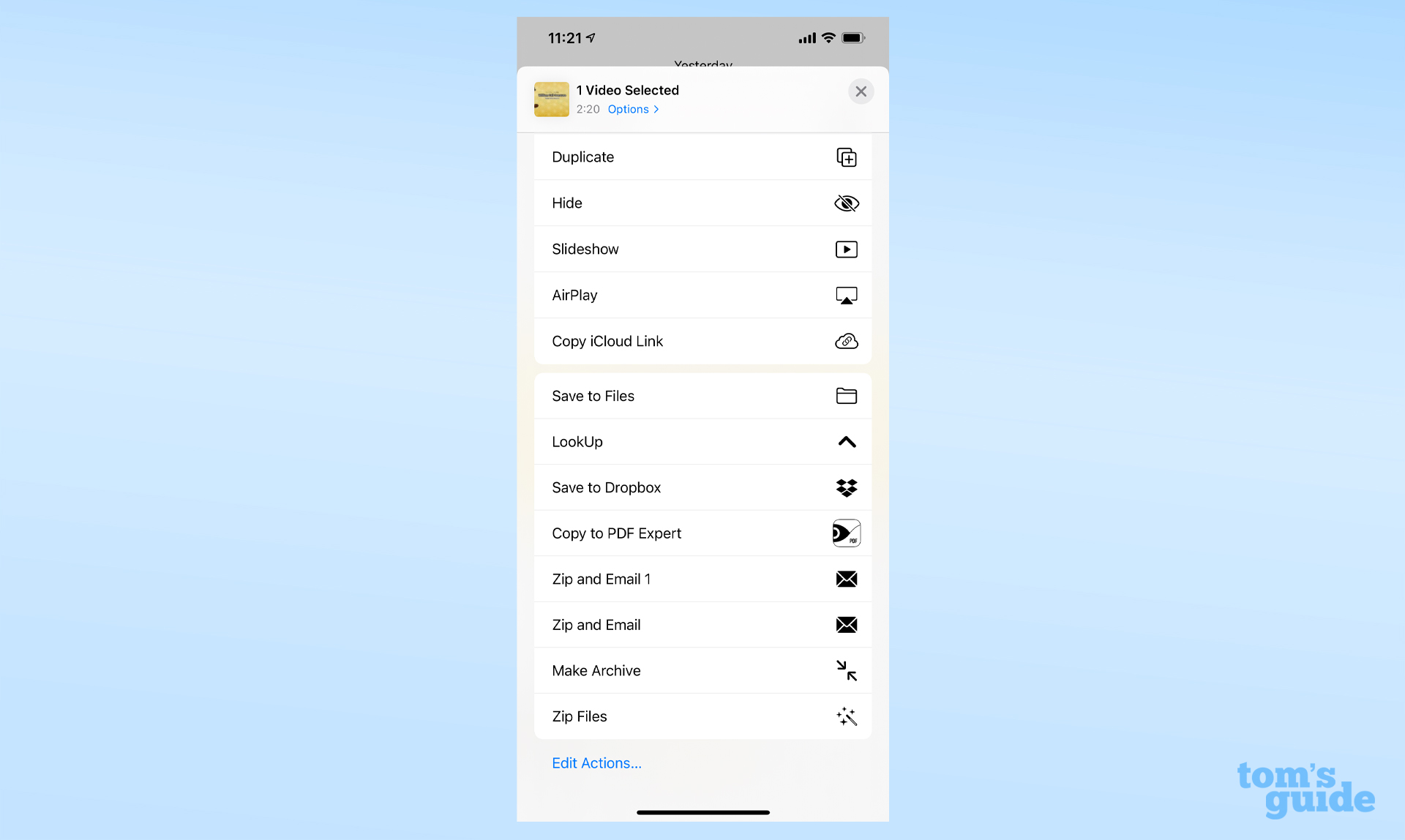
Prior to deleting anything important, make a copy of it.
If not using iCloud Photos, connect your device to your Mac or PC using a USB cable. On Mac, your photos and videos can then be imported into the Photos app; on PC, head to Start > Photos and then Import > From a USB device. Select items to import and state where to save them.
If using iCloud Photos, drag items from Photos (Mac) or File Explorer > iCloud Photos (Windows, with the iCloud app) to a back-up drive before deleting them from iCloud. You might also choose to take a back-up of the entire library. (On Mac, this is found in the Pictures folder within your user folder.)
Should you only have a mobile device and want to keep a copy of images/videos prior to deletion, share them to a cloud storage service like Apple’s iCloud or Dropbox. Alternatively, transfer your entire library to Google Photos as per Apple’s tech article. However, be mindful Google services limit you to 15GB of storage before you must start paying an annual fee.
Craig Grannell has been writing about tech for longer than he cares to remember, and spends his days surrounded by black rectangles, cables, and countless devices going DING when a notification comes in. He’s written for a bunch of magazines and websites including Tom's Guide, TechRadar, Wired, Stuff and many others, and specializes in Apple, apps, games, design and retro. At some point, he’s hoping someone will pay him a full-time wage to write about Robotron: 2084 and Bubble Bobble all day.

