How to customize your controller layout on the Steam Deck
Fine tune your gaming experience by learning how to customize your controller layout on the Steam Deck

Knowing how to customize your controller layout on the Steam Deck is important. That’s because some titles’ default control schemes may not work well with the handheld's controller layout. Other games may not have traditional controller schemes at all! But with some careful adjustment, you can get the most out of your favorite Steam games.
The good thing is that customizing your controller layout isn’t as daunting as you might think. Though Steam Deck provides a slew of customization options, everything is presented in a simple-to-understand manner. Whether you want to change a single button’s function or completely redo the entire button mapping, you’re free to do as much or as little customization as you’d like. You can even save different controller profiles for various games.
Below, we’ll show you how to customize your controller layout on Steam Deck.
How to customize your controller layout on the Steam Deck
1. There are two ways to enter Steam Input, which is Valve’s name for Steam Deck’s controller customization settings. The easiest way is to press the controller icon located on the far right of a game’s landing page. It’s next to a cog wheel.
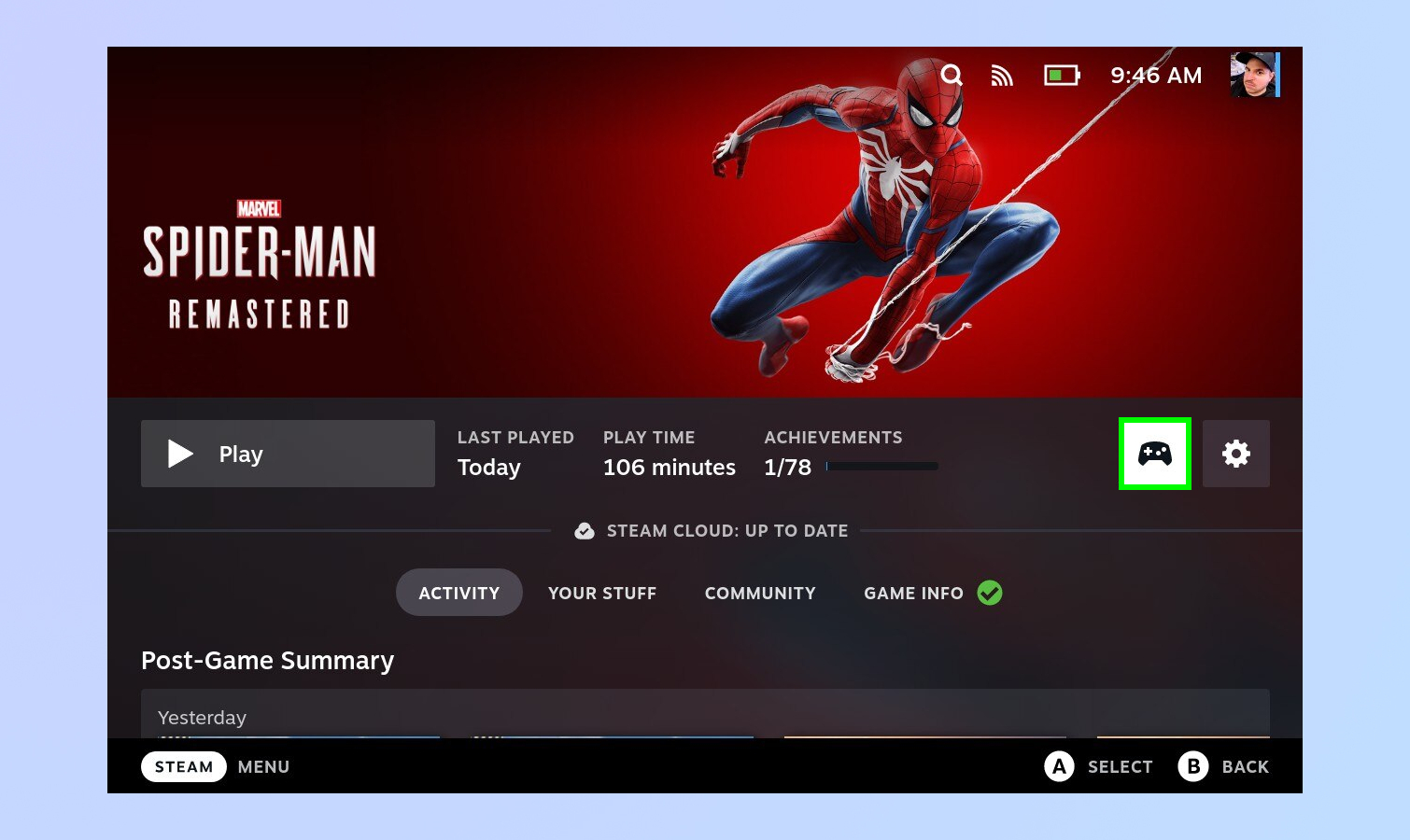
Alternatively, you can enter Steam Input in-game by pressing the Steam button underneath the left Trackpad and then pressing right on the D-Pad until you reach the game’s controller layout.

2. Press the Controller Settings button underneath the controller layout.
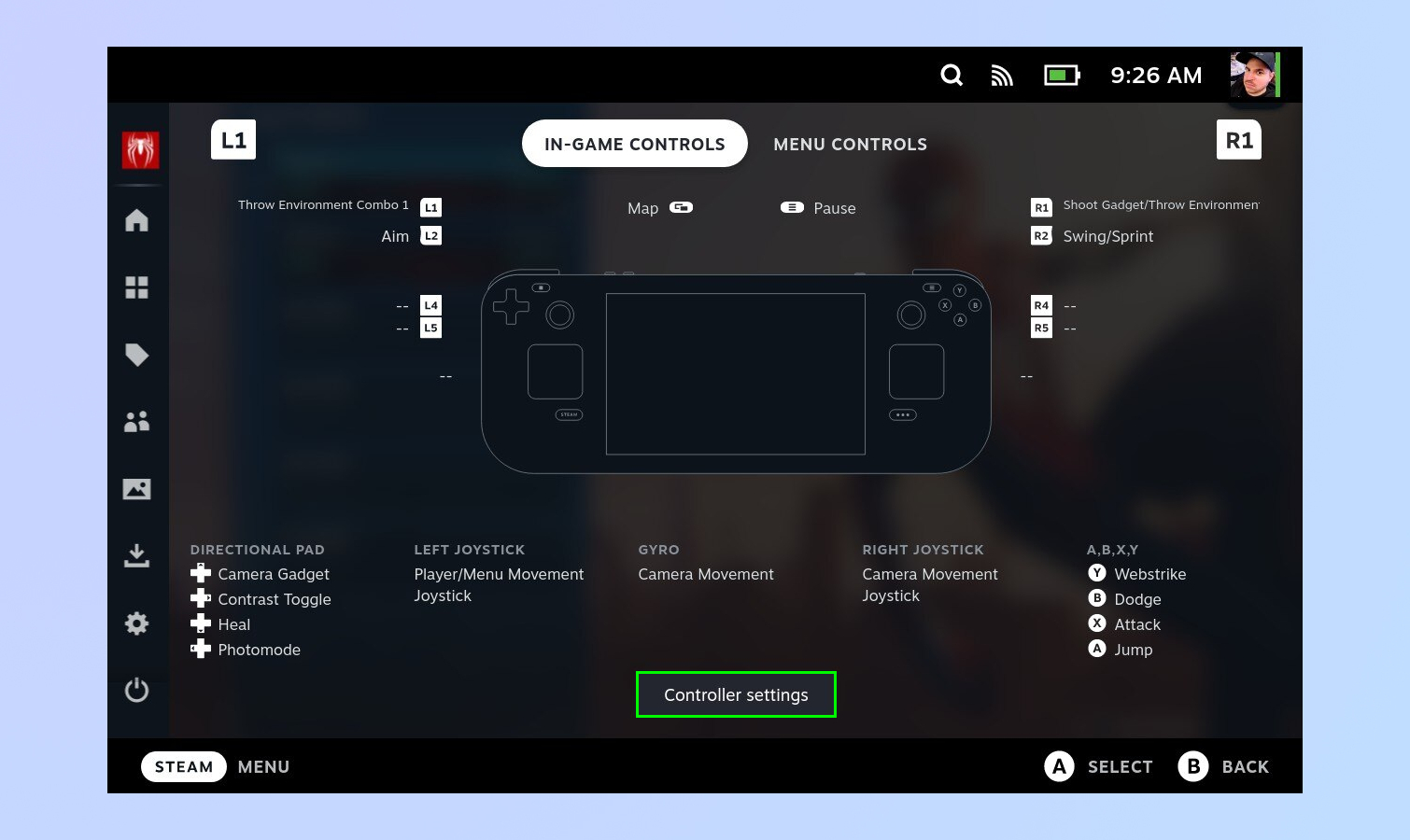
3. In the following menu, you’ll see a lot of options. Quick settings lets you assign actions to the back buttons, adjust gyro sensitivity, change the trackpad’s behavior and invert the right joystick Y-axis.
Sign up to get the BEST of Tom's Guide direct to your inbox.
Get instant access to breaking news, the hottest reviews, great deals and helpful tips.
Under the Current Layout option at the top of this menu, you’ll see two buttons: View Layout and Edit Layout. The former displays your current controller layout while the latter is where you can fine-tune your controls. Press Edit Layout.
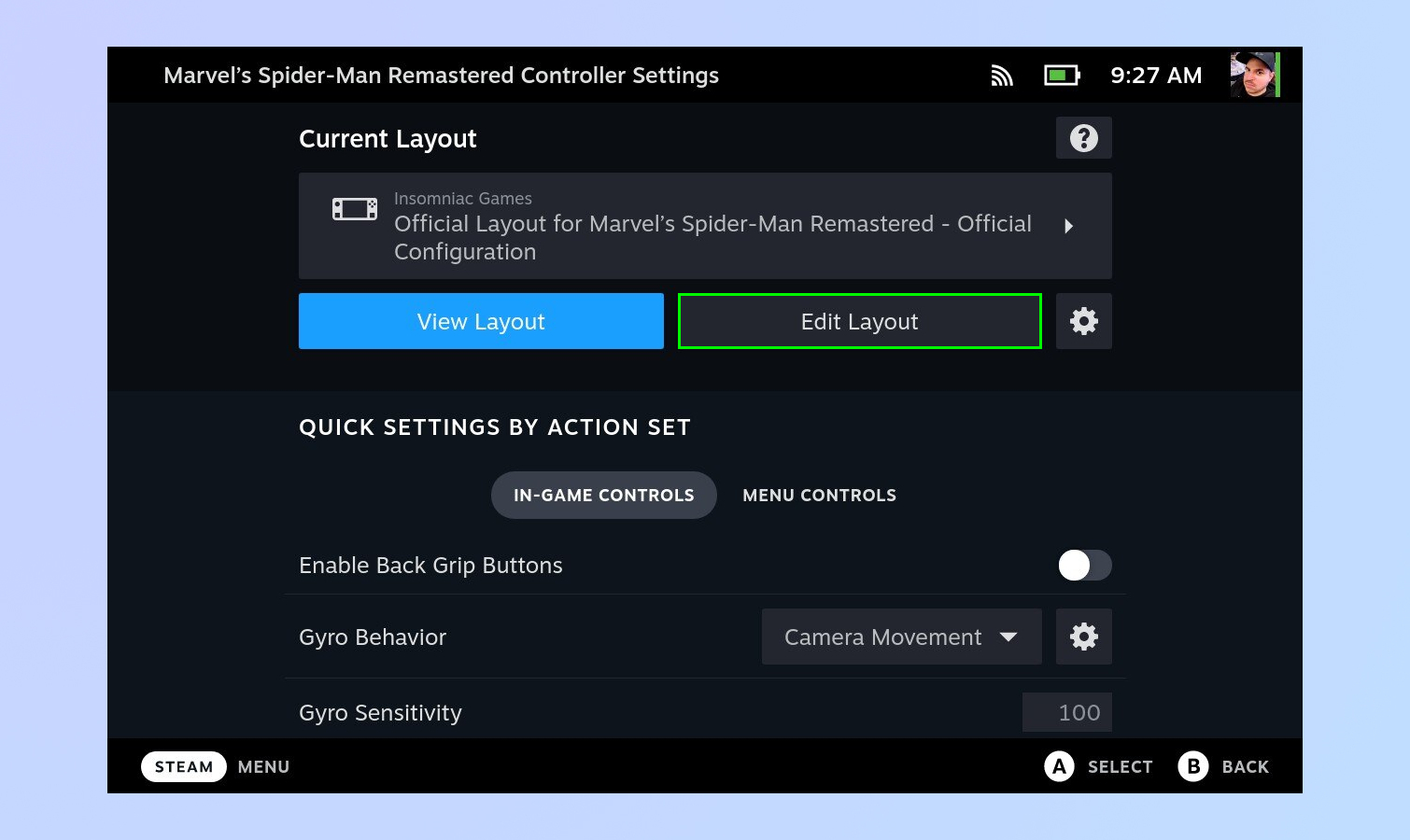
4. On the following menu, you’ll see a list of controls you can change. This includes Buttons, D-Pad, Triggers, Joysticks, Trackpads and Gyro. Click on the input you want to change from the left-hand menu.
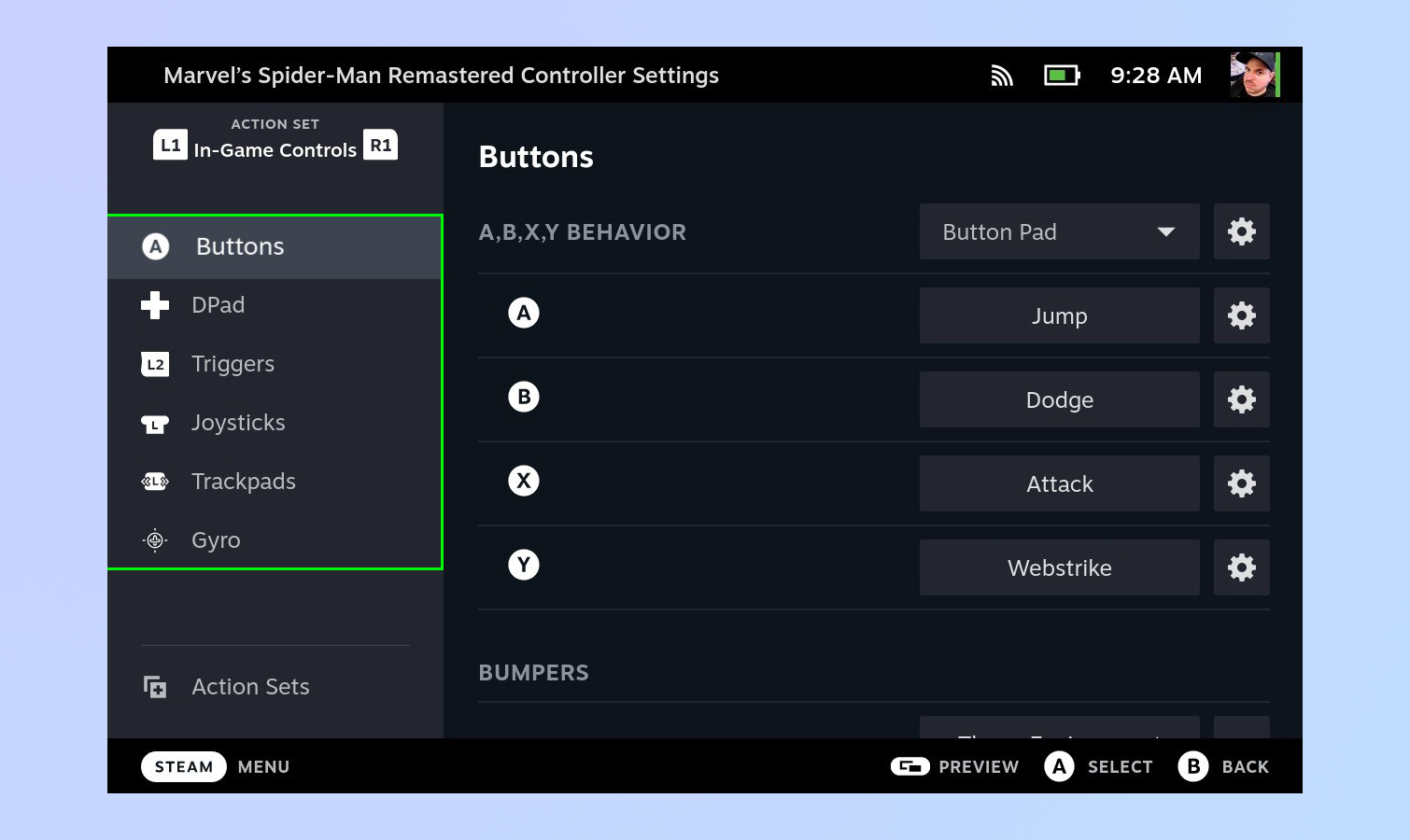
5. You’ll arrive at another menu listing button commands you can customize. Press R1 to see different controller formats like Gamepad, Mouse, Keyboard and Numbpad. Gamepad is fine for most Steam Deck verified titles but some games may require mouse and keyboard controls.
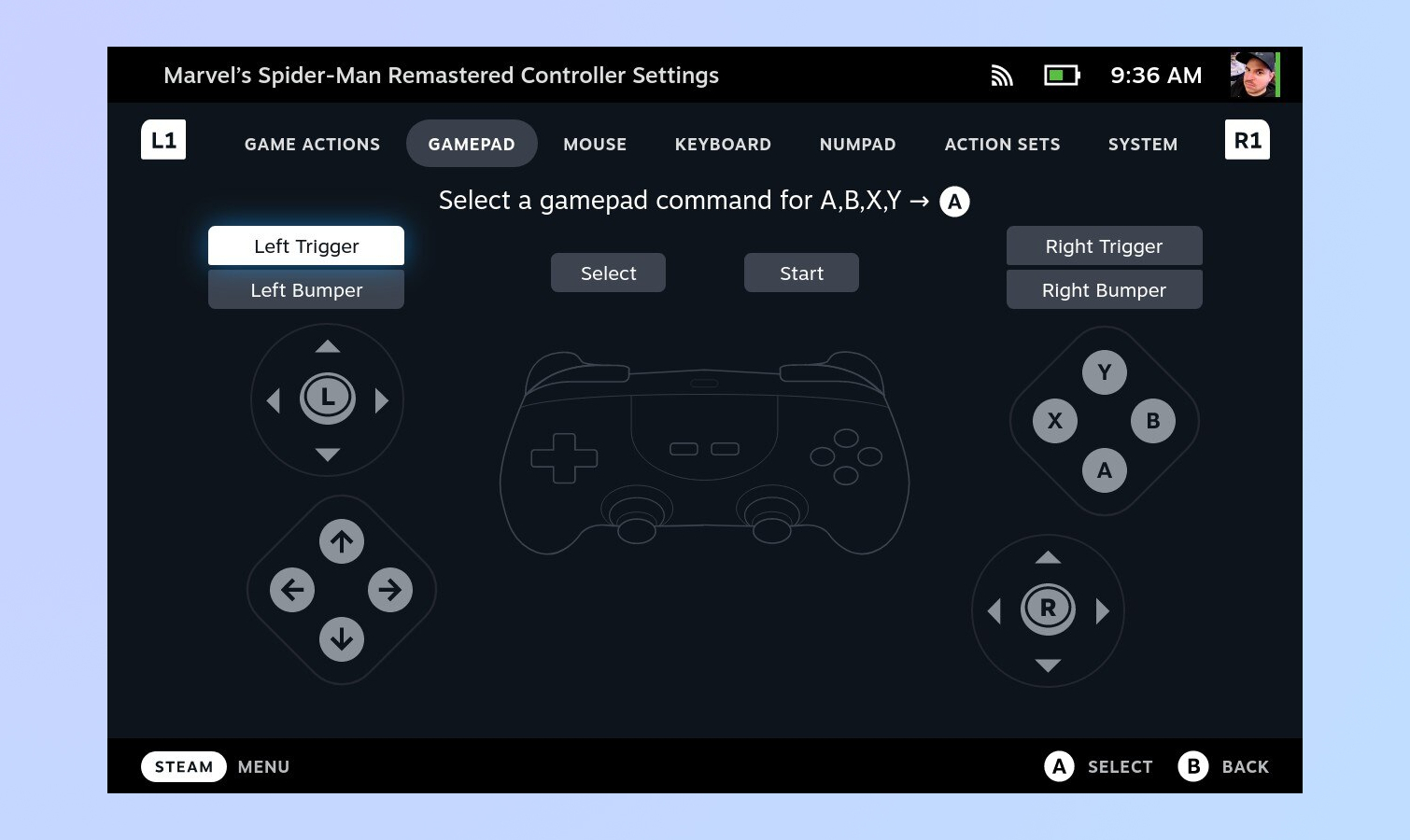
6. Select an action for the button you want to change. Remember that you can change how the Joysticks, D-Pad and Trackpads function as well. Some games like Marvel’s Spider-Man Remastered will have a section called Game Actions where you can map specific actions to a single button.
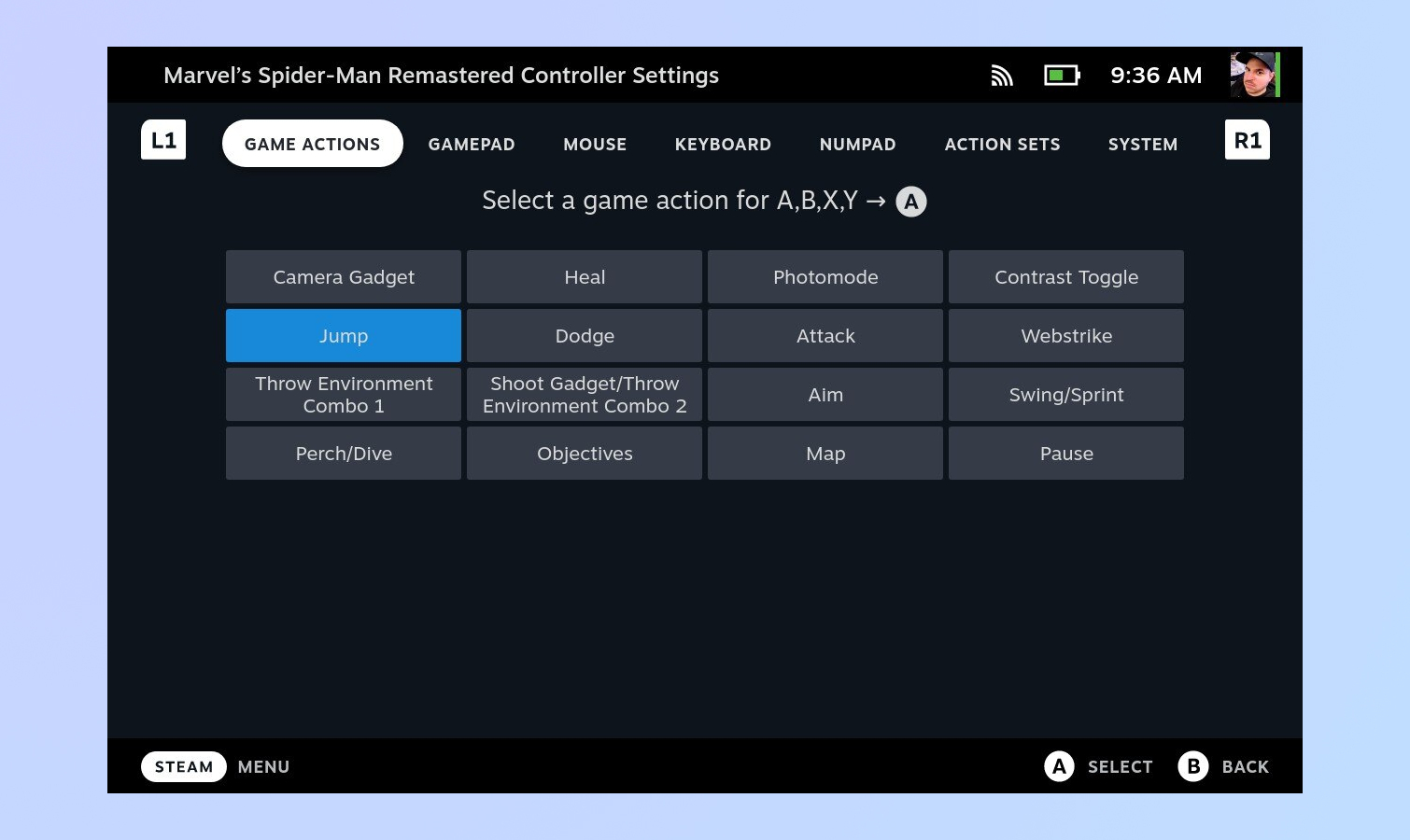
7. Next, you’ll want to save your new layout. Return to Controller Settings and press the cog beside the Edit Layout button.
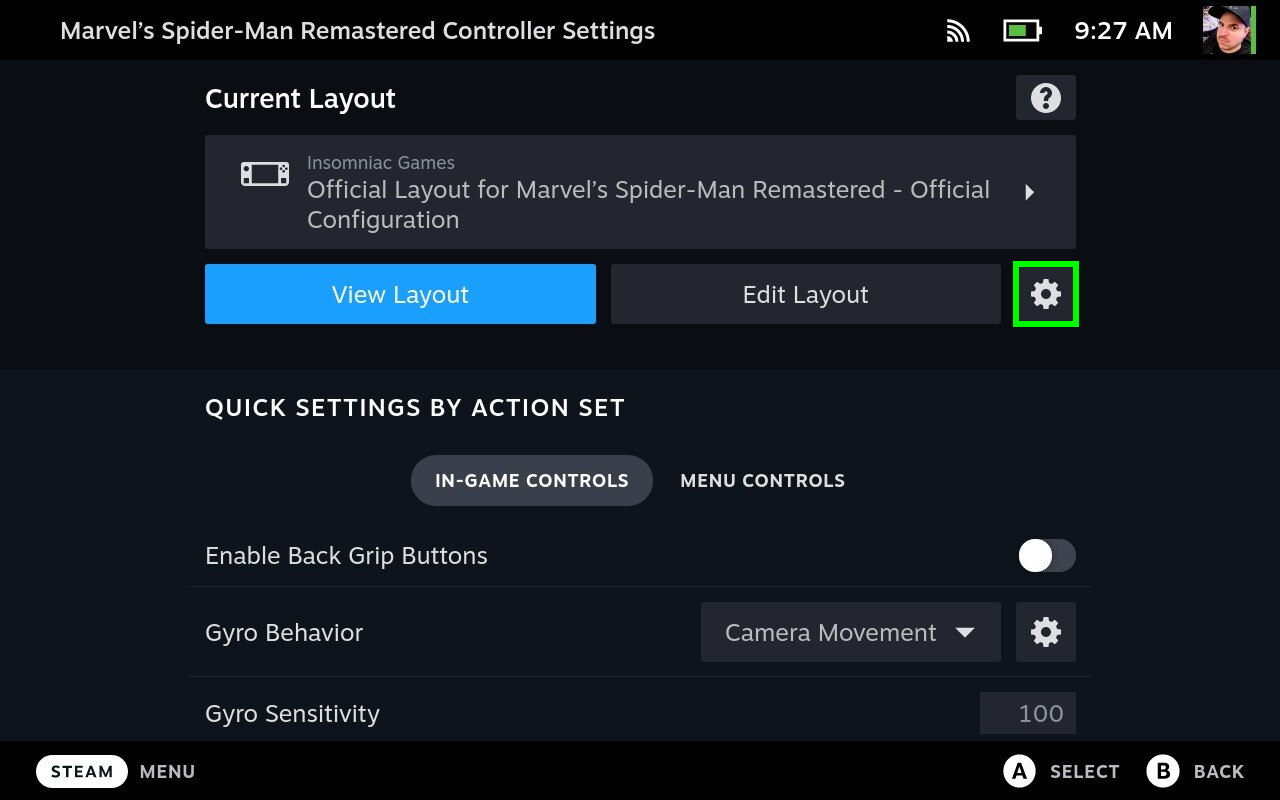
8. Press Export Layout and then select Save New Layout. Now, name your new layout whatever you wish and click confirm to finish.
Note the Export type button, which has two options when you press it. New Personal Save assigns the new controller layout to the selected game. New Template makes the layout work for any game you play.

For more gaming tutorials, make sure you check out how to take a screenshot on Steam Deck, how to enable Desktop Mode on the Steam Deck, how to update a Steam Deck and how to format an SD card on the Steam Deck. We also have other gaming guides worth reading, such as how to share Switch games with your family and how to stream on Twitch. Fancy PC gaming too? Learn how to download Steam on Windows.

Tony is a computing writer at Tom’s Guide covering laptops, tablets, Windows, and iOS. During his off-hours, Tony enjoys reading comic books, playing video games, reading speculative fiction novels, and spending too much time on X/Twitter. His non-nerdy pursuits involve attending Hard Rock/Heavy Metal concerts and going to NYC bars with friends and colleagues. His work has appeared in publications such as Laptop Mag, PC Mag, and various independent gaming sites.
