How to copy and paste edits on iOS Photos
iOS 16 Photos gives iPhone users a professional copy and paste editing feature. Here's how to use it

Having the ability to copy and paste image edits in iOS Photos is awesome. In fact, I'd go as far as to say it's my favorite of Apple's iOS 16 features.
That's right: I'd put this one even higher than the flagship iOS 16 features, like the reputation-saving ability to unsend text messages on iPhone or the incredibly cool option of lifting a subject from a photo using Visual Look Up.
That's because, as a photographer, I've spent a great deal of time on Adobe Lightroom CC, editing hundreds of images at a time. One of the most useful features of that application is the ability to copy adjustments made to one image and paste them to another image or batch of images. While it may not seem world-changing, this is definitely a pro editing feature and something you'd expect to find in the best photo editing software, so having it on an iPhone is great news for keen photographers.
See, when you've captured numerous shots of the same scenario, or in the same environment, the levels of exposure can be more or less the same. In these cases, the adjustments you apply to one image will probably suit the next 10 — if not completely, then mostly. As such, copying and pasting editing adjustments to one or more other images is a great way to save time and speed up your post production workflow.
This is why it's great to now have the feature on iOS Photos. While I use my iPhone more for casual photography than anything more serious, I still take a lot of images on it, regularly firing off multiple shots of the same or similar situation. Given I then often edit those in iOS Photos, copying and pasting my adjustments should save me lots of time when I want to edit 15 images quickly and compare what they all look like after production.
How to copy and paste image edits in iOS Photos
1. Open the Photos app and select an image to edit. Then tap Edit.
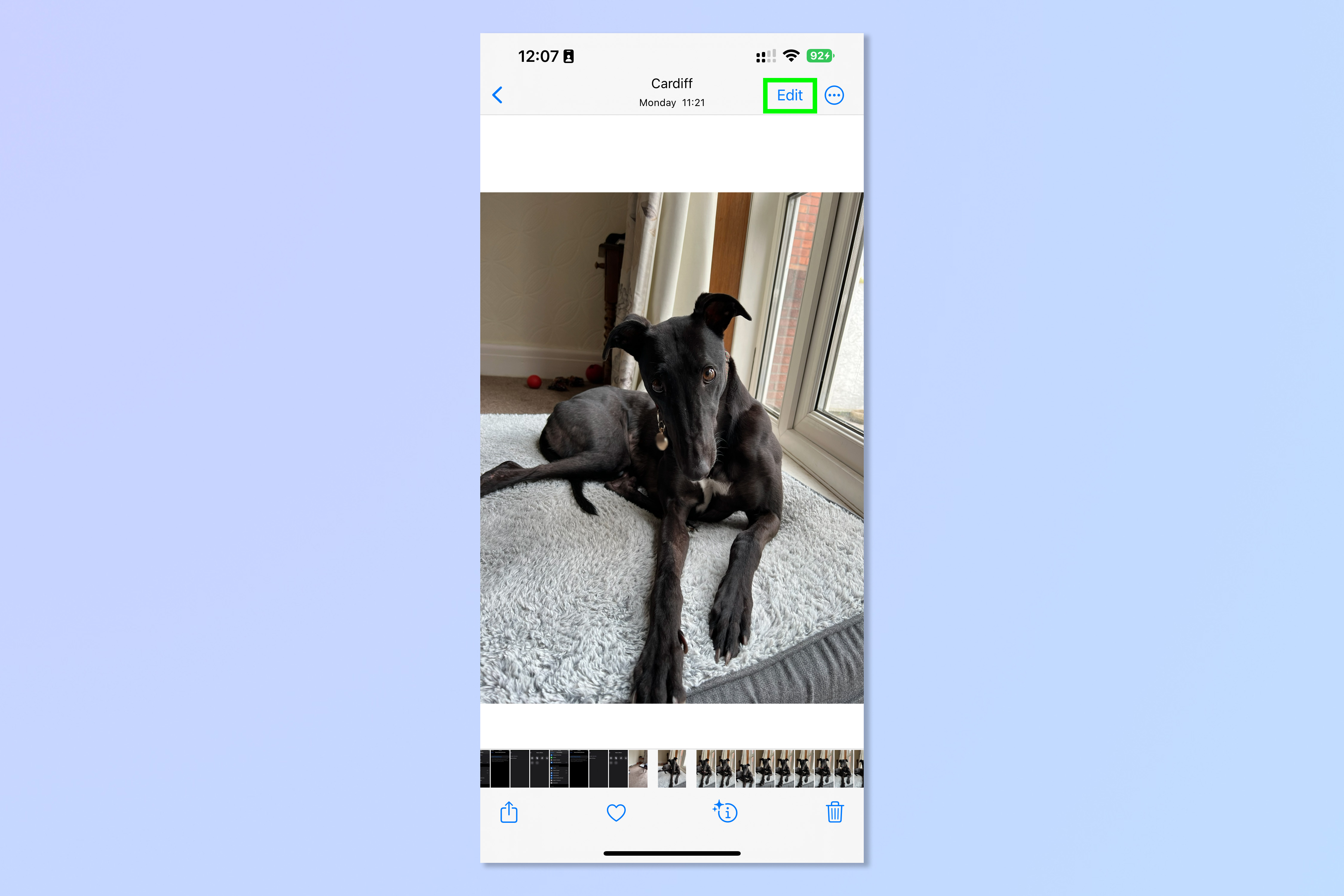
2. Make any adjustments you would like to. Read how to edit photos on iPhone for help with this. When finished, tap Done.
Sign up to get the BEST of Tom's Guide direct to your inbox.
Get instant access to breaking news, the hottest reviews, great deals and helpful tips.
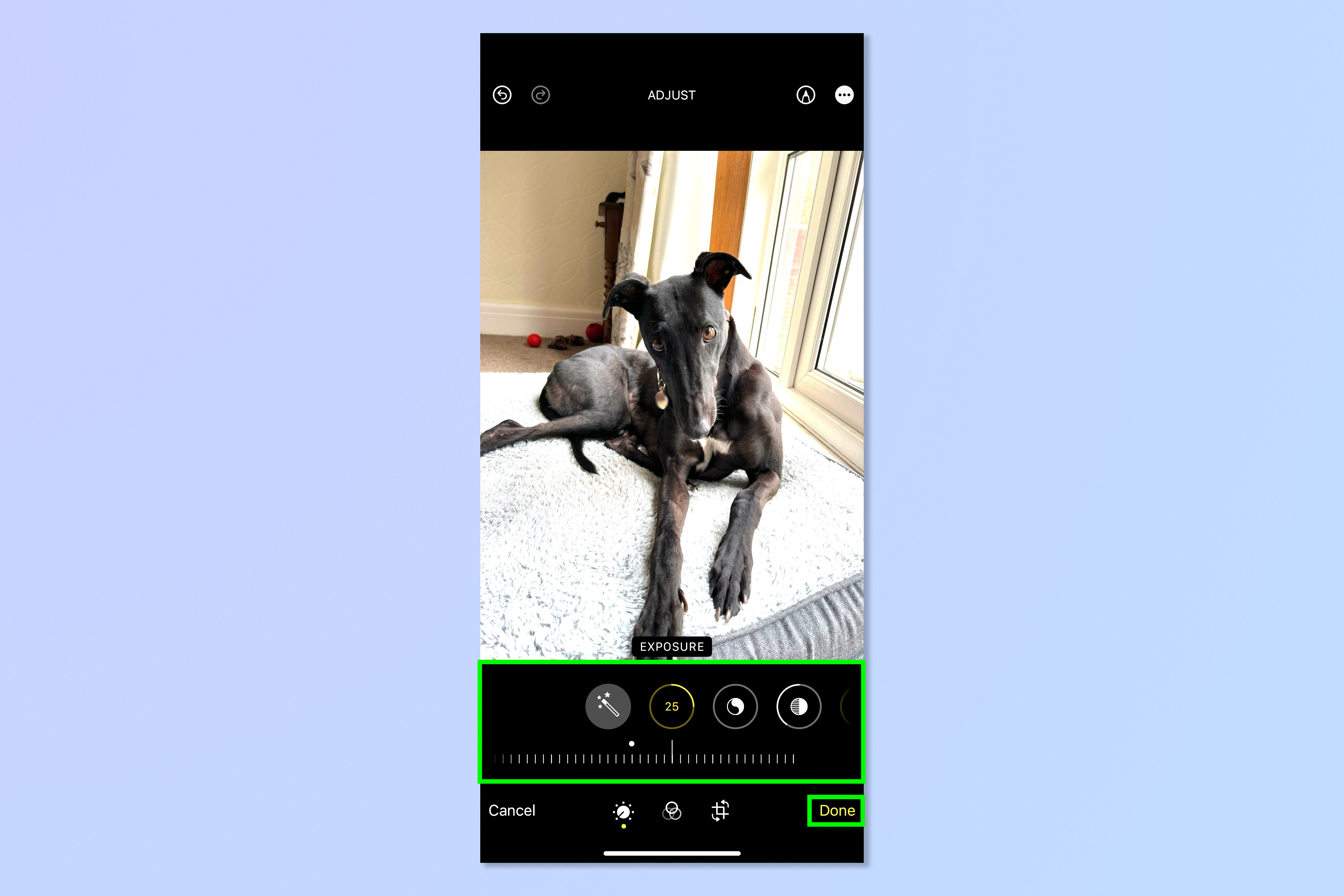
3. With the image selected in Photos, tap the three dots icon, top right. Then tap Copy Edits.
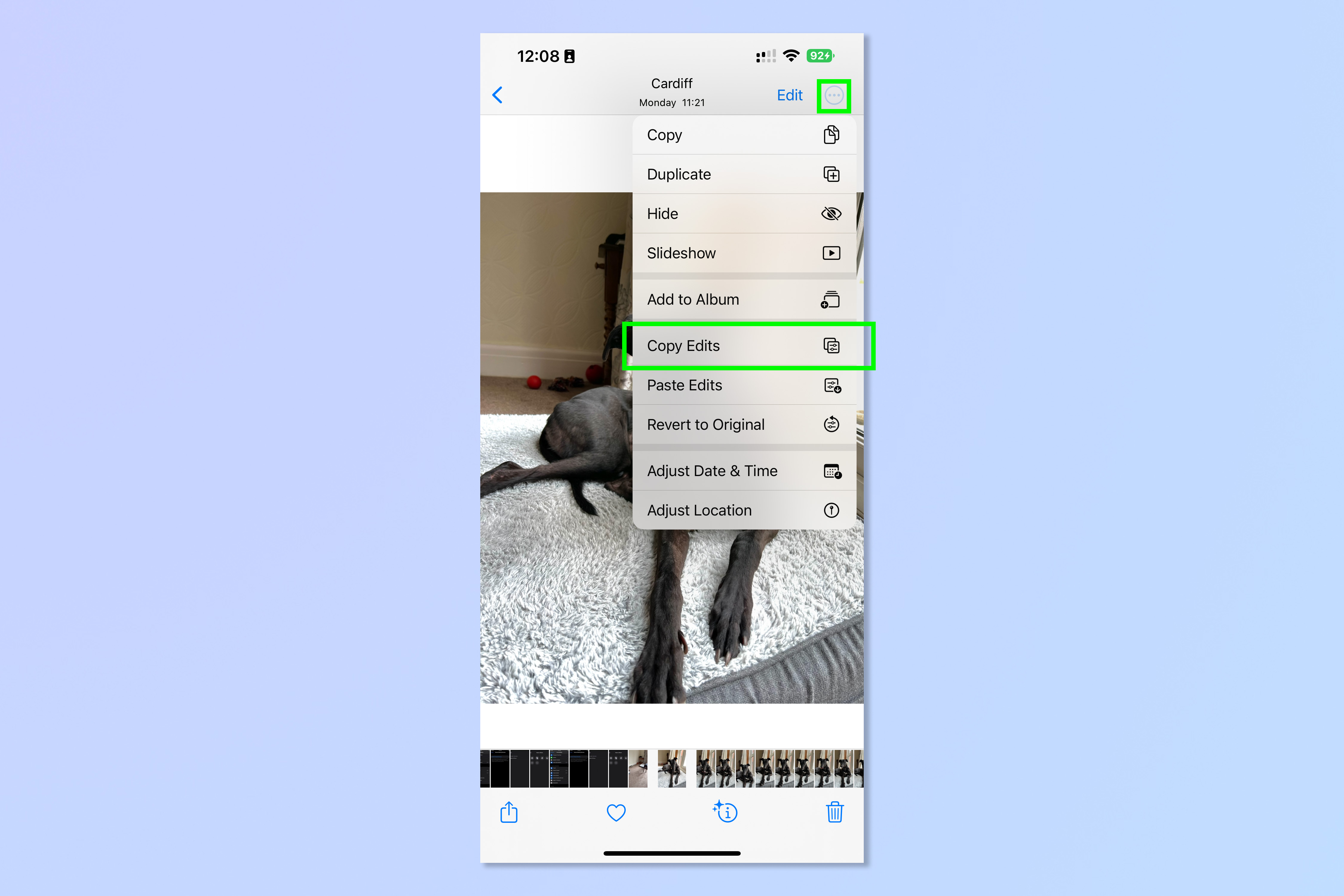
4. To paste edits to a single image, select another image in the Photos app, tap the three dots icon and then tap Paste Edits.
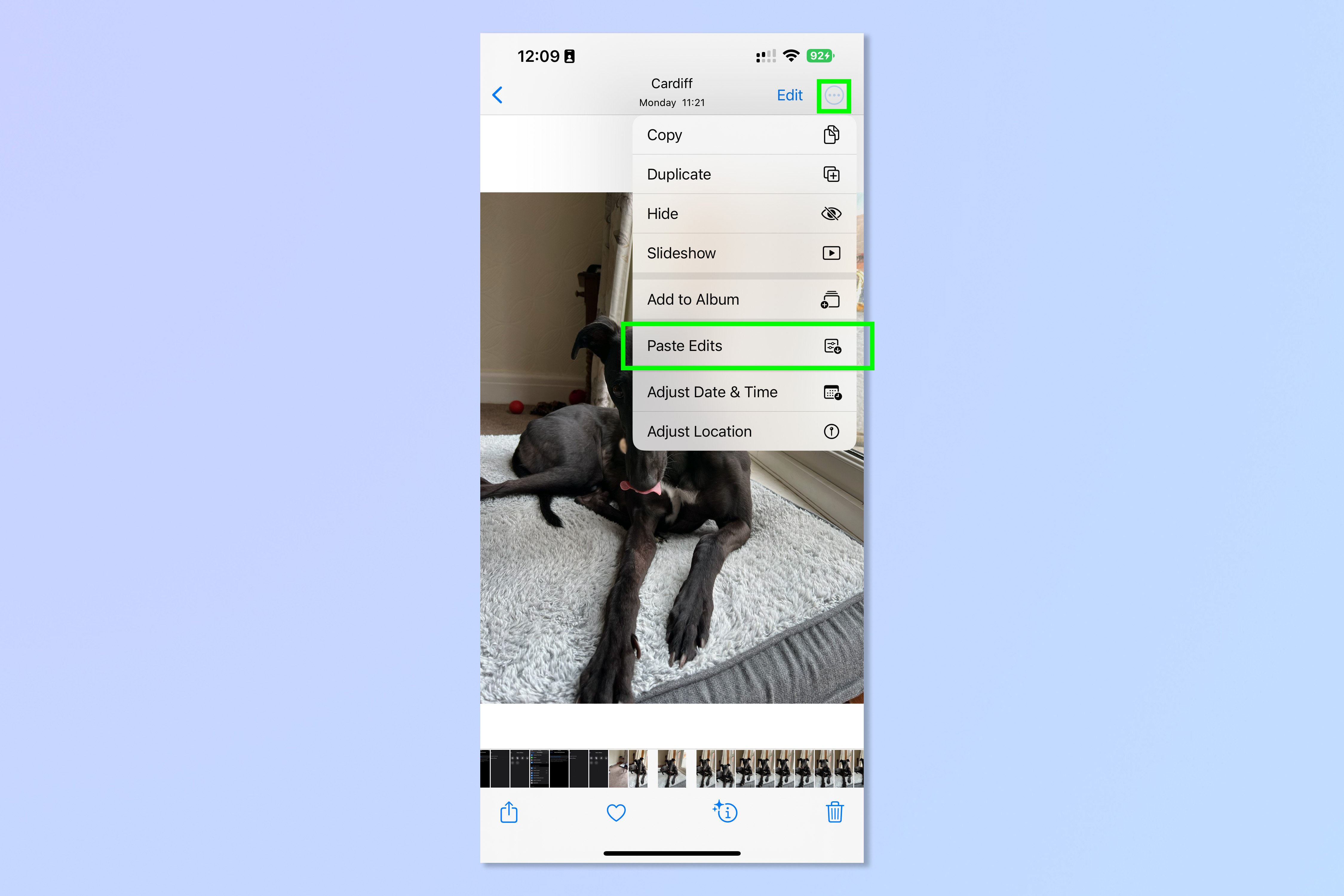
5. To paste edits to multiple images, go to your Photos library or to an album and tap Select, top right.
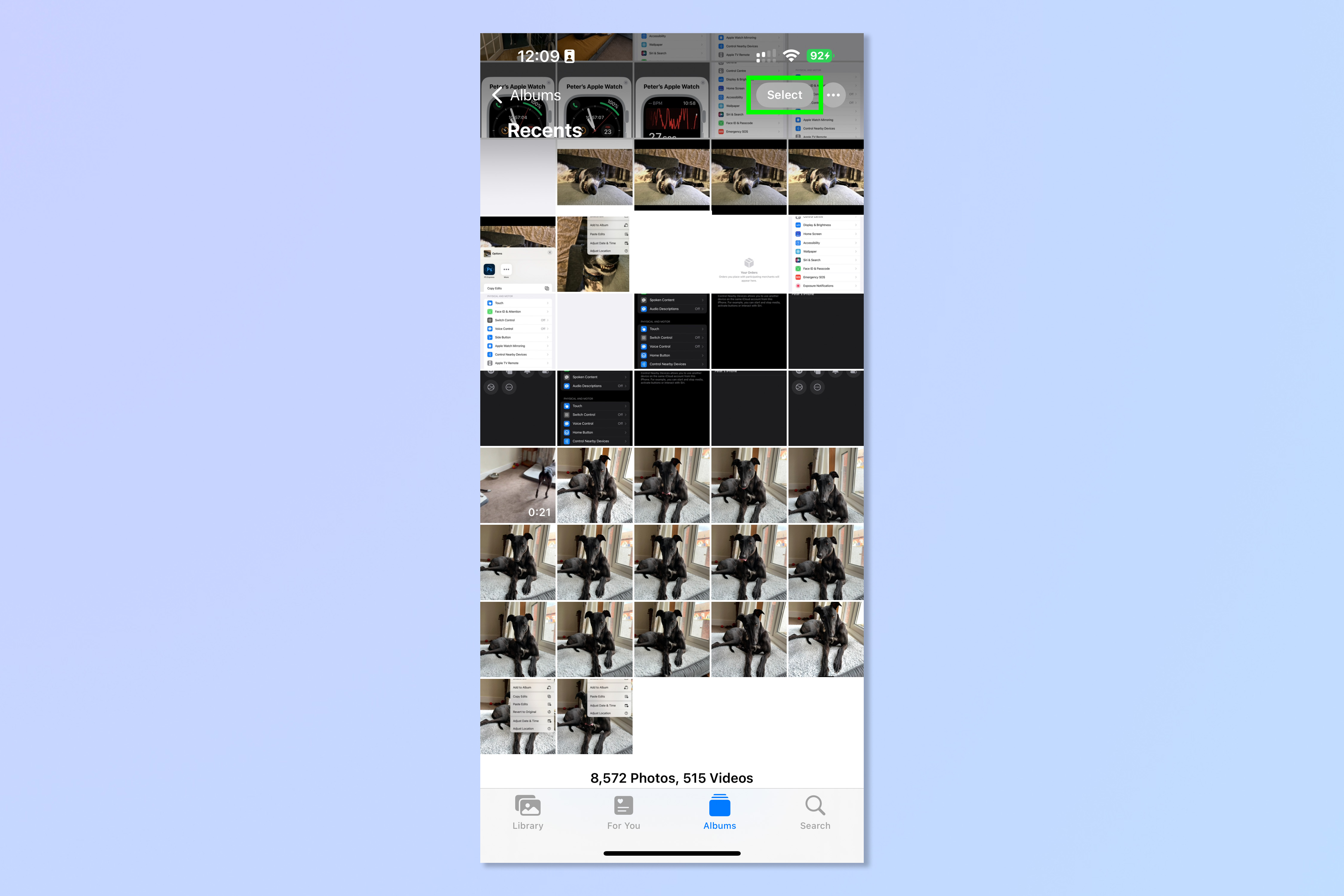
6. Tap each image you'd like to paste edits to. When selected, an image will feature a blue tick.
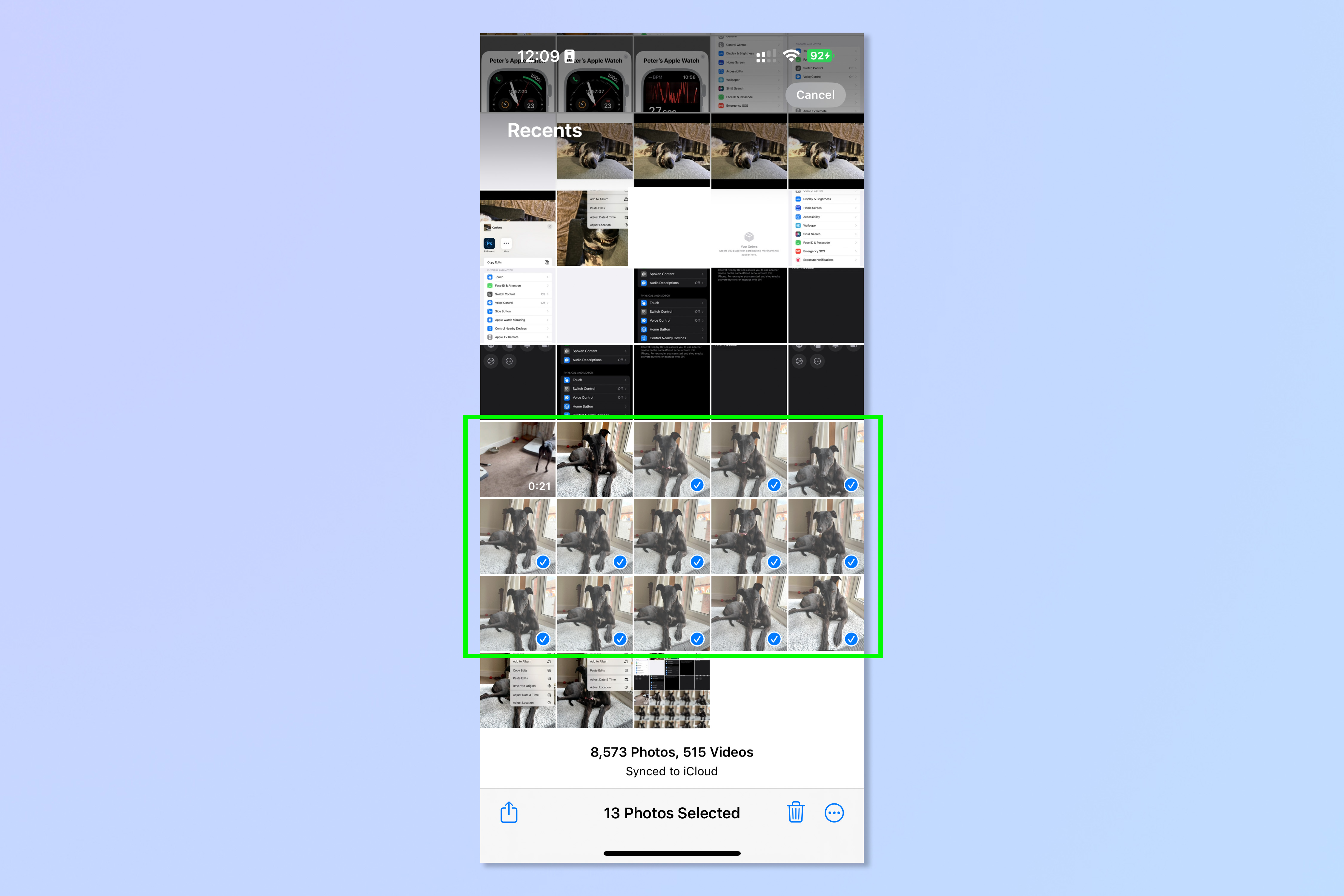
7. Tap the three dots icon, bottom right, then select Paste Edits.
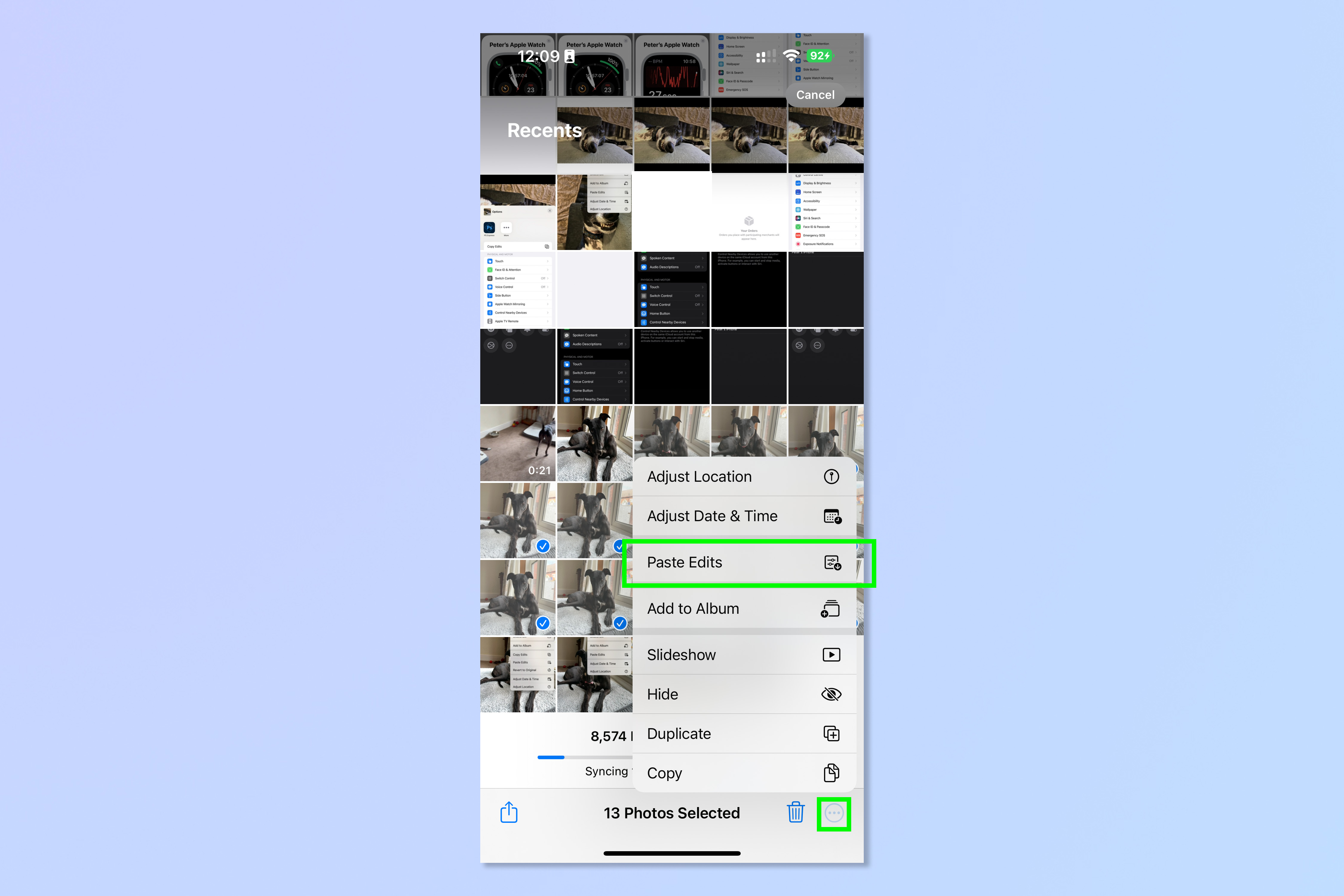
And that's all there is to it. Now go forth and edit to your heart's content, without wasting any time unnecessarily re-editing almost identical images.
If you'd like more tips to help you discover and use your iPhone's hidden features, get started by learning how to quickly delete contacts on iPhone, how to use Apple Watch Mirroring on iPhone and how to enable haptic keyboard on iPhone. Want to quickly select items? Read how to use two-finger drag select on iPhone. Did you know that your iPhone 14 Pro doesn't take 48MP photos automatically? Here's how to enable 48MP photos on iPhone.
For more general iPhone guidance, why not check out how to transfer data from iPhone to iPhone, how to lock iOS Notes using Face ID and how to save battery life on iPhone.

Peter is Reviews Editor at Tom's Guide. As a writer, he covers topics including tech, photography, gaming, hardware, motoring and food & drink. Outside of work, he's an avid photographer, specialising in architectural and portrait photography. When he's not snapping away on his beloved Fujifilm camera, he can usually be found telling everyone about his greyhounds, riding his motorcycle, squeezing as many FPS as possible out of PC games, and perfecting his espresso shots.