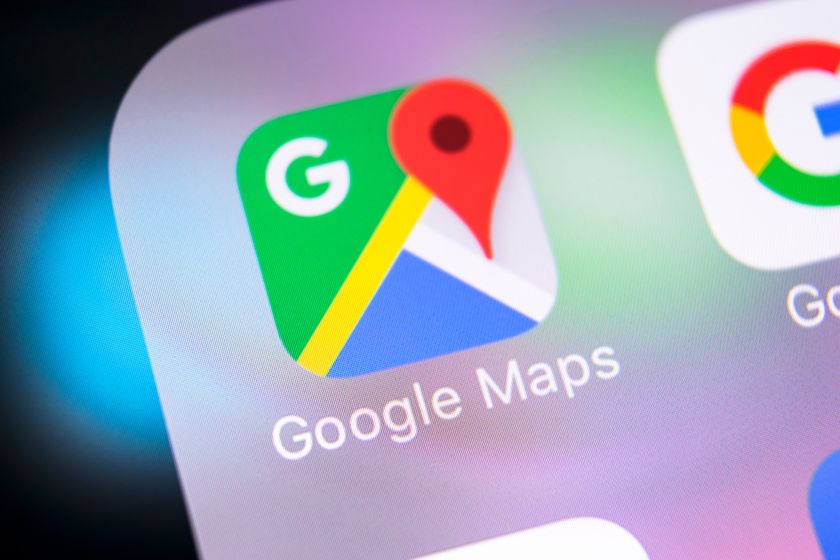How to convert PDF to JPG
How to convert PDF to JPGs, free of charge and without any additional software

If you need to convert a PDF file to a JPG then we have good news: there’s no shortage of tools that’ll help you do this.
Some of these tools cost money and some of the free ones look distinctly untrustworthy, but fortunately we've found a quick, easy and free way to convert PDF files into JPG files.
The best part? You don’t need to download any additional software: it can all be done in the browser, which means the instructions are the same no matter whether you’re using a PC, a Mac or a Chromebook.
- The best PDF editors
- The best free Android apps
- Discover how to convert HEIC to JPEG
- Here's how to convert WEBP to JPEG or PNG
- How to save a web page as a PDF
This guide is in two parts, and you may well only need the first half if you’re converting a one-page document. But if you have multiple pages, you’ll want to combine your JPGs into one file, so the second half will come in handy.
Without further ado, here’s how to convert PDF files into JPG files.
How to convert PDF to JPG
There are plenty of free tools to convert PDF files online, but the simplest probably comes from Adobe.
1. Visit Adobe’s conversion site. The page in question is quite hidden away on the Adobe site, but easily Googleable. Alternatively, you could just follow this link instead.
Sign up to get the BEST of Tom's Guide direct to your inbox.
Get instant access to breaking news, the hottest reviews, great deals and helpful tips.
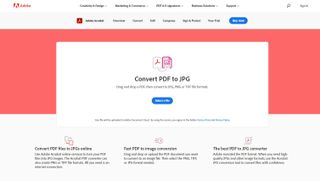
2. Select a file to upload. Press the button labelled ‘Select a file’ and then locate the PDF you want to convert.
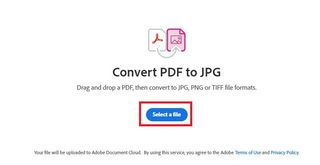
3. Check the settings, then convert. The file will appear on screen. Just ensure that JPG is selected in the ‘Convert to’ box (or change it to .PNG or .TIF if you prefer) and then press ‘Convert to JPG.’
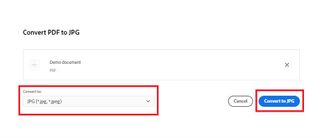
4. Download your file. Press ‘Download’ and your JPG conversion will be transferred to your computer. You can also sign in for the ability to share it with others.
Note that repeat visits will make the site demand you create an account for your download. We found this could be overruled simply by clearing the browser’s cookies for the page.
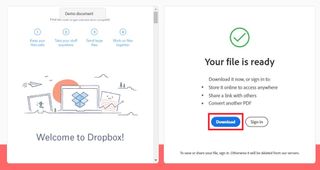
And that's it. You now have a JPG file where before you had a PDF.
How to make your converted PDF one JPG file
The trouble with the method above (and every other free solution we tried) is that each page of the PDF will become a different JPG file. That’s fine if your document is short, but if you’re trying to wrangle a 10-pager, you’ll want to make this a single file. Here’s how to do that.
1. Visit Aspose’s Merger tool. Aspose has a neat utility that allows you to combine JPG files. Visit this page in the browser of your choice.
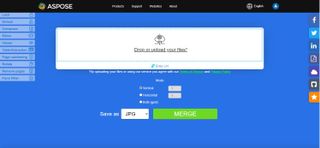
2. Upload your JPG files. Press the button labelled ‘Drop or upload your files.’ Select all the JPG files from the previous step, and submit.
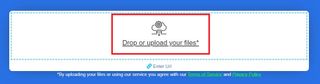
3. Make sure your files are in the right order. If they aren’t in the right order, your document will read strangely. Reorder the pages using the green up and down arrows, until the pages are in ascending order.
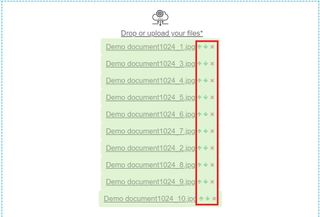
4. Pick the orientation you want, and hit ‘Merge.’ Underneath this, you’ll have three options for how you want your pages to be ordered. ‘Vertical’ will have the pages below each other, ‘Horizontal’ will place them from left to right and ‘both’ will put them in a grid. Press ‘Merge’ when you’ve decided.
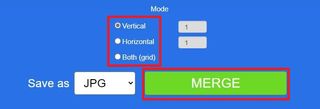
5. Download your merged file. You’re done! Just press download to transfer the file to your computer.
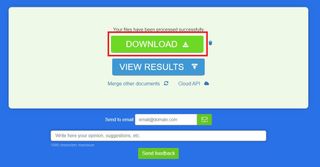
Freelance contributor Alan has been writing about tech for over a decade, covering phones, drones and everything in between. Previously Deputy Editor of tech site Alphr, his words are found all over the web and in the occasional magazine too. When not weighing up the pros and cons of the latest smartwatch, you'll probably find him tackling his ever-growing games backlog. Or, more likely, playing Spelunky for the millionth time.