How to control your Apple Watch with hand gestures
This awesome accessibility feature lets you control your Apple Watch with hand gestures

Knowing how to control your Apple Watch with hand gestures will let you use certain features of your smartwatch without touching the display or pressing either of the buttons. In fact, you won’t even need to use your opposite hand. You’ll be able to control your Apple Watch by pinching your fingers or clenching your fists.
Hand gestures are part of the Apple Watch’s AssistiveTouch features, which primarily exist to make the Apple Watch experience more inclusive. One of the reasons the Apple Watch is the best smartwatch every year is because it can be used in multiple ways. For example, if you know how to use the Apple Watch you might know you can ask Siri to launch workouts or give you a weather report hands-free.
But for when you don’t want to (or maybe can’t) use your voice, and you want (or need) to navigate without the opposite hand, gestures can help. Hand gestures are one of the Apple Watch’s most underrated features in my opinion, and while I might not need them on a daily basis, there have been a few times when they’ve come in handy.
In order to get started with the Apple Watch hand gestures, you’ll first need to enable the right settings in the Accessibility menu in your iPhone’s watch app. Here’s how to turn on Apple Watch hand gestures and how to control your Apple Watch with hand gestures.
How to turn on Apple Watch hand gestures
Before you get started, note that hand gestures only work on Apple Watch 4 and newer, which includes the Apple Watch 7 and Apple Watch SE. Now, here's how to turn on Apple Watch hand gestures.
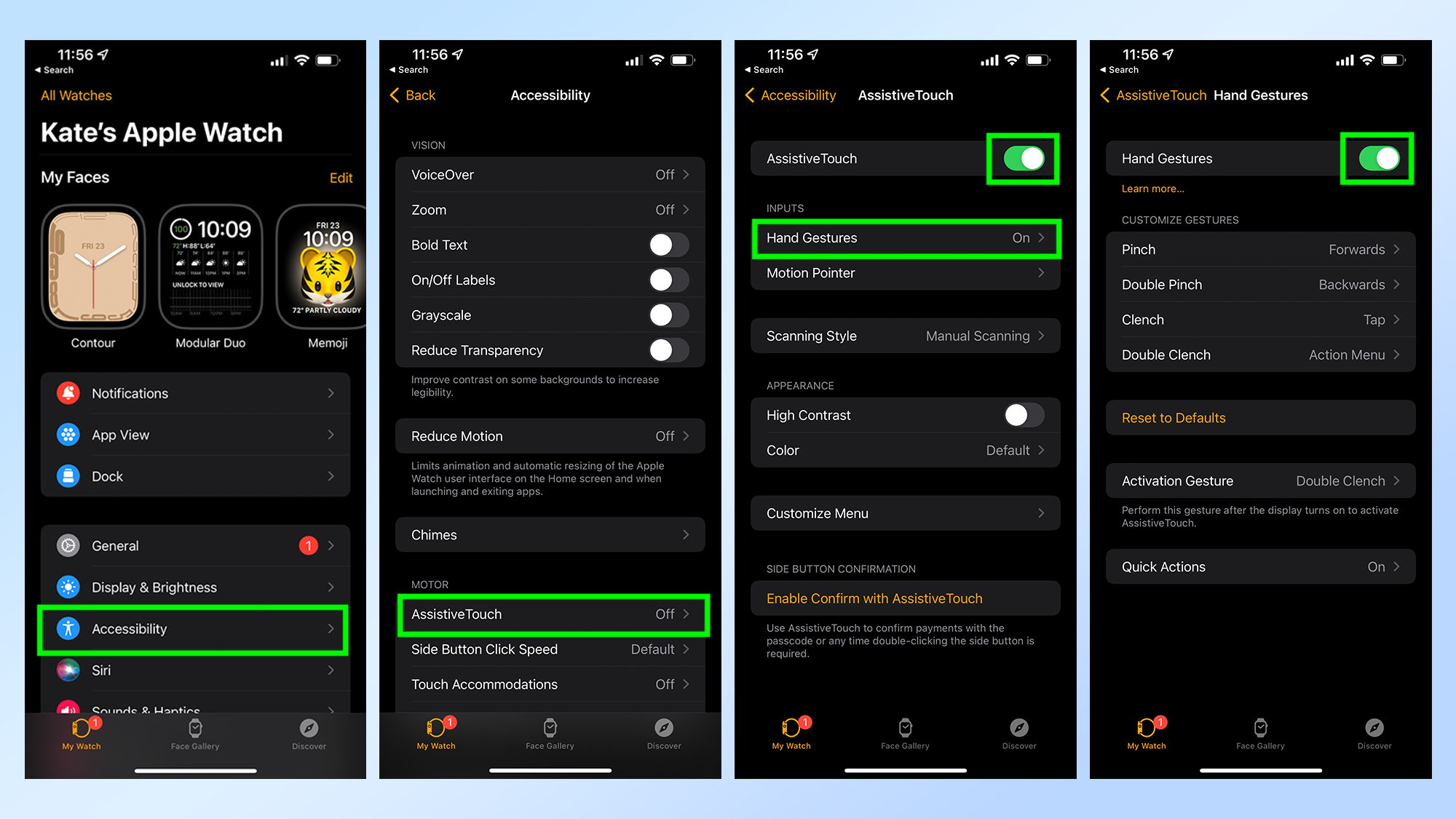
1. Open the Watch app on your iPhone and click Accessibility from the menu on the My Watch tab.
2. Click AssistiveTouch from the Motor menu.
Sign up to get the BEST of Tom's Guide direct to your inbox.
Get instant access to breaking news, the hottest reviews, great deals and helpful tips.
3. Toggle on AssistiveTouch.
4. Click Hand Gestures from the Inputs menu.
5. Toggle on Hand Gestures.
How to control your Apple Watch with hand gestures
In the same menu you used to toggle on hand gestures, you can review the navigation functions associated with each gesture. There are four gestures: Pinch, Double Pinch, Clench and Double Clench. Here are the preset functions:
- Pinch: Forward
- Double Pinch: Backward
- Clench: Tap
- Double Clench: Action Menu
You can customize the gestures if you’d like, with the option to reset to default at any time. You can set a certain gesture to open the Apple Watch Control Center, activate Siri or show the best Apple Watch apps in a menu. You can even assign a gesture to mimic a scrolling motion.
You can also change the gesture assignments in the AssistiveTouch menu directly on your Apple Watch.
Looking for more ways on how to make the most of your Apple Watch? See our guide to the Apple Watch settings you should enable and disable now. We also recently shared the steps on how to change the digital crown orientation on your Apple Watch.
And if you’re in the market for a new smartwatch, we can help you choose the best Apple Watch model for you — and a shout-out the best Apple Watch deals available right now, because who doesn’t love saving money?
Kate Kozuch is the managing editor of social and video at Tom’s Guide. She writes about smartwatches, TVs, audio devices, and some cooking appliances, too. Kate appears on Fox News to talk tech trends and runs the Tom's Guide TikTok account, which you should be following if you don't already. When she’s not filming tech videos, you can find her taking up a new sport, mastering the NYT Crossword or channeling her inner celebrity chef.

