How to connect AirPods to a Windows PC
Thought they were just for Apple users? Here’s how to connect AirPods to a PC running Windows 10

One of the great things about Apple’s AirPods is that they’re super easy to connect to and use with Apple devices. On the latest AirPods 3, the headphones will even switch between your Apple devices for you automatically.
You might, however, be wondering how to connect your AirPods to a PC running Windows 10, and be assuming compatibility with these devices is difficult. Well, it isn’t, and while you naturally won’t get the same level of seamless integration you would throughout the Apple lineup, learning how to connect AirPods to a laptop or desktop running Windows 10 is a cinch. This simple guide will show you how to do it.
If you’re looking for a new set of Apple headphones, but can’t decide which ones are right for you, check out our AirPods 3 vs AirPods Pro comparison.
How to connect AirPods to a PC running Windows 10
1. Turn on Bluetooth on your Windows 10 Machine
Hit Start and go to settings, then devices. Make sure you’ve got Bluetooth toggled to the 'on' position.
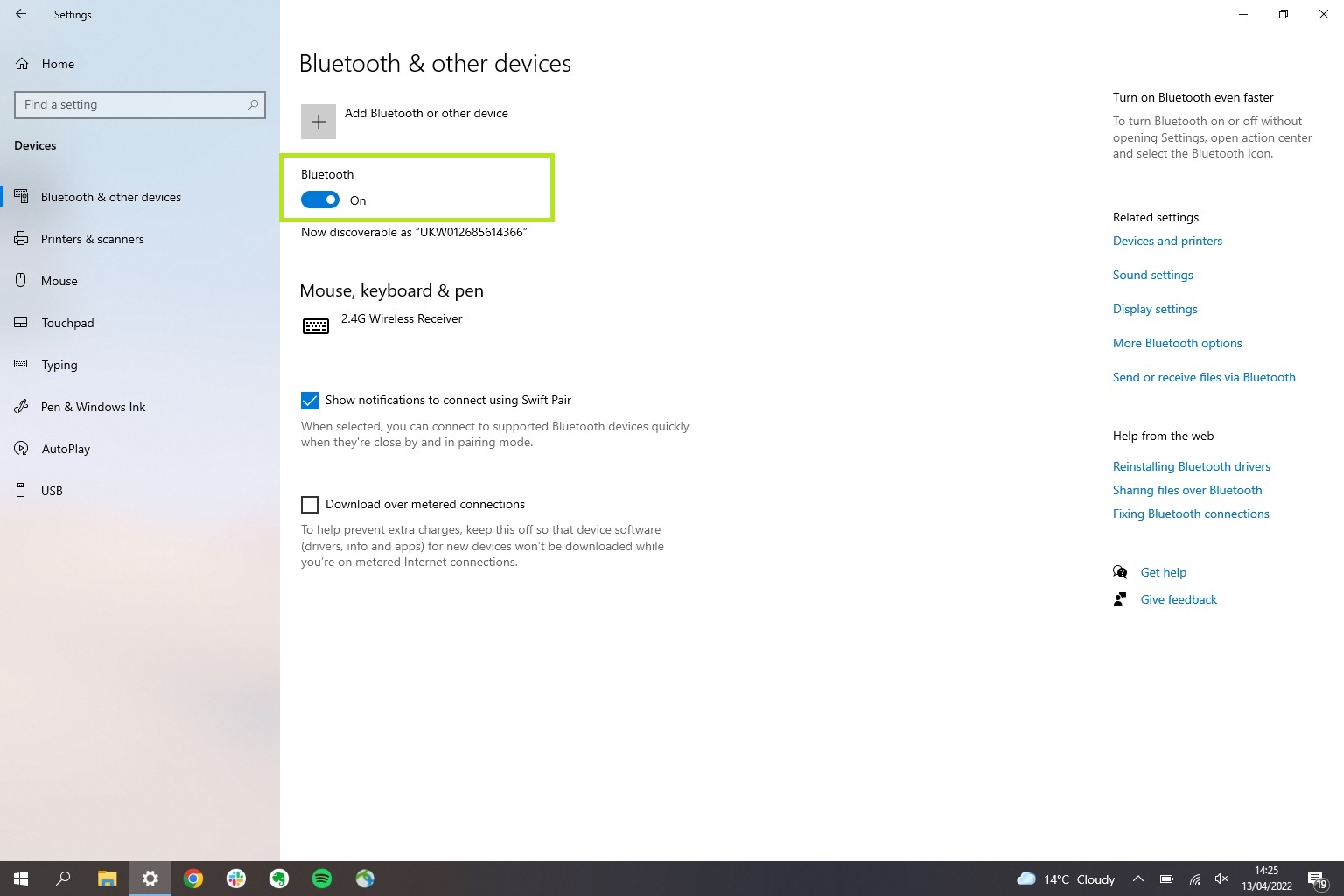
2. Add a new device
Select Add Bluetooth or other device at the top of the page. When you're presented with the Add a device menu, select the Bluetooth option.
Sign up to get the BEST of Tom's Guide direct to your inbox.
Get instant access to breaking news, the hottest reviews, great deals and helpful tips.
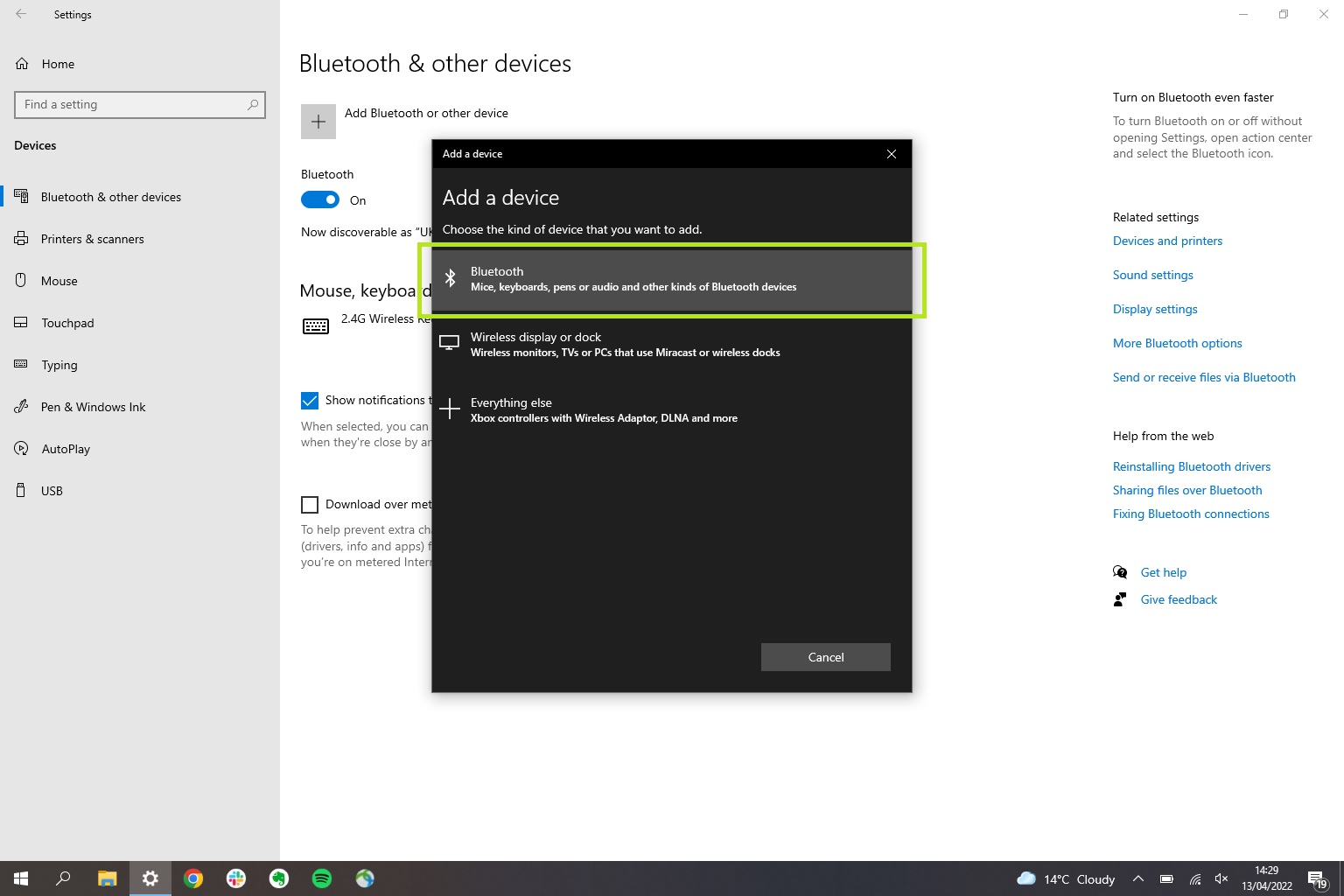
3. Pair your AirPods
Put your AirPods into their charging case. Close the lid and then reopen. Hold down the case’s white Setup button until you see the case LED flashing white. You should see your AirPods appear in the device menu on your computer screen. Select them and you’re good to go.
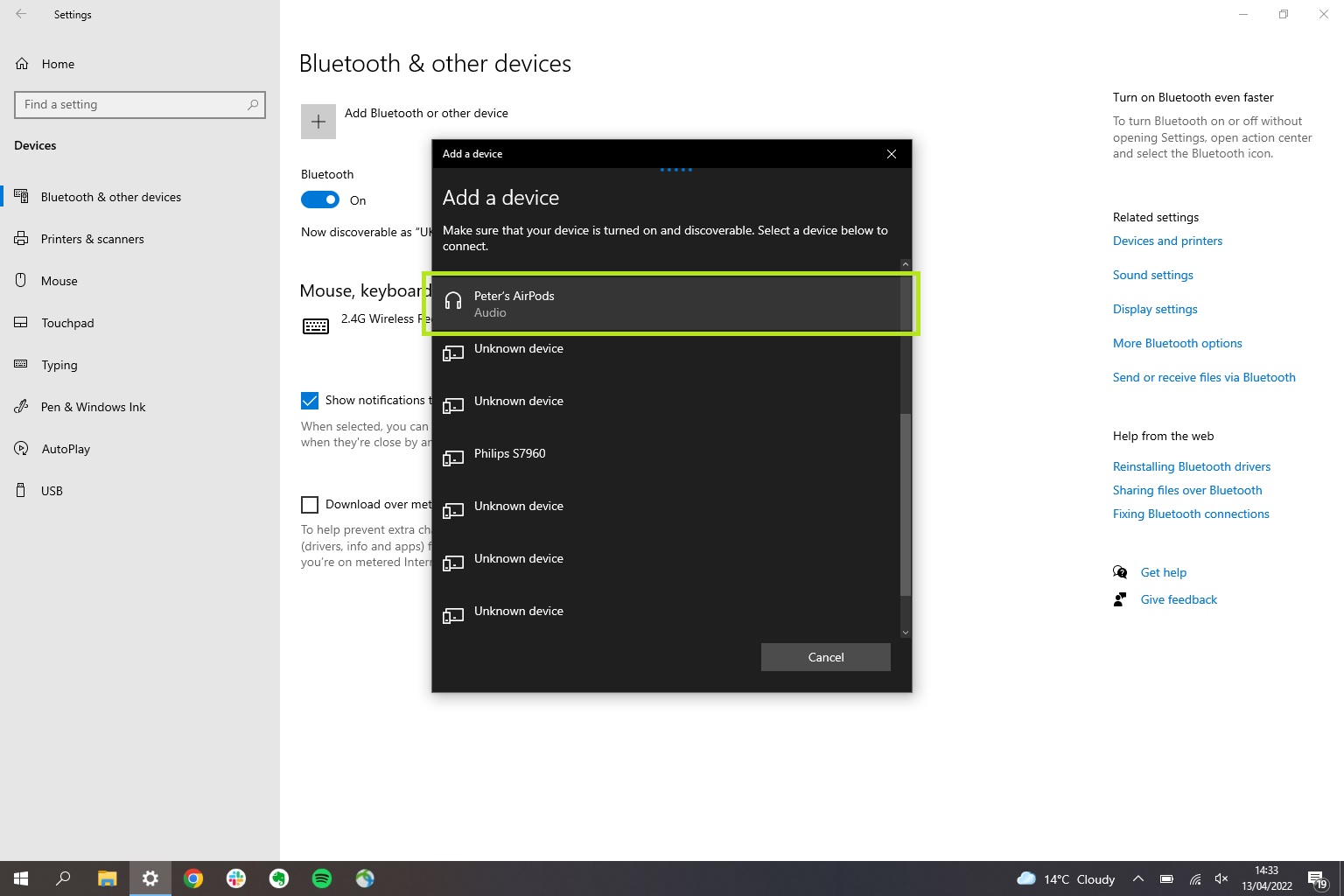
If you have automatic switching turned on, your AirPods will automatically switch between Apple devices that are logged into the same iCloud account if, for example, you’re listening to music on one and get a phone call on the other. Pairing your AirPods to your Windows 10 Laptop stops this from happening.
To reconnect to your iPhone or other Apple device you’ll need to do so manually by selecting the AirPods from your phone’s Bluetooth menu. Handily, though, if you walk away from your PC while the earphones are paired, they’ll automatically switch to other previously paired devices in range, like your iPhone.
For more tips on using your AirPods, check out our guides on tips for using AirPods, AirPods Pro and AirPods Max, how to activate noise cancellation on the AirPods Pro, how to connect AirPods to an iPhone or iPad, how to connect AirPods to Android phones and how to make AirPods louder. For more PC tips, why not read our guides on how to see your Wi-Fi password in Windows 11 and how to find out which Windows version I have.

Peter is a Senior Editor at Tom's Guide, heading up the site's Reviews team and Cameras section. As a writer, he covers topics including tech, photography, gaming, hardware, motoring and food & drink. Outside of work, he's an avid photographer, specialising in architectural and portrait photography. When he's not snapping away on his beloved Fujifilm camera, he can usually be found telling everyone about his greyhounds, riding his motorcycle, squeezing as many FPS as possible out of PC games, and perfecting his espresso shots.
