How to connect a laptop to a Bluetooth speaker
Here’s how to connect a laptop to a Bluetooth speaker in simple steps

Many laptops come with built-in speakers, but they often lack the power to really do justice to your music at the volume or level of clarity you want. That’s why it’s a good idea to connect a Bluetooth speaker to your laptop.
Some of the best Bluetooth speakers can be picked up for less than you might imagine, and once you’ve made your pick, connecting a laptop to a Bluetooth speaker is a simple task. No longer will you struggle to hear people on Zoom calls, or fail to decipher song lyrics in a jumble of echoing sound.
- Learn how to rotate the screen in Windows 10
- The best laptops right now
- UE Megaboom 3 review: Seriously good sound
You will, of course, need a laptop with Bluetooth capabilities in order to connect a speaker. However, most machines come with this functionally as standard, so if you bought your laptop within the last several years then chances are it’ll support Bluetooth.
If your laptop’s internal speakers just aren’t getting the job done, here’s a guide on how to connect a laptop to a Bluetooth speaker.
How to connect a laptop to a Bluetooth speaker: Windows
1. Opens Settings. Open the Settings from the Start Menu, or use the search bar in the bottom left corner to search for it.
2. From the Settings windows select Devices. If you have any trouble locating it make use of the search bar at the top of the window.
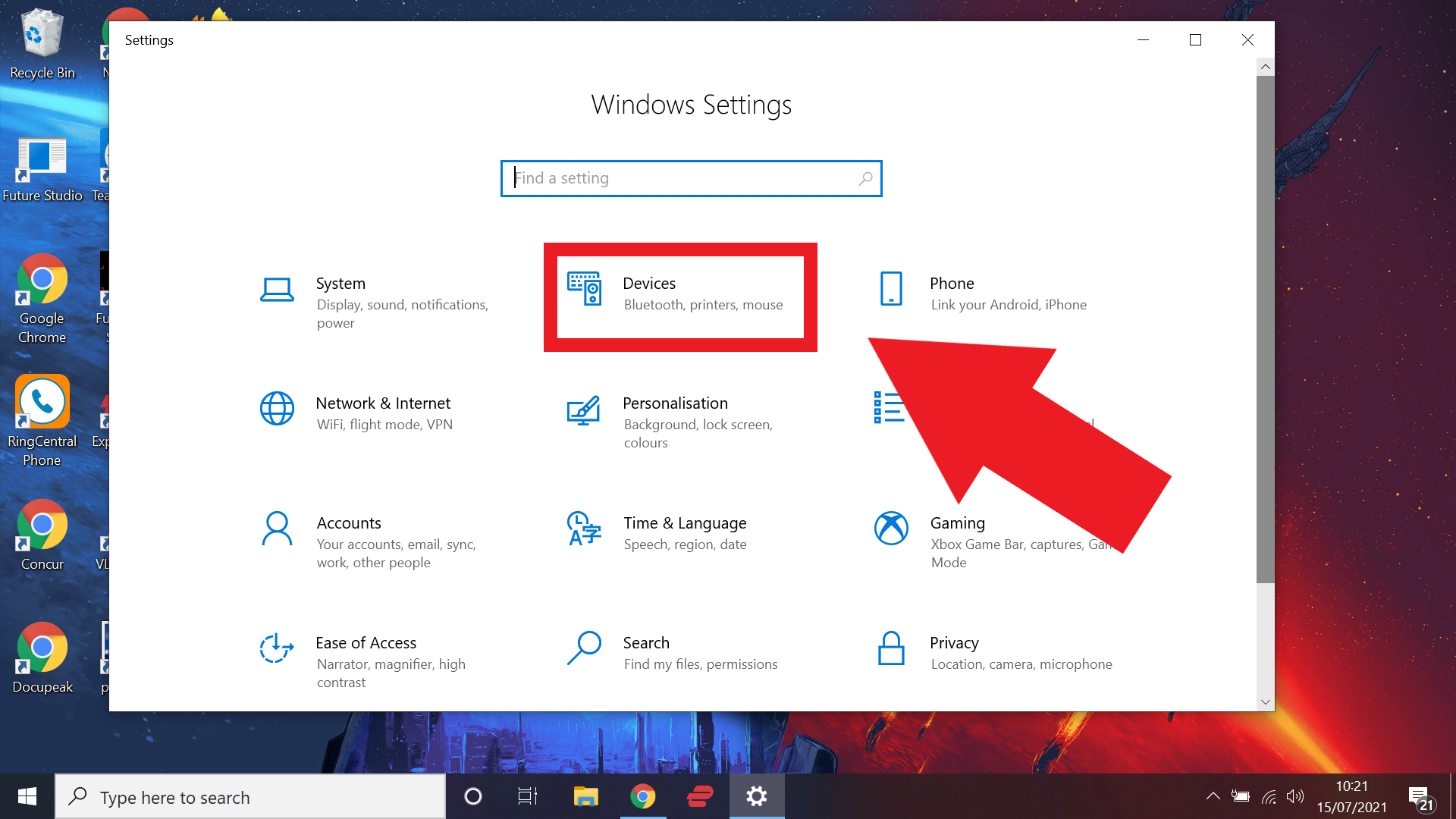
3. Make sure that Bluetooth is turned on. From the Devices submenu, you are able to turn Bluetooth on or off using the slider. Ensure that it’s set to on.
Sign up to get the BEST of Tom's Guide direct to your inbox.
Get instant access to breaking news, the hottest reviews, great deals and helpful tips.
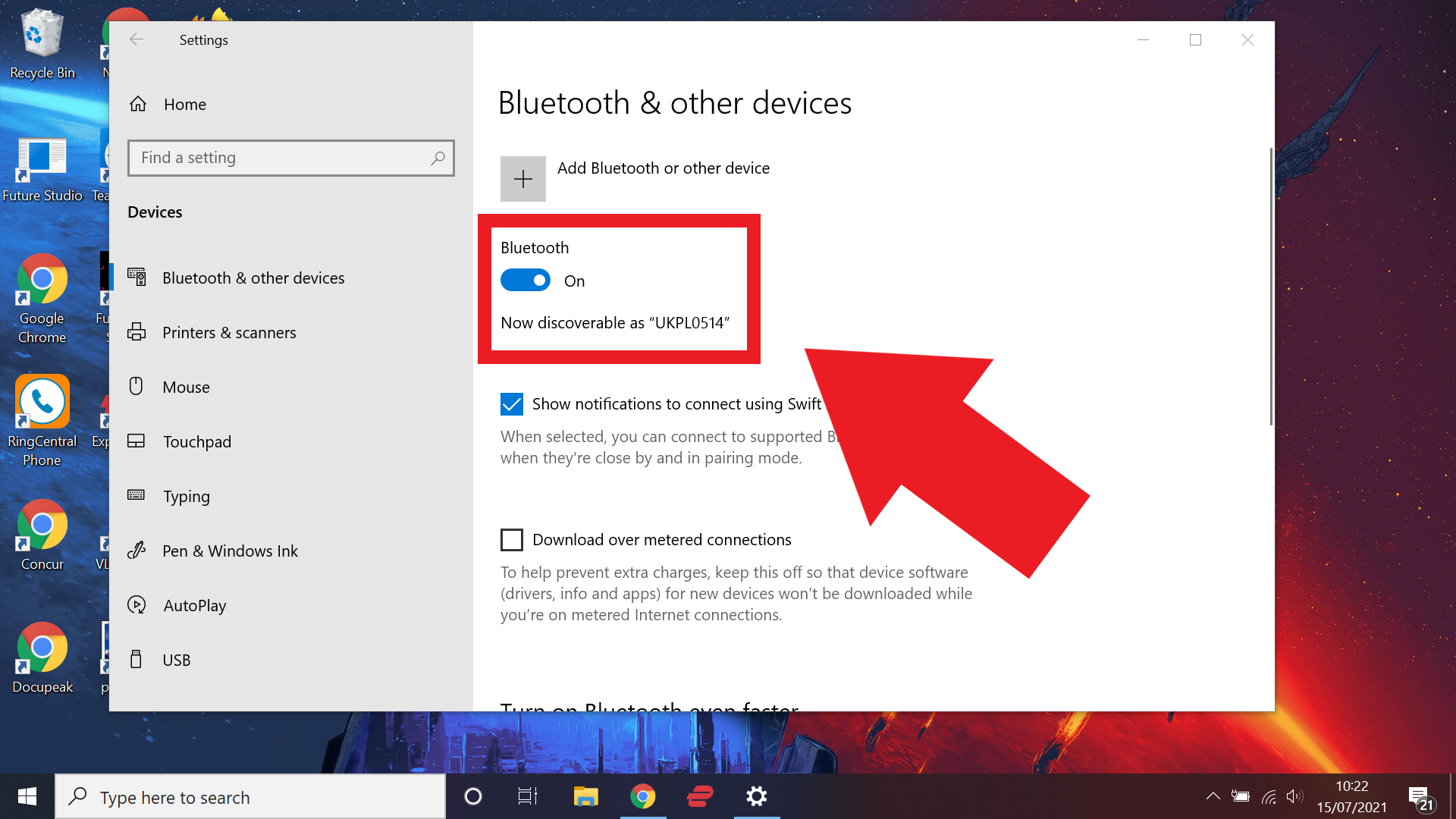
4. From the Devices menu click add Bluetooth or other device. This will bring up a second window, and from there you need to select the top option labeled Bluetooth.
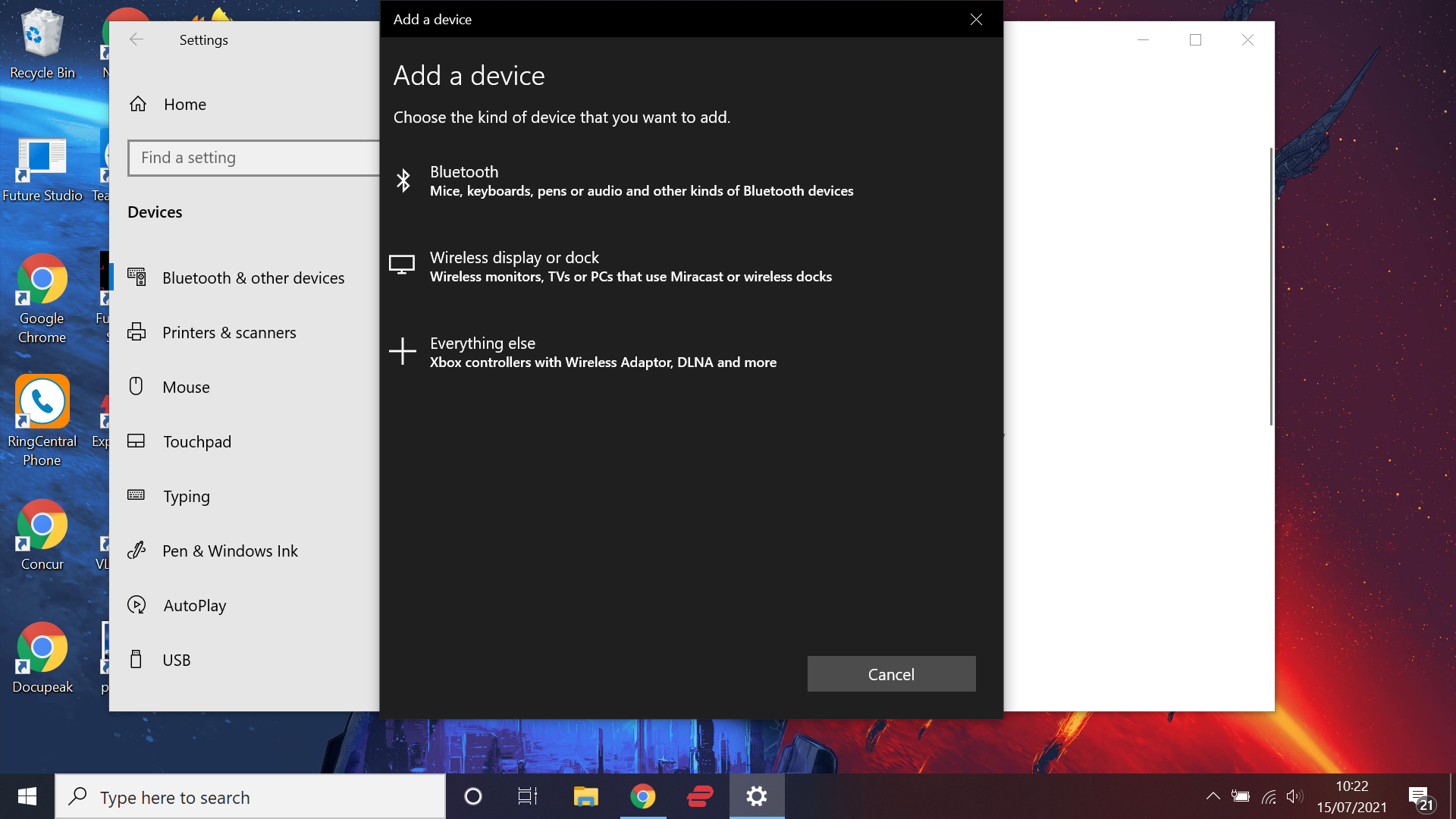
5. Now your laptop will start searching for Bluetooth devices to pair with, so make sure your speaker is discoverable. Consult the manufacturer (or supplied instructions) if you’re not sure how to do with your particular device.
6. If your laptop is searching for Bluetooth devices and your speaker is set to be discoverable, then it should appear in the list. Select your speaker when it appears in the Add a Device list.
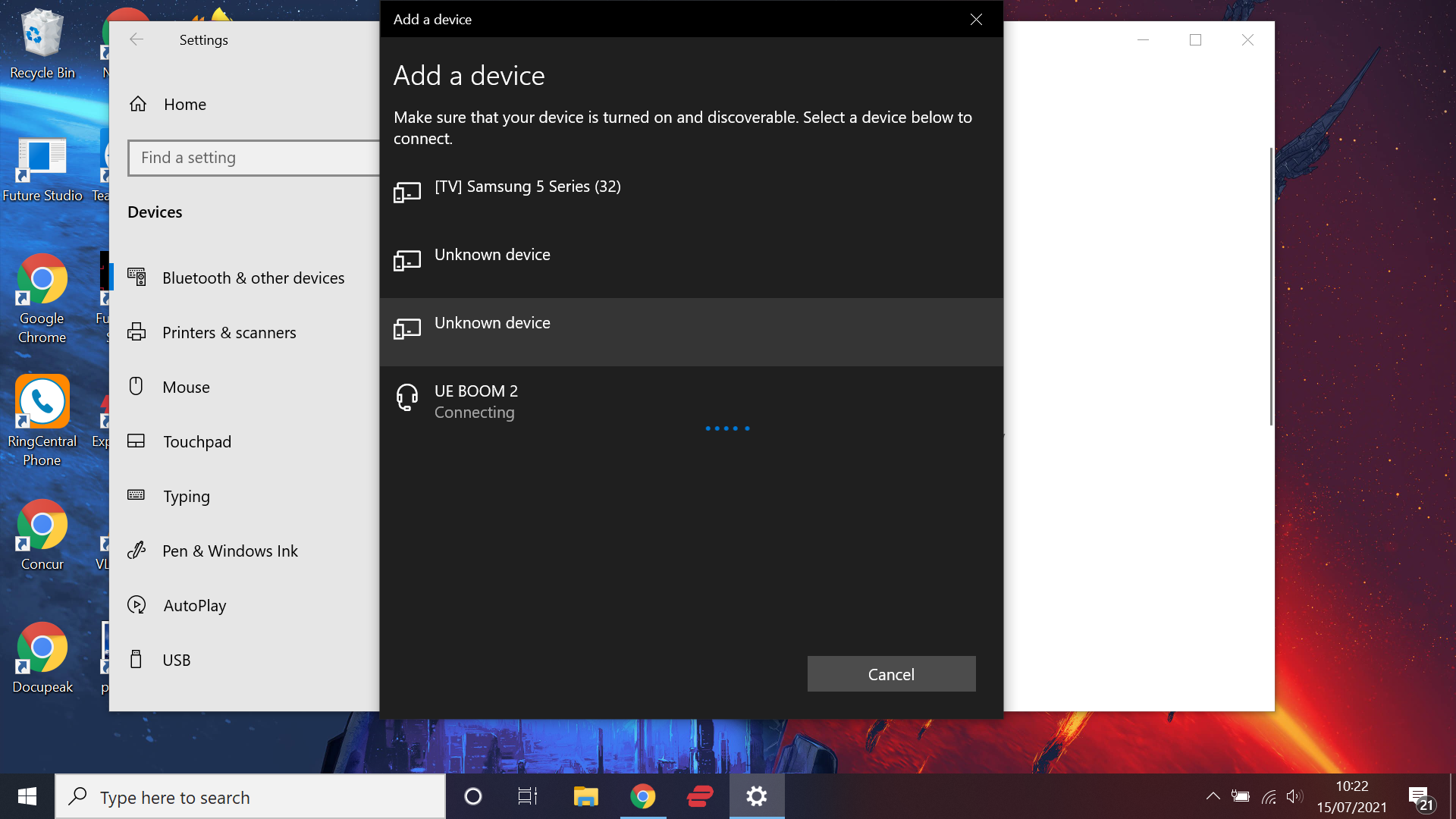
7. Your laptop should now connect to your Bluetooth speaker. Perform a volume test to ensure it’s functioning normally by playing sound through your laptop.
How to connect a laptop to a Bluetooth speaker: macOS
1. Open the Apple menu. To open the Apple menu click the Apple icon in the top right corner of your screen.
2. This will open up a new window with several options. Select System Preferences.
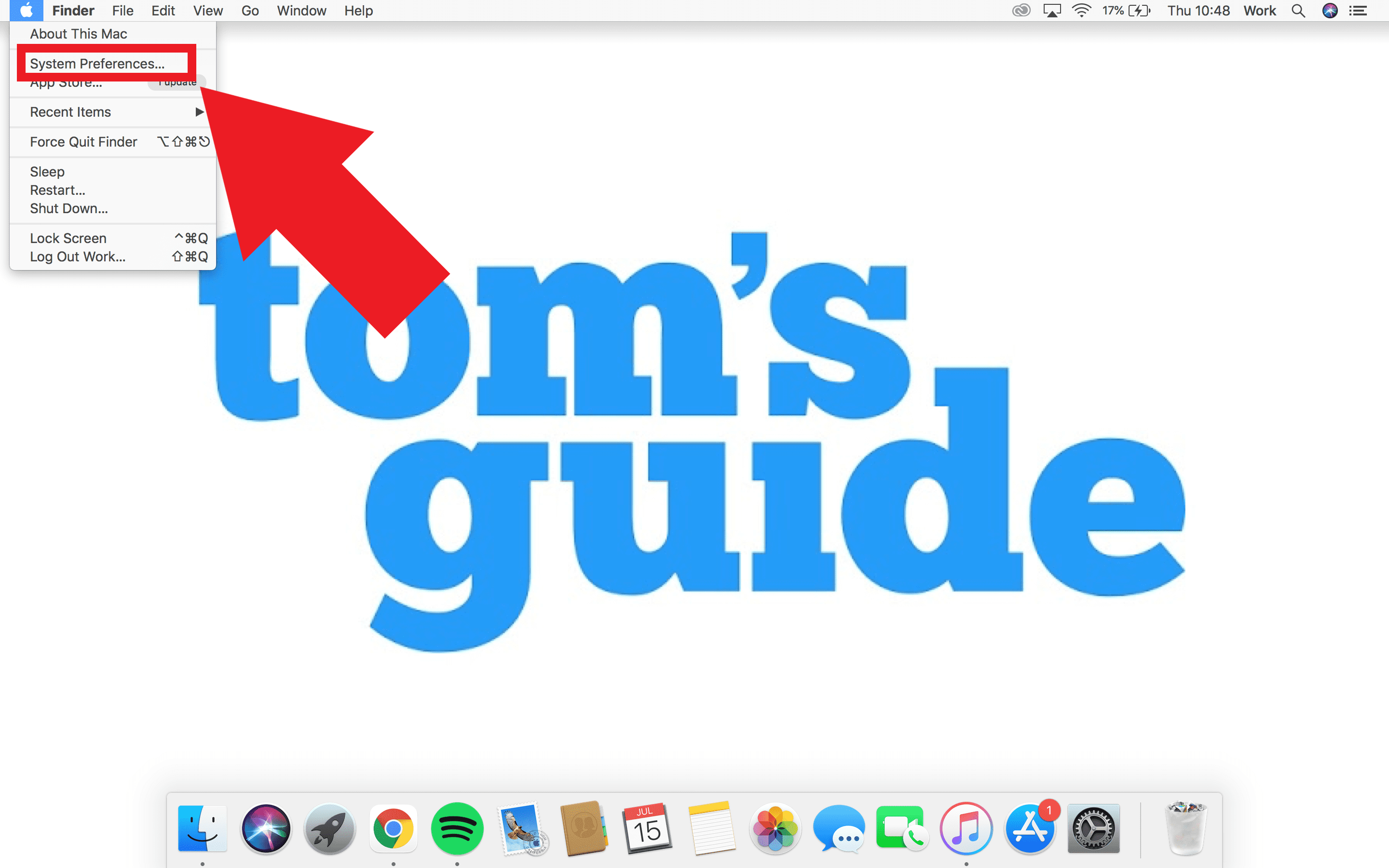
3. From the System Preferences menu click Bluetooth.
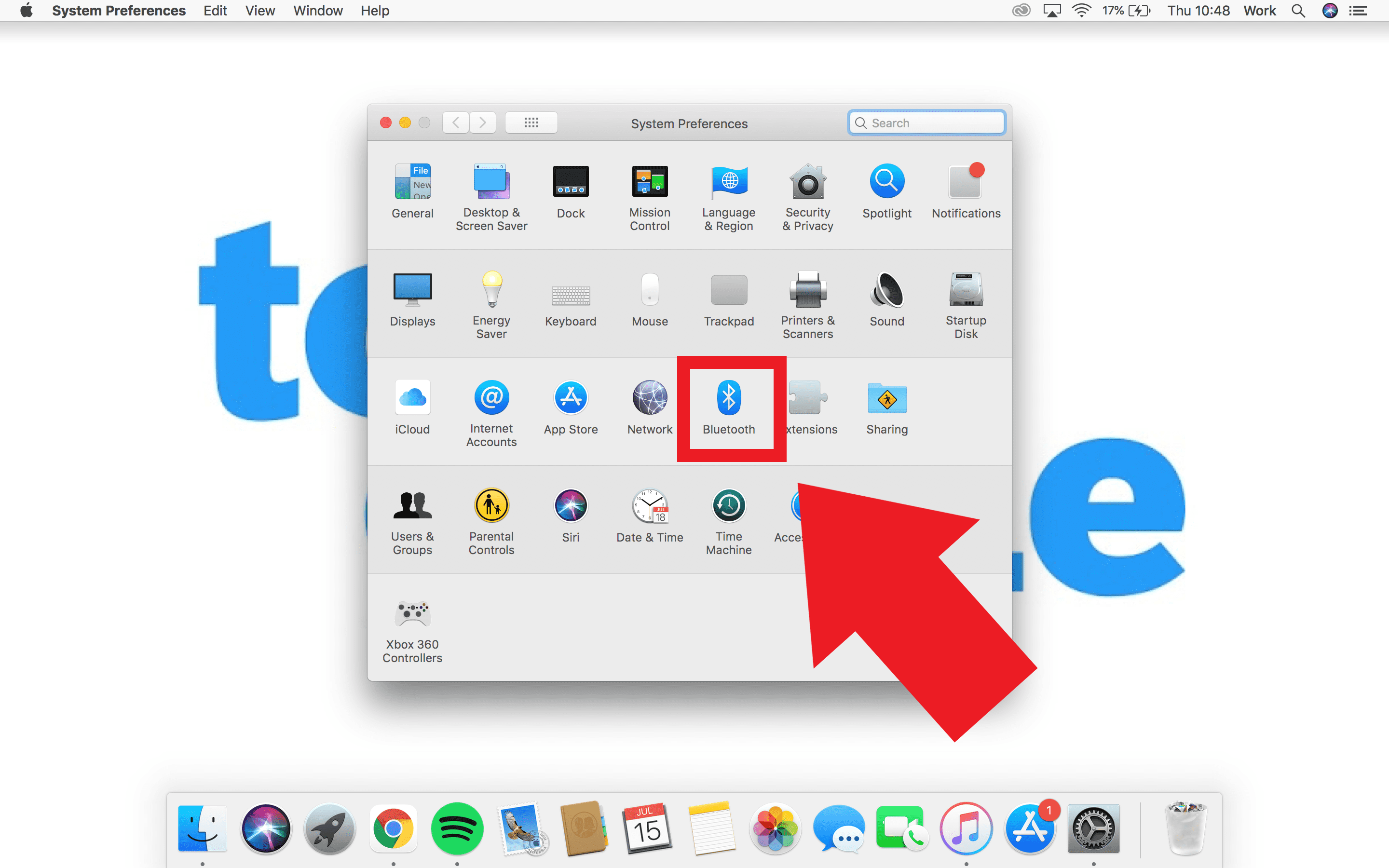
4. Your Mac will now start searching for any Bluetooth devices nearby, so ensure that your Bluetooth speaker is discoverable. Consult the manufacturer (or supplied instructions) if you’re not sure how to do this with your particular device.
5. Click Connect when your speaker appears in the Bluetooth devices list. It should only take a few moments for your device to appear.
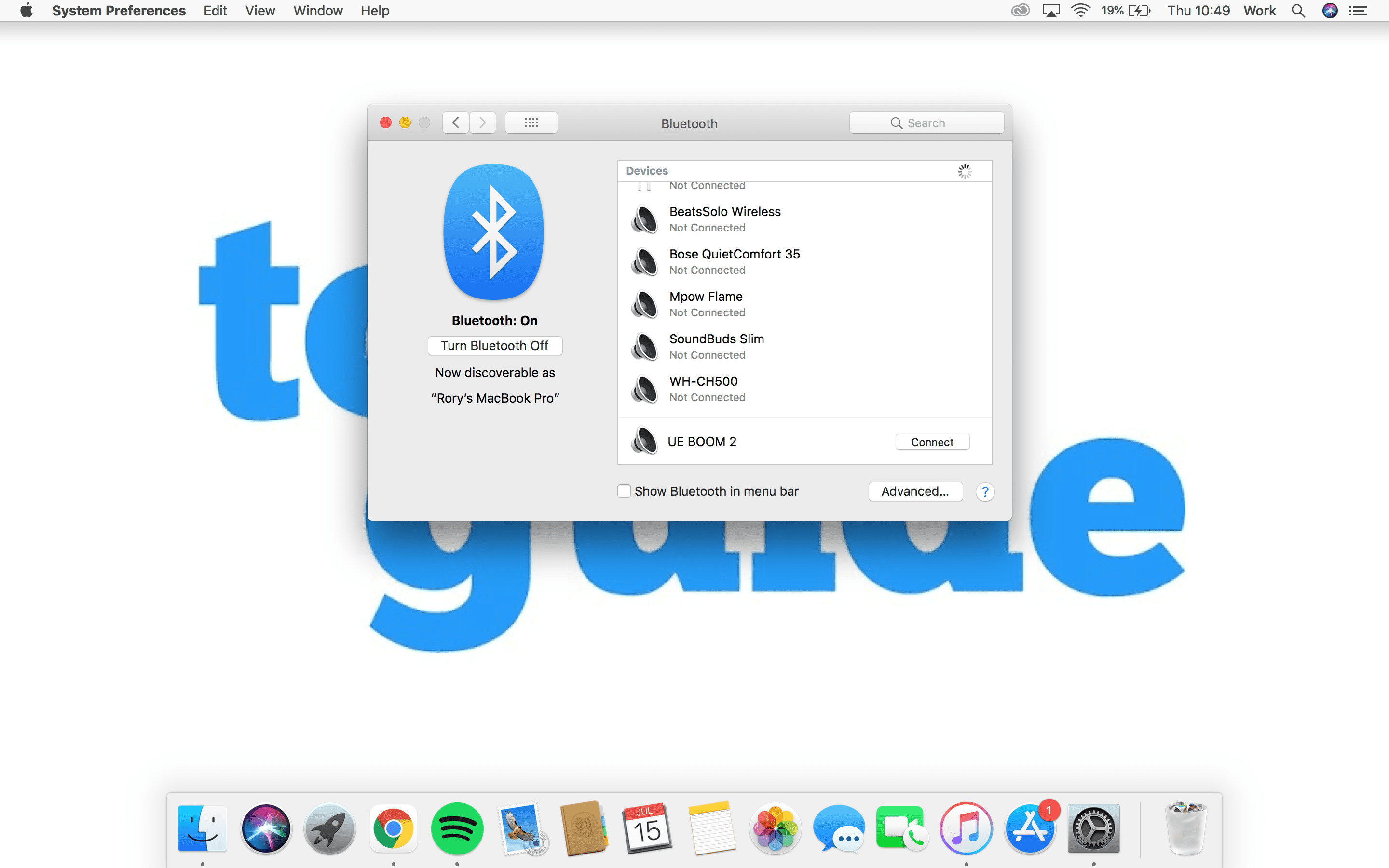
6. Your speaker should now be connected to your laptop. Perform a volume test by playing sound through your laptop to ensure everything is functioning as expected.
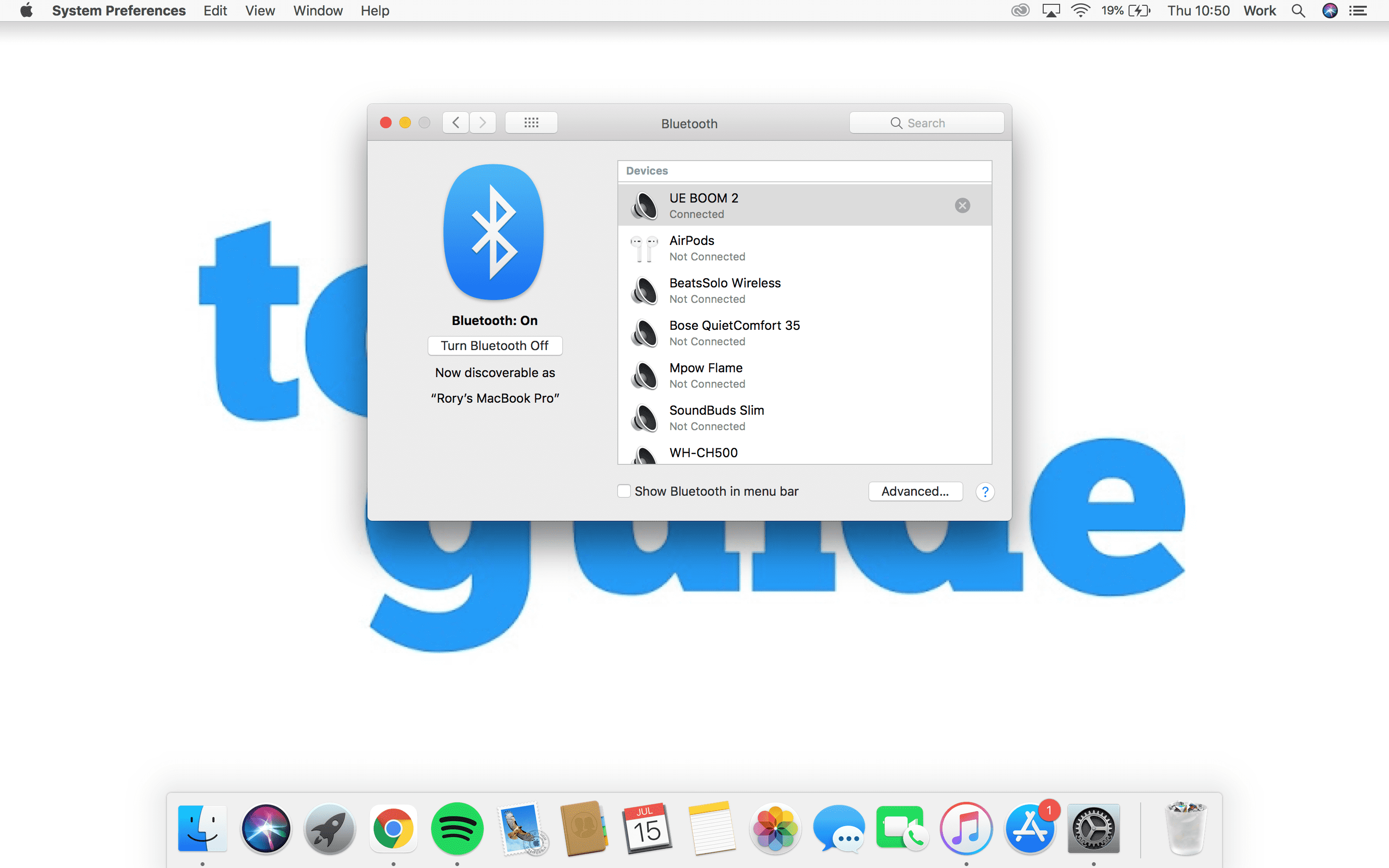

Rory is an Entertainment Editor at Tom’s Guide based in the UK. He covers a wide range of topics but with a particular focus on gaming and streaming. When he’s not reviewing the latest games, searching for hidden gems on Netflix, or writing hot takes on new gaming hardware, TV shows and movies, he can be found attending music festivals and getting far too emotionally invested in his favorite football team.
