
If you've just picked up some new storage for your PC, knowing how to clone a hard drive on Windows will make the process of transferring your data across a whole lot easier.
Whether you've just picked up one of the best external hard drives or have gone for an internal drive after figuring out the victor between SSD vs HDD, cloning a hard drive isn't as daunting as you may think it is.
Why is it better to clone your hard drive instead of just copying and pasting everything across? Well, for starters, simply dragging everything from one drive to another can lead to headaches like apps not being able to find program files, and would likely leave your new drive in an unorganized mess, too. Second, you may want to migrate your operating system to your new drive, making it the primary drive, while your older one serves as a storage location — moving operating systems is complex, and therefore requires cloning rather than simple copy and pasting in order to work.
But whatever the reason for wanting to do it, here's how to clone a hard drive on Windows.
Software: although Windows contains a whole load of handy tools, especially in its latest iteration, Windows 11, a drive cloning utility isn't one of them. Fortunately, there's a plethora of useful and free apps that do the job effectively.
The software we would recommend using when cloning drives is Macrium Reflect Free, which, as its name suggests, doesn't cost a cent. This app offers all the basic functionality you'll need if your goal is to simply clone one hard drive to another, though there are a number of paid apps with more advanced features such as quicker cloning speeds, including O&O DiskImage and Acronis Cyber Protect Home Office.
But if you're only cloning a single drive one time, it's probably better to go with the free option, right?
Sign up to get the BEST of Tom's Guide direct to your inbox.
Get instant access to breaking news, the hottest reviews, great deals and helpful tips.
How to clone a hard drive on Windows
- Ensure the new drive is installed in or connected to your computer
- Install Macrium Reflect Free
- Select the drive to clone
- Select a cloning destination drive
- Select partitions
- Save your configuration
- Clone
Read on for detailed instructions regarding each step.
1. The first step is to ensure you have your new disk or drive installed in or connected to your computer. You can find out how to install and connect your drive using the manufacturer's instructions. If you're having problems seeing your drive, make sure you check out our troubleshooting guide on how to fix an external hard drive that won't show up.
2. Next, you'll need to install Macrium Reflect Free. Head to the download page and scroll toward the bottom to Reflect 8 Free. Click Download Free then follow the instructions.
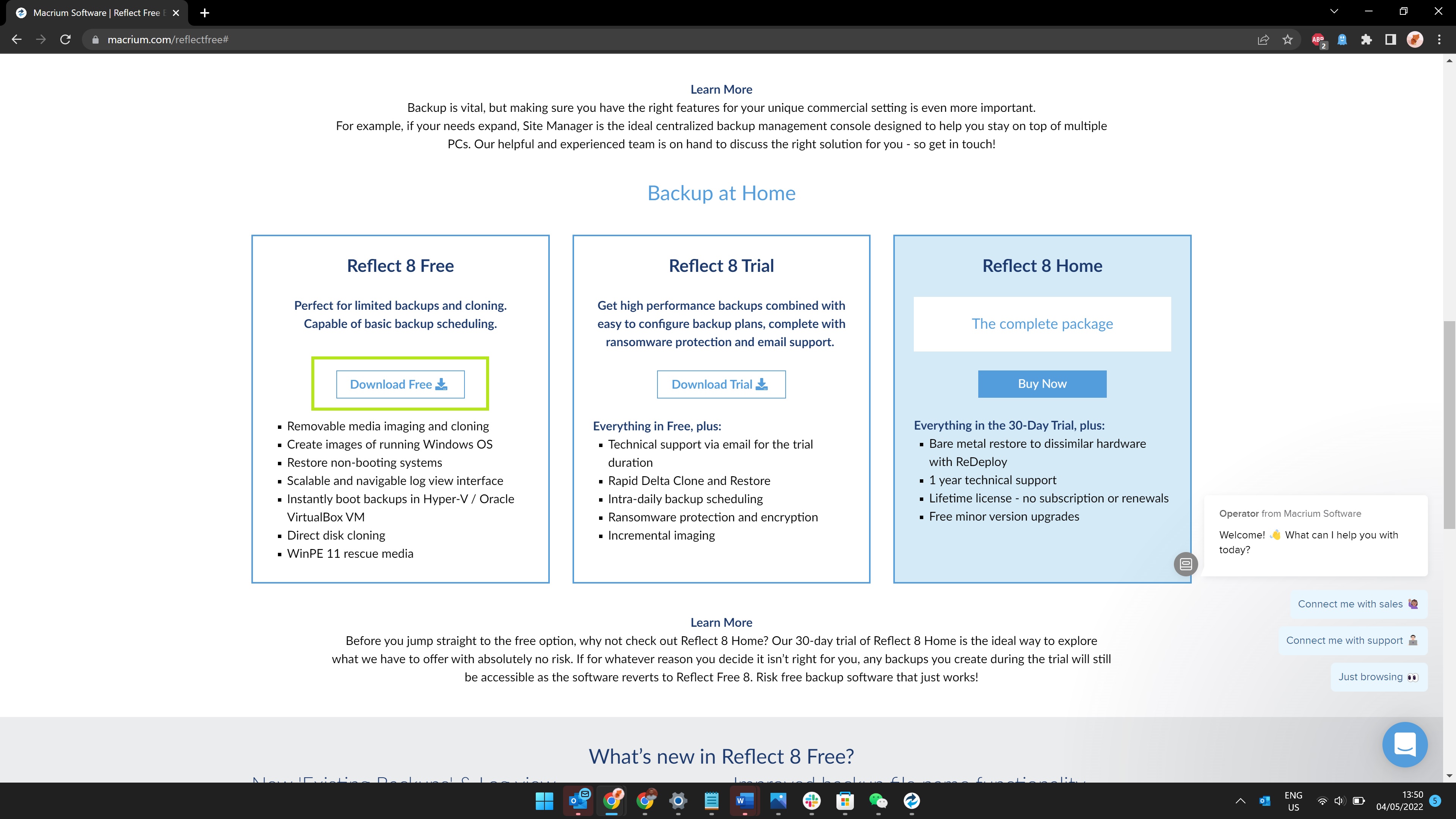
3. Open the app, where you'll see the home page, along with a list of every available drive on your computer. Now, click the drive you want to clone, then click Clone this disk.
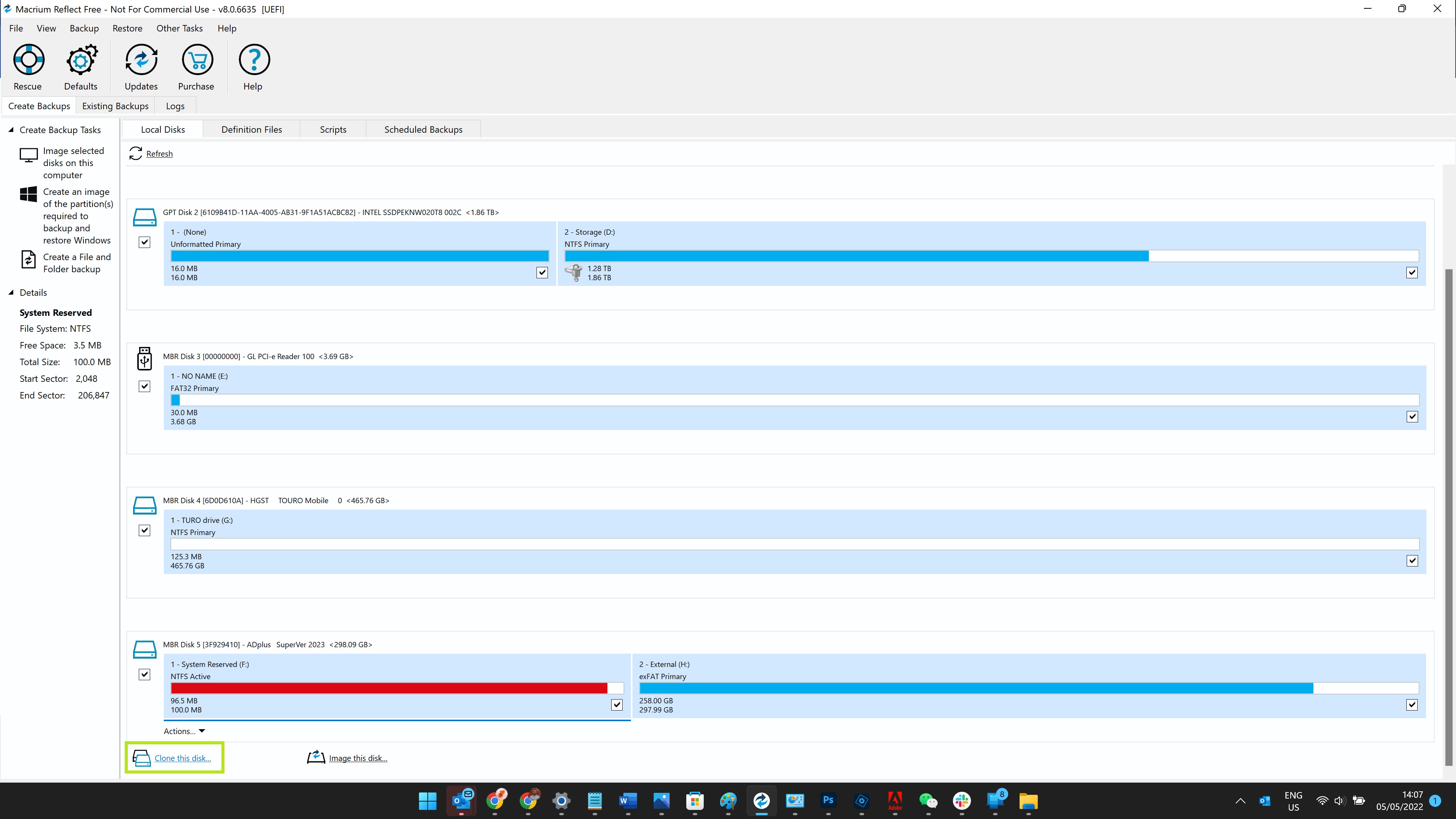
4. Next, click Select a disk to clone to, which will select where you would like your disk's contents to be cloned to, before clicking the destination disk in the pop-up window.
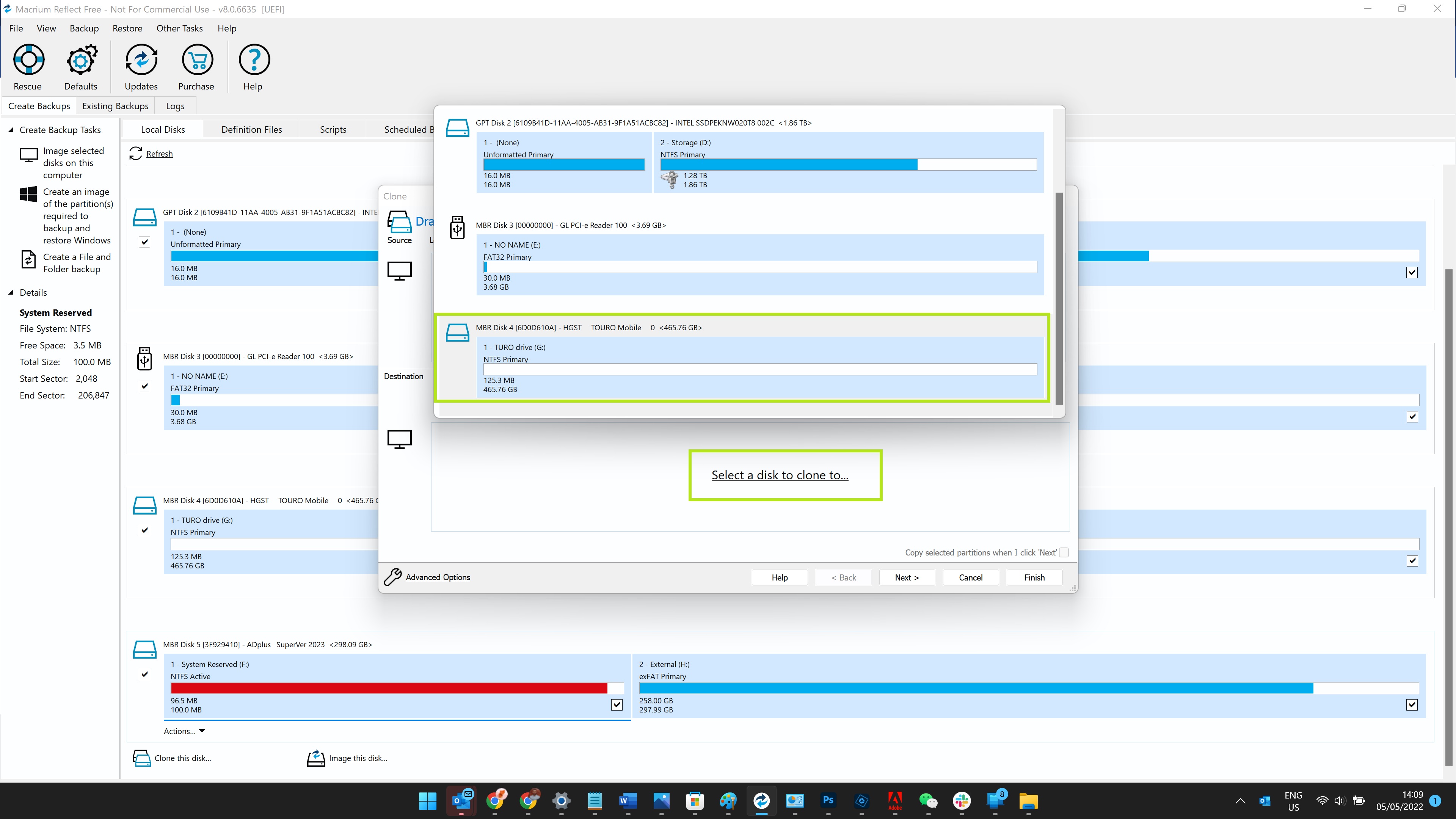
5. If the drive you're cloning has partitions, it's recommended to clone every partition without compressing anything. To do this, click Copy Partitions then Exact partition offset and length.
Note: if the drive you're cloning to is smaller than the drive you're cloning from, you'll need to either deselect partitions or allow the app to compress your partitions. This may result in issues if you're cloning your main drive containing your operating system, so you may want to consider getting a larger drive to clone to if this is the case.
It's also important to note that the drive you're cloning to will be completely formatted, so make sure there's nothing important on there before you begin the process.
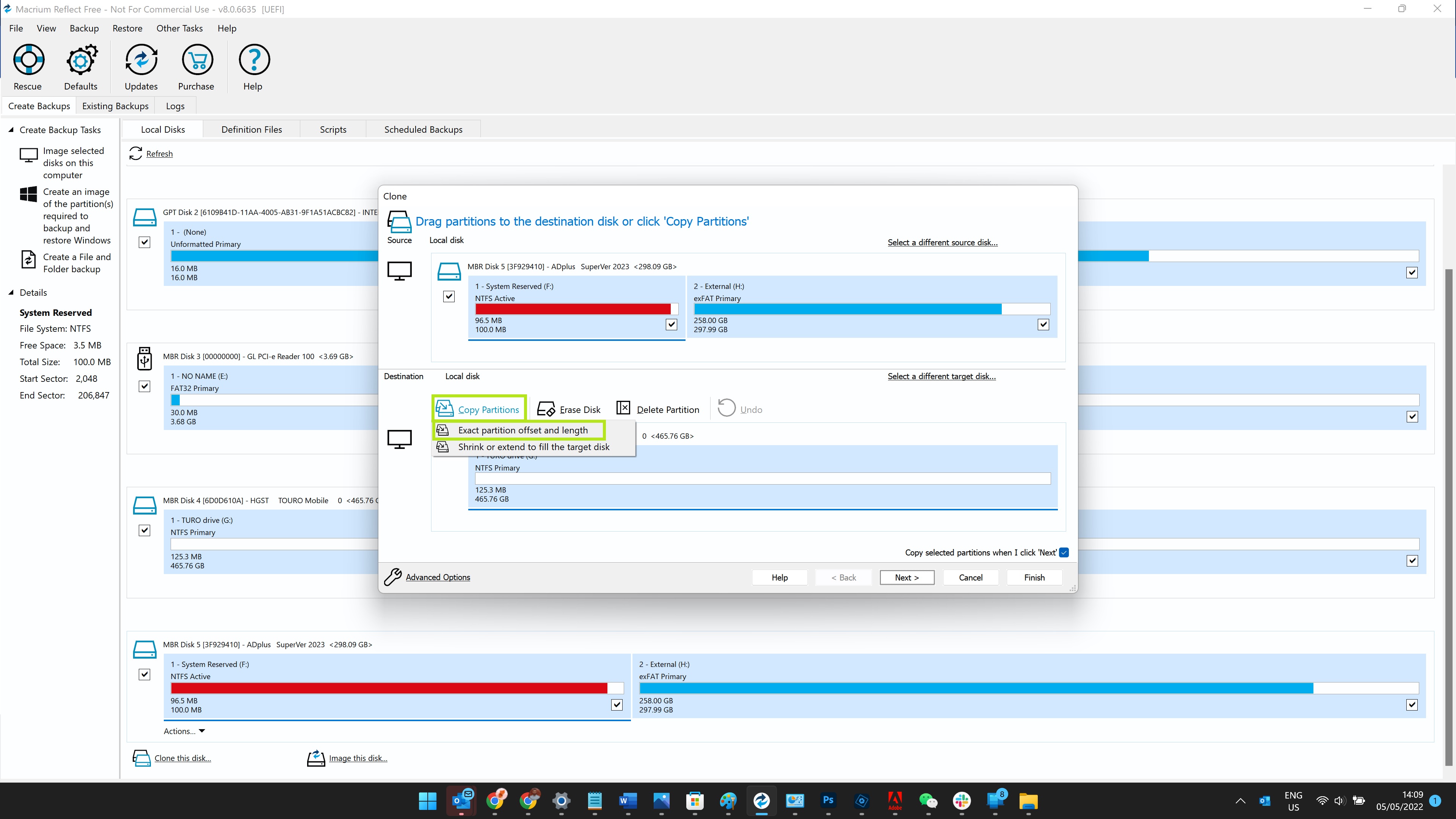
6. Once you're happy with your selections, click Next to continue.
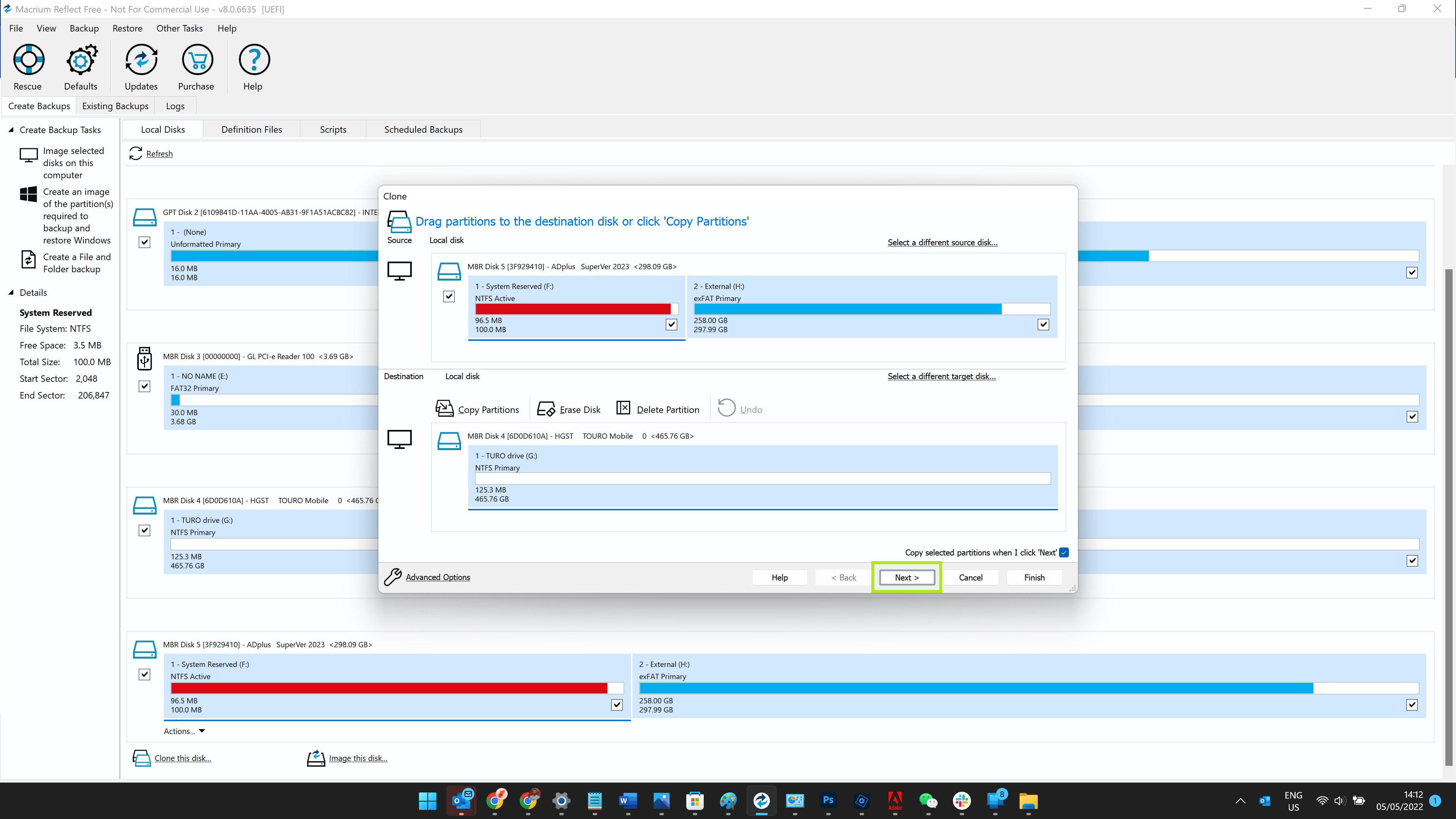
7. You'll now see a page that allows you to schedule the cloning process to run on a regular basis by clicking Add Schedule. If you just want to clone your drive a single time, however, just click Next to skip this page.
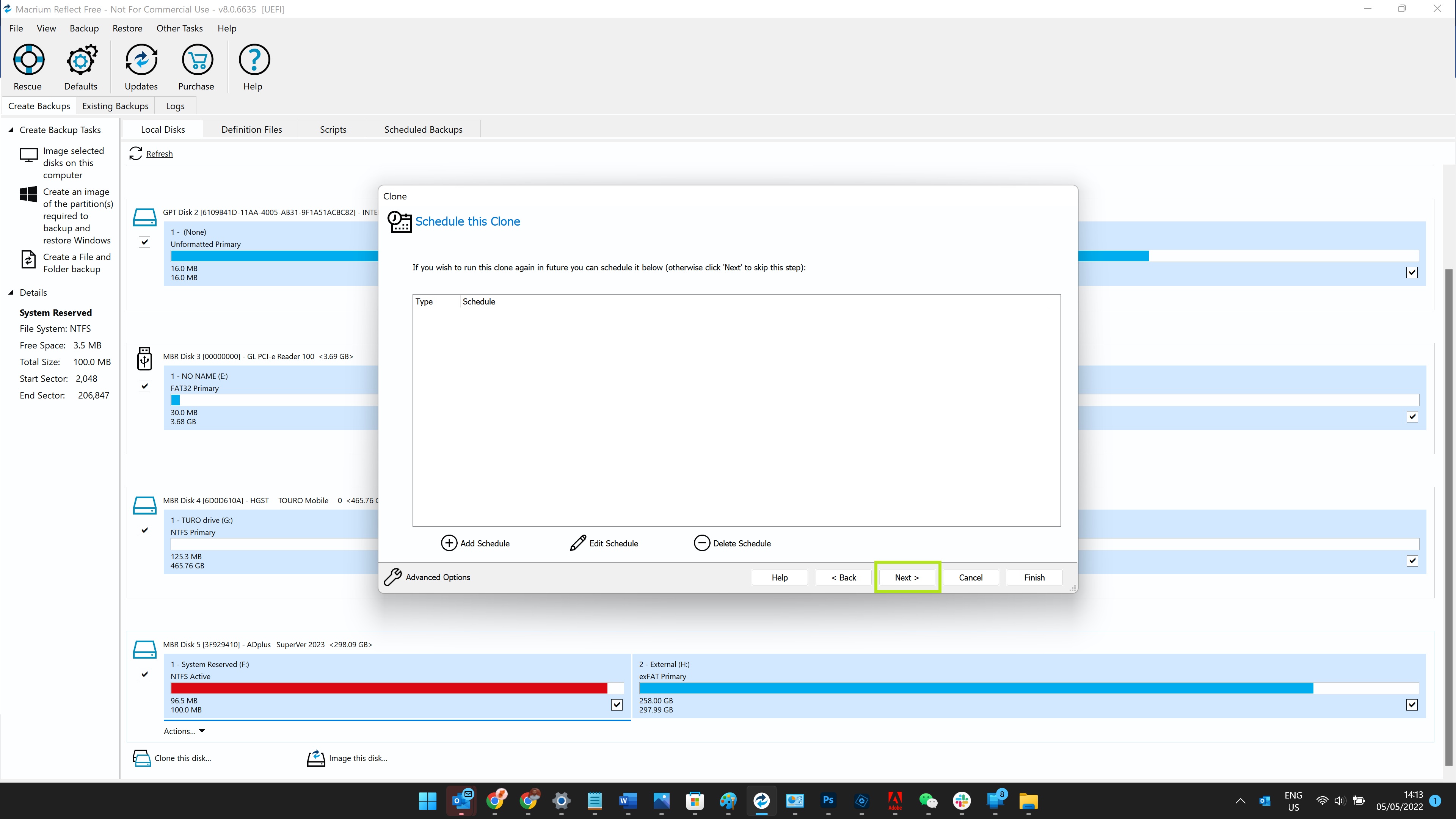
8. You'll now see confirmation of the process that's about to take place. Once you've read through and are happy with the information here, click Finish to head to the next step.
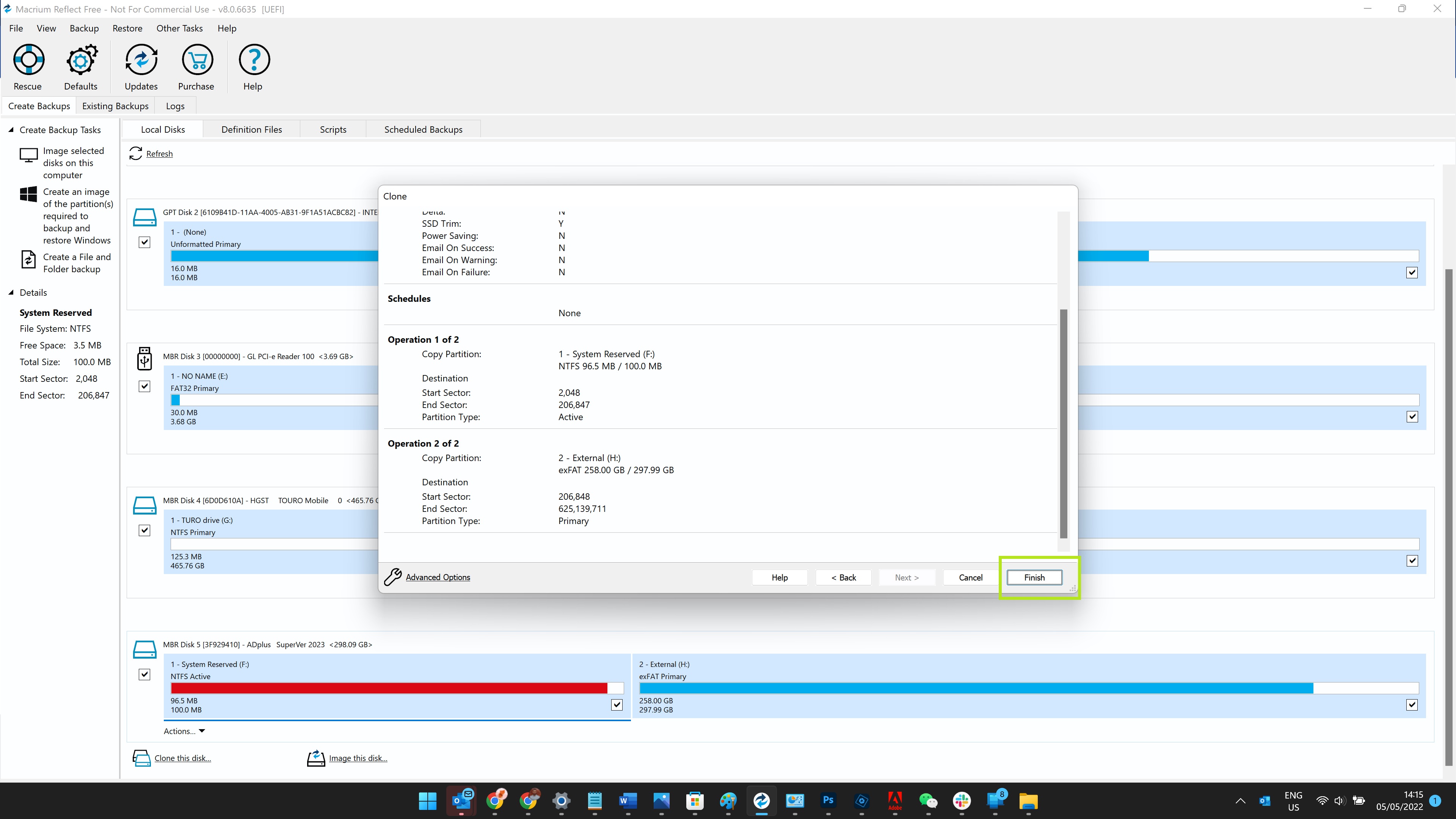
9. You'll now see a final confirmation page. Make sure both of the first two boxes are checked. The second box simply saves the configuration of the process to your computer, in case you want to run it again in the future. This will take up practically no space on your computer, so it won't do any harm to save it in case.
Once you're all set, click OK to continue to the final step.
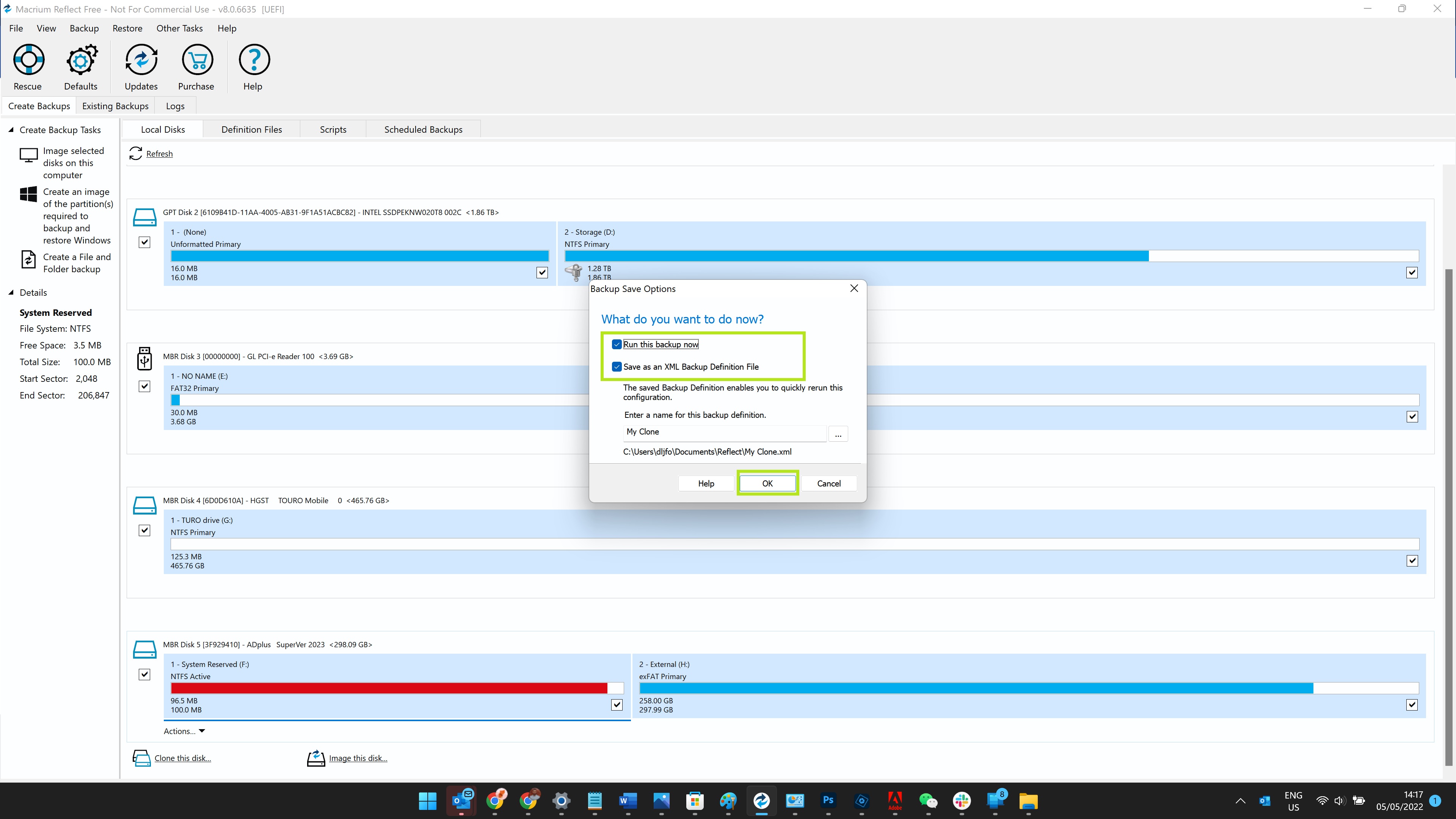
10. You'll now see a pop-up which warns you that the data on the destination drive will be overwritten. If you're OK with this, check the box then click Continue. Now the magic will finally begin.
The process will take a while if your original drive contains a lot of data. It's best to not use your PC while it completes the process, since cloning a drive can be quite intensive, though you should keep an eye on it in case any errors occur. Of course, you need to make sure your PC remains powered on, and that both of your drives remain connected.
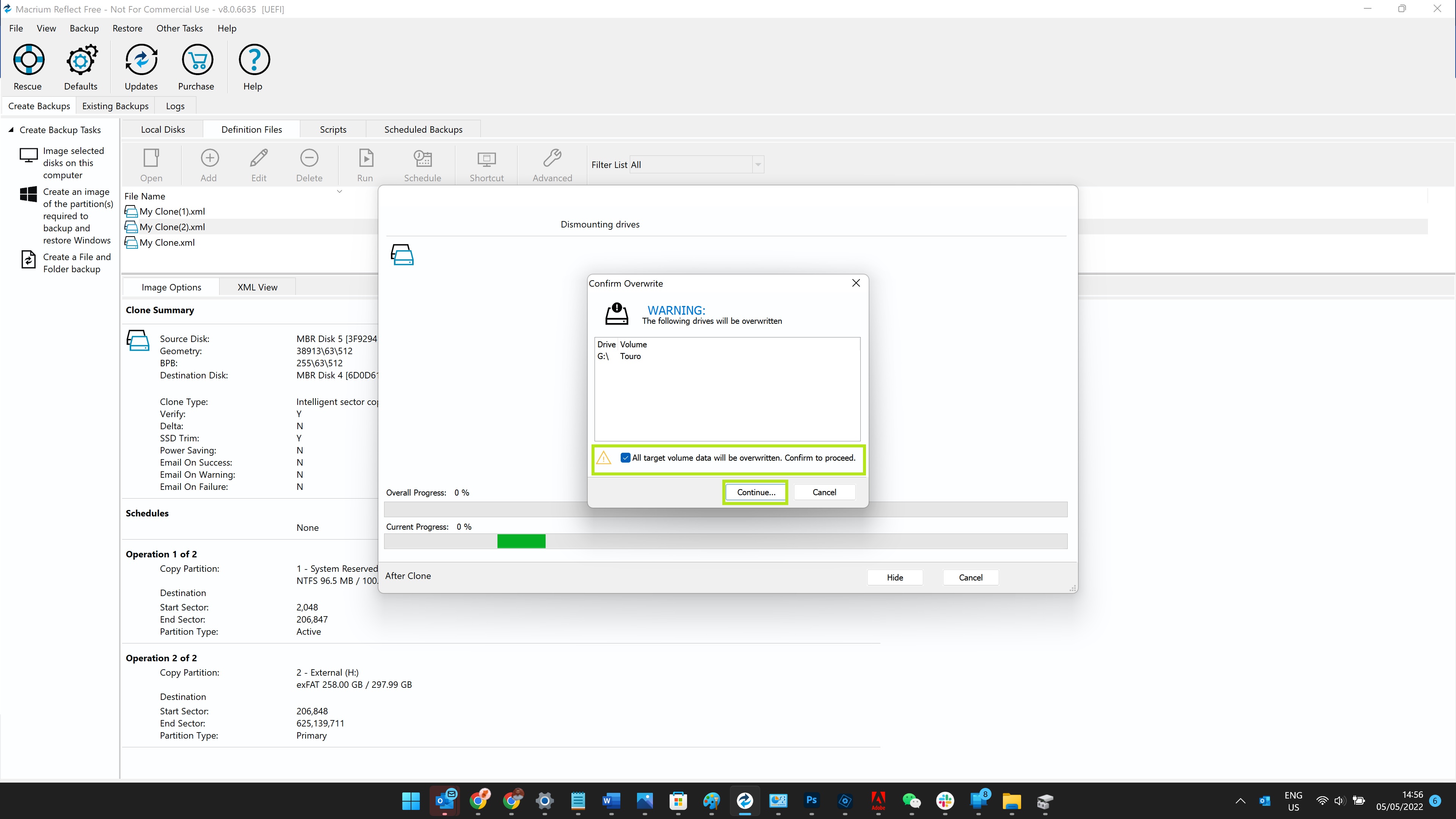
Once the wait is over, you should have two drives which are exact replicas of each other.
Now you're good to go, check out some other Windows guides, including how to change the Windows 11 Start menu back to Windows 10, how to install Android apps on Windows 11 and how to enable clipboard history on Windows.

Dale Fox is a freelance journalist based in the UK. He's been a tech nerd ever since childhood, when he used the money from his first job as a paperboy to buy a subscription to GamesMaster magazine. Dale was previously a presenter and editor in China, where he also worked as a copywriter for OnePlus at its Shenzhen HQ.
-
USAFRet Step 11.Reply
Resist the urge to poke around in the 'new drive' to see if everything is there. Absent an error message, it is. And you couldn't tell anyway.
At the end of the clone process, power OFF. Physically disconnect the old drive. Power up, and allow the system to try to boot from ONLY the new drive.
This is not optional. -
Jason Murphy Don't forget to In large the patition size of the clone if you are transfering to a larger HD or you will be locked out of the extra space (Spoken from a position of pain ! :rolleyes:)Reply
You can do this buy moving the potitions to the right of the OS to the right more so the non used space is next to the OS then left click on the OS potition and selecting Fill space.
It will save you around a half hour of wasted time :D. -
soplastered2 Reply
There was almost 10 GB of data missing and I needed to download and install another program that compares the two drives to find out spicifically what those files were (could not figure out how to do that with Macrium. I decided to do it over with an old program I still had kicking around called AIOMEI. It was so much easier I'm not sure why you recommended Macrium. I will stick with AIOMEI from now on because you can move entire discs, but moving partitions instead of moving entire discs is very easy, even for me.USAFRet said:Step 11.
Resist the urge to poke around in the 'new drive' to see if everything is there. Absent an error message, it is. And you couldn't tell anyway.
At the end of the clone process, power OFF. Physically disconnect the old drive. Power up, and allow the system to try to boot from ONLY the new drive.
This is not optional. -
soplastered2 Reply
I'm wondering why you recommended Macrium instead of AOMEI? I tried following your guide but it was difficult since I was only trying to clone a partition, not an entire hard drive. When I finally figured out how to do what it was I was trying to do it took 24 hours and almost 10GB were missing. I then needed to install another program (FreeFileSync) to determine what files were missing. I decided to redo the process with AOMEI, a program I had for quite some time, and it was not only easier but faster. I am not an employee with AOMEI. I am just a schmo who isn't very good with computers, trying to get something done.admin said:Learning how to clone a hard drive on Windows is easier than you may imagine. We cover everything you need to know in this SSpEvhC4BkF43tjBGDsiRPe.
How to clone a hard drive on Windows : Read more -
USAFRet I recommended Macrium, because that is what I use.Reply
I know it works.
10GB actually missing data, or a difference in total file size of 10GB?
By default, Macrium applies some light compression to the files.
Also, it leaves off things not needed. Pagefile, temp files, hibernation.
Windows reports my C drive as 238GB consumed.
A Macrium Image of that is only 172GB.
