How to clear the cache on a Samsung Galaxy S23
Here are two ways to clear the cache on a Samsung Galaxy S23 and get rid of unwanted data

You're going to need to know how to clear the cache on a Samsung Galaxy S23 if you want to keep your phone at maximum speed and memory capacity.
Caches do serve a purpose, as they're bundles of temporary files that help speed up certain tasks on phones like the Samsung Galaxy S23. But the irony is that too many of these files will eventually slow down performance overall, or just occupy storage space you may want to free up.
If you want to empty out your cache, there's a way to do so completely for individual apps, plus a quick general way too. We'll be covering both below, since either could help you with your performance issues.
Be warned that after you clear the cache on a Galaxy S23, it will start being built up again afterward. But clearing it could give you a burst of processing speed to help you get on with something else on your Galaxy.
How to clear the cache on a Samsung Galaxy S23
- Go to Settings > Apps
- Select an app
- Tap Storage
- Tap Clear cache
Read on to see detailed instructions for each step.
1. Go to Settings > Apps
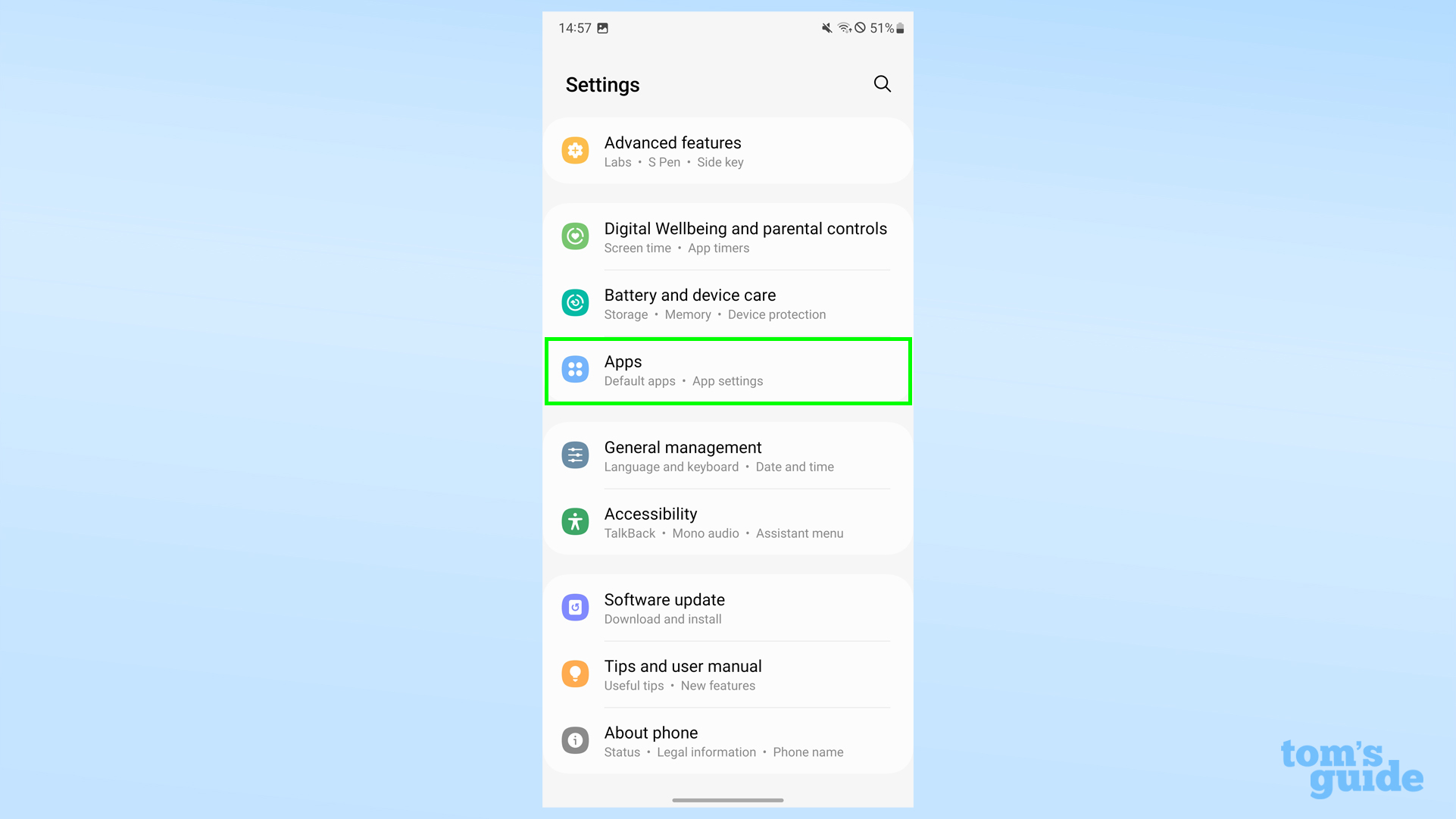
Open the Settings app and tap Apps.
2. Select an app and open its storage settings
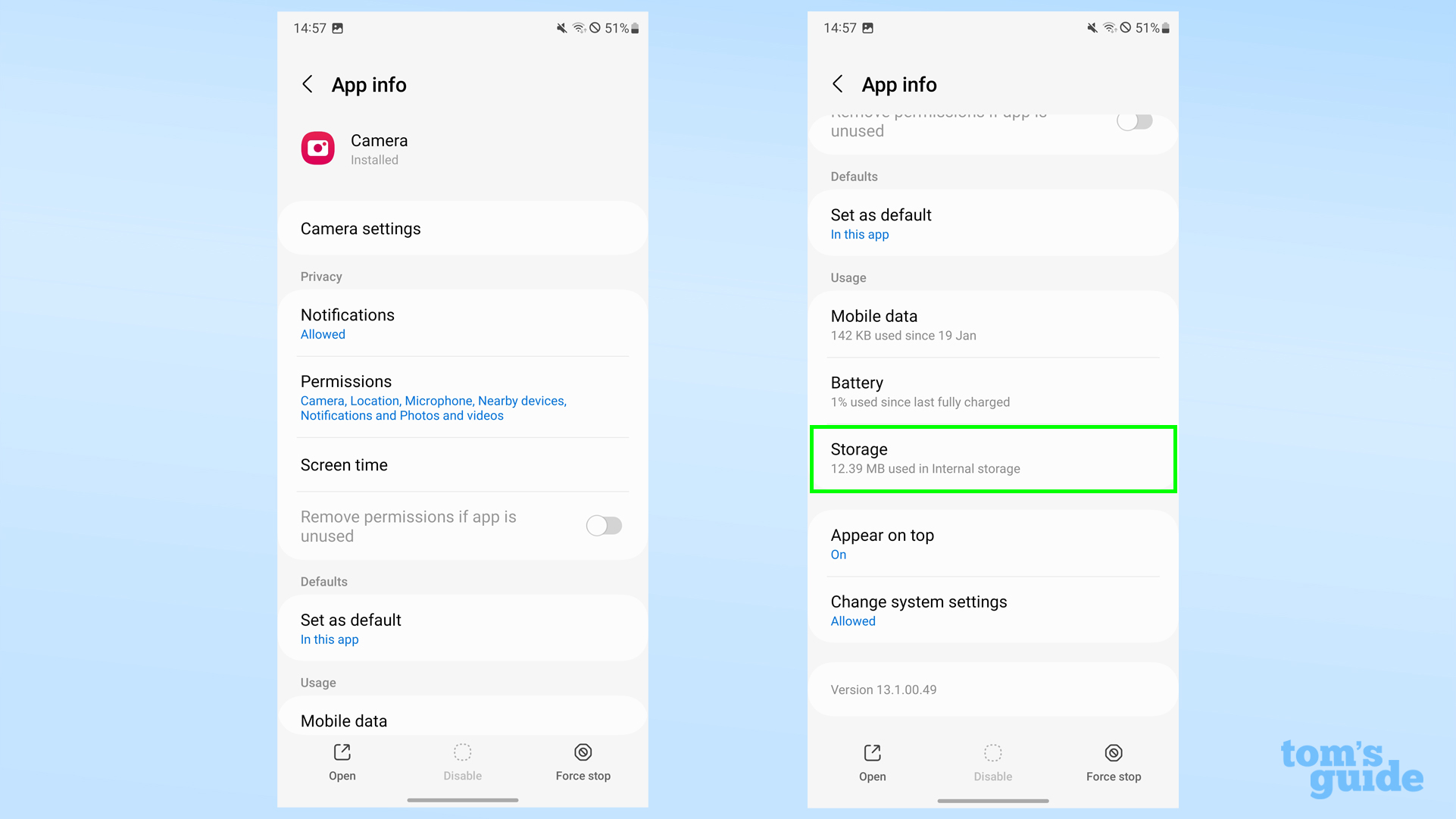
You'll be presented with an alphabetized list of apps. Choose one you want to clear the cache of (I've gone for the Camera app here). Scroll down the App info screen and tap Storage.
3. Clear the selected app's cache
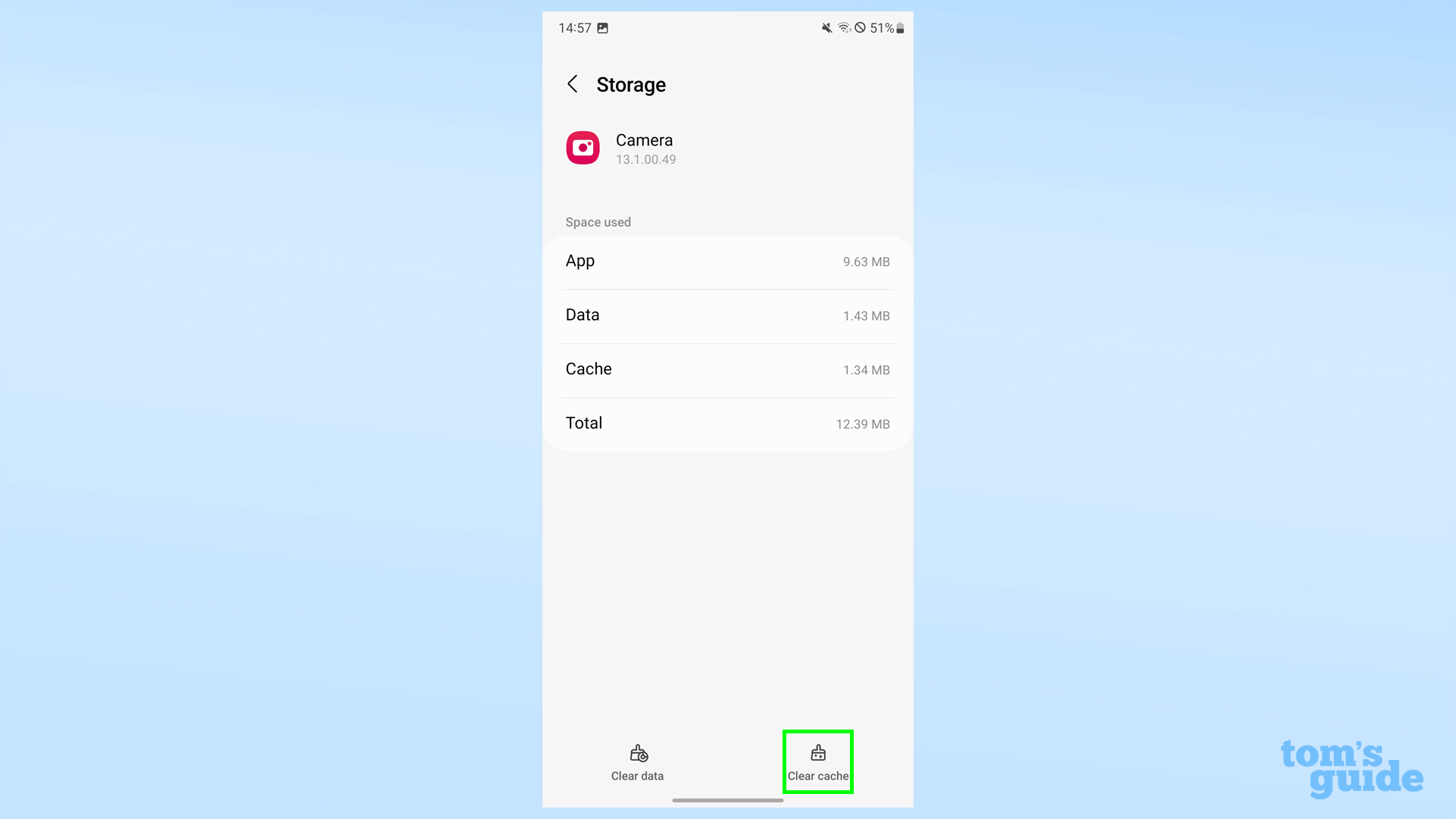
From this screen, you'll be able to see a Clear cache button in the bottom right corner of your display, as well as a readout of how large that app's cache currently is. Tap the Clear cache button and watch as the cache size goes to zero bytes. Your cache is empty, and hopefully that app will run more smoothly from now on.
(Optional) Use the Optimize Now function
The Galaxy S23 has an Optimize Now function, which automatically performs a number of tasks to improve performance, such as closing down apps draining your battery or running in the background, and scanning for malware. This doesn't completely clear your cache for every single app, but it can be good to try instead of clearing individual app caches every time. Here's how.
1. Open Battery and device care settings
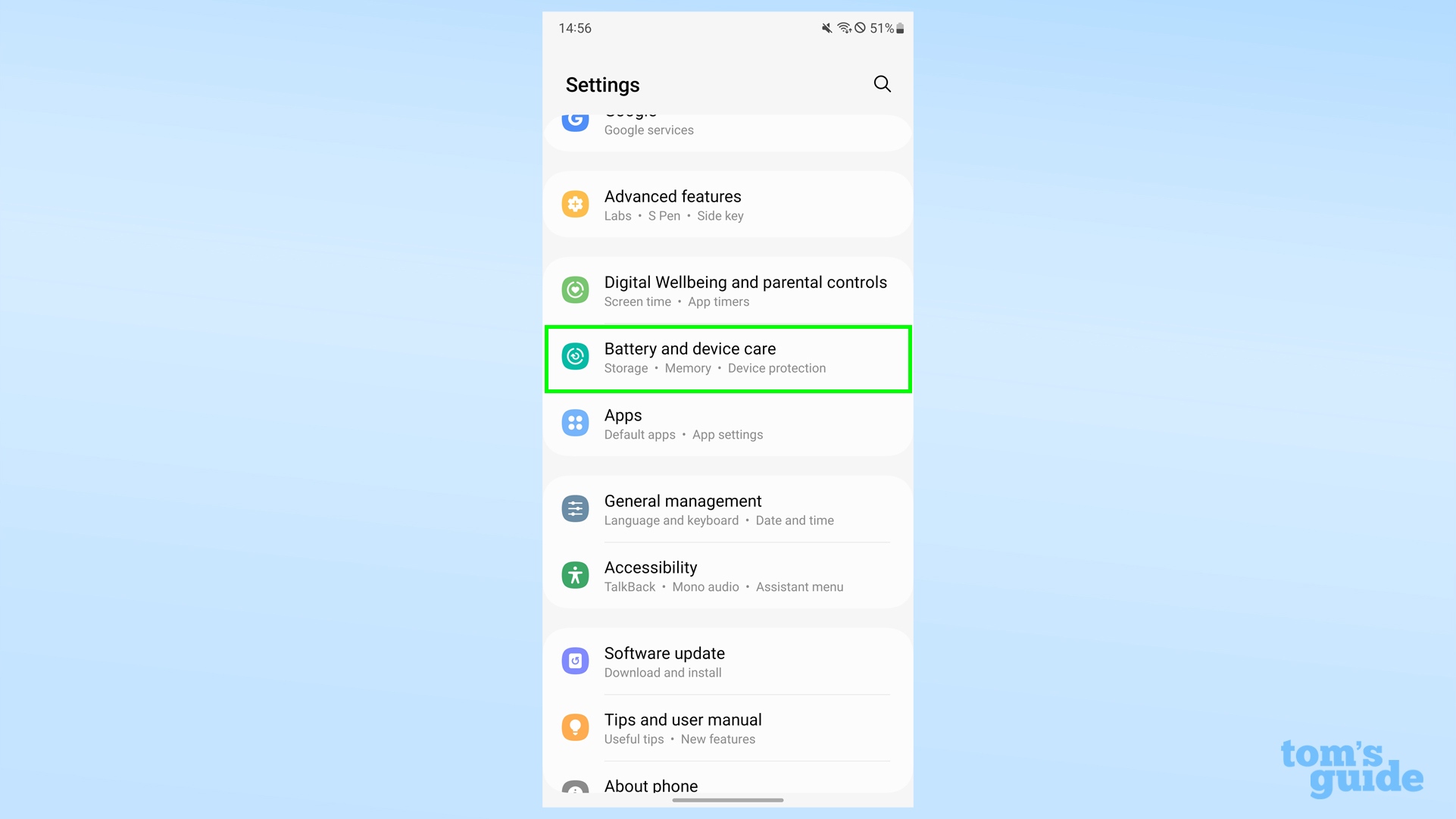
Open the Settings app, scroll down and tap Battery and device care.
2. Use the Optimize now feature
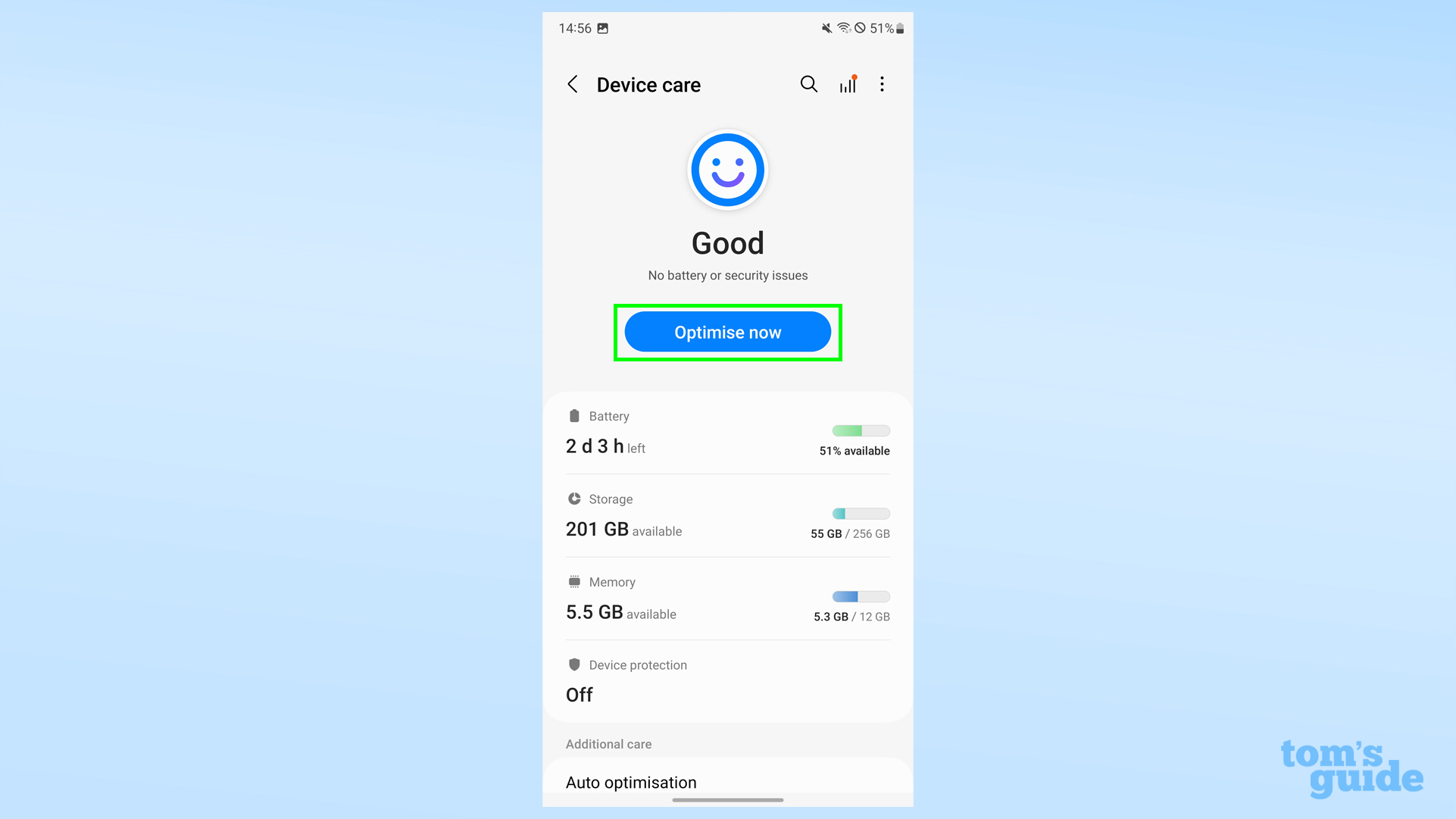
In Battery and device care, tap Optimize now.
You're not short of features on the Galaxy S23, if you know where to look. We can show you things like how to scan documents on Samsung smartphones for easy digitizing of your important files, how to use Bixby Text Call on Samsung Galaxy S23 to talk with a caller via text messages and voice assistant, or multiple handy small features to use in our guide to 21 hidden Samsung Galaxy features. And if you're a keen phone photographer, make sure you learn how to remaster photos on Samsung Galaxy phones.
Sign up to get the BEST of Tom's Guide direct to your inbox.
Get instant access to breaking news, the hottest reviews, great deals and helpful tips.

Richard is based in London, covering news, reviews and how-tos for phones, tablets, gaming, and whatever else people need advice on. Following on from his MA in Magazine Journalism at the University of Sheffield, he's also written for WIRED U.K., The Register and Creative Bloq. When not at work, he's likely thinking about how to brew the perfect cup of specialty coffee.
