How to clear RAM on iPhone
Speed up your phone by learning how to clear RAM on iPhone

Learning how to clear RAM on iPhone is incredibly useful. It's common for the iPhone to periodically slow down and stutter, and you may have noticed your device occasionally behaving slugglishly, particularly when trying to flick between or open apps, or when performing tasks using intensive apps.
Sometimes, your iPhone may freeze altogether. Obviously, on older phones this is more common, as their hardware is less well placed to handle more modern software and applications, but it's also happened a couple of times on my iPhone 13 Pro Max too.
Very often, what can be causing the freezing or slow down is that your phone's Random Access Memory (RAM) has become full. RAM is where the processor stores short term data, which it can call on to run programs. Computers and phones (which are, in effect, mini computers) only have a certain amount of RAM. So, when there's a lot going on and that RAM starts to gets full, the processor has limited places to store short term data and everything slows down while the system manages the backlog.
Now, the computer's operating system (OS) usually deals with RAM management itself and is the expert at doing so. iOS is no exception: it's a fantastic OS, and is part of what makes the iPhone one of the best phones around. All this said, no OS is totally infallible, and sometimes for whatever reason they don't quite manage everything as effectively as they could, leading to full RAM and juddering or lock up issues.
When this happens on a computer, you'd close background apps and end processes. But on an iPhone, where background apps are 'suspended' and not using RAM, open apps aren't the problem and closing them does nothing.
That doesn't mean your iPhone's RAM can't get full though, nor that it isn't to blame for certain stuttering or freezing issues — it just means that closing background apps isn't going to fix the problem. So what do you do if your iPhone is operating slowly and you think memory is the issue? Easy, you learn how to clear RAM on iPhone.
Knowing how to clear memory on iPhone may sound complicated, but it's actually very straightforward and can often fix a lagging or frozen iPhone. Here's how.
Sign up to get the BEST of Tom's Guide direct to your inbox.
Get instant access to breaking news, the hottest reviews, great deals and helpful tips.
How to clear RAM on iPhone
Firstly, if you're using an iPhone without a physical Home button, you'll need to enable Assistive Touch (you'll see why later). If your phone does have a physical button, don't worry about this step.
1. Go to Settings, then tap Accessibility. Select Touch and then tap AssistiveTouch. At the top of the next page, toggle AssistiveTouch on.
You'll now see a circular button on screen. Tap this button to be presented with a menu of touch options. The one we'll be using later is Home.
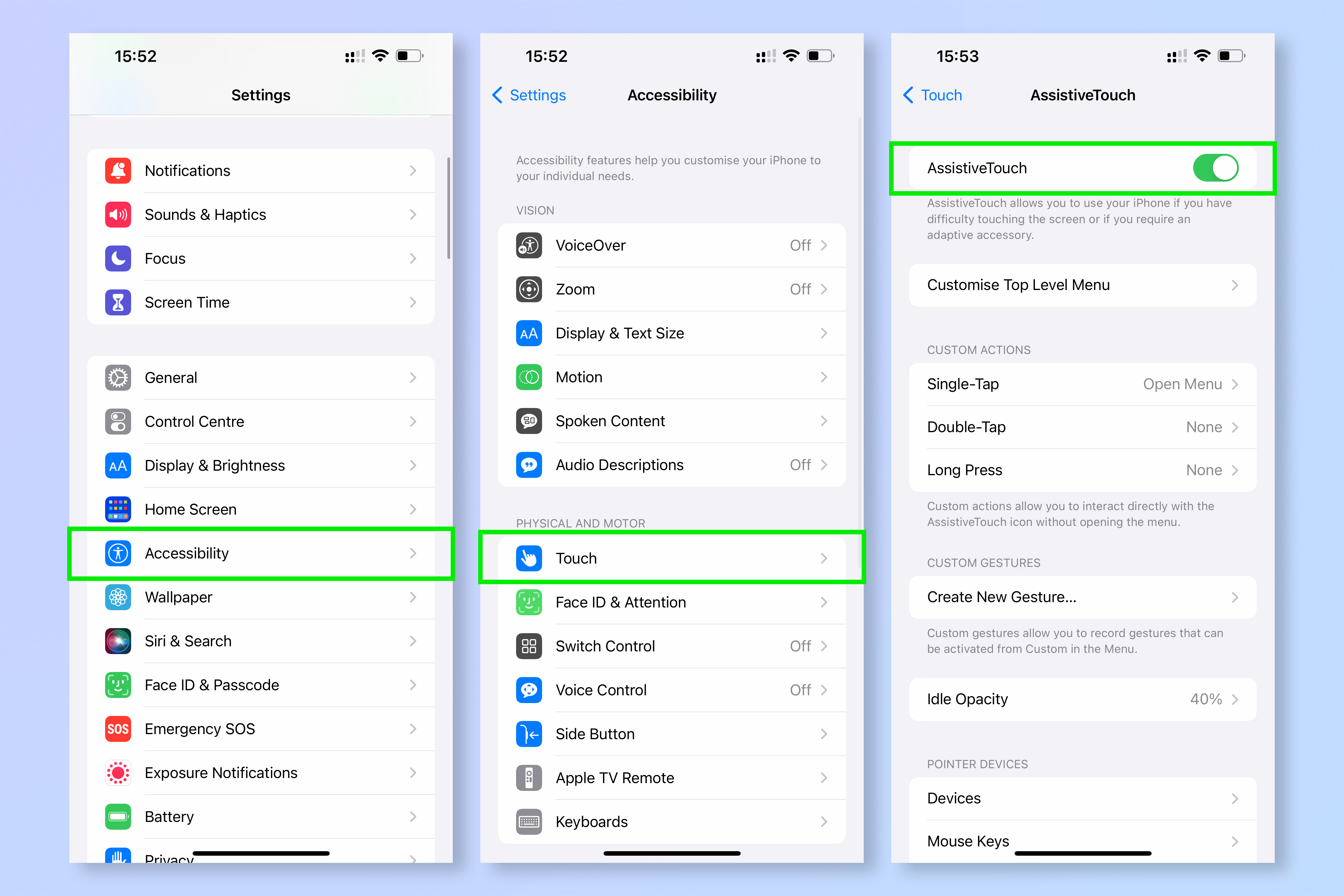
You'll now see a circular button on screen. Tap this button to be presented with a menu of touch options. The one we'll need to use later is the Home button which, on newer iPhones, doesn't exist as a physical button.

Next, you'll need to enter the shutdown menu, but not the one you usually use.
2. Unlock your phone. Next, in quick succession, press the volume up button, then press the volume down button, then hold the lock button until a shutdown menu appears.
You'll now be on the troubleshooting shutdown menu which is used for force restarting, recovery and DFU modes and RAM clearance. This looks different to the normal shutdown menu you use to power off your phone — that menu features SOS slider, while this more powerful troubleshooting shutdown menu does not, which is how you can tell you've done it right and you're on track to clear memory on iPhone.
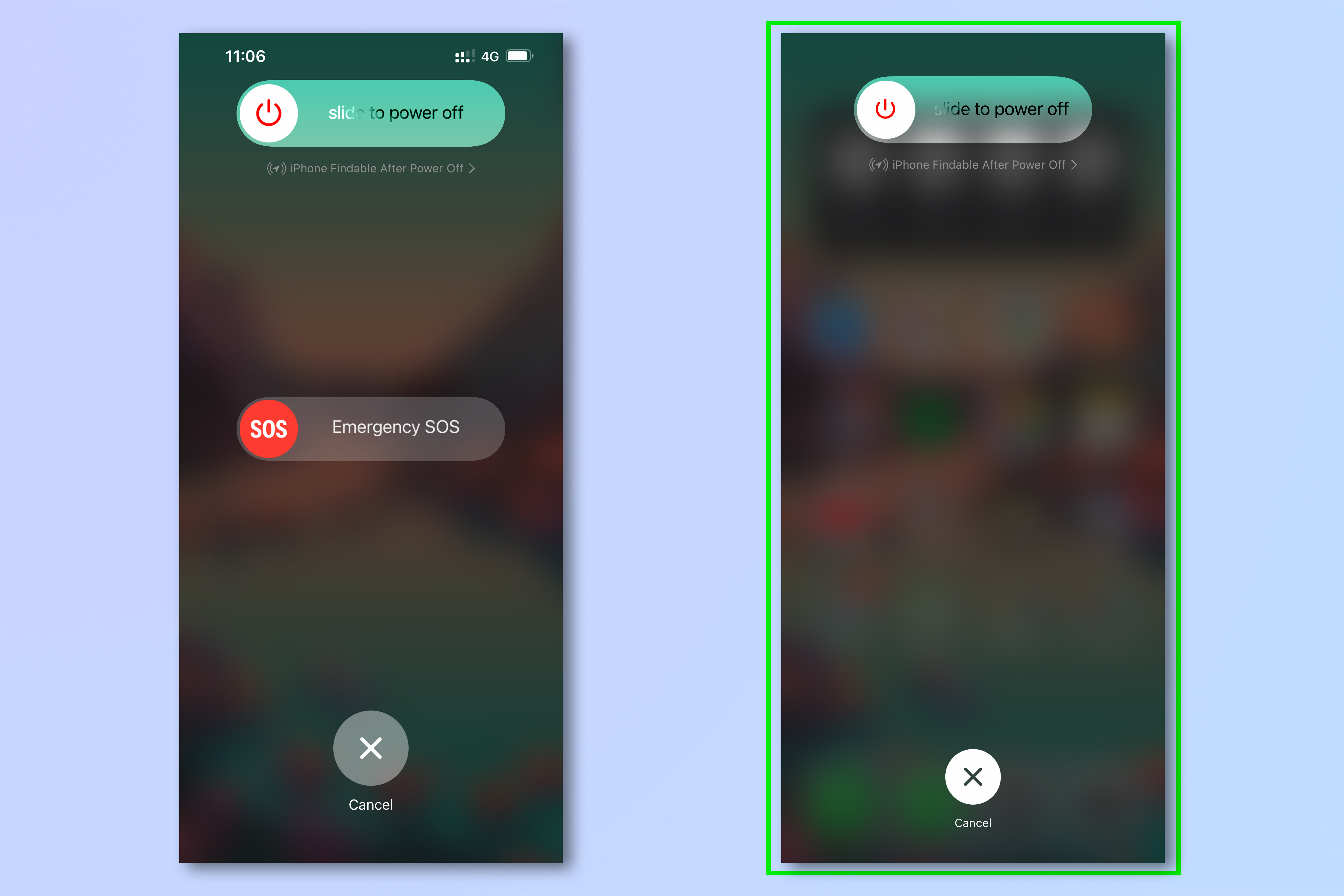
3. While on the shutdown menu, tap the AssistiveTouch button to bring up the menu. Next, long press the Home option. If you're on an iPhone with a physical button, simply hold down on that.
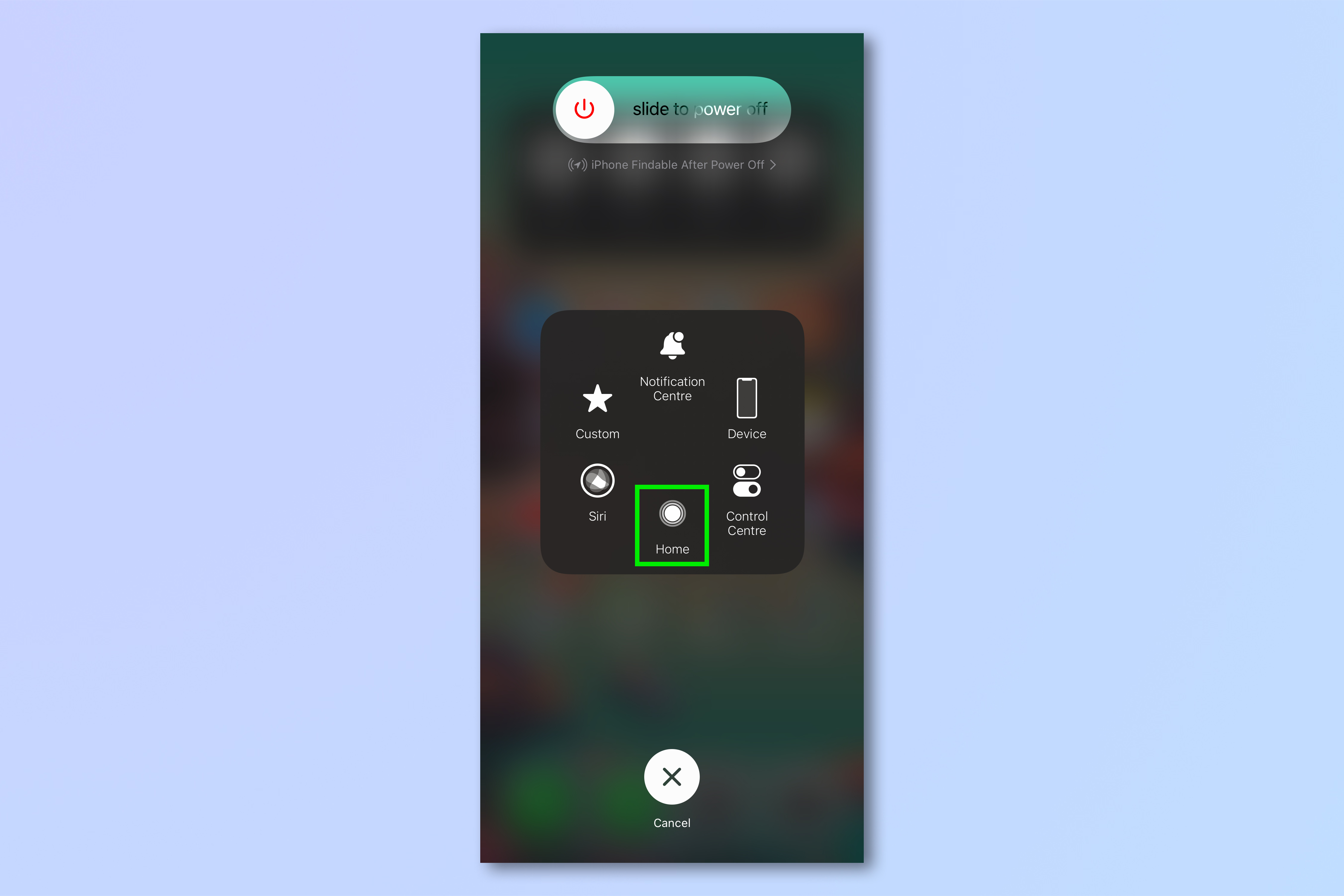
4. You'll now be presented with a lock screen, signalling you've done it right and cleared your RAM. Enter your passcode and voila: freezing fixed.
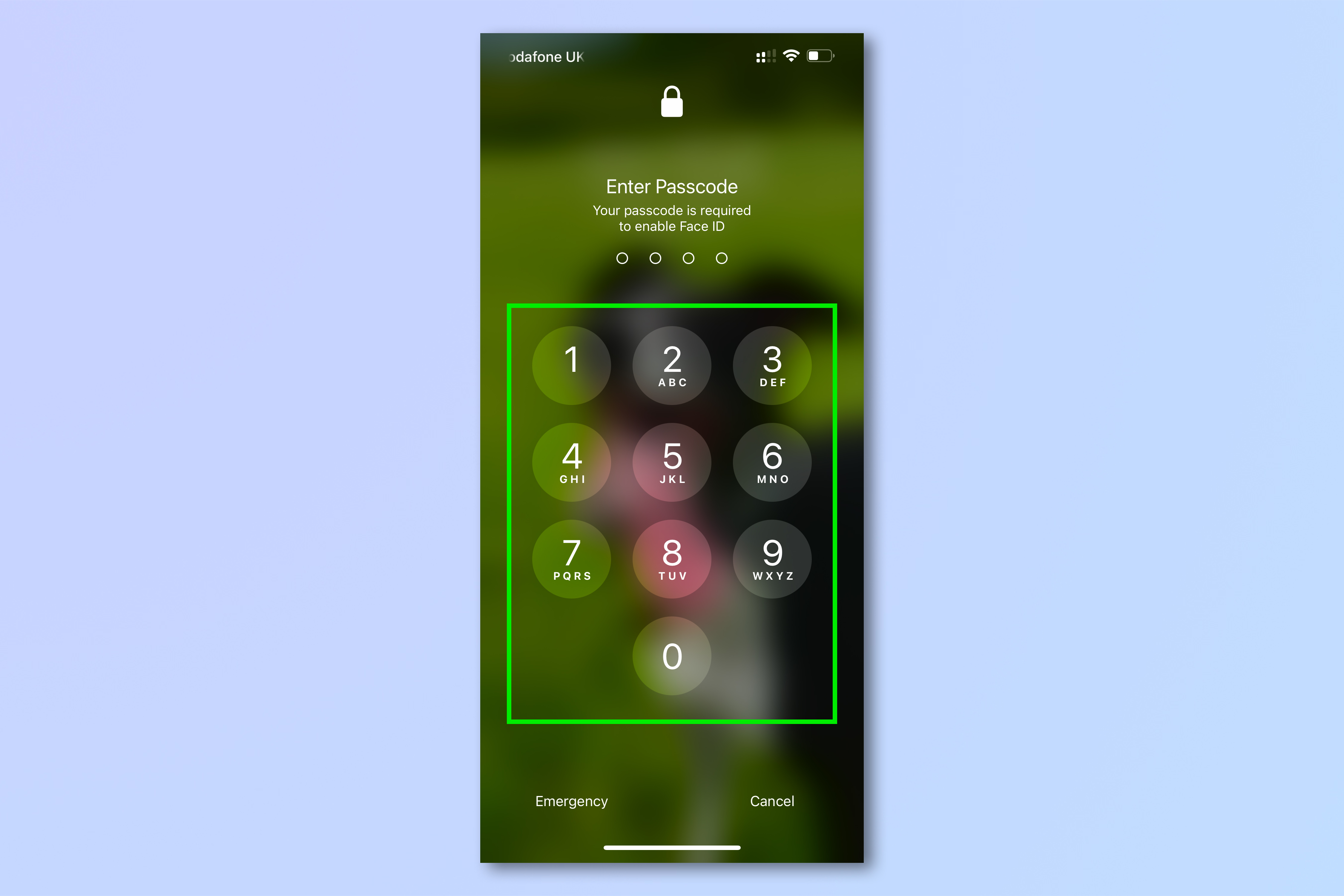
To test it's worked, swipe up and hold in centre of the screen to open your App tray. Each app you've had open will restart when tapped, which is how you know your system memory has been cleared.
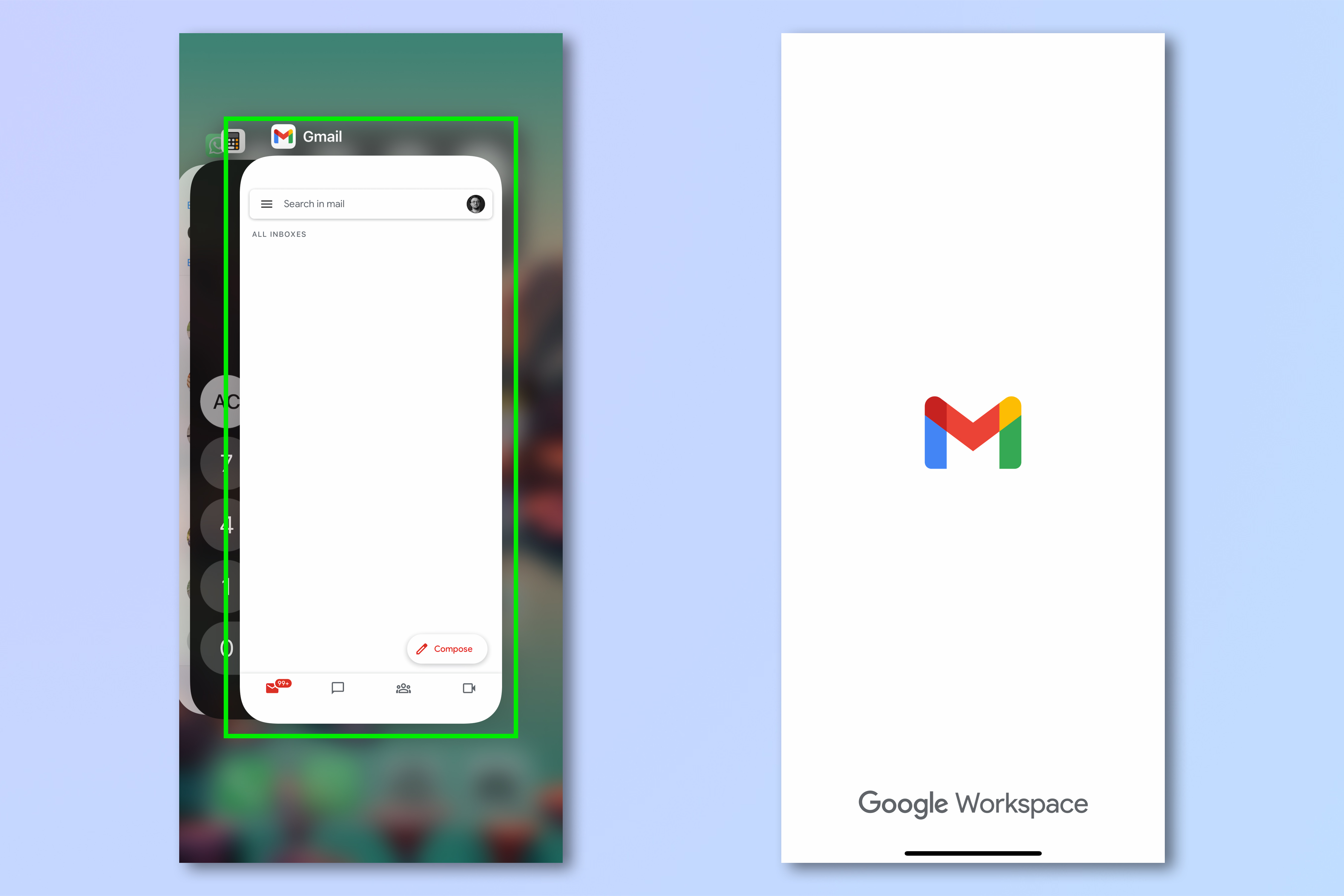
Now you know how to clear RAM on iPhone, you might also want to do something similar on your Mac. If so, read our tutorial on how to clear the cache on Mac. For more Apple-themed tutorials, why not check out our other iOS-themed guides, including how to change passcode on iPhone, how to identify plants on iPhone, how to track flights on iPhone and how to edit PDFs on iPhone and iPad. Want to ditch passwords for good? Learn how to set up Passkeys on iPhone, iPad and Mac.
You can reduce eye strain while using your iPhone by switching to dark mode. Check out our tutorial on how to enable dark mode on iPhone.

Peter is a Senior Editor at Tom's Guide, heading up the site's Reviews team and Cameras section. As a writer, he covers topics including tech, photography, gaming, hardware, motoring and food & drink. Outside of work, he's an avid photographer, specialising in architectural and portrait photography. When he's not snapping away on his beloved Fujifilm camera, he can usually be found telling everyone about his greyhounds, riding his motorcycle, squeezing as many FPS as possible out of PC games, and perfecting his espresso shots.
