How to clear Android cache
Learn how to clear Android cache and speed up your phone

Learning how to clear Android cache is an important rite of passage for owners of the devices. Phones, like much tech, can start to perform a little sluggish from time to time, and onboard storage space can easily be filled by large image files generated by the large camera sensors found on many of today’s best phones.
Clearing the cache on Android can help solve both of these issues. Caching is done by the OS or apps, which download temporary files and store them on the device to enable quicker operation and reduce load times later down the line. While this does help smooth out the experience of using many apps, eventually your device can get bogged down by the amount of them, especially if they’re for sites you never visit or apps you no longer use. All of these files are also, obviously, taking up precious storage space when stored, so clearing them frees up that space.
There are two main caches on your Android device: the app cache and the Chrome cache. The app cache stores files for downloaded apps to use. The Chrome cache stores web files for Chrome to use. We’ll show you how to clear both. Once you clear cache on Android, the cached files will be gone for good. Don’t worry though — remember: you didn’t actively build your cached files because the cache is used behind the scenes through normal operation. Using apps and surfing the internet normally will rebuild both caches over time.
How to clear Android cache: Clear app cache
- Open Settings
- Tap Storage
- Tap Other apps
- Select an app
- Tap Clear cache
Read on to see detailed instructions for each step.
1. Drag down on the home screen, then tap the cog icon to open Settings.
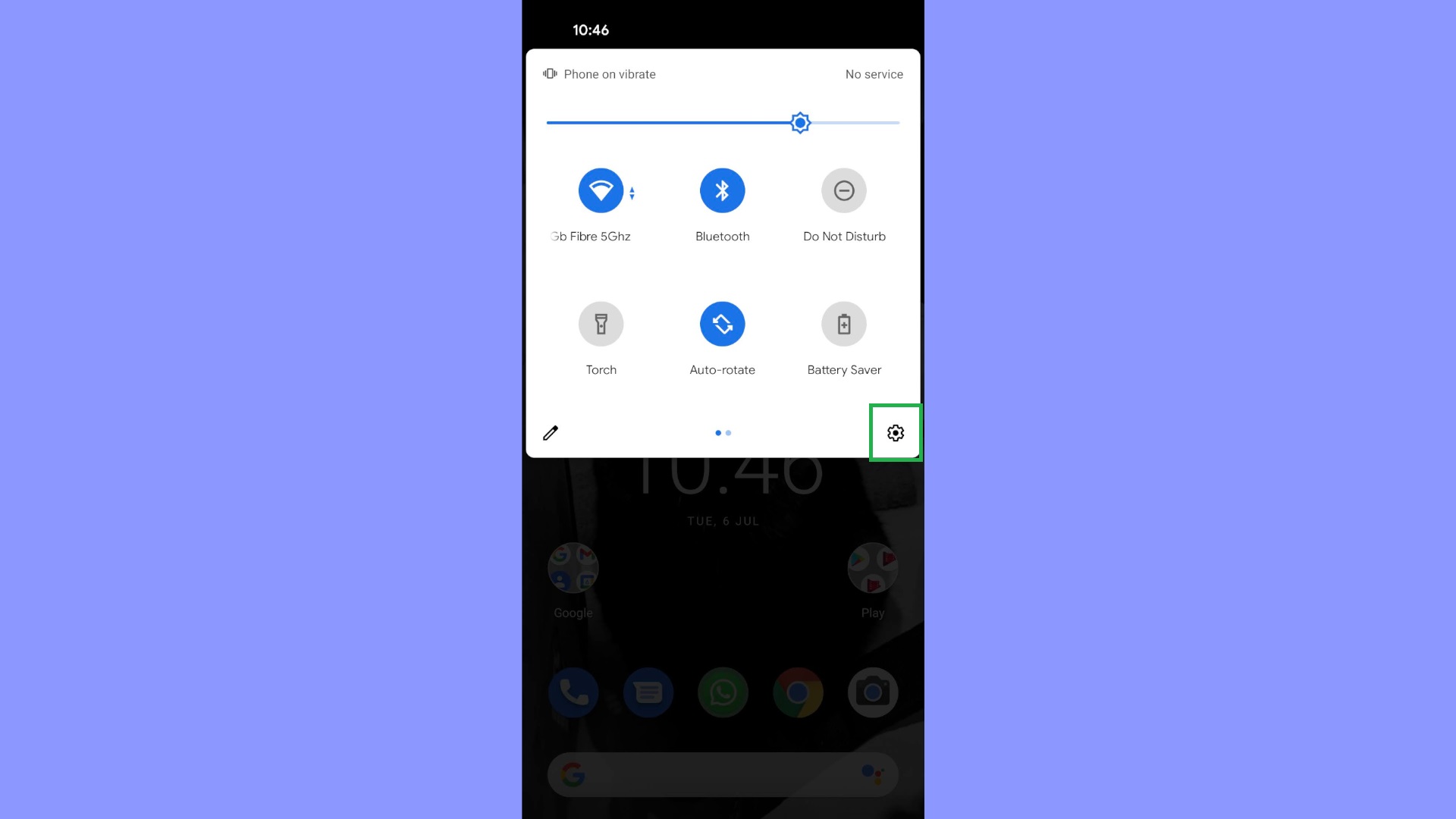
2. Tap Storage.
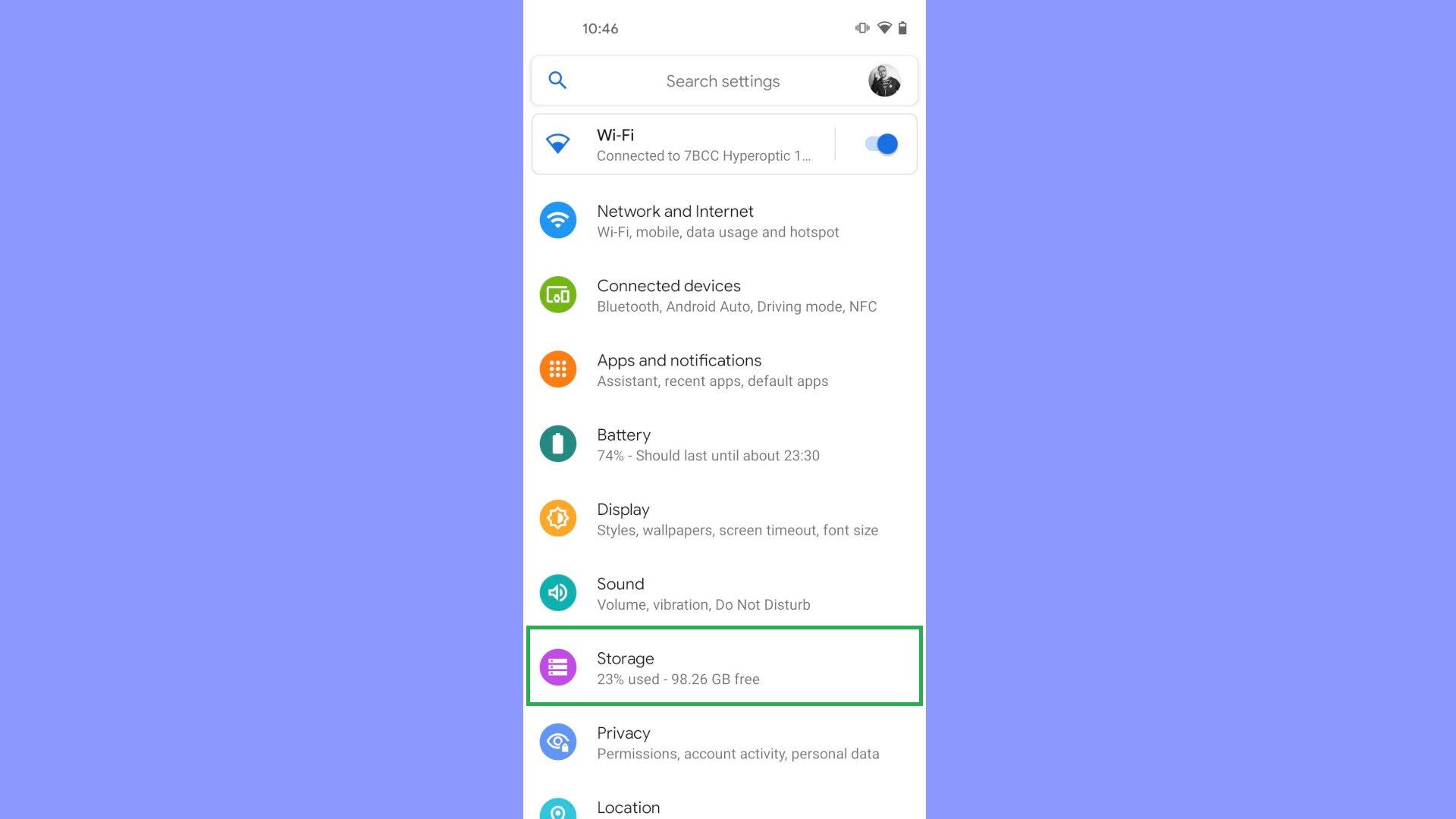
3. Tap Other apps.
Sign up to get the BEST of Tom's Guide direct to your inbox.
Get instant access to breaking news, the hottest reviews, great deals and helpful tips.
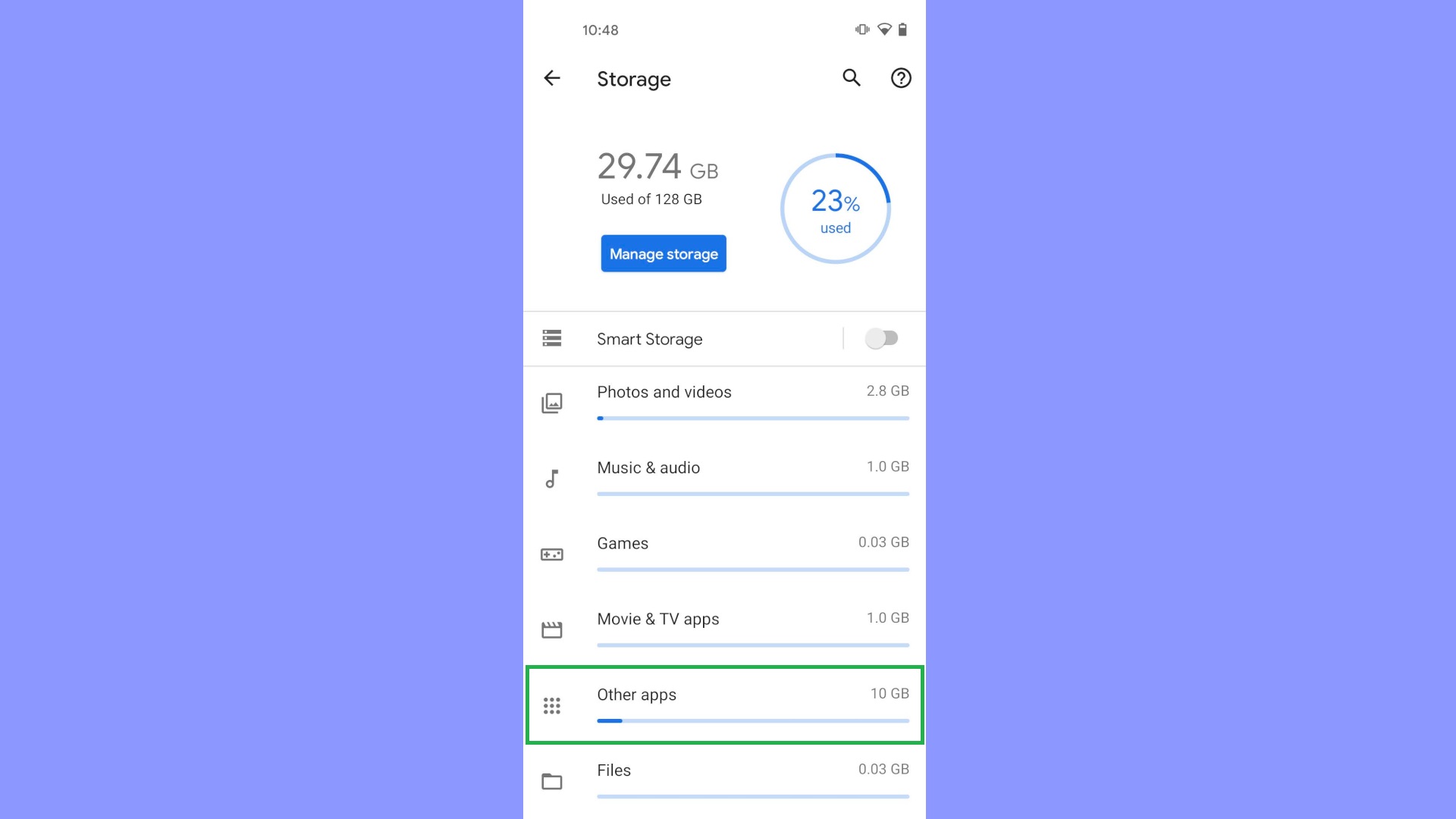
4. You’ll see a list of all your installed apps, along with how much storage space they’re using in total. Tap on an app you want to clear the cache for.
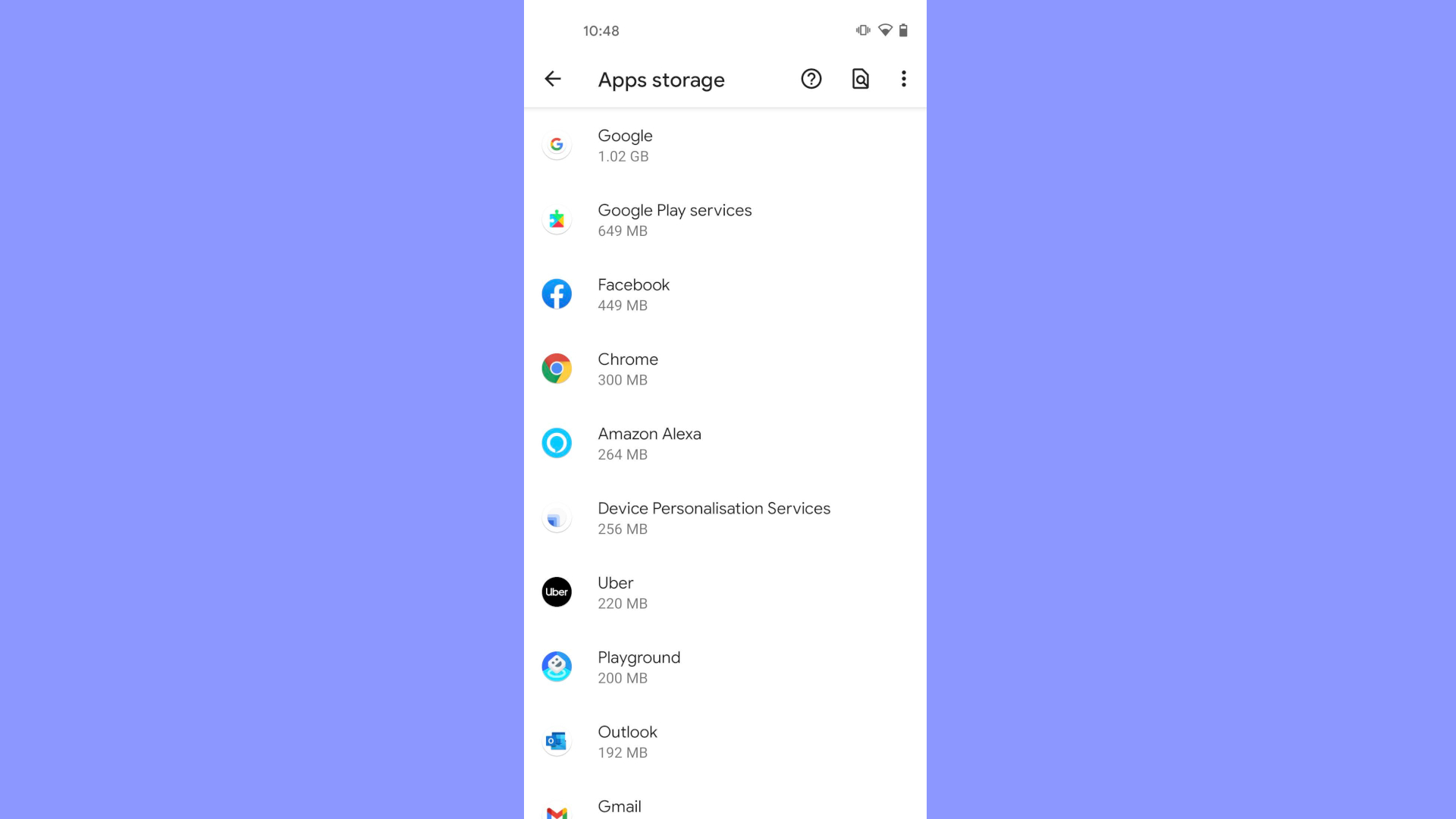
5. Tap Clear cache. You can also clear the app cache by tapping “Clear data,” but this will delete more important data like user logins and settings as well, so don’t do this unless you want to start using the app as if it were new.
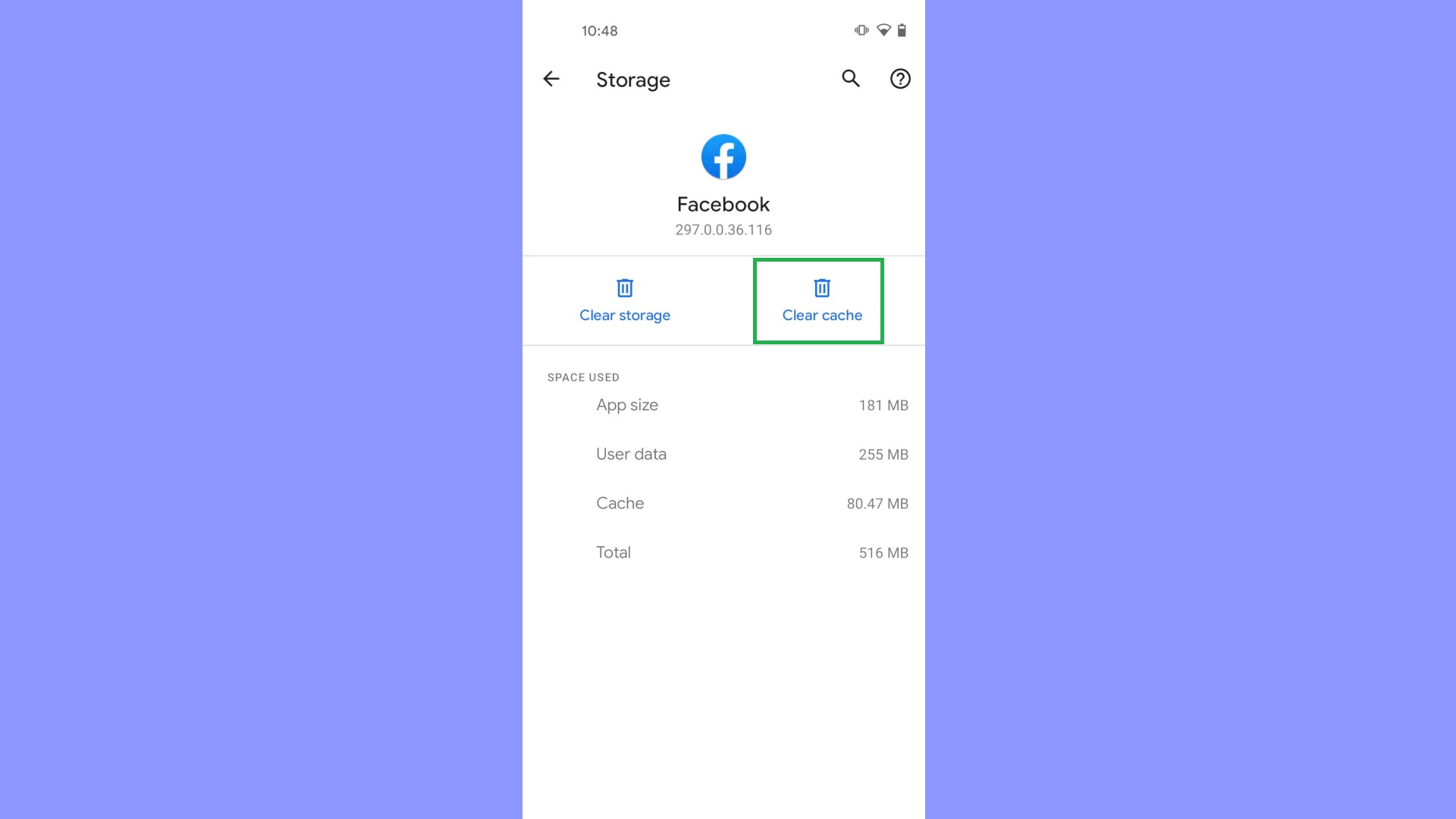
How to clear Android cache: Clear Chrome cache
- Open Chrome
- Tap the three dots icon
- Tap History
- Tap Clear browsing data...
- Select a time range to delete
- Select Cached images and files
- Tap Clear data
- Tap Clear to confirm
Read on to see detailed instructions for each step.
1. Open Chrome and tap the triple-dot icon.
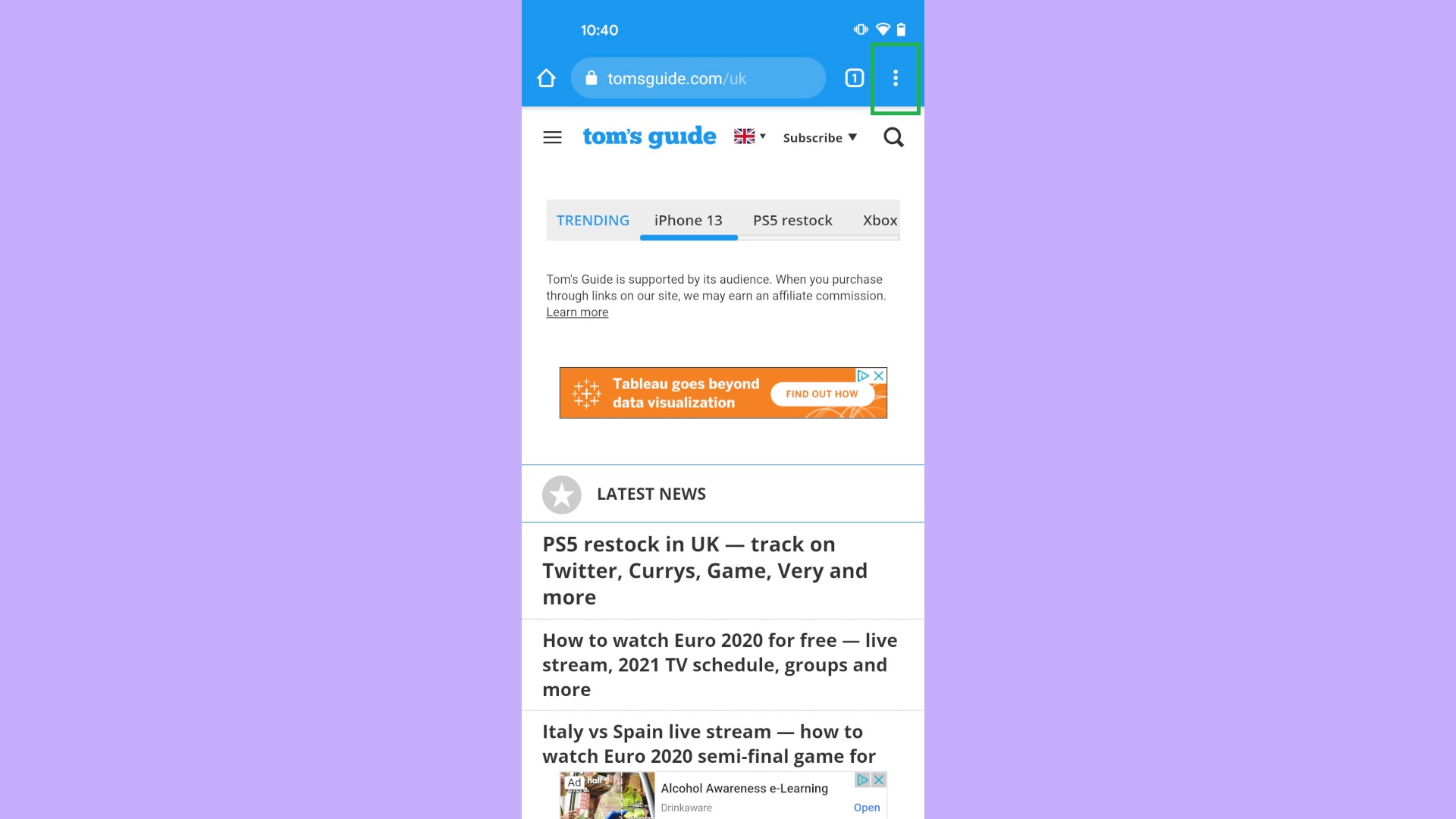
2. Tap History.
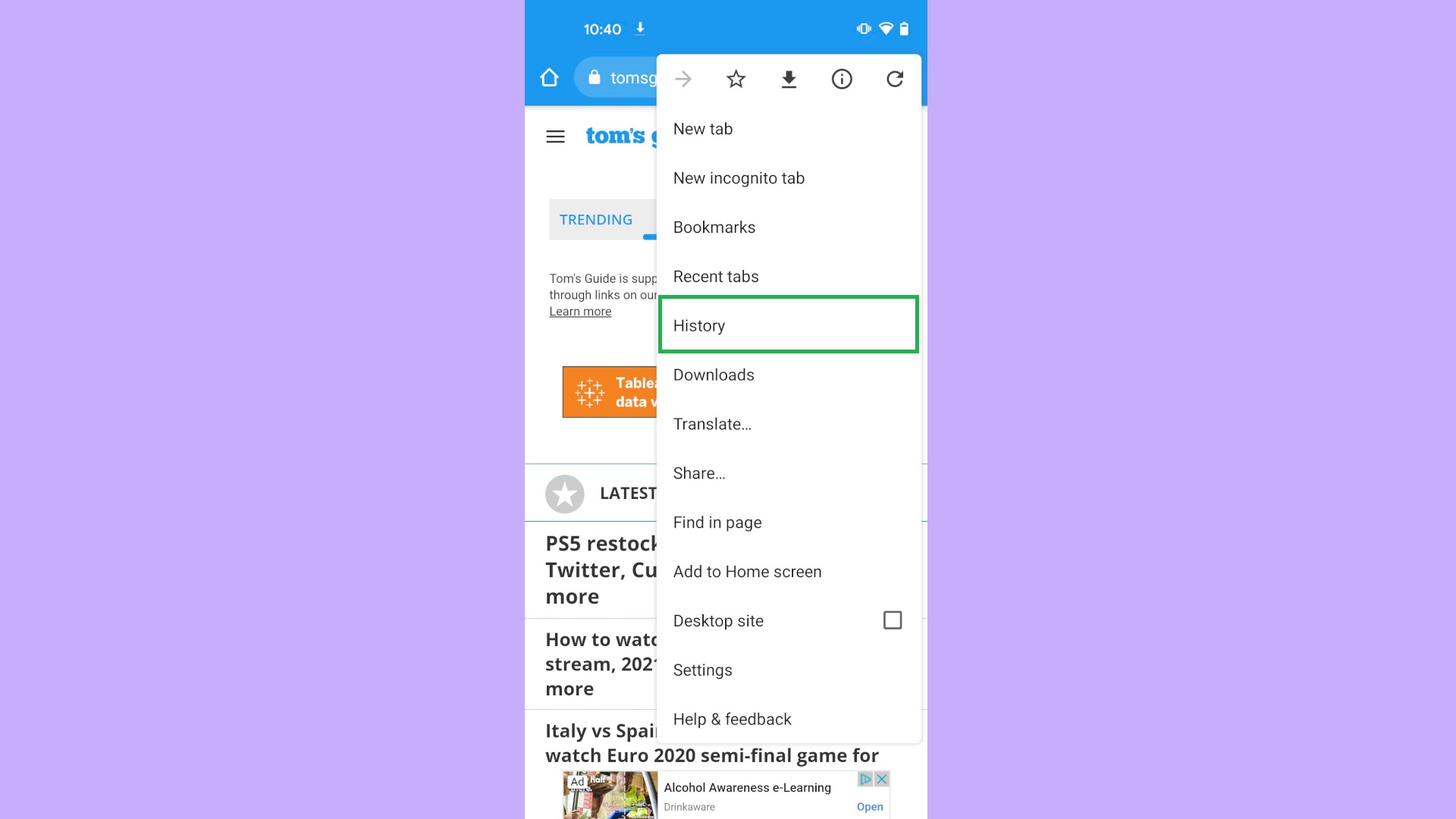
3. At the top of the History menu, tap Clear browsing data…
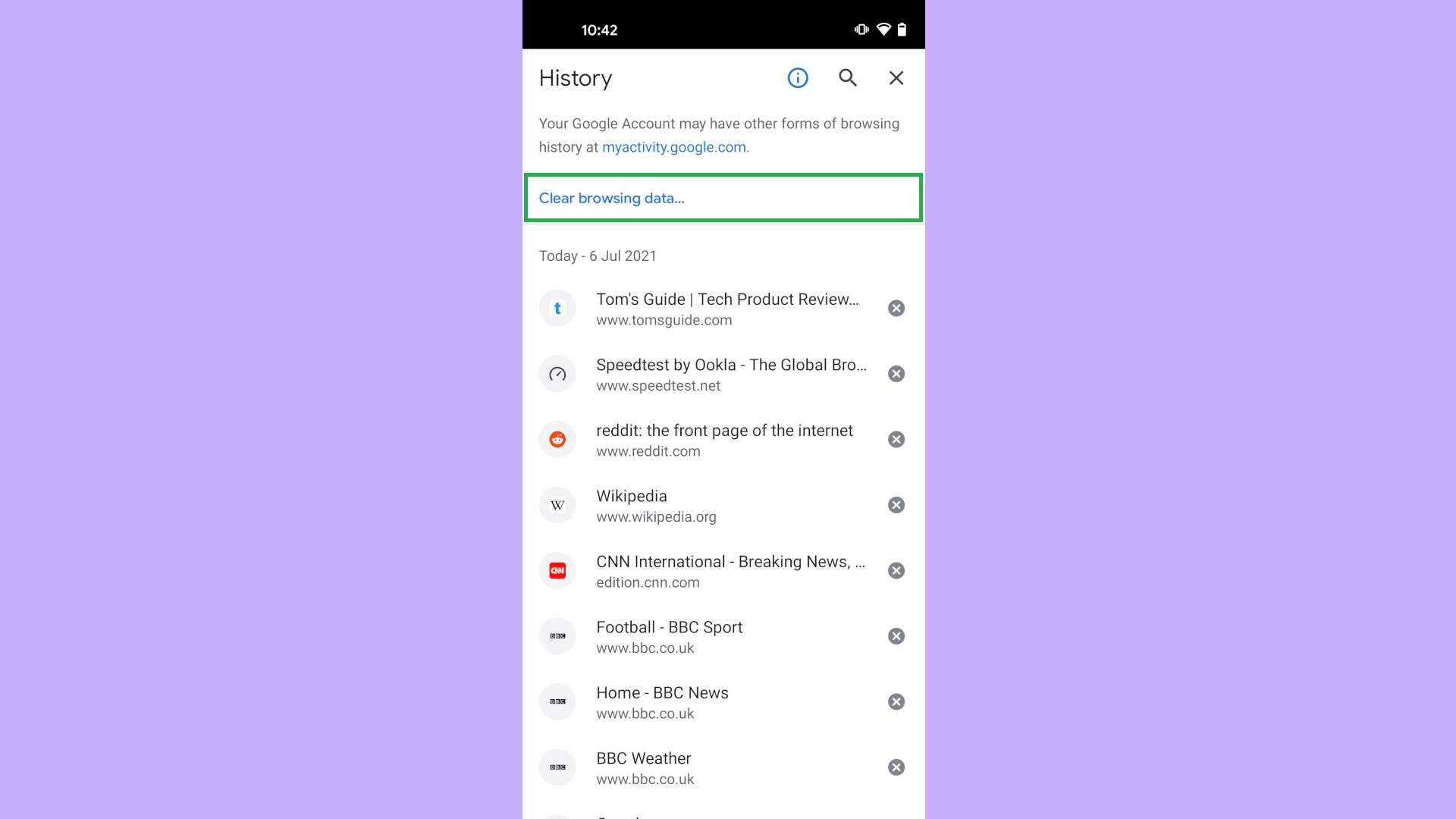
4. Optionally, you can select a time range from the drop-down menu, so that you’re only clearing cached files gained within a certain amount of recency. If you want to delete everything, select All time.
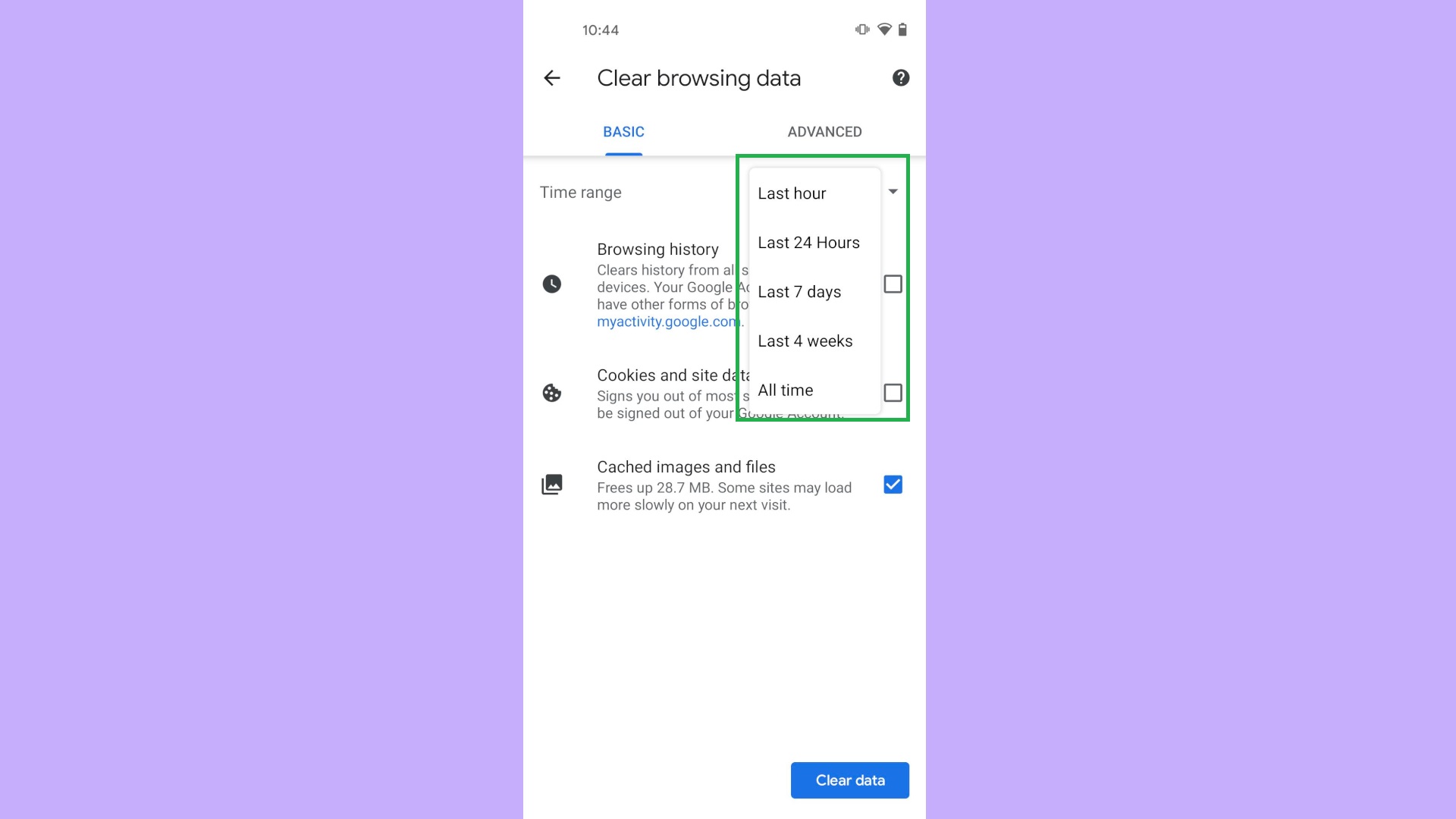
5. Make sure Cached images and files is checked and uncheck the other options unless you’re happy deleting those too. Tap the Clear data button.
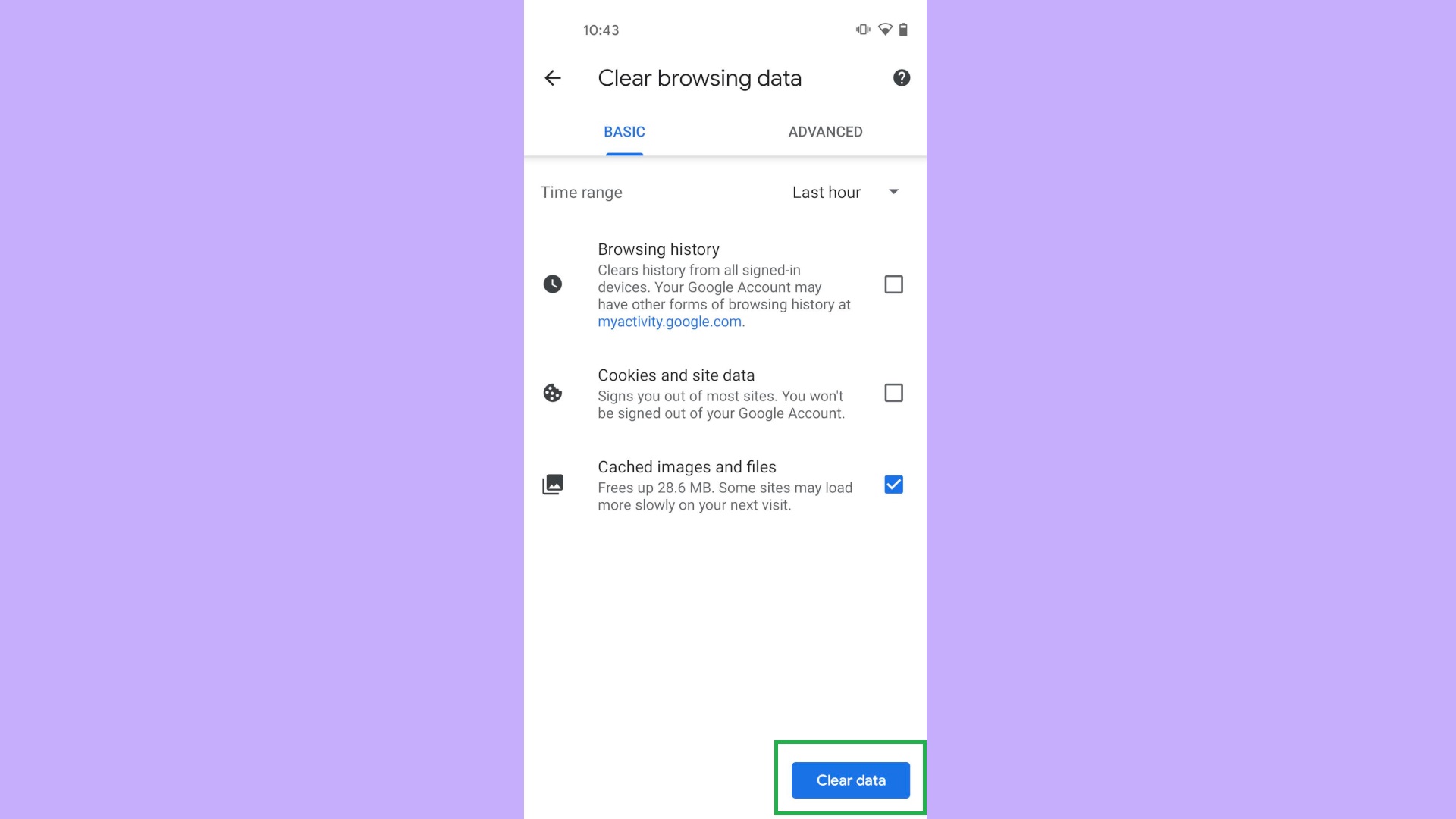
6. If another dialogue box appears, asking to confirm that you want to clear data from specific sites, tap Clear.
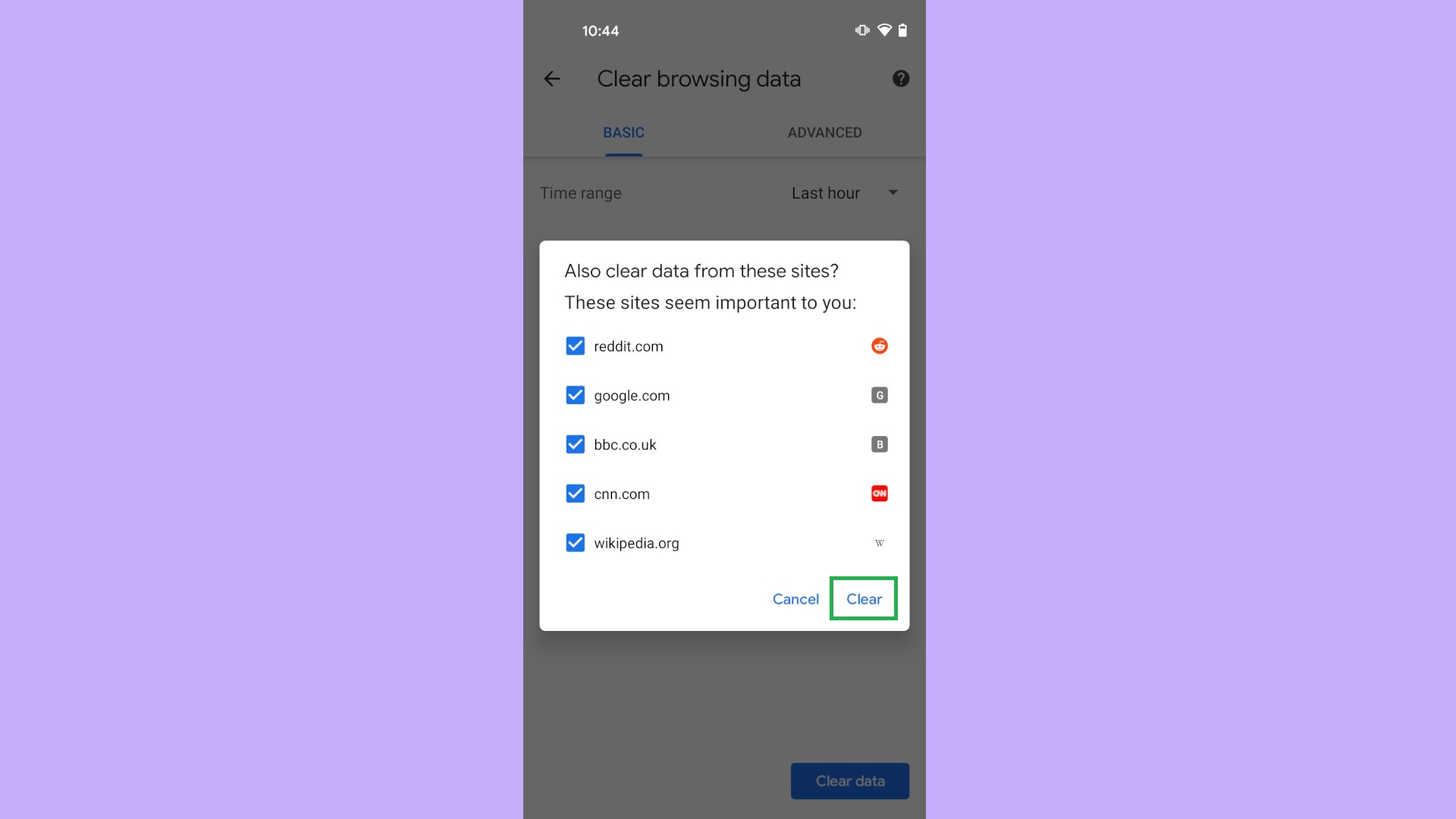
There you have it: your caches are cleared. If you'd like more tutorials to help you ensure your Android device is working optimally, make sure you read our guide on how to check Android battery health and how to speed up your Android phone or tablet. If you've just purchased a new Android phone, read our guide on how to transfer data from Android to Android so you can get everything moved over to your new device safely. Want to access some cool power user features on your Android device? Learn how to enable Android Developer options.
James is currently Hardware Editor at Rock Paper Shotgun, but before that was Audio Editor at Tom’s Guide, where he covered headphones, speakers, soundbars and anything else that intentionally makes noise. A PC enthusiast, he also wrote computing and gaming news for TG, usually relating to how hard it is to find graphics card stock.
- Peter WolinskiSenior Editor, Reviews & Cameras

