How to check Windows 11 laptop battery health
Learn how to check Windows 11 laptop battery health with our easy to follow guide

Checking Windows 11 laptop battery health can be important if you own a portable PC that’s running Microsoft’s latest OS.
Battery life is obviously a big deal, whether you’re working on one of the best business laptops or enjoying a marathon Starfield session on one of the best gaming laptops currently on the market.
Thankfully, looking into the state of your Windows 11 laptop battery health is fairly straightforward, and can be done in pretty much no time. All that’s really required is running a quick line of code through Windows’ Command Prompt, then saving the resulting battery report as an HTML file you can then open in your browser of choice.
Once said report is in front of you, it’s easy to instantly analyze everything including the type of battery installed in your laptop, recent battery usage, battery usage history, battery capacity history and battery life estimates. And yes, that’s definitely the most times we’ve ever typed ‘battery’ in a single sentence here at Tom’s Guide.
While these figures may appear to be a little daunting at first, they’re useful for letting you know if there’s anything untoward going on with your laptop’s battery. If you find that historical usage is showing that your battery is consistently losing juice, you may need to replace your laptop battery.
For now, though, let’s not worry about the worst case scenario. Instead, we’ll focus on running you through the steps of how to check the battery health of your Windows 11 laptop, with our quick and easy to follow guide.
How to check Windows 11 laptop battery health
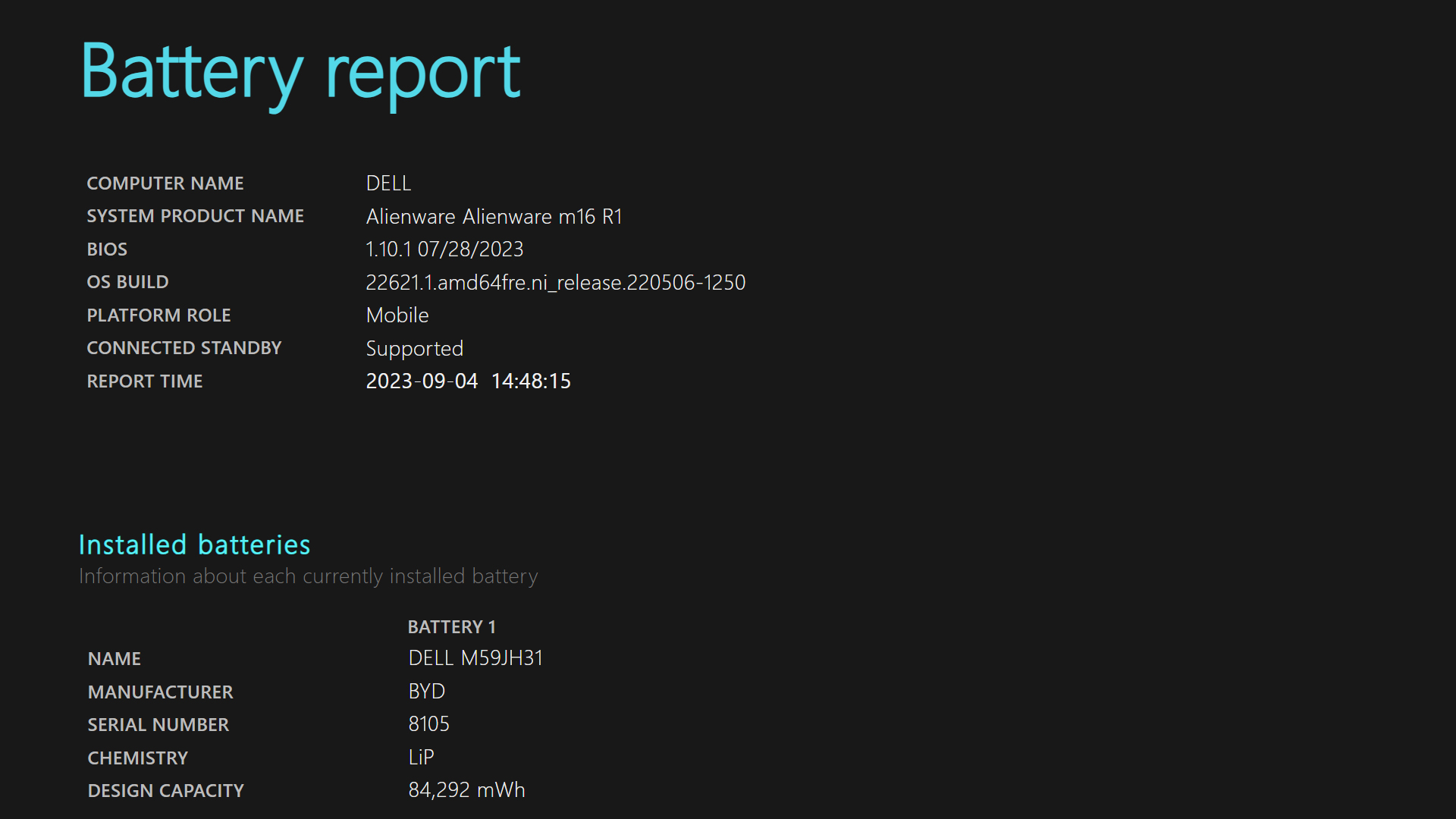
- Open the Start menu, then search for Command Prompt
- Run Command Prompt in administrator mode
- Type powercfg /batteryreport /output “C:\battery_report.html” and press enter
- Navigate to the “C:\battery_report.html” file on your C drive
- Click the html link to view the battery report
Read on to see full illustrated instructions for each step.
Sign up to get the BEST of Tom's Guide direct to your inbox.
Get instant access to breaking news, the hottest reviews, great deals and helpful tips.
1. Open the Start menu, then search for Command Prompt
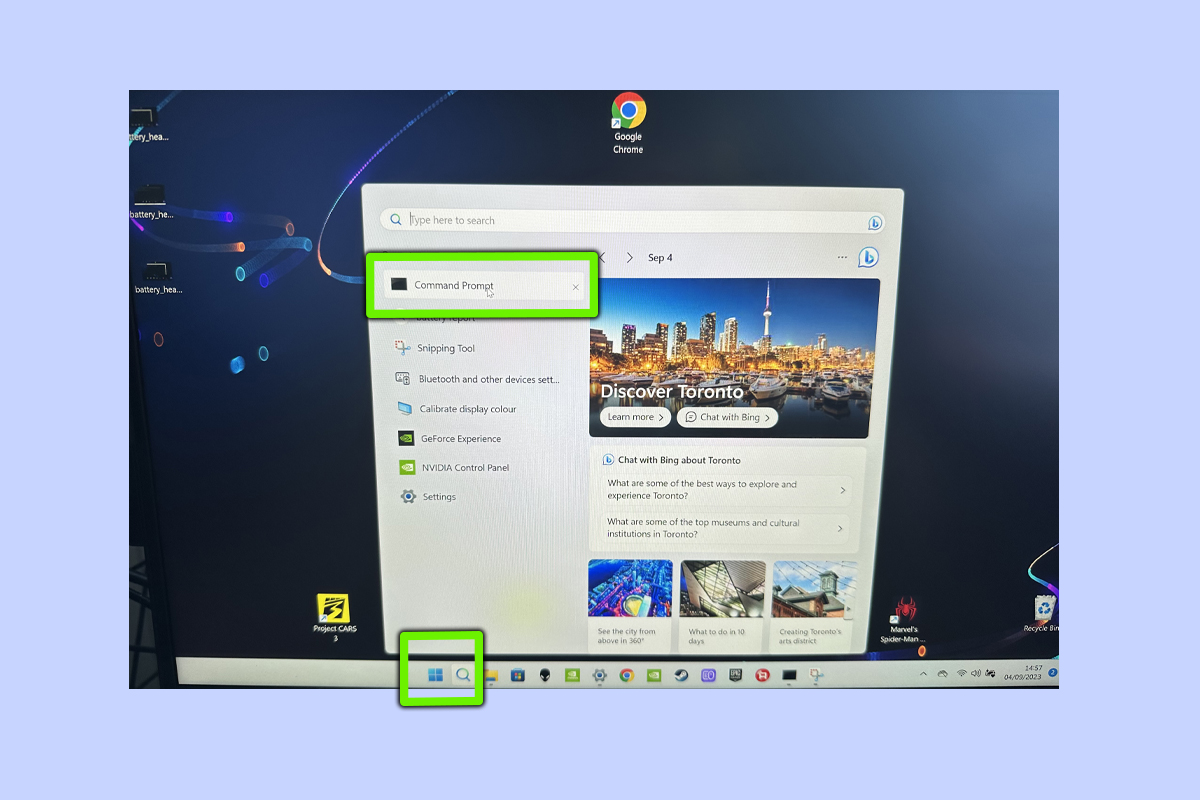
Press the Windows button on your laptop’s keyboard, then in the search tab type ‘Command Prompt’.
2. Run Command Prompt in administrator mode
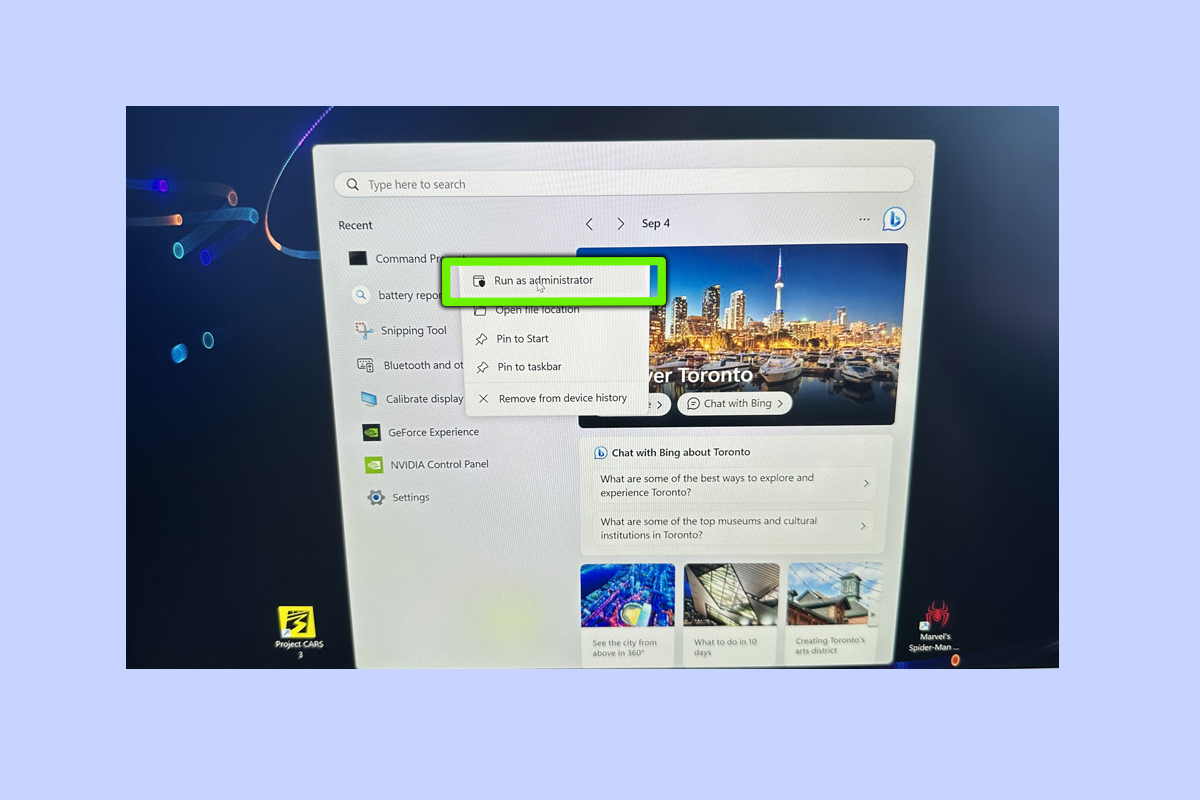
After the ‘Best match’ menu pops up, right click on the Command Prompt app and click ‘Run as administrator’.
3. Type powercfg /batteryreport /output “C:\battery_report.html” and press enter
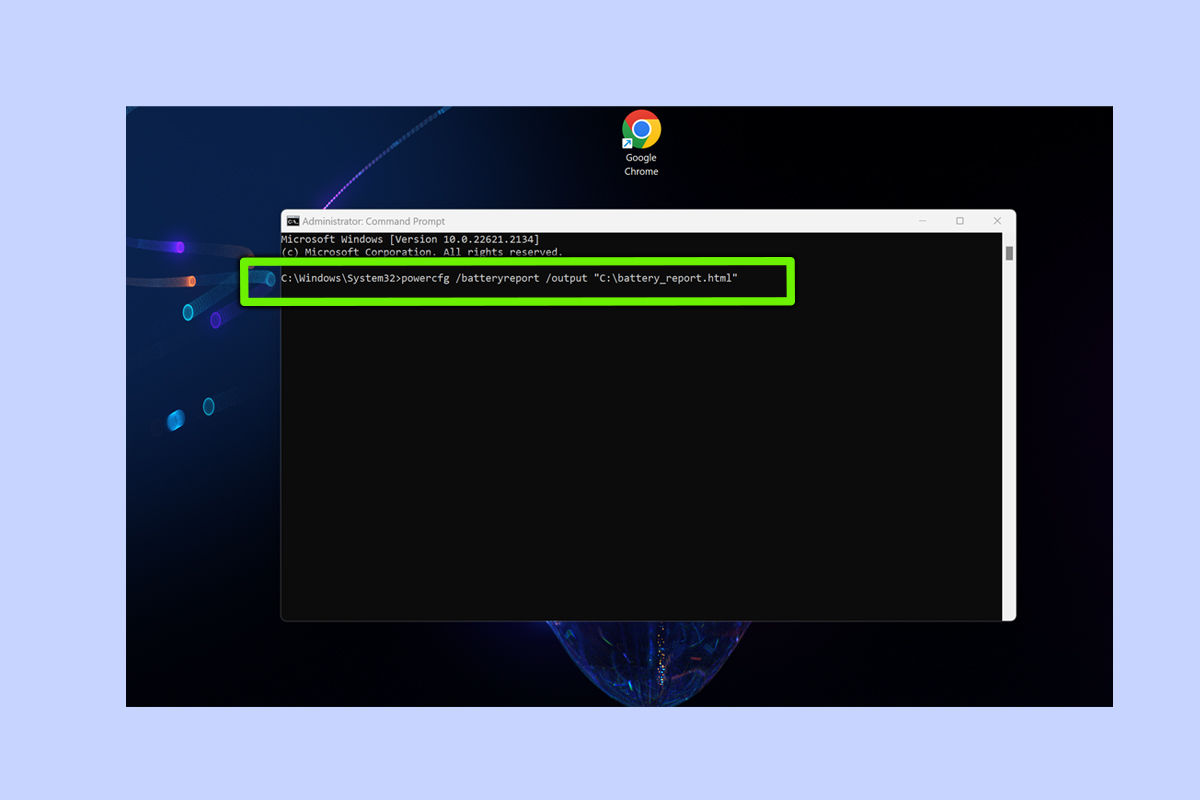
Once you’re in Command Prompt, type this line of code exactly as follows — powercfg /batteryreport /output “C:\battery_report.html” — and press enter. This will generate a battery report that immediately saves to your C drive.
4. Navigate to the “C:\battery_report.html” file on your C drive
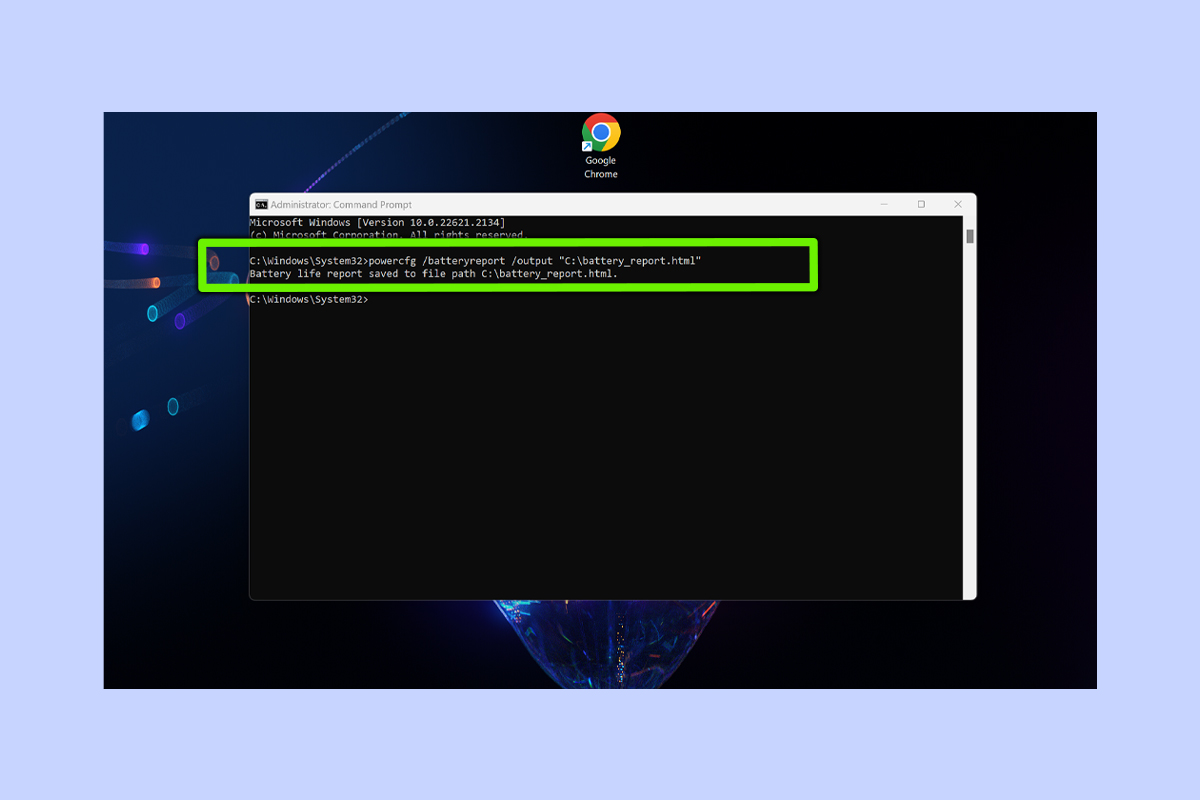
To find the battery report you’ve just generated, open your File Explorer from the Windows 11 taskbar, then click ‘This PC’. From here you want to navigate to the ‘Devices and drives’ section. Once you have, open your C drive, where your new ‘battery_report.html’ file should be sitting at the bottom of the folder.
5. Click the html link to view the battery report
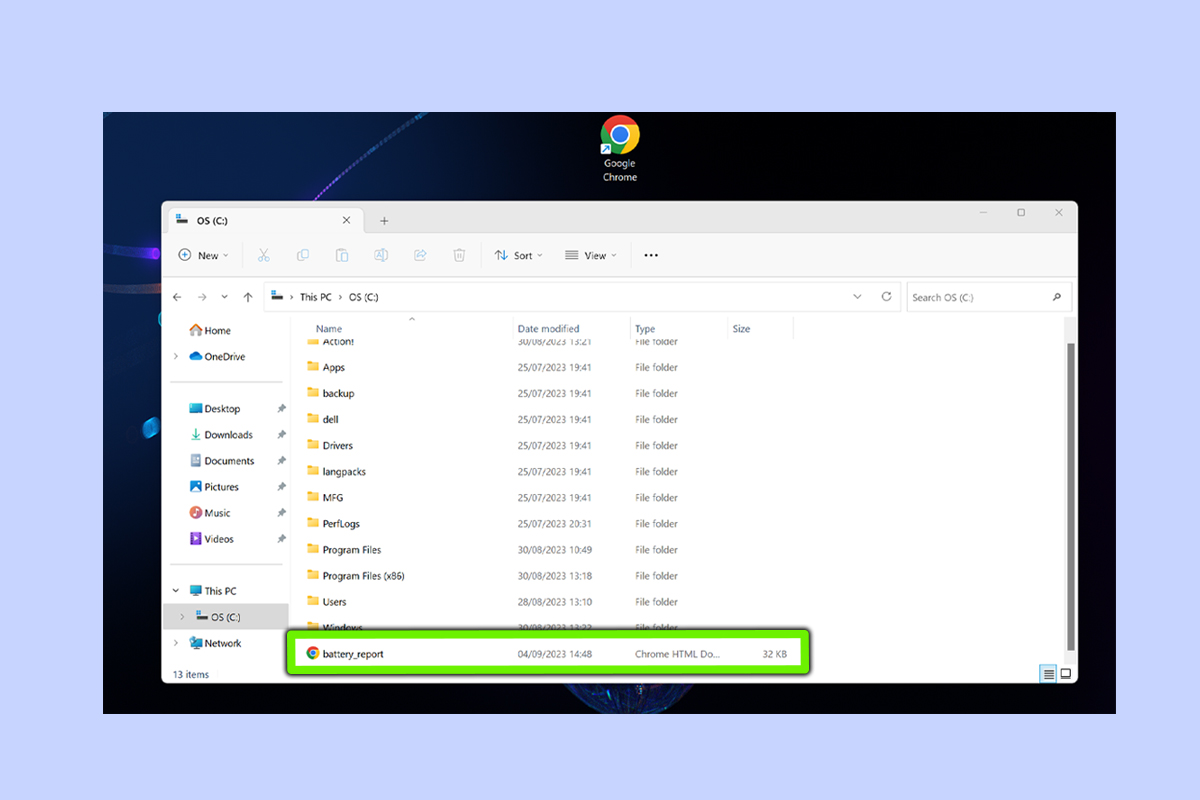
After clicking this html link, your battery report will open in your default browser. From here you can check everything from ‘Usage history’, ‘Battery capacity history’, to ‘Battery life estimates’.
And there you have it. You now know how to quickly check the battery health of your Windows 11 laptop. This obviously isn’t a process you’re going to have to regularly run through if your laptop is relatively new, but for older models, it’s probably worth checking on your battery health every few months.
If you need more Windows 11-centric help, learn how to move the taskbar in Windows 11, how to turn on Windows 11 HDR and how to create custom Windows 11 desktop icons.

Dave is a computing editor at Tom’s Guide and covers everything from cutting edge laptops to ultrawide monitors. When he’s not worrying about dead pixels, Dave enjoys regularly rebuilding his PC for absolutely no reason at all. In a previous life, he worked as a video game journalist for 15 years, with bylines across GamesRadar+, PC Gamer and TechRadar. Despite owning a graphics card that costs roughly the same as your average used car, he still enjoys gaming on the go and is regularly glued to his Switch. Away from tech, most of Dave’s time is taken up by walking his husky, buying new TVs at an embarrassing rate and obsessing over his beloved Arsenal.
