How to check Windows 11 compatibility if PC Health Check doesn’t work
Find out if your PC meets the Windows 11 compatibility requirements

To help users check if their PC meets the Windows 11 compatibility requirements, Microsoft launched the PC Health Check tool — before pulling it due to complaints over detail and accuracy. It's expected to return once Microsoft irons out the kinks, but in the meantime: how can you check if you meet the Windows 11 compatibility requirements without PC Health Check?
Fortunately, there’s an open-source alternative that performs the same role, and can provide much more detail on why your computer may not be ready for Windows 11. It’s called WhyNotWin11, and in this guide we’ll show how you can use it to check Windows 11 compatibility on your Windows 10 desktop or laptop.
- Windows 11 release date, beta, requirements and all the new features
- Here’s how to install Windows 11
- How to do a clean install of Windows 11
You could potentially read through all the system requirements yourself, and compare against your computer’s specs, but this is complex and time-consuming; checking if your CPU has a TPM is an involved process in itself. A utility like WhyNotWin11 does all the hard work for you, and provides an unequivocal answer to whether you can run the new Windows 11 OS.
The UI isn’t as polished as that of the PC Health Check, but by simply following the steps below you can get a detailed breakdown of your system’s compatibility without any fuss.
How to check Windows 11 compatibility if PC Health Check doesn’t work
1. Download WhyNotWin11 from GitHub. To find the installer link, scroll down to the “Downloads” section and click “Download latest stable release.”
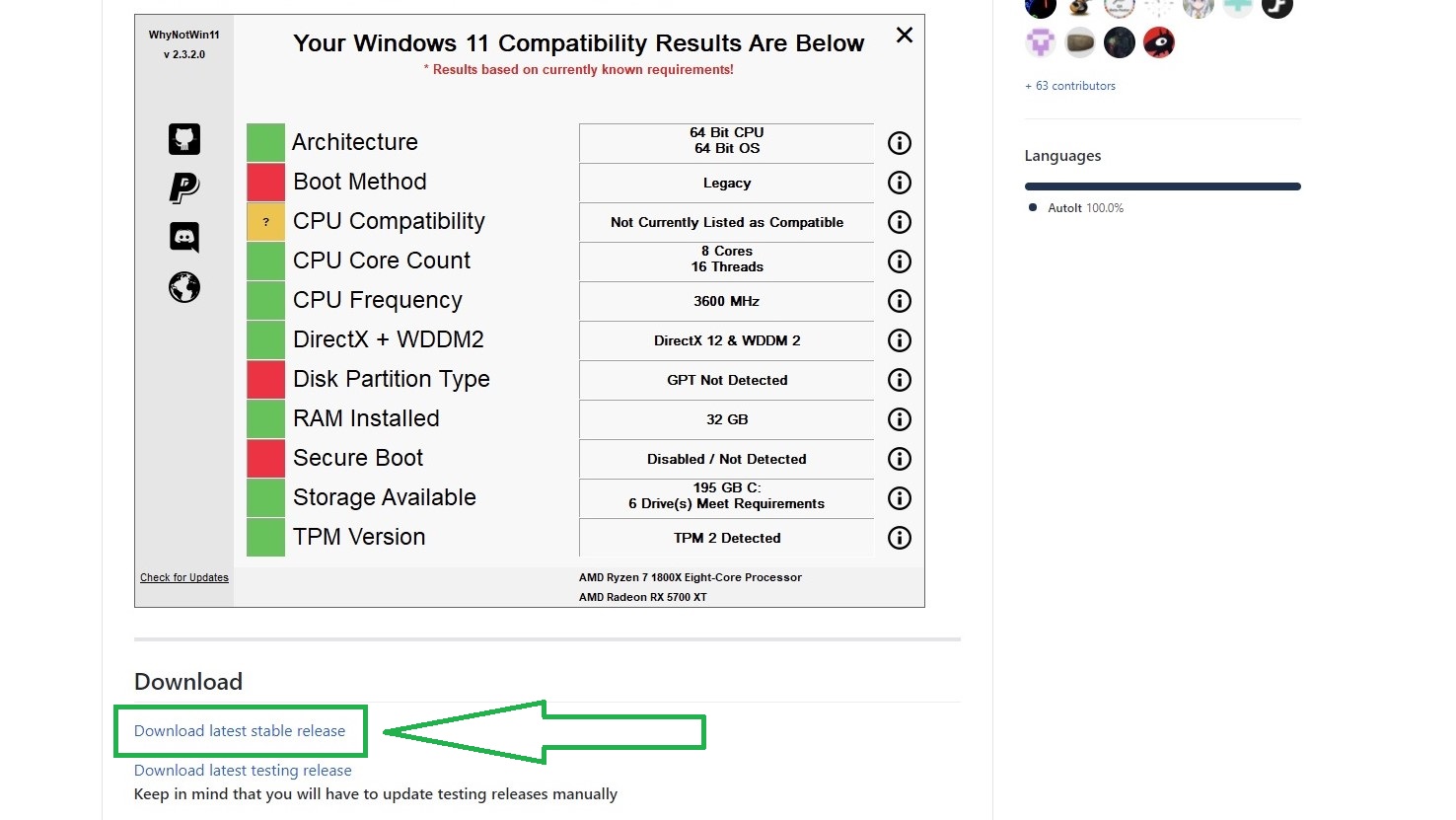
2. Double-click the “WhyNotWin11” executable to run the application.
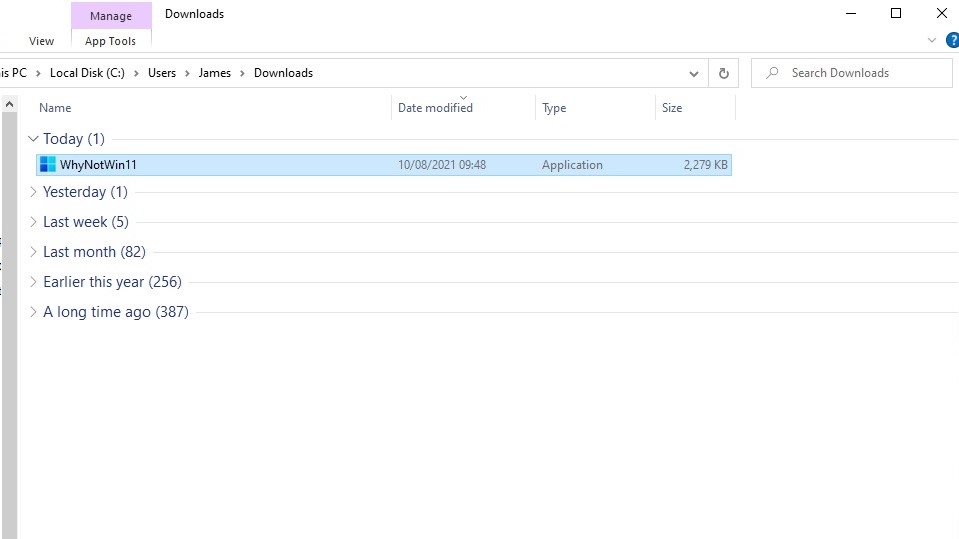
3. After a few seconds, WhyNotWin11 will list all the key Windows 11 requirements alongside whether your PC meets them. That’s it — you don’t need to manually enter any information or even perform a setup process.
Sign up to get the BEST of Tom's Guide direct to your inbox.
Get instant access to breaking news, the hottest reviews, great deals and helpful tips.
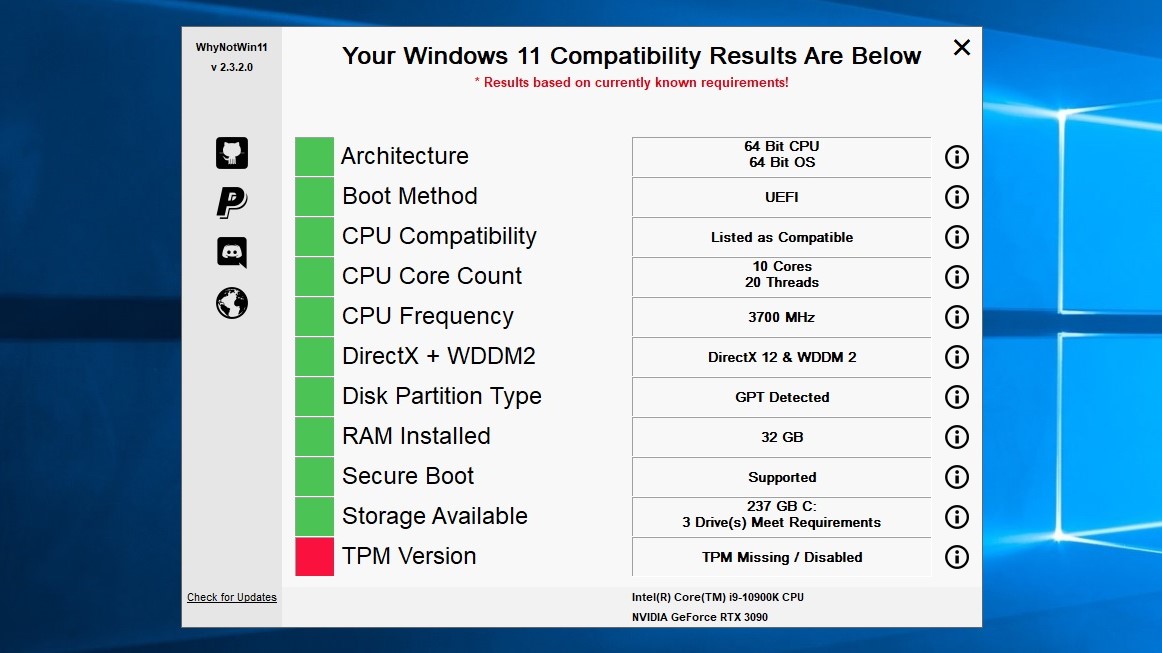
To ensure that your system is compatible with Windows 11, you want all the squares on the left to be green. If a square is red, then your PC or laptop doesn’t meet the corresponding requirement, or might need you to make BIOS-level changes (such as enabling an inactive TPM).
It’s also possible to get an amber square with a question mark in the middle, which means you have a component that might not be on Microsoft’s current list of supported hardware, but that isn’t outright confirmed to be incompatible either.
Your own PC specs are listed down the right; if you don’t meet a particular requirement, this is where WhyNotWin11 will detail the issue. For more information on a specific requirement, you can mouse over the “i” symbol to show additional detail.
James is currently Hardware Editor at Rock Paper Shotgun, but before that was Audio Editor at Tom’s Guide, where he covered headphones, speakers, soundbars and anything else that intentionally makes noise. A PC enthusiast, he also wrote computing and gaming news for TG, usually relating to how hard it is to find graphics card stock.

