How to check RAM usage on Mac
How to check RAM usage on a Mac to troubleshoot performance problems

Knowing how to check RAM usage on a Mac is vital if you're having issues with performance, or want to avoid them altogether. RAM — or Random Access Memory — is vital to your Mac being able to run effectively, and if it's all being used up by applications or processes, you won't have enough memory to run other applications, leading to poor performance, lagging and crashes.
By knowing how to monitor your Mac's RAM load, you can identify when it is maxing out and what apps or processes are causing this. This can help you optimize what your Mac is doing, as well as troubleshooting performance issues when gaming, for example.
Unfortunately, it hasn't been possible to upgrade RAM on a Mac (or easily at least) for a while now, even though it used to be very easy. On newer Apple Silicon Macs, it's impossible to upgrade RAM as all the memory is built into the main chip. Essentially, what the Mac came with new is what you're stuck with. As such, if you're regularly seeing your RAM maxed out for even simple tasks, it might be worth investing in some new kit and buying one of the best MacBooks.
Thankfully, checking RAM usage on Mac is easy, but it isn't obvious how to do it if you haven't done it before. Don't worry, though, as we're here to take you through the entire process. All there is to do now is read on!
How to check RAM usage on Mac
Note: this guide was created using an older Intel Mac running macOS Monterey, but the process is exactly the same on a newer Apple Silicon Mac and any mac running macOS Sonoma or later.
1. Open Activity Monitor
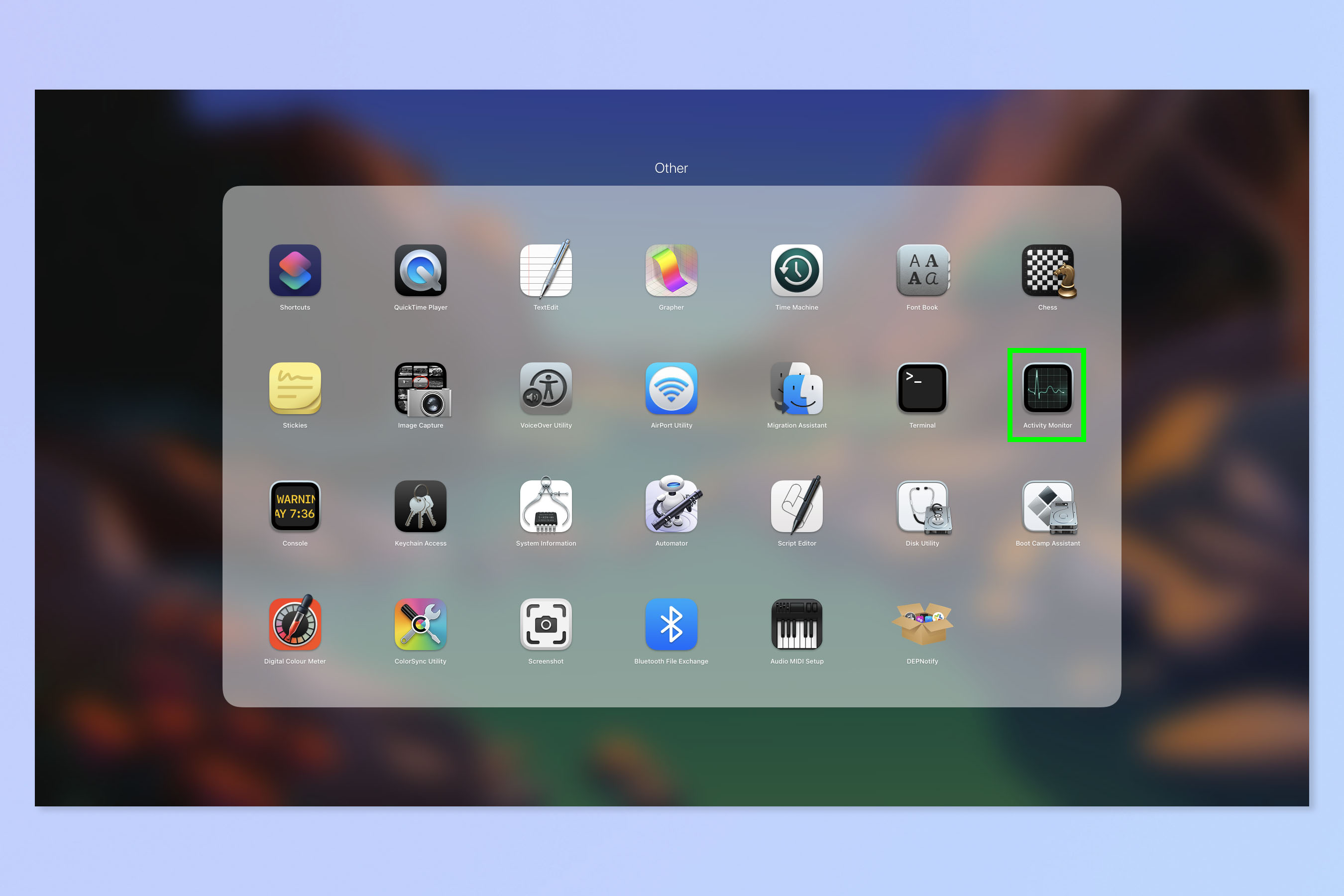
First up, we need to open Activity Monitor. There are a couple of ways to do this. You can click the magnifying glass icon in the top right to open Spotlight, then type "Activity Monitor" and hit Enter open the app. Or, open Launchpad, click Other (Utilities on older Macs) and then click Activity Monitor. The app tile resembles a heartbeat monitor.
2. Select RAM and view usage

Now select Memory in the top bar and view your RAM usage at the bottom.
In the left hand box, you'll see a diagram of RAM pressure — in effect, how much headroom you have.
In the middle box you'll see a breakdown of what is taking up RAM usage.
In the right box, you'll see a breakdown of the used memory.
Voila. Simple, right? If you'd like more help with using your Mac, we have loads of other guides to help We can show you how to clear the cache on Mac, how to find your Mac's CPU model, how to turn websites into apps on Mac and how to get iPhone widgets on your Mac desktop.
Sign up to get the BEST of Tom's Guide direct to your inbox.
Get instant access to breaking news, the hottest reviews, great deals and helpful tips.

Peter is a Senior Editor at Tom's Guide, heading up the site's Reviews team and Cameras section. As a writer, he covers topics including tech, photography, gaming, hardware, motoring and food & drink. Outside of work, he's an avid photographer, specialising in architectural and portrait photography. When he's not snapping away on his beloved Fujifilm camera, he can usually be found telling everyone about his greyhounds, riding his motorcycle, squeezing as many FPS as possible out of PC games, and perfecting his espresso shots.
