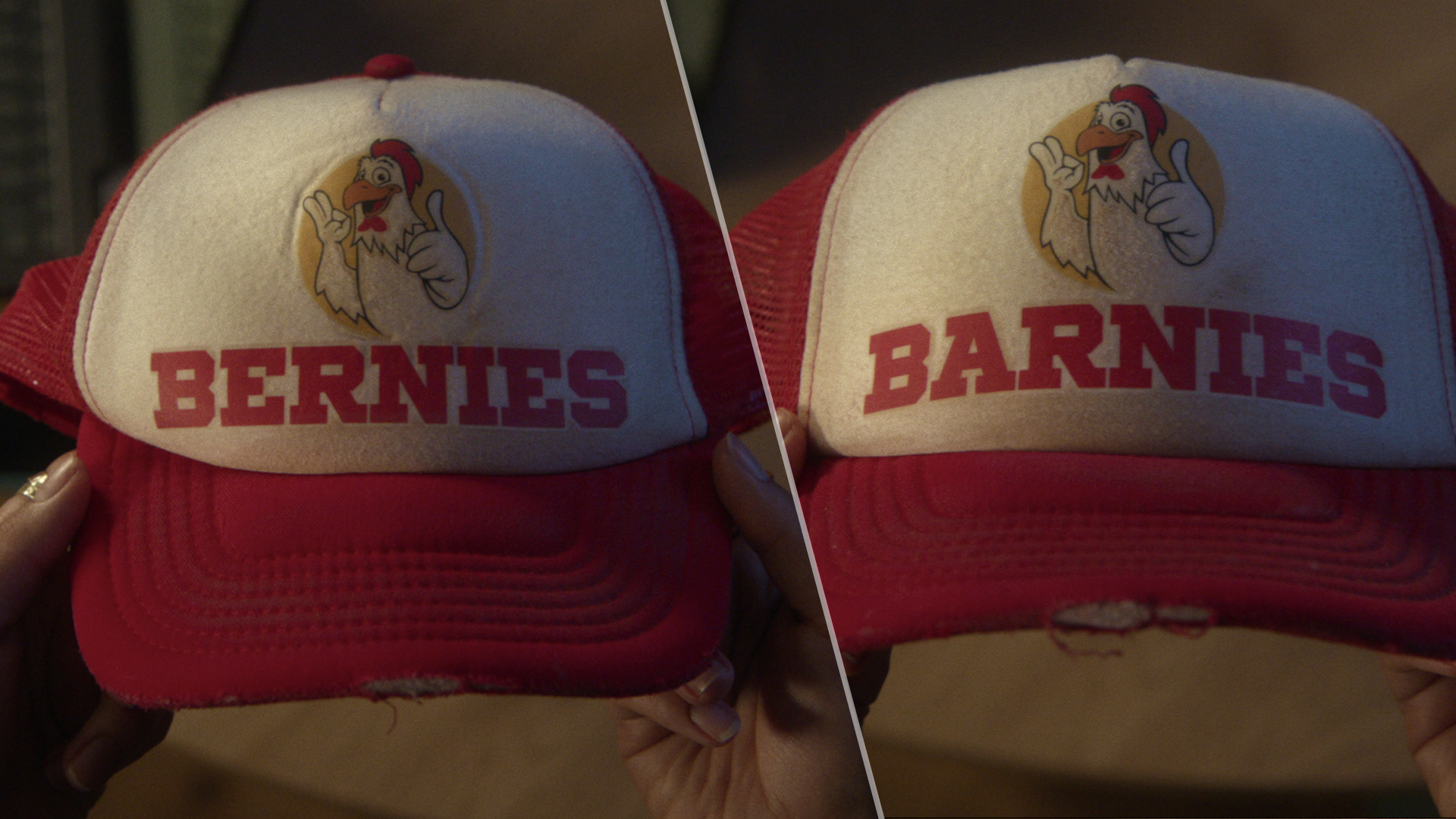Though the best computers almost always contain SSDs as their primary drive, traditional hard drives are still the most cost-effective choice if you have a lot of things to store — and knowing how to check your hard drive's health should extend its lifespan.
Yes, SSDs offer superior speeds than their clunky counterparts. But if you're as big a digital hoarder as I am (I still have music albums that I refuse to part with as they took me about a week to download on dial-up in the 90s...) having a hard disk either inside your computer or plugged in as external storage is a lot cheaper than forking out for a load of fancy SSD space.
A caveat of hard drives, however, is that they're relatively delicate pieces of hardware that aren't as durable as SSDs, with many kicking the bucket after just a few years of usage. Thankfully, if you think your hard drive may be on its last legs, there are a few ways to perform triage on it, giving you time to either extend its life or back everything up before the worst happens.
How to check your hard drive's health
1. Use the S.M.A.R.T. tool
Modern hard drives have a feature known as S.M.A.R.T. (Self-Monitoring, Analysis, and Reporting Technology,) which allows you to quickly see their health status. Though this feature should automatically notify you if there are any issues with your drive, you can check it manually if you think something's not right.
To do this on Windows, launch the Command Prompt by opening the Start menu and typing "cmd" — click Command Prompt when it appears. Input the text "wmic diskdrive get model,status" then press enter/return. You'll now see your drive(s) listed, along with a status by each one — "OK" if it's, well, OK, or "Pred Fail" if its on its way out.
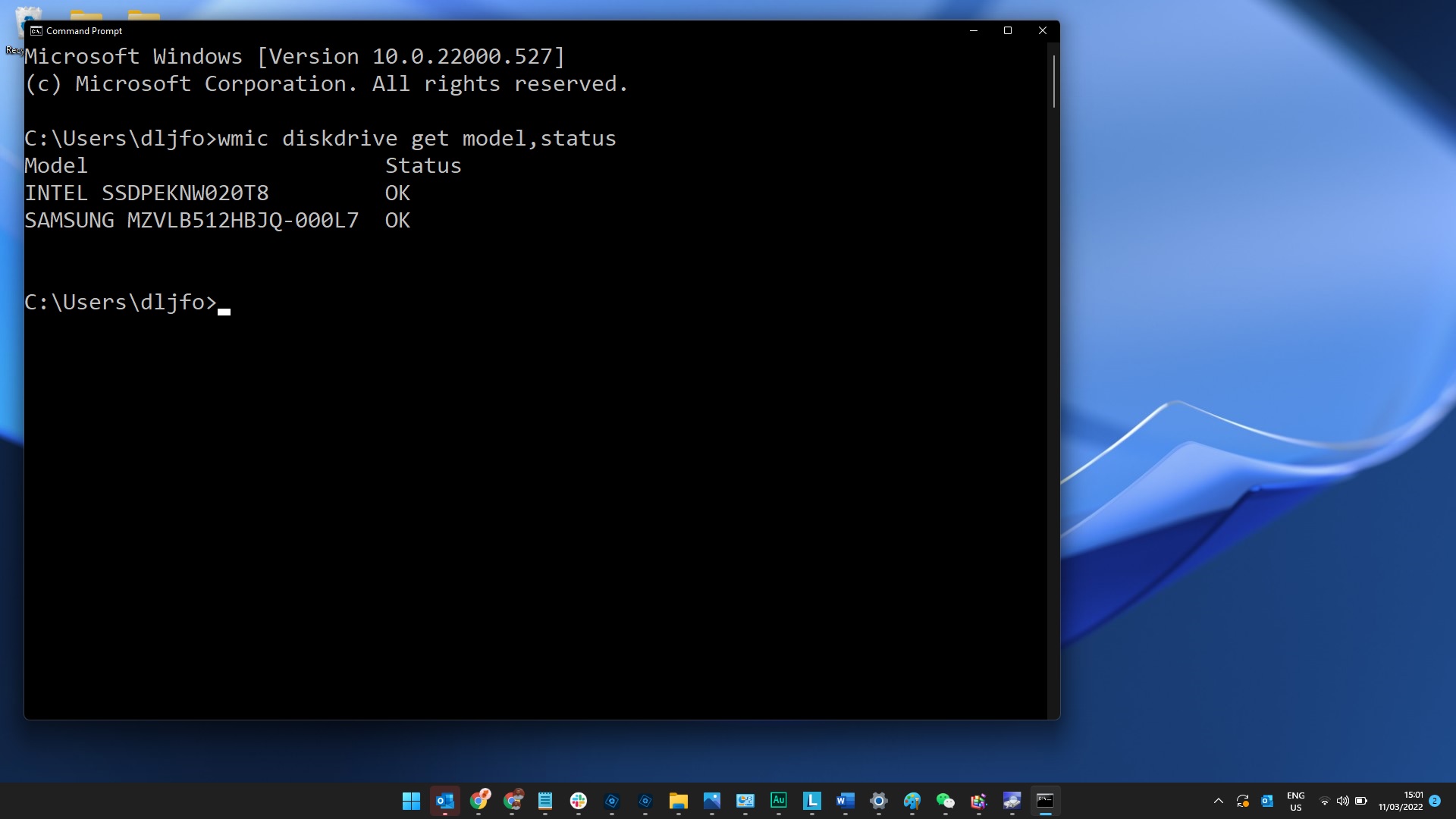
To do this on macOS, open the Disk Utility tool by going to Applications, then Utilities. Click the drive you want to check, and its status will read either "Verified" or "Failing" in the "S.M.A.R.T. status" section in the bottom-left, or by clicking the "i" icon in the top-right.
Sign up to get the BEST of Tom's Guide direct to your inbox.
Get instant access to breaking news, the hottest reviews, great deals and helpful tips.
Note: This information won't appear if you're running a post-2015 machine with an SSD installed.
2. Run a disk health check program
Though the S.M.A.R.T. tool is quick and easy, it doesn't do much beyond telling you whether your disk is fine or about to die. That's where standalone programs come in handy, which can offer more extensive info.
For Windows, CrystalDiskInfo is a free tool that can delve a bit deeper into your disk's status, while macOS users should take a look at DriveDX, which costs $19.99 but comes with a free trial.
If you'd prefer to go first-party, it's worth seeing if your disk manufacturer has its own tool, such as Western Digital's Drive Utilities, or Seagate's handy SeaTools.
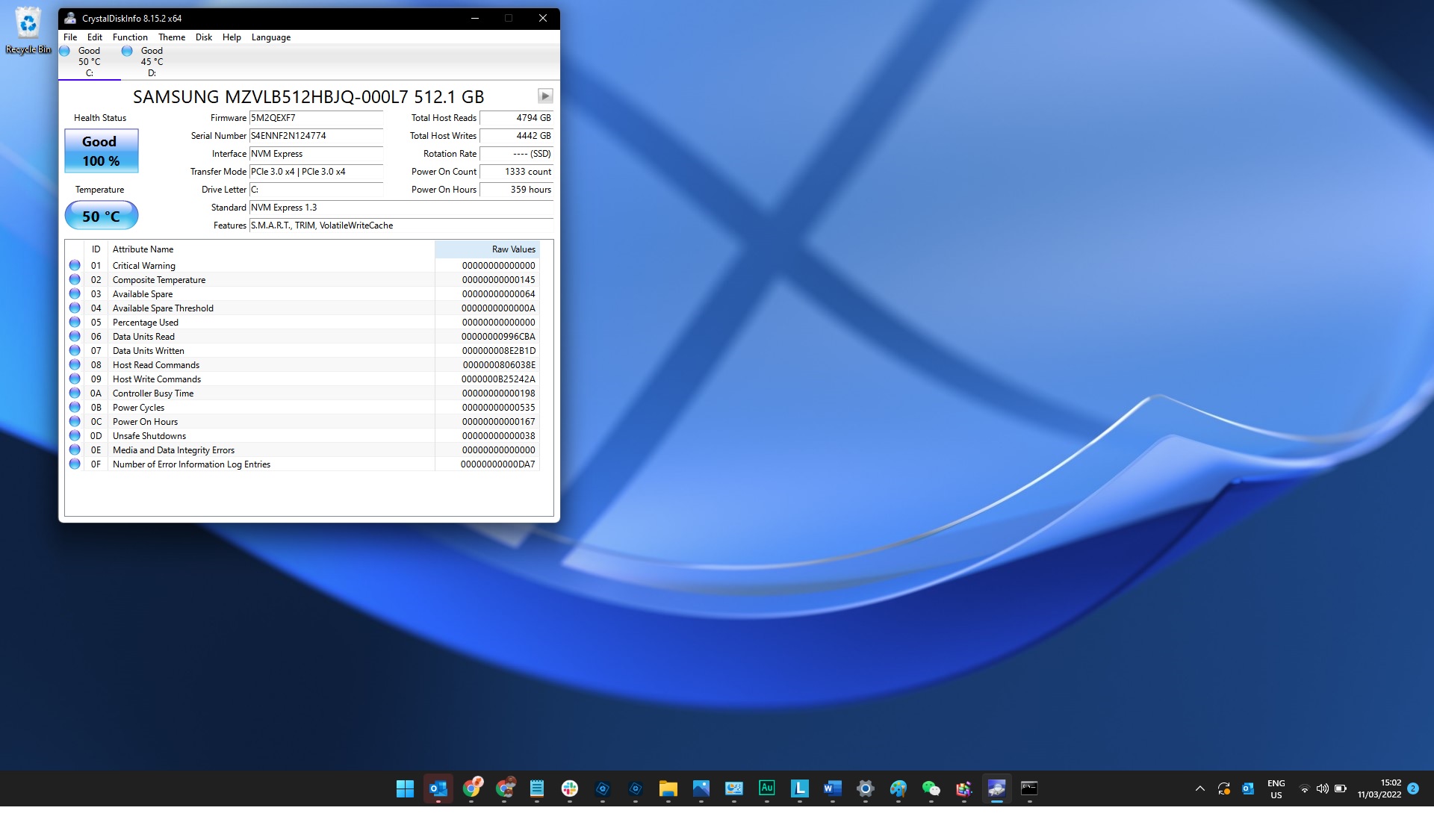
What to do if your drive is failing

If, after running checks, you discover your drive is dying, what do you do? Well, the first thing you'll want to consider is how to backup all your data.
The easiest way to do this may be by using a cloud storage service, since this requires no additional hardware and is relatively simple. It's also worth checking whether your data has already been backed up in the cloud, since Windows' OneDrive and macOS' iCloud both offer these services, which you may not have realized were turned on.
Alternatively, if your connection isn't up to the task, or if you're racing against time before meltdown occurs, you may want to copy or clone your disk's contents to another drive. The easiest way to do this would be to simply copy/paste or drag everything from the disk to the second one, which is the best method if your disk only contains media files such as songs or movies. However, if you have any programs installed or system info you'd like to be brought across, this is likely to be left out if you choose this method.
Instead, you're going to need to clone your drive, using a program such as EaseUS Todo Backup, which has a free version for Windows or a paid version with a free trial for macOS users.
Now you know how to check your hard drive's health, you may want to check out our guide on cloud storage vs external hard disk drive to see if ditching your drive may be the better option. If you're a Windows user, find out how to enable God Mode in Windows 11 or 10, how to find out which Windows version I have and how to see your Wi-Fi password in Windows 11. Or, if you're rocking macOS, check out how to use macOS — essential tips and tricks.

Dale Fox is a freelance journalist based in the UK. He's been a tech nerd ever since childhood, when he used the money from his first job as a paperboy to buy a subscription to GamesMaster magazine. Dale was previously a presenter and editor in China, where he also worked as a copywriter for OnePlus at its Shenzhen HQ.