Frustrated by directions in iPhone Maps? Here's how to edit your route
Changing your starting point in Maps is easy — if you know where to tap
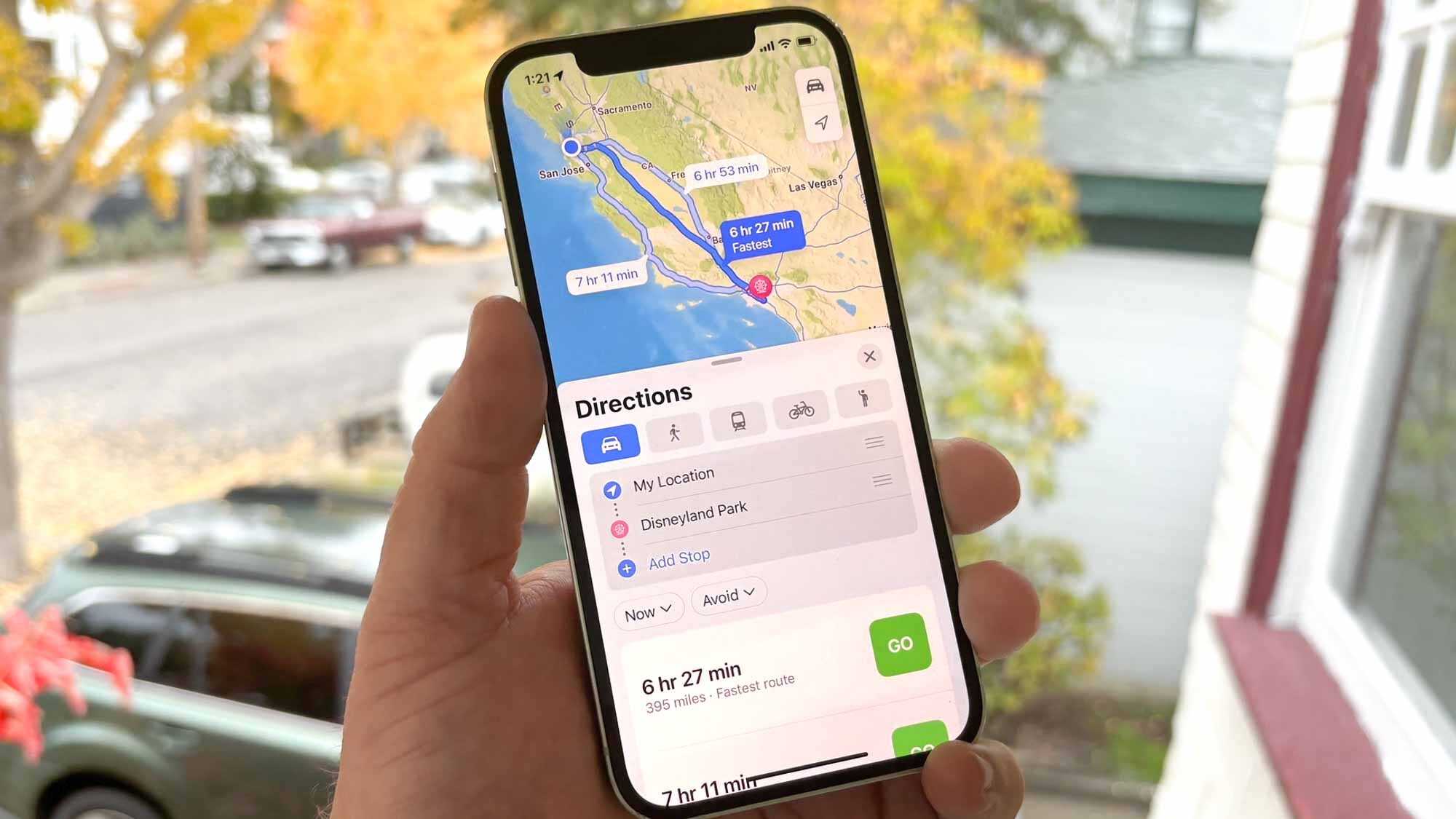
Launching the Maps app on your iPhone when you're out and about can help you easily get from Point A to Point B. But what if Point A isn't your current location and you want to change your starting point for directions in the iPhone Maps app?
By default, whenever you look for directions in Maps, the app will default to your current location as the starting point on any trip. Apple's reasoning makes sense — you're more likely to look up directions on your iPhone when you're already on the go, and selecting current location as the default starting point saves you the trouble of having to enter in a specific address. (And that's even assuming you know the address of where you are.)
But sometimes, you're going to want to designate your own starting point instead of using your current location. Maybe you're researching a trip ahead of time or you're trying to figure out the best route. If you're using public transit, you may want to check out just how long your trip is going to be and how many transers you make along the way. Whatever the reason, you want to change the starting point in your Maps directions but you're not sure how.
It's understandable why you would be confused. Apple Maps doesn't really make it intuitive to switch the start point for turn-by-turn directions. On the bright side, though, the solution is very easy once you know where to tap.
Here's how to change your starting point for directions in Maps. For these instructions, we're using the iOS 17 version of the app, though the process hasn't really changed over the years.
1. Look up directions to where you want to go
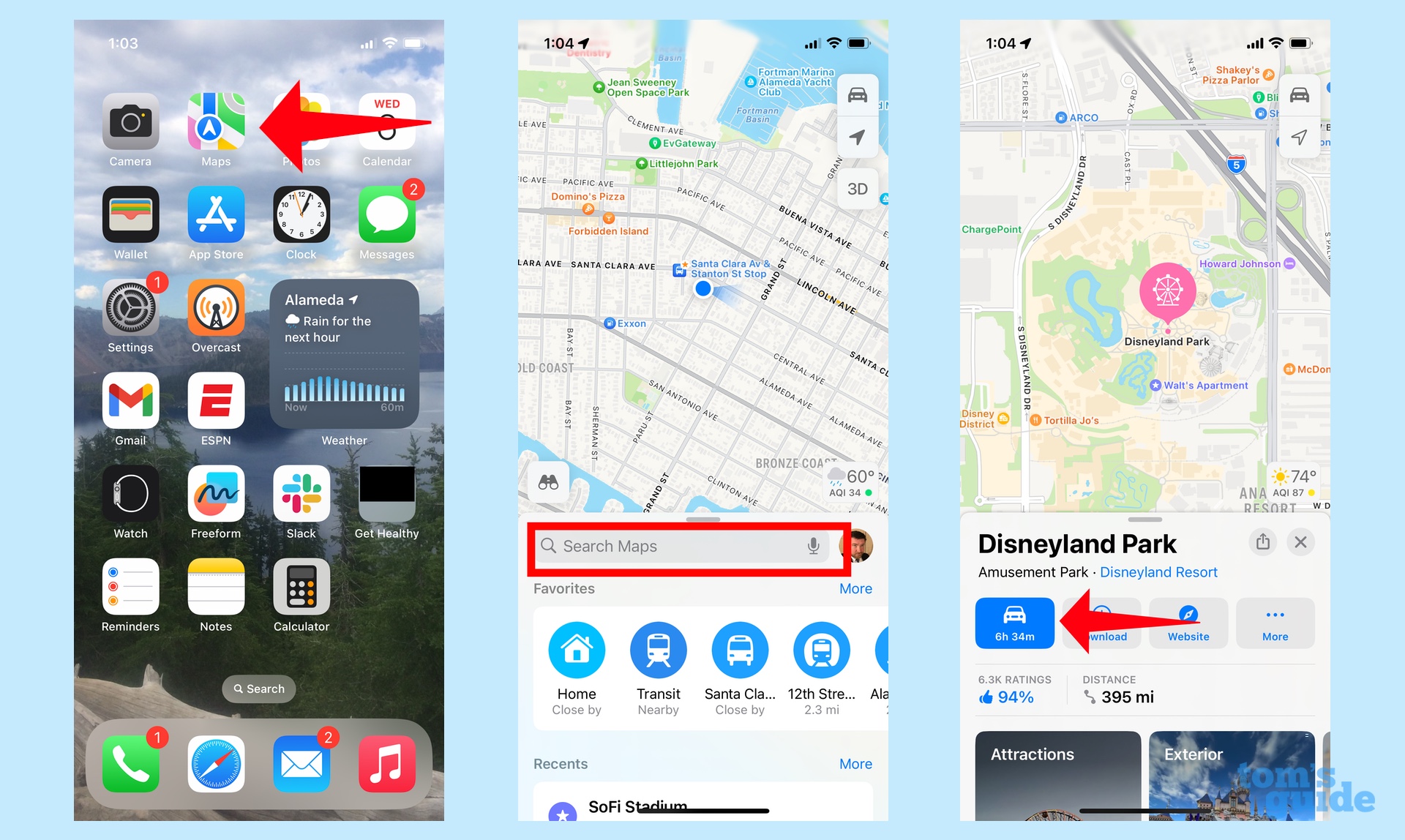
On your iPhone, launch the Maps app and enter a destination in the search bar. On the ensuing screen, tap the driving directions button.
2. Change your starting point
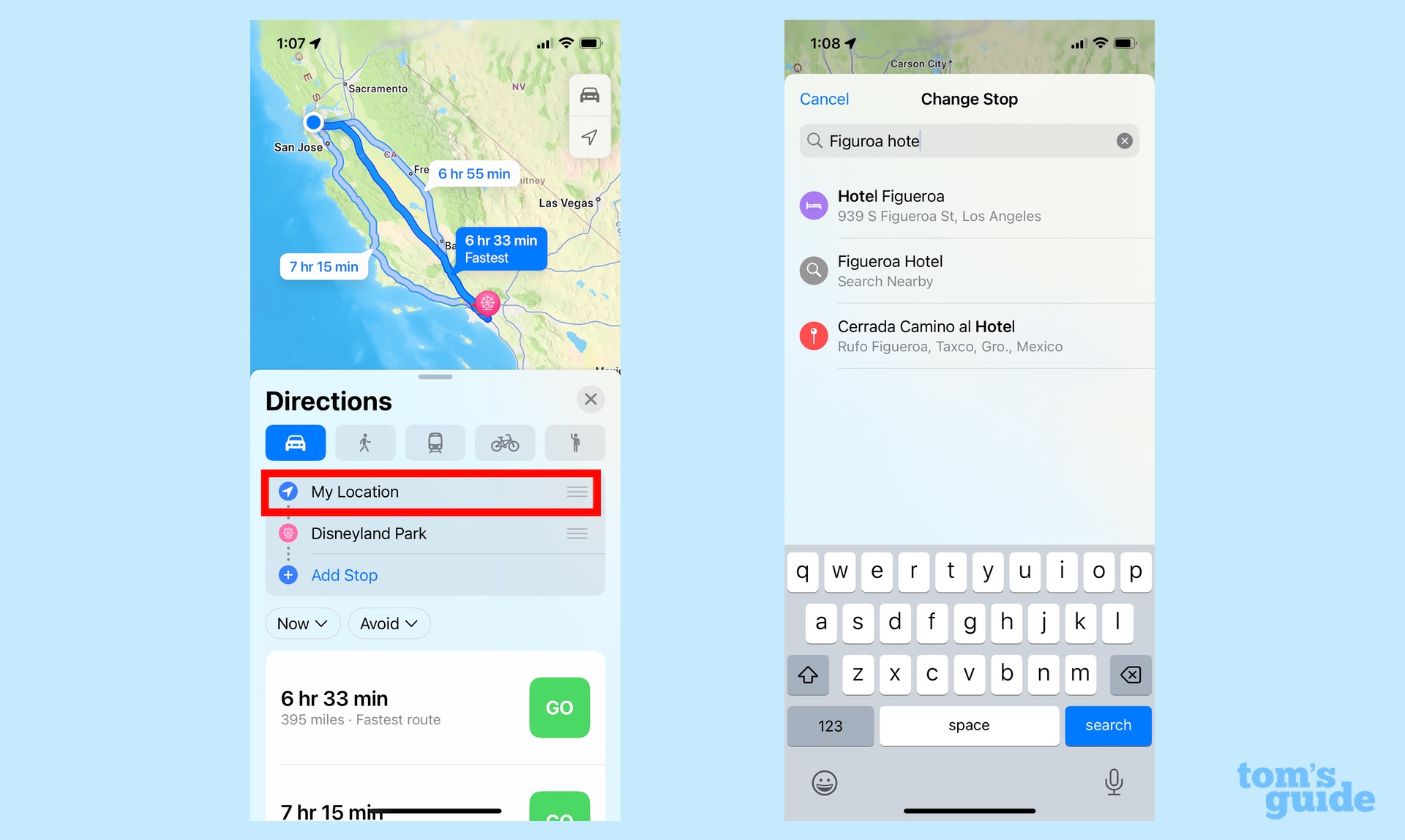
On the directions screen, you'll see the route from your current location to the destination you've picked. To change the start point, tap My Location. On the search screen, enter the new starting point — you can pick a specific location like a hotel name or an address — and tap Search. You can also tap the name of the starting point if it appears in the list of suggested results.
3. Pick your new route
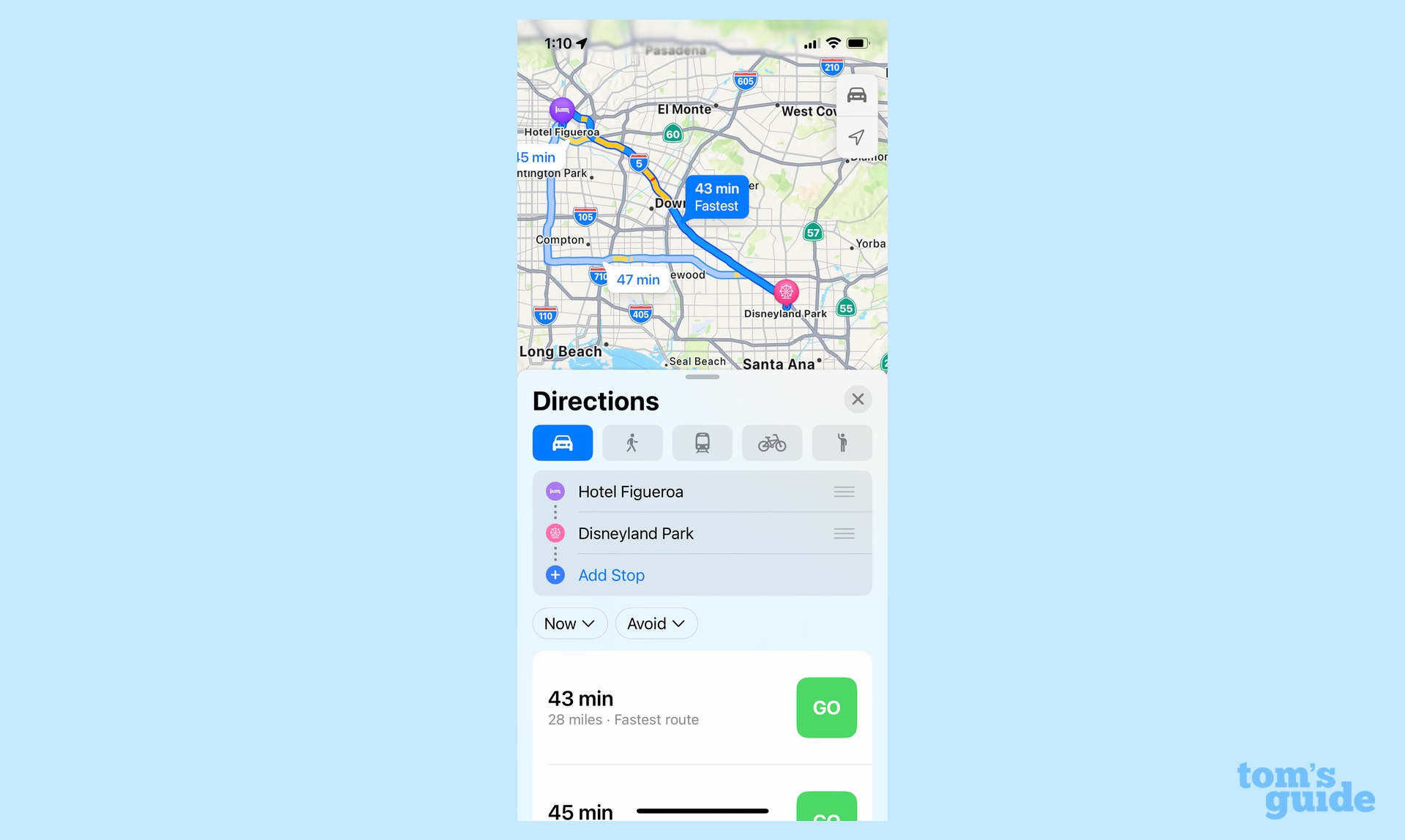
New directions will now appear with your selected starting point. From here you can select between driving, walking, public transit, biking and ride sharing options. You also tap Go on the preferred route. (Maps will highlight the fastest route by default.)
And that's all there is to changing the starting point for directions in Maps. Like a lot of functions in iOS 17, it's just a matter of knowing where to tap.
We've got more how-to help for the latest version of Maps, including how to download offline maps — a new feature as of the iOS 17 update. We can also show you how to use the Check In feature in Messages to let people know when you've arrived safely at your destination.
Sign up to get the BEST of Tom's Guide direct to your inbox.
Get instant access to breaking news, the hottest reviews, great deals and helpful tips.
Philip Michaels is a Managing Editor at Tom's Guide. He's been covering personal technology since 1999 and was in the building when Steve Jobs showed off the iPhone for the first time. He's been evaluating smartphones since that first iPhone debuted in 2007, and he's been following phone carriers and smartphone plans since 2015. He has strong opinions about Apple, the Oakland Athletics, old movies and proper butchery techniques. Follow him at @PhilipMichaels.

