How to change your PSN name
Learn how to change your PSN name in minutes and for free

For a very long time it wasn’t possible to change your PSN name. In fact, at one point even Sony suggested the process might never be possible, but fortunately, in April 2019 the long-requested feature was finally made available to PlayStation gamers
Of course, there are many reasons you might want to know how to change your PSN name. Perhaps you made your PSN account when you were much younger and have outgrown your first ID, or maybe you just fancy a change after years of seeing the same gamertag on daily basis. Whatever your reason the good news is that Sony has made the process fairly straightforward and it can be performed either via a PC desktop or directly on a PS5 console.
How to change your PSN name on desktop
- Sign in at https://www.playstation.com/
- Go to Profile > Edit
- Follow on-screen instructions
Read on to see detailed instructions for each step.
1. Sign into your PSN account
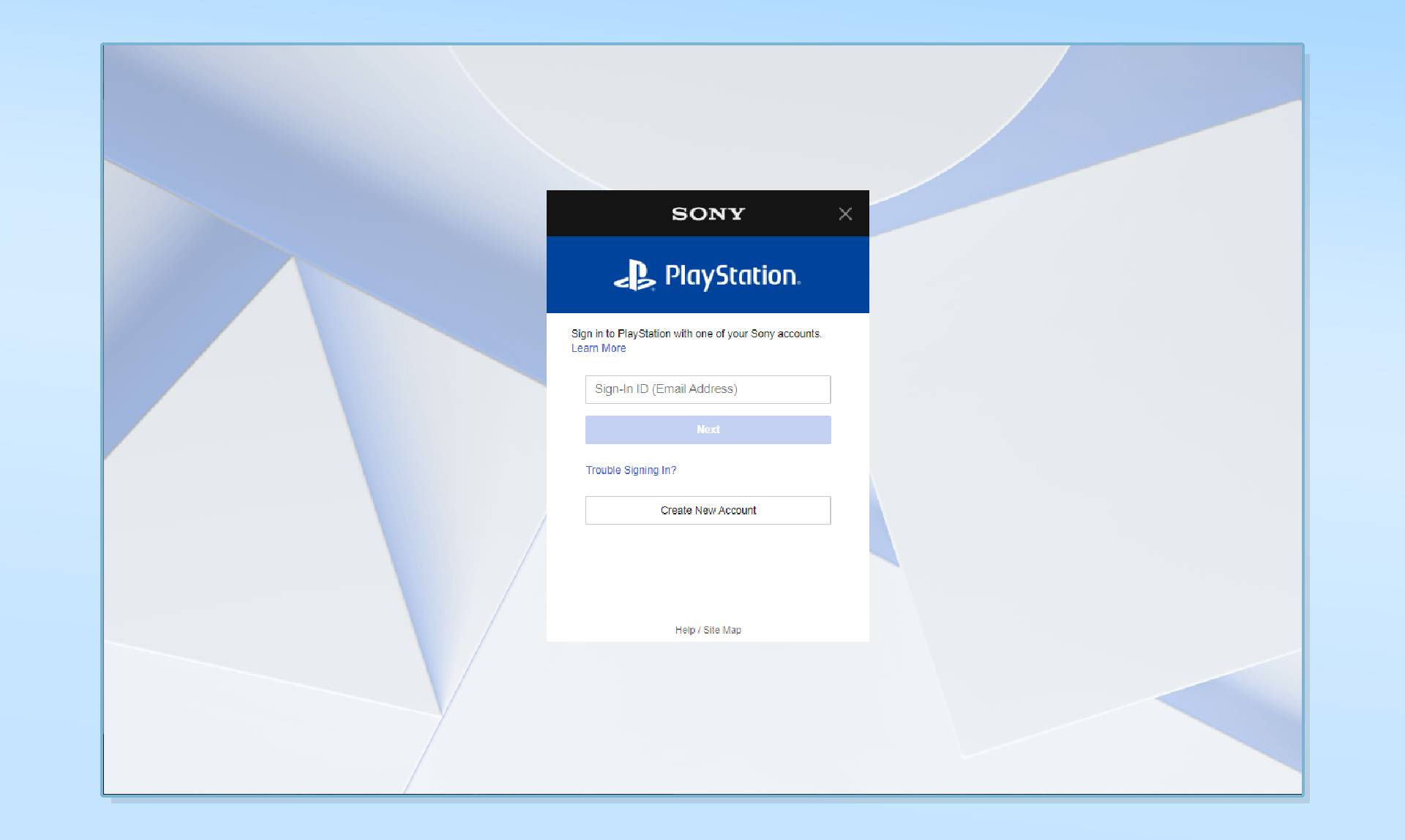
Firstly you will need to sign into your PSN account via the PlayStation website.
2. Go to Profile and then click Edit
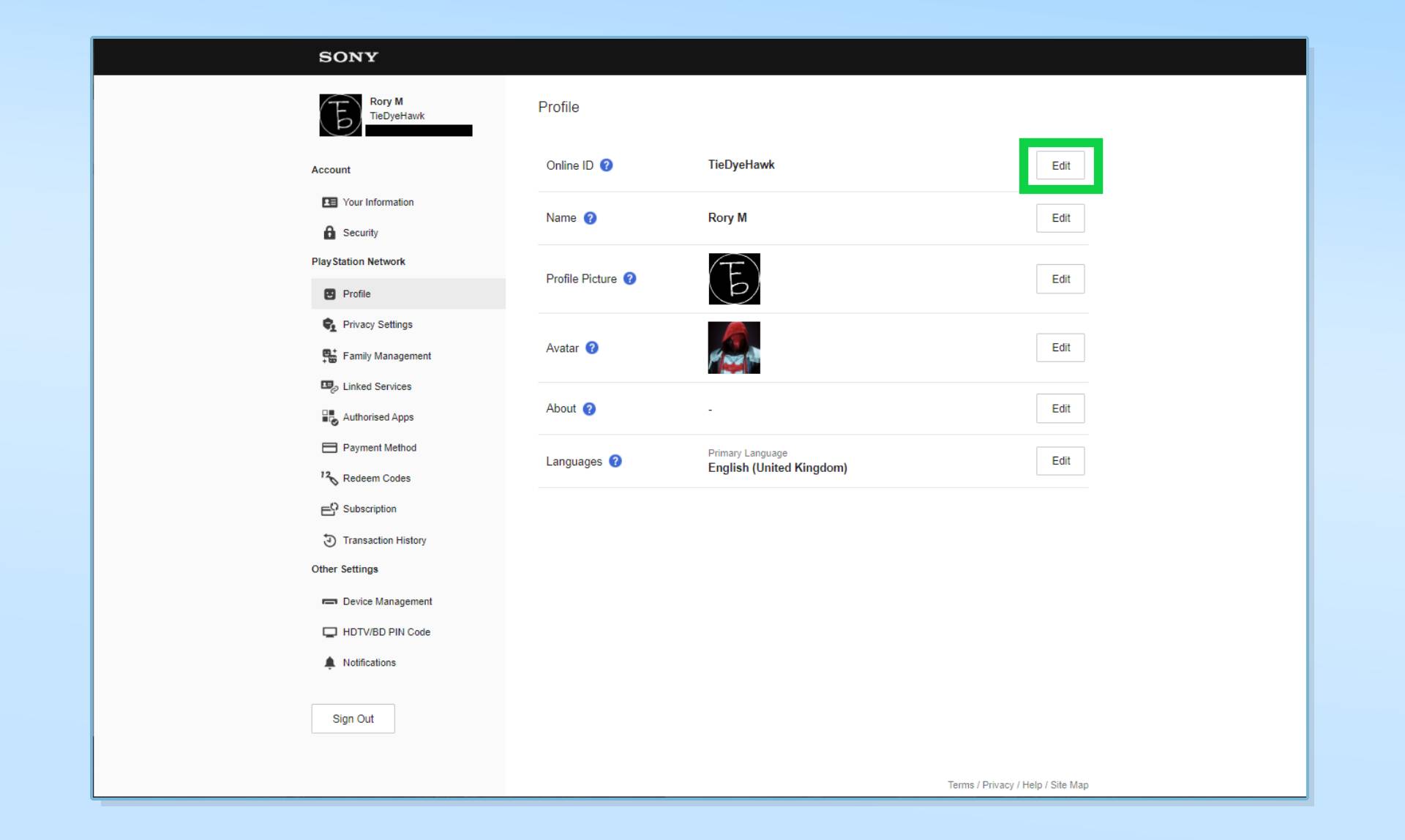
From the account screen, go to the Profile section and then press the Edit button located to the right of your current PSN name.
3. Follow the on-screen instructions
After clicking edit you will begin the PSN name change process. You will be made aware of the potential technical issues that arise from changing your PSN name and asked to acknowledge them. After that follow the on-screen instructions to change your PSN name.
How to change your PSN name on PS5
- Navigate to Settings
- Go to Users and Accounts
- Select Accounts > Profile
- Click Online ID
- Follow on-screen instructions
Read on to see detailed instructions for each step.
1. Navigate to Settings
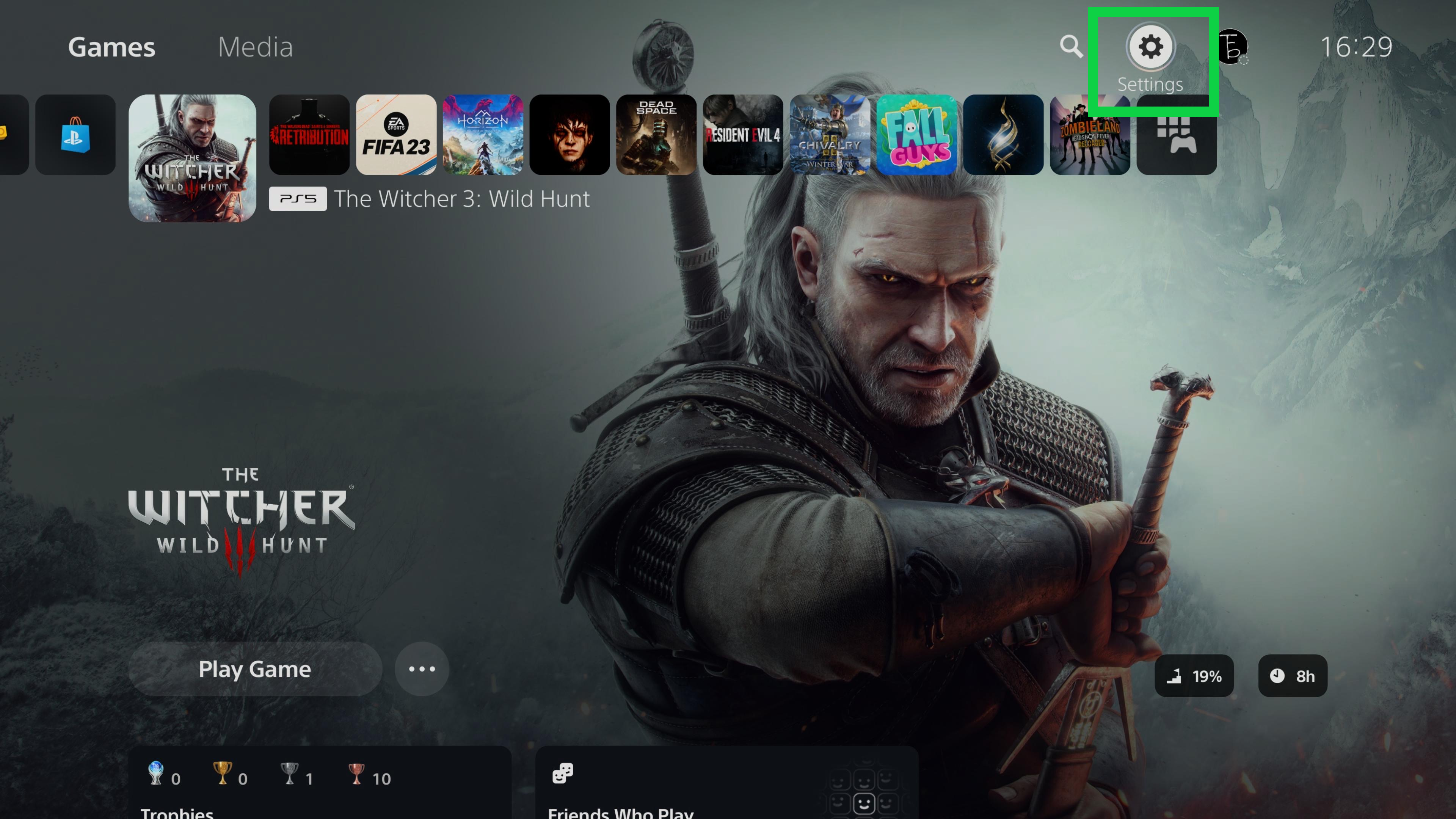
From your PS5 home screen navigate to Settings. This is the cog icon in the top right corner.
2. Scroll down to Users and Accounts
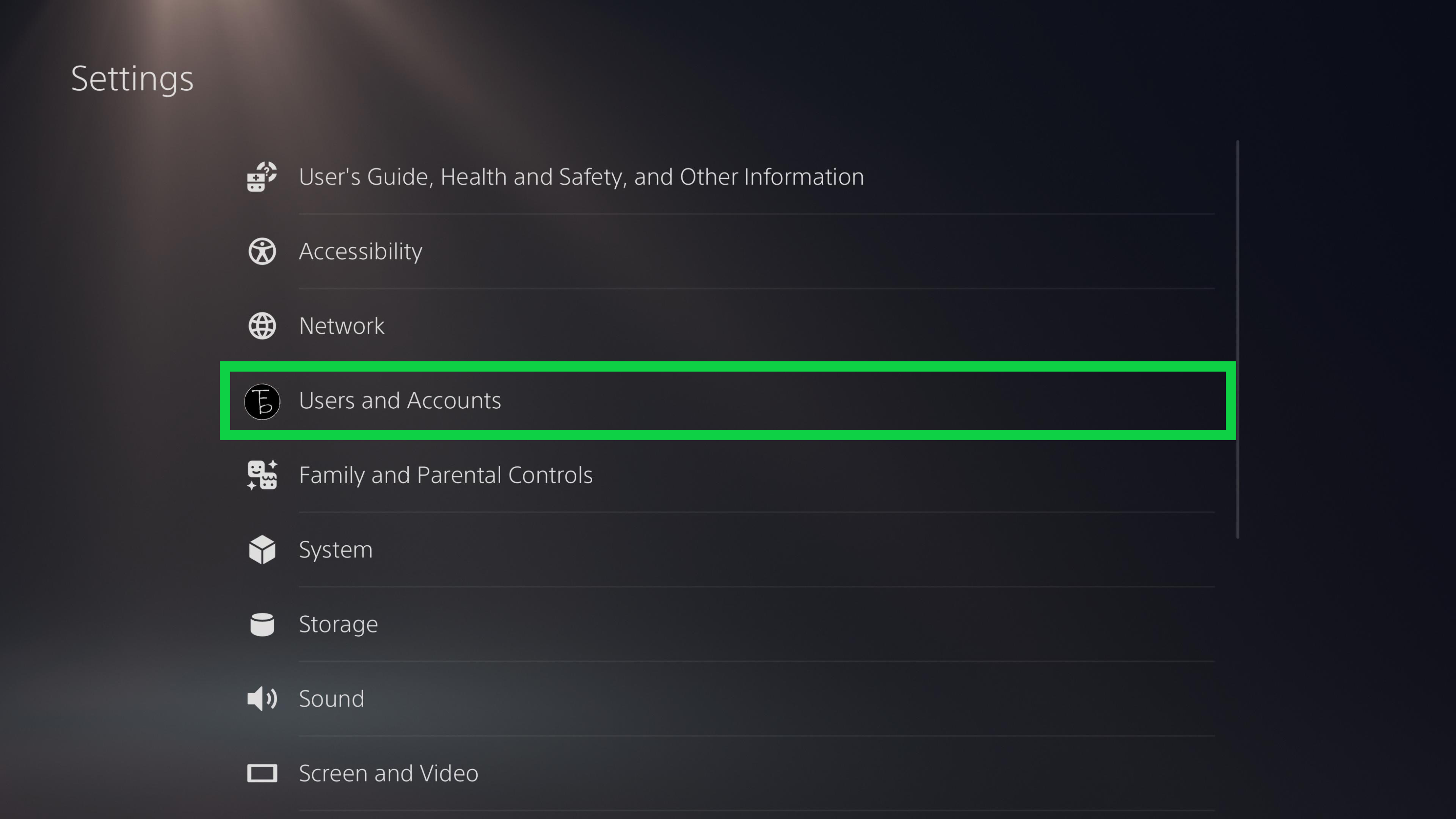
From the Settings menu, scroll down to Users and Accounts.
3. Select Profile from the Account submenu
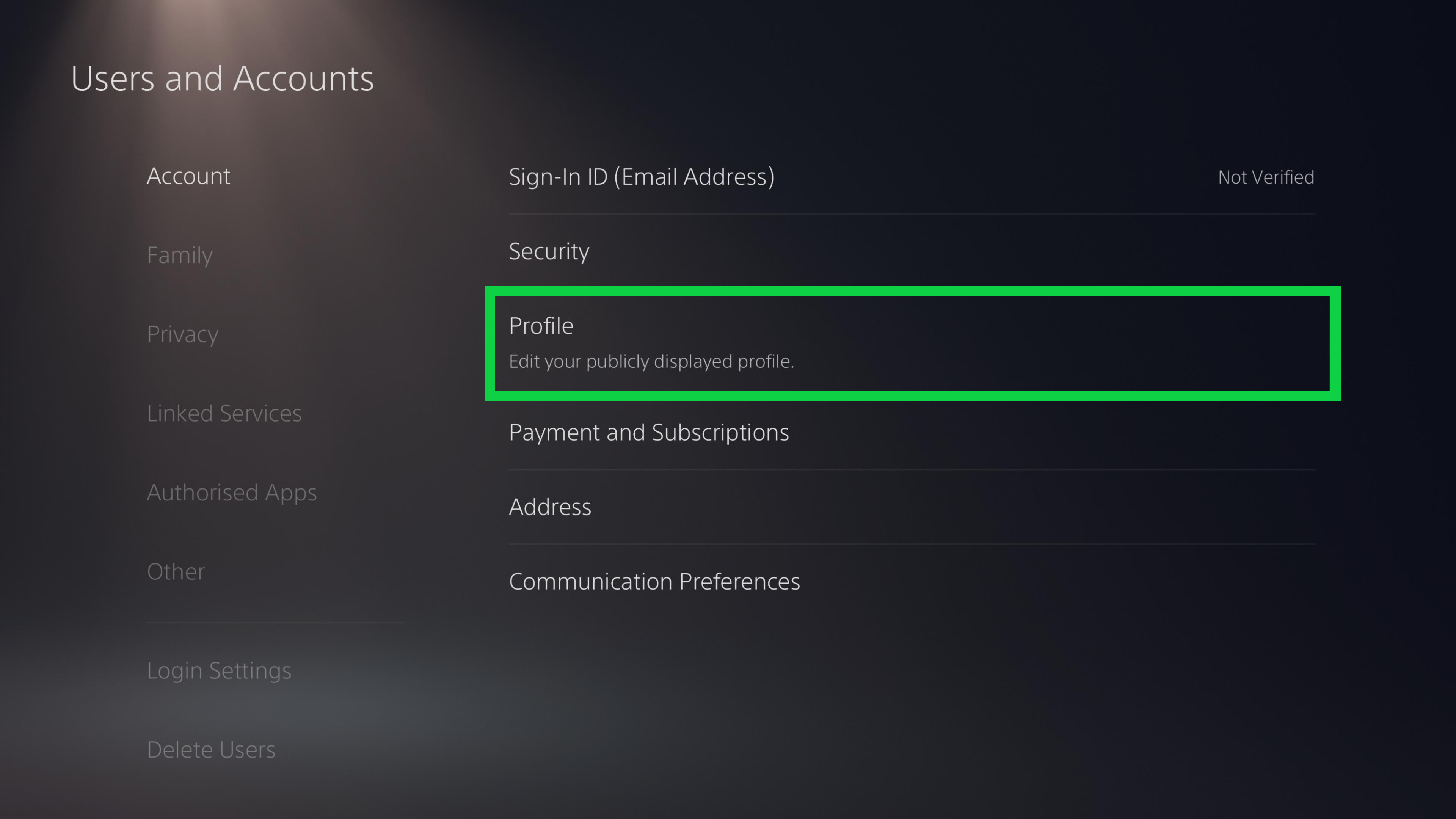
From the Accounts submenu, select Profile.
4. Click Online ID
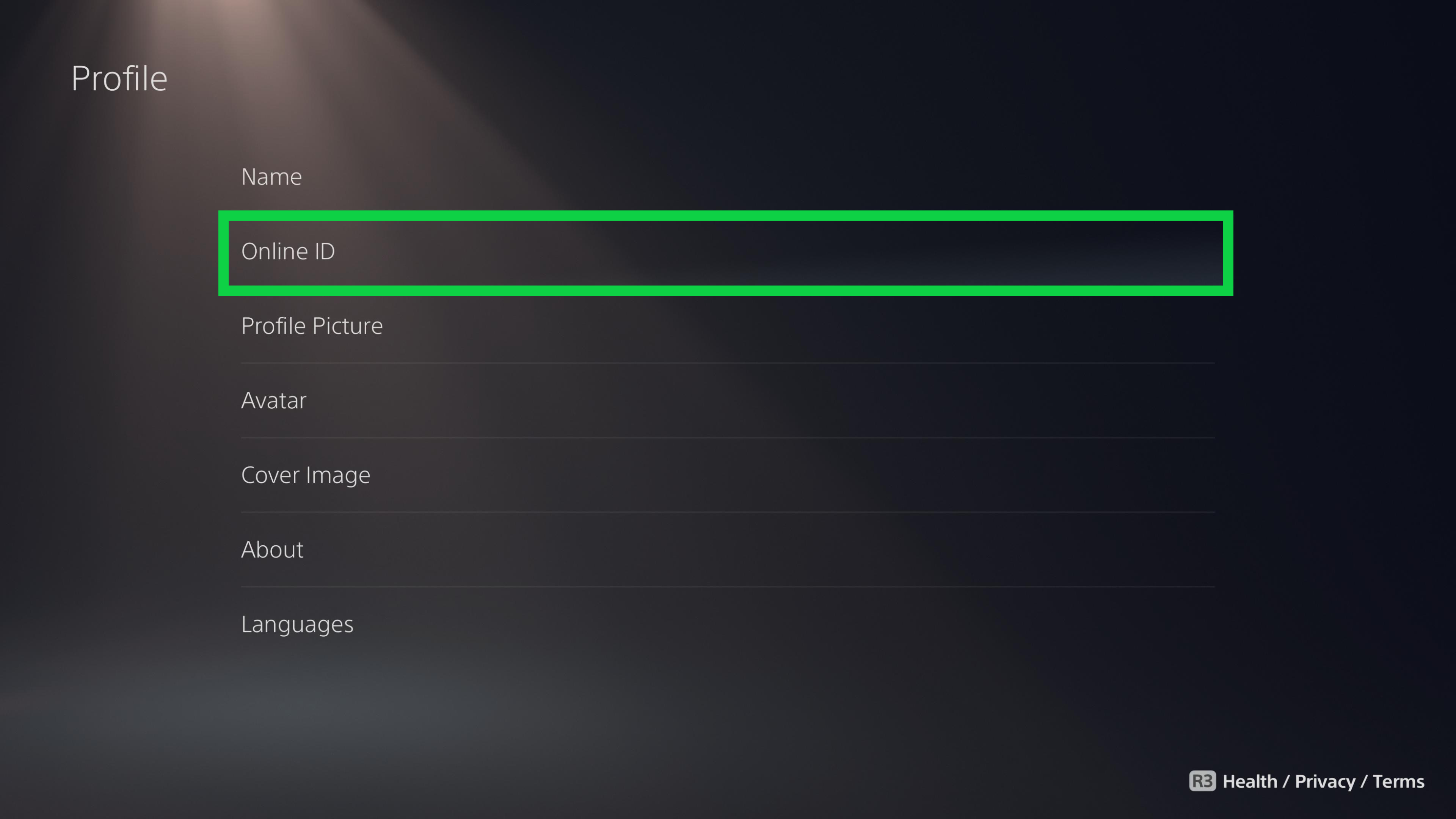
Click Online ID from the Profile menu.
5. Follow the on-screen instructions
Follow the on-screen instructions to complete your PSN name change.
Does changing your PSN name cause issues?
As noted, enabling PSN name changes was quite a tough task for Sony, and because of this, some PS4 games released before the ability to change names was implemented now suffer from technical issues. Sony has put together a list of the games known to experience problems for quick reference. But the good news is any game released after April 1, 2018 functions as normal even if you’ve changed your name, which naturally includes every single PS5 game.

However, if you’re still holding onto your PS3 or PS Vita, it’s important to be aware these systems do not support PSN name changes. Sony is quick to highlight the fact that changing your PSN ID and then playing games on these systems could result in issues including loss of access to content, loss of in-game progress and your previous ID may remain visible. Be sure you’re fully aware of the potential issues you may face(opens in new tab) if you still use older PlayStation hardware before committing to a PSN name change.
If you’ve considered those disclaimers and still want to know how to change your PSN name, below you’ll find step-by-step instructions that will guide you through the process. Just make sure that you’re completely happy with whatever new name you select as it’ll cost you to change it a second time.
Sign up to get the BEST of Tom's Guide direct to your inbox.
Get instant access to breaking news, the hottest reviews, great deals and helpful tips.
How much does it cost to change your PSN name?
Sony (not so) generously allows one free PSN name change per account. So, if this is your first time altering your PlayStation digital identity it won’t cost you a penny. After this one-time freebie, subsequent name changes cost $9.99, but that is reduced to just $4.99 if you have an active PlayStation Plus subscription.

And there you have it, you know now how to change your PSN name. And if for any reason you decide you'd like to revert back to your old name, you can do so at any time for free. But we still advise carefully thinking before you select a new name as once you've taken it, it's removed from circulation for new accounts permanently even if you switch back to a former ID.
If you're looking for more guides to getting the most of out your gaming, be sure to check out our roundup of the best PS5 tips that everyone needs to know. Plus, we also have dedicated guides on how to upgrade PS5 internal storage and how to transfer data from PS4 to PS5. Also, the PS5 just got proper integration with Discord and we've got a full guide on how to use Discord on PS5 to make the most of this freshly supported app.

Rory is an Entertainment Editor at Tom’s Guide based in the UK. He covers a wide range of topics but with a particular focus on gaming and streaming. When he’s not reviewing the latest games, searching for hidden gems on Netflix, or writing hot takes on new gaming hardware, TV shows and movies, he can be found attending music festivals and getting far too emotionally invested in his favorite football team.
