How to switch your iPhone lock screen in iOS 16
Switching between different lock screens in iOS 16 is super easy. Here's the quickest way
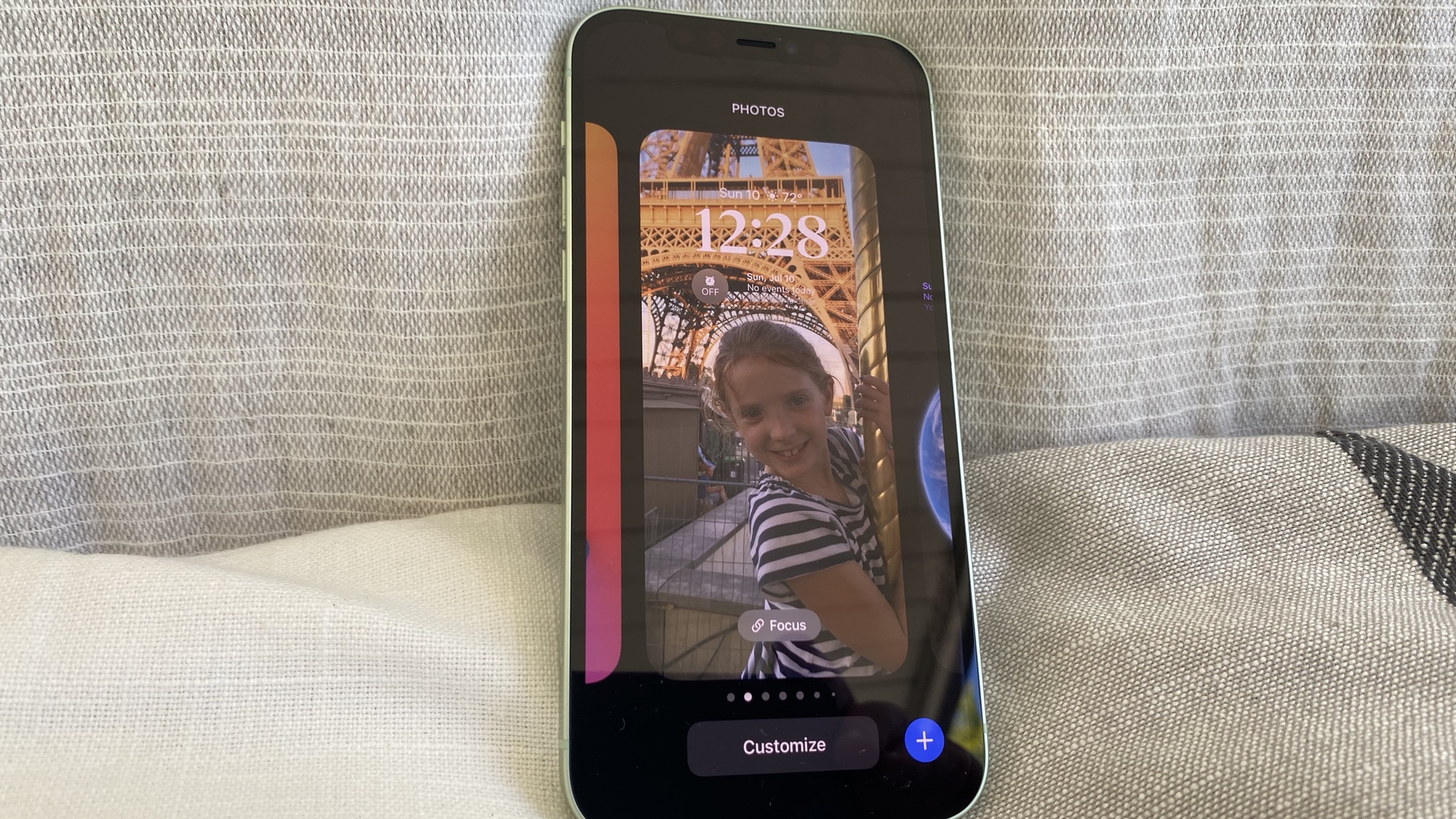
You’ll want to know how to change your lock screen in iOS 16 if, like me, you’re keen on taking advantage of the extra lock screen customization options the latest iPhone OS offers you.
With iOS 16, you can not only create your own personalized lock screens, but also save and change between them whenever you like. This way, you can create a range of lock screens and, using this guide, switch them up whenever your mood takes you.
For a while now, Apple Watch users have been able to do something similar, using the iOS Watch app to create, save and switch between watch faces. As an Apple Watch wearer myself, I'm a pretty regular face switcher, so think this is a welcome addition to iOS and something that I'll use a lot.
While there’s more than one way to go about this, here’s the easiest way to change your lock screen in iOS 16.
How to change your lock screen on iOS 16
1. With your iPhone woken from sleep, long press on the lock screen.
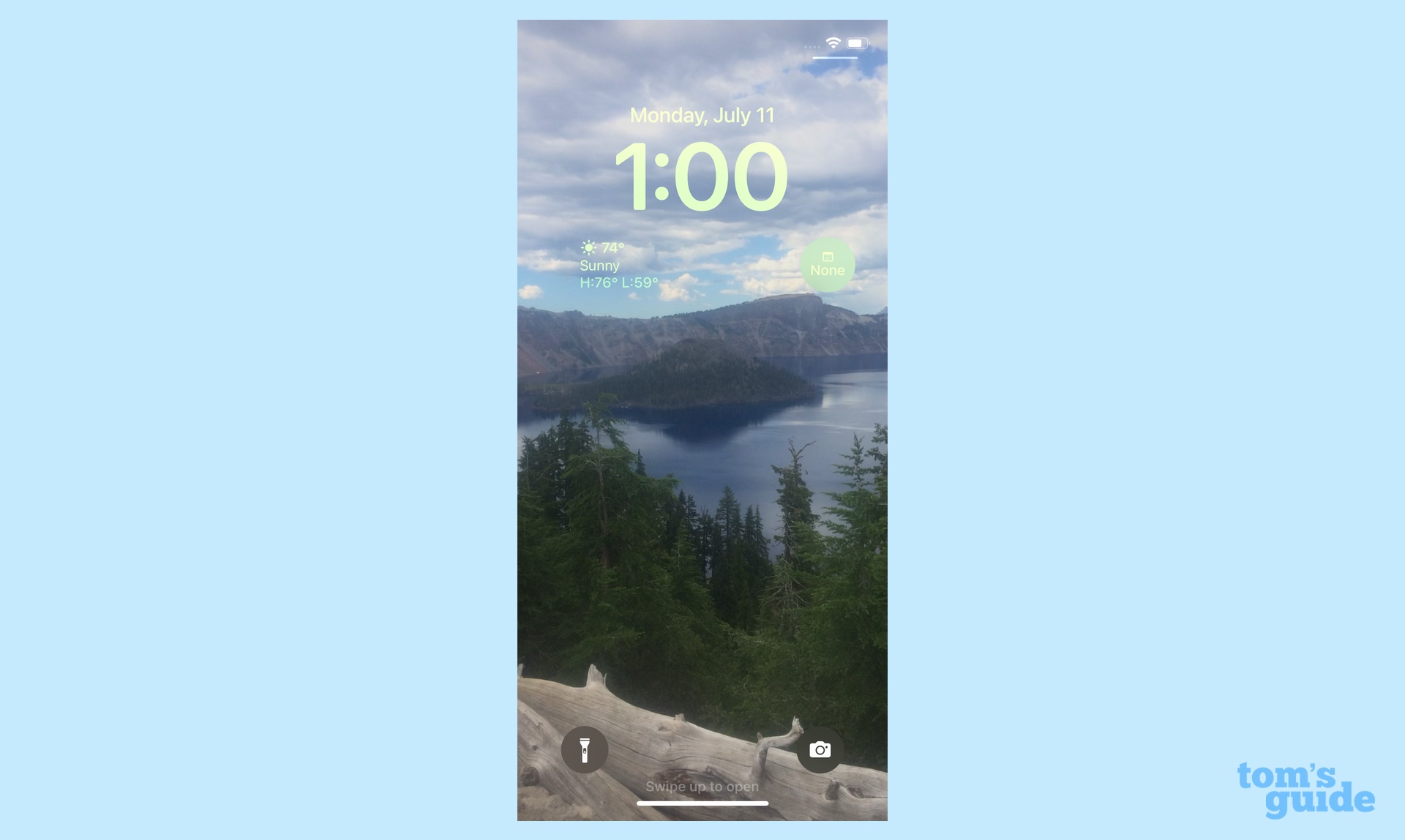
2. A gallery of your available lock screens will fan out in front of you. Scroll left to right until you find the one you want.
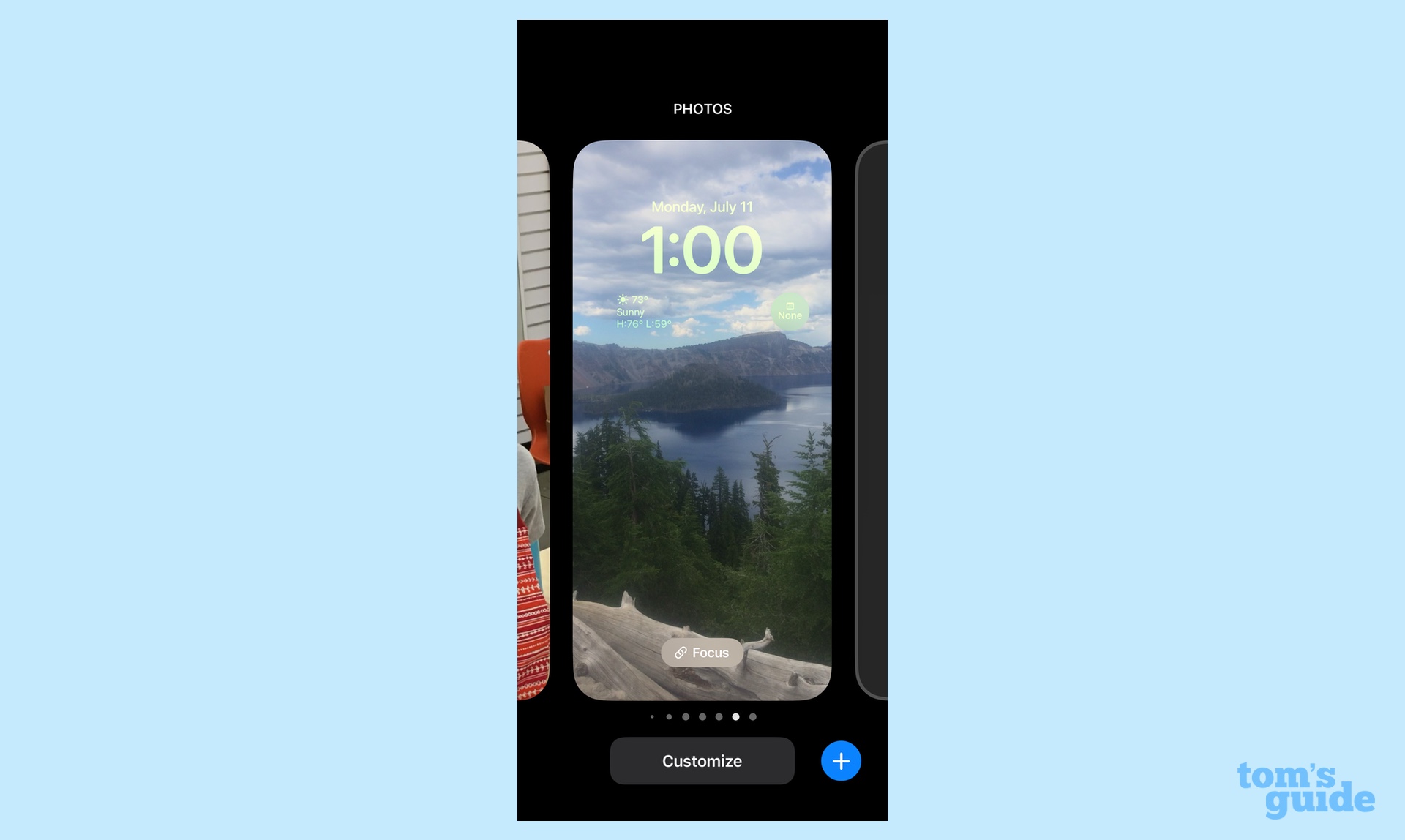
3. Tap the lock screen you want to use. It’s now your new lock screen.
Sign up to get the BEST of Tom's Guide direct to your inbox.
Get instant access to breaking news, the hottest reviews, great deals and helpful tips.
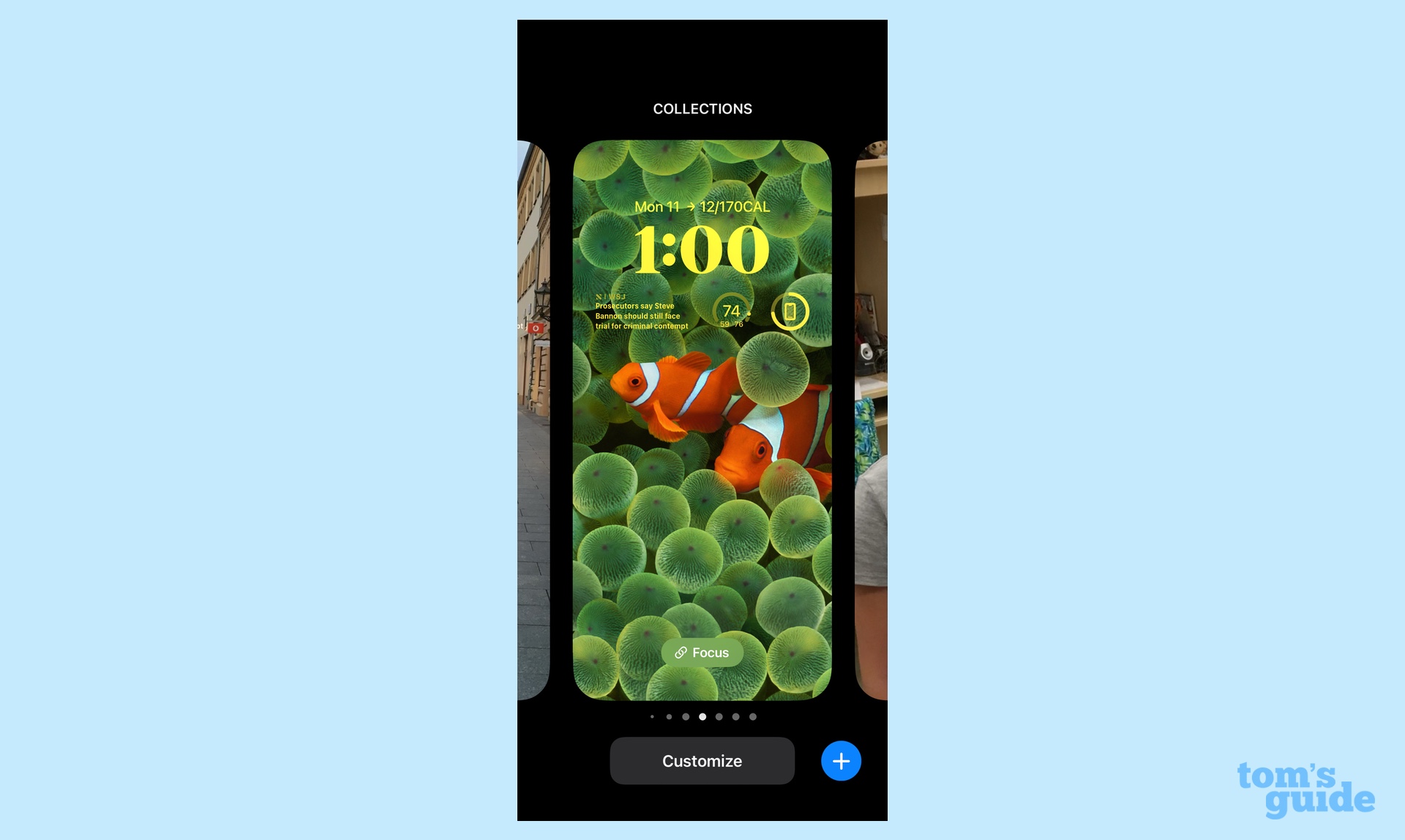
There you have it. Pretty simple, huh?
When scrolling through the gallery of available lock screens, scroll all the way to left, to find a blank lock screen with a Plus button on it. This is a shortcut for creating a new lock screen. There’s also a Plus button in the bottom right corner of the gallery screen. Tap either of these to create a new lock screen.
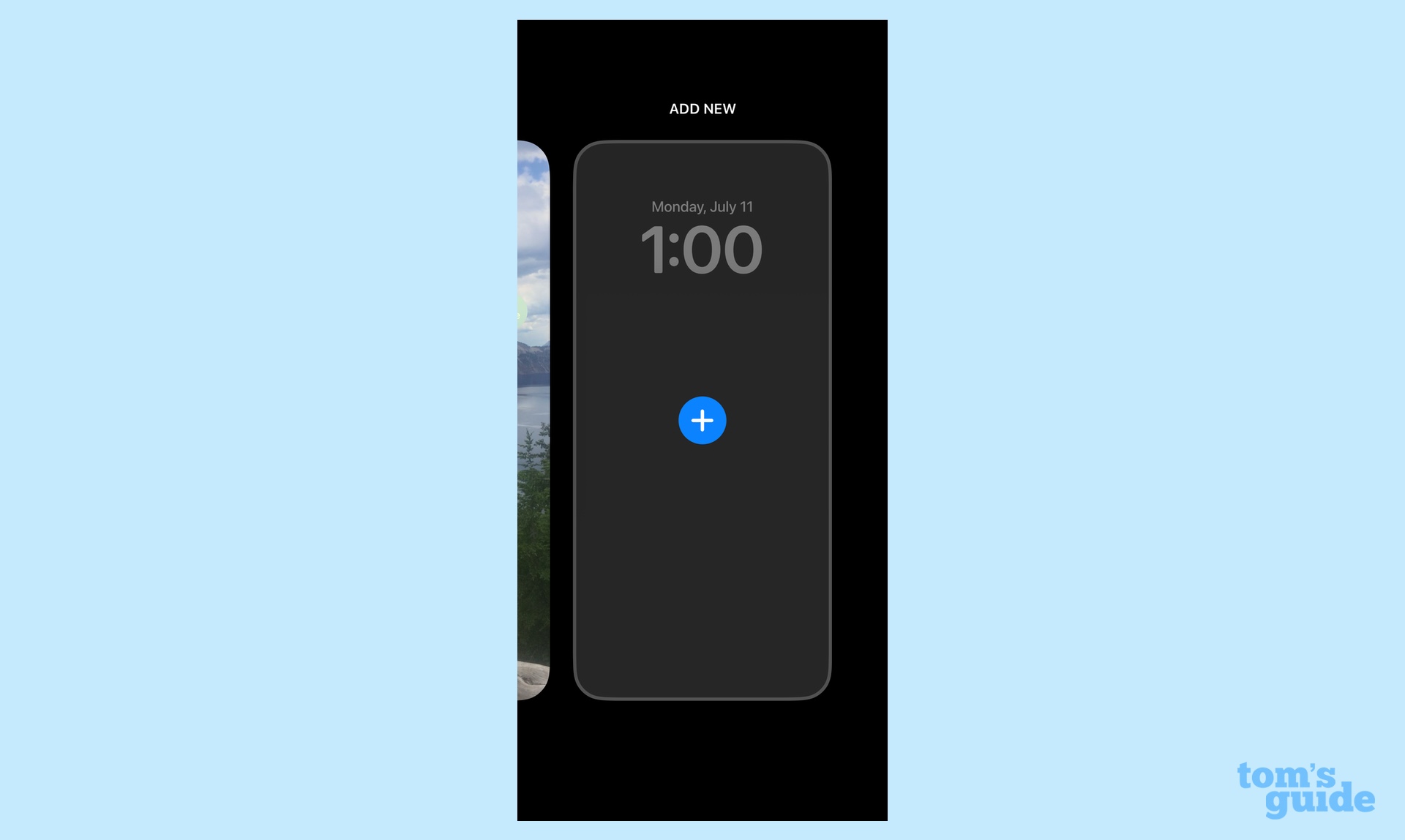
Tired of a lock screen you've created? Swipe up and a trash can icon will appear. Tap that to delete the lock screen.
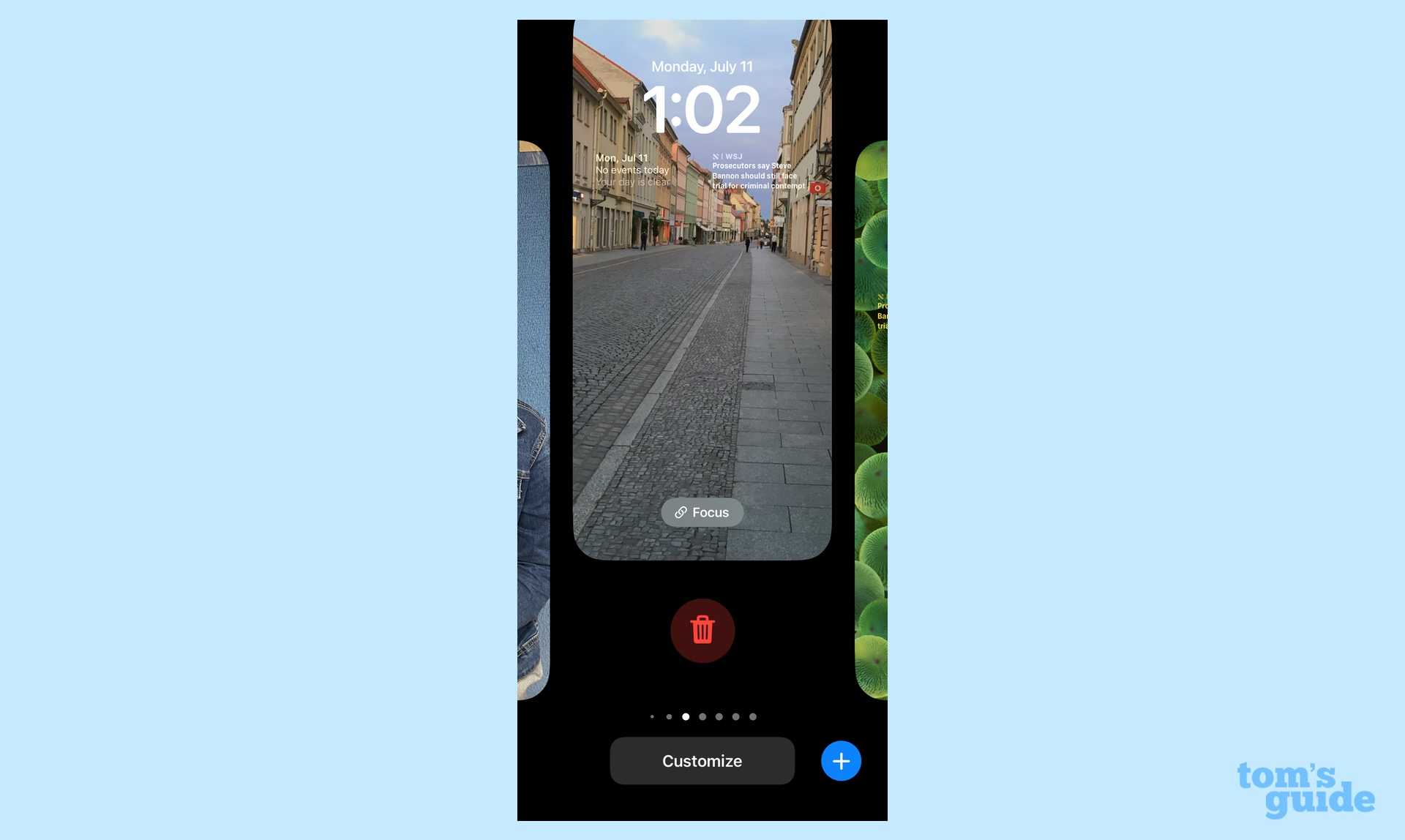
Each lock screen in your Gallery also has a Focus button on it. Tap the Focus button and you can tie that particular lock screen to a Focus mode. That way, when you enable a Focus mode, the designated lock screen automatically becomes your lock screen without you having to switch manually. Entering Work mode, for example, will bring up the lock screen you’ve designated for Work.
There’s also a Customize button at the bottom of the gallery of lock screens. Tap the Customize button to edit the lock screen in front of you.
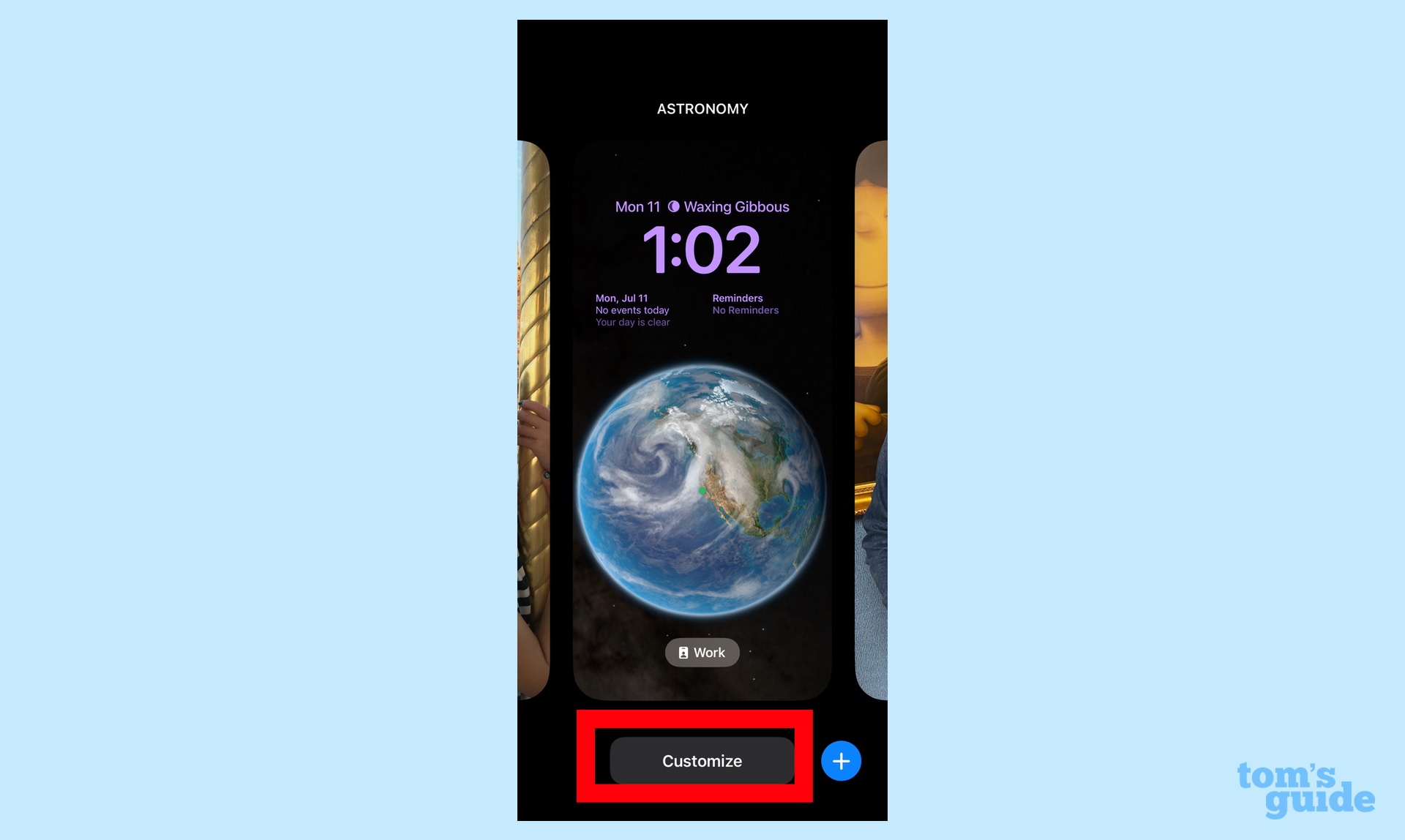
If you'd like to learn more iOS 16 tips and tricks, we've got you covered. The first thing to do is to learn how to install the iOS 16 public beta. You can then learn how to take advantage of the new messaging features with our guides on how to edit an iMessage in iOS 16 and how to undo send using iMessage on iPhone.

Peter is a Senior Editor at Tom's Guide, heading up the site's Reviews team and Cameras section. As a writer, he covers topics including tech, photography, gaming, hardware, motoring and food & drink. Outside of work, he's an avid photographer, specialising in architectural and portrait photography. When he's not snapping away on his beloved Fujifilm camera, he can usually be found telling everyone about his greyhounds, riding his motorcycle, squeezing as many FPS as possible out of PC games, and perfecting his espresso shots.
