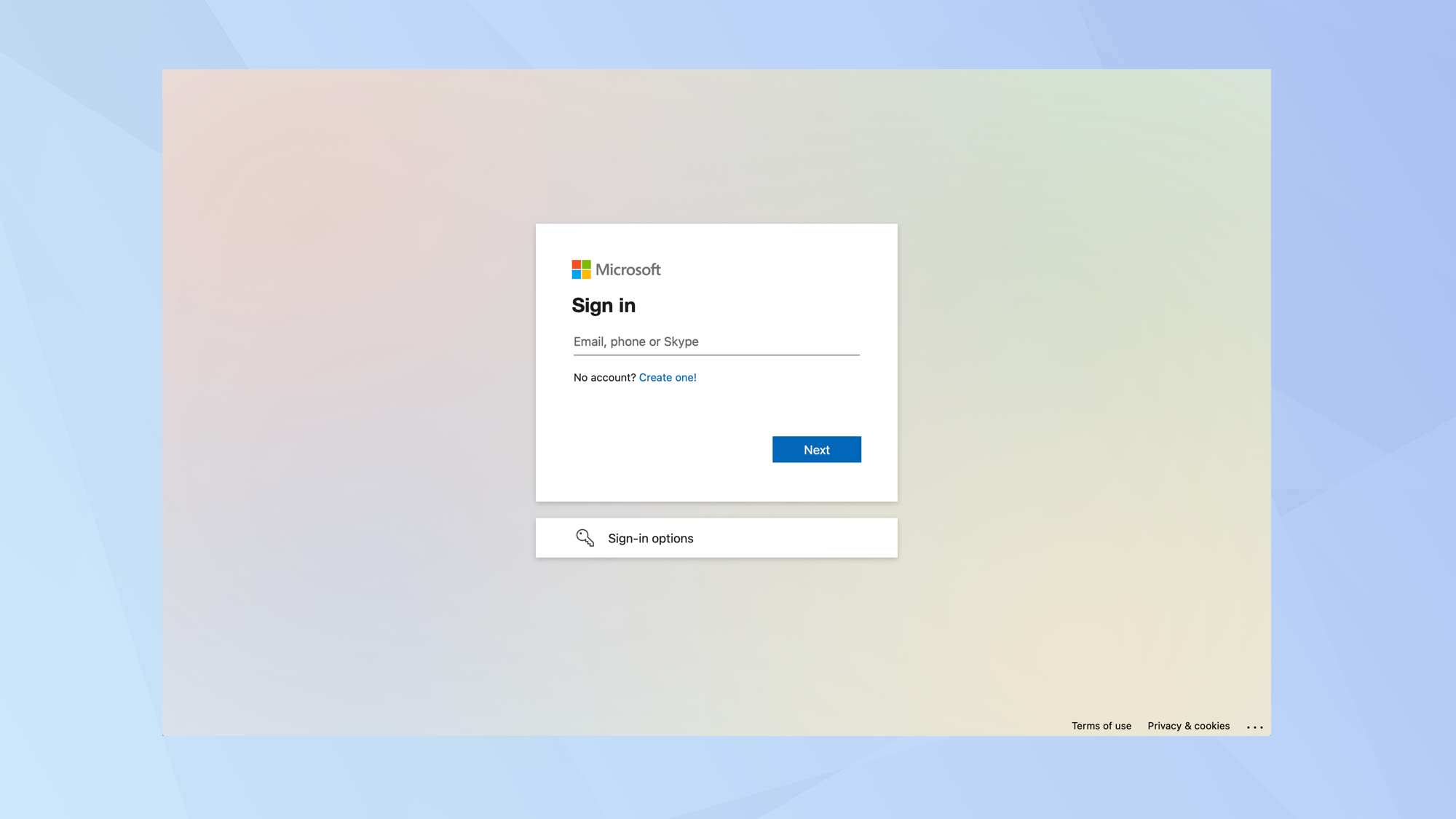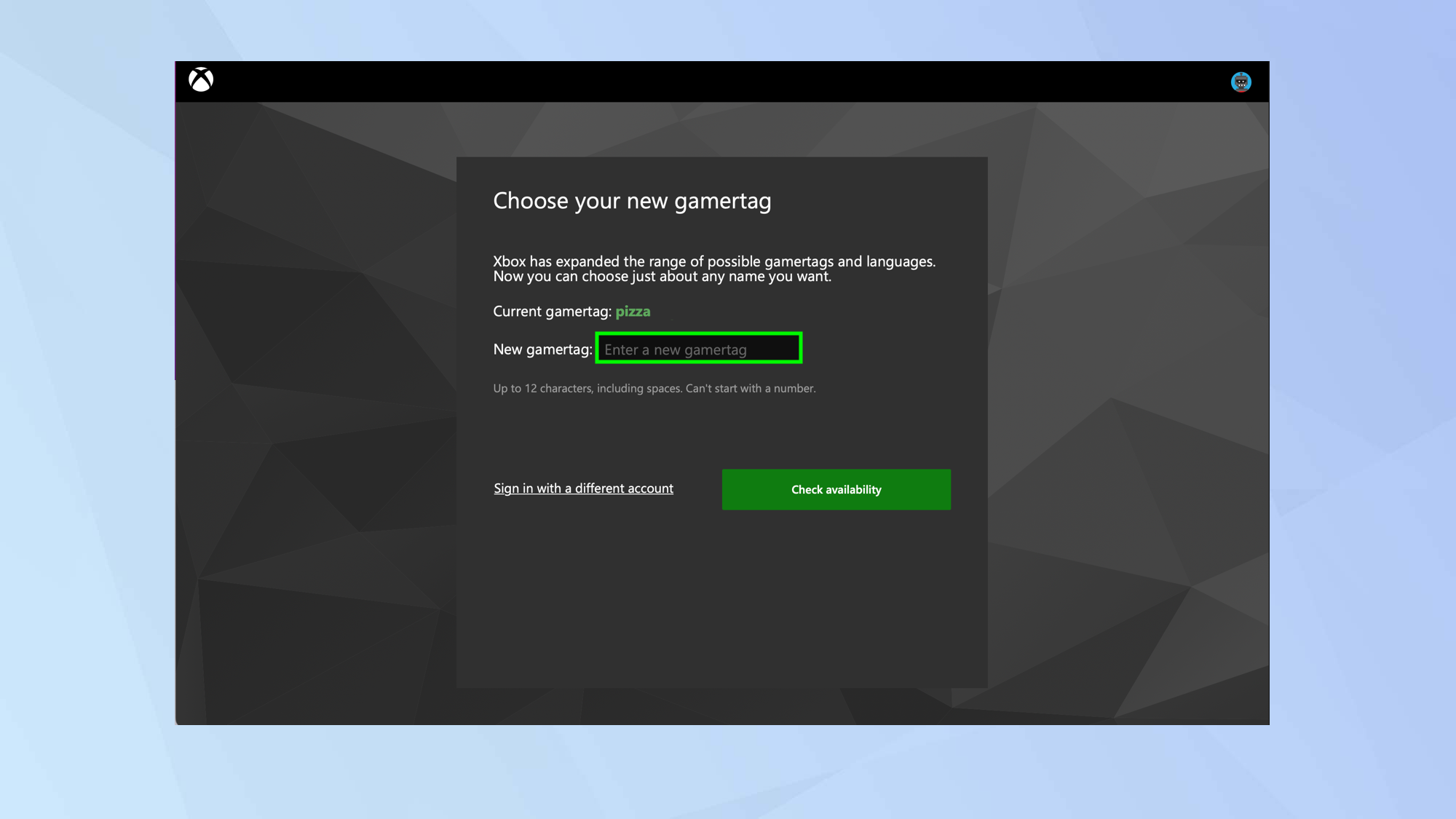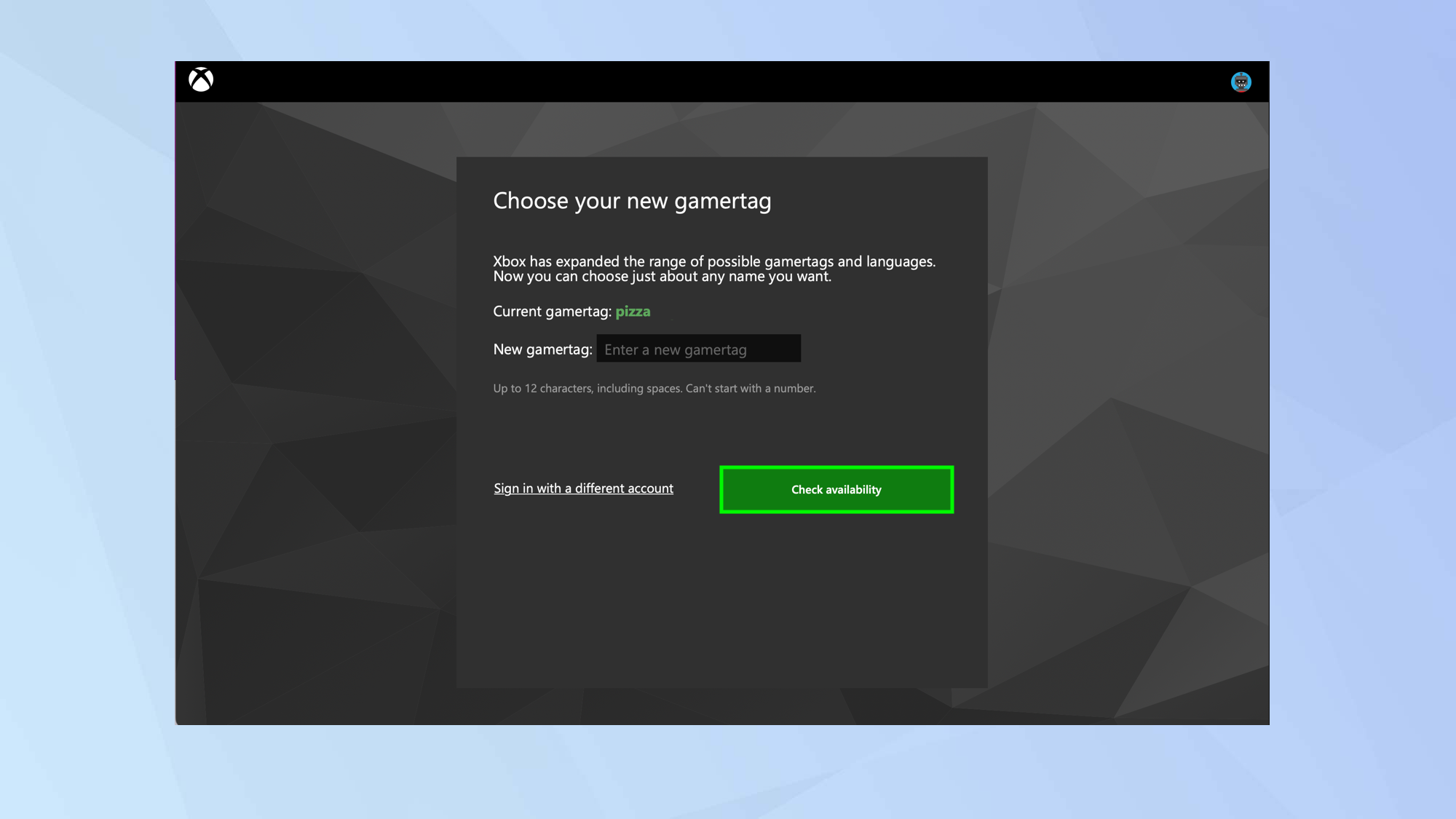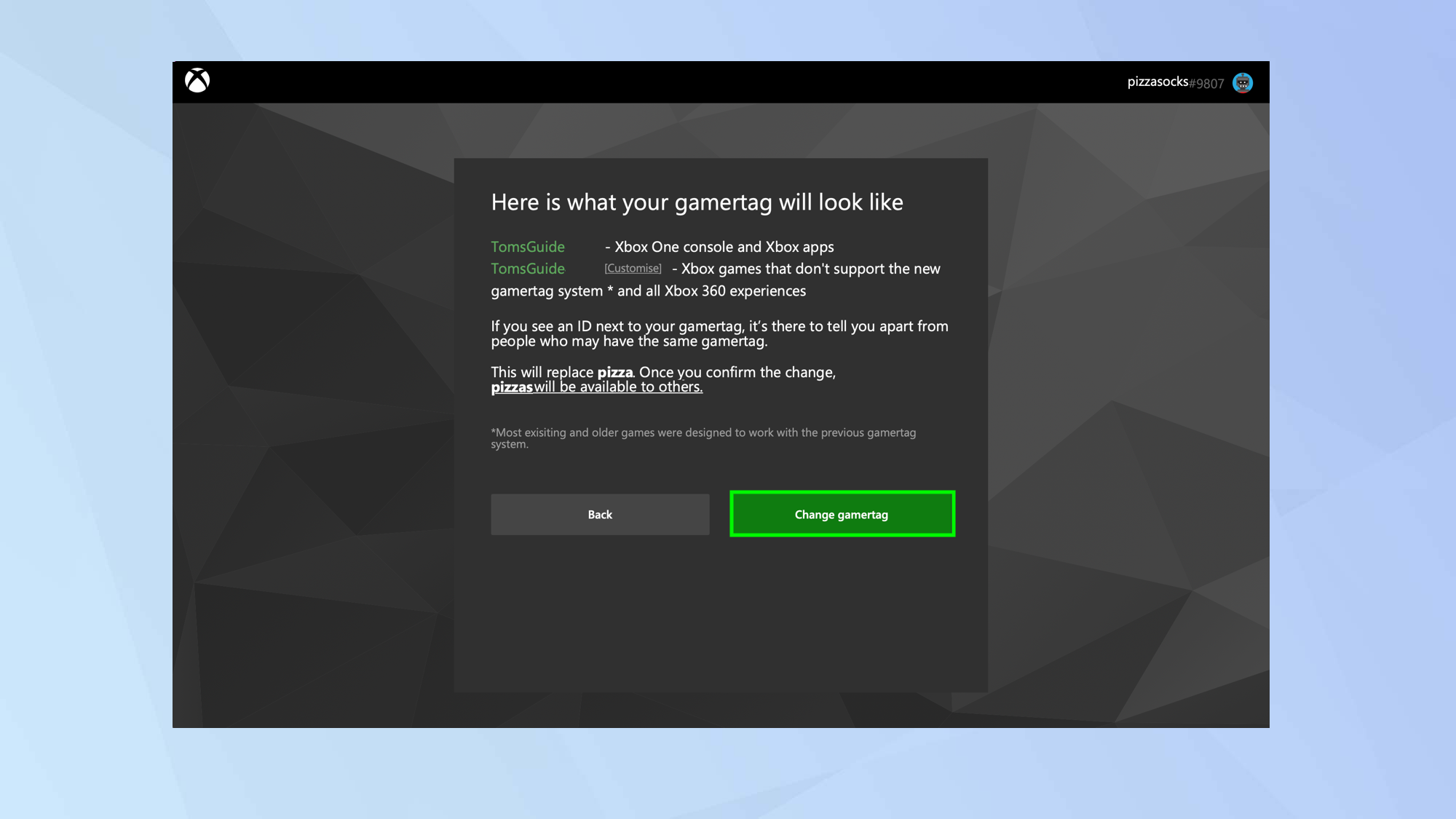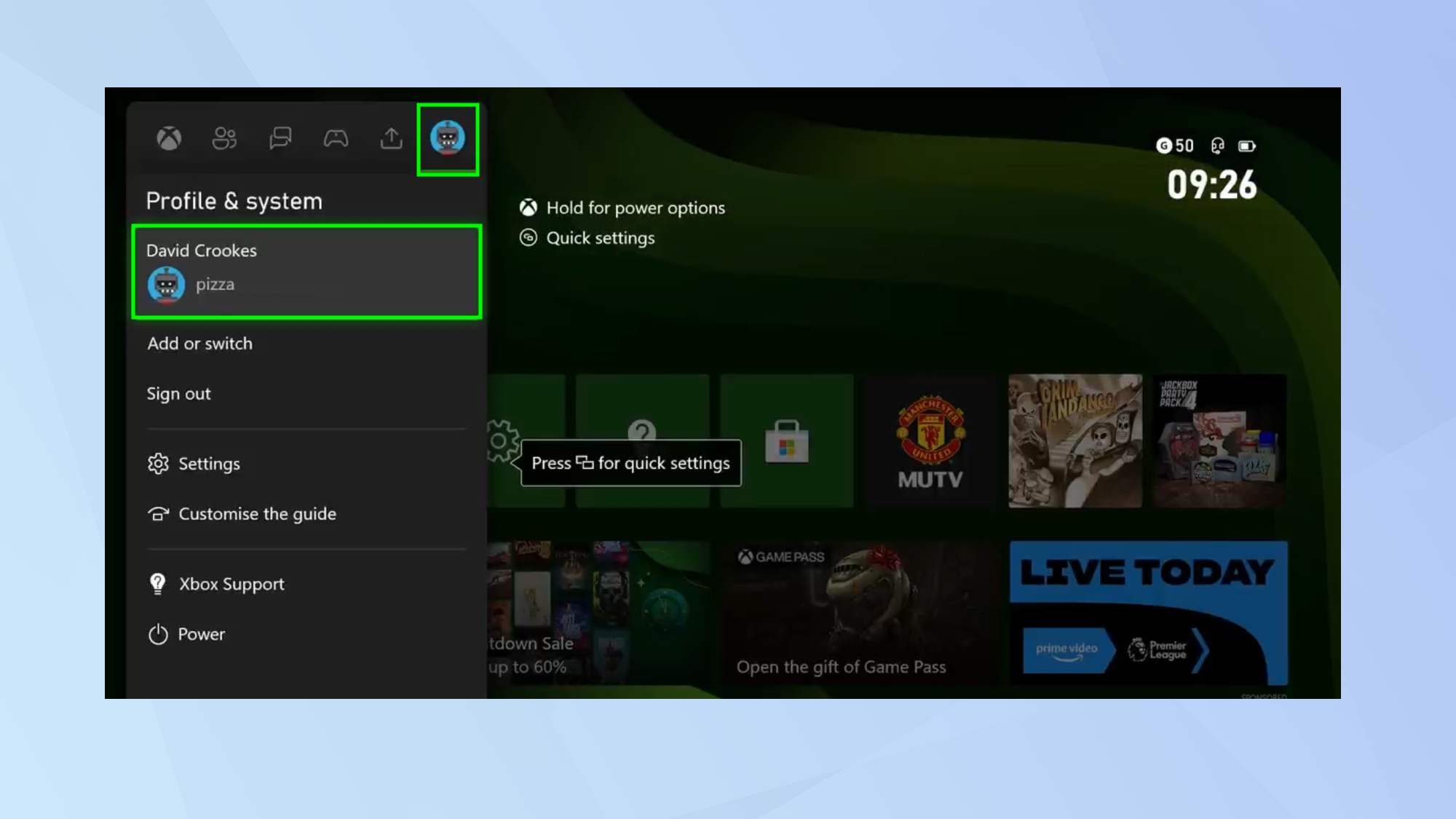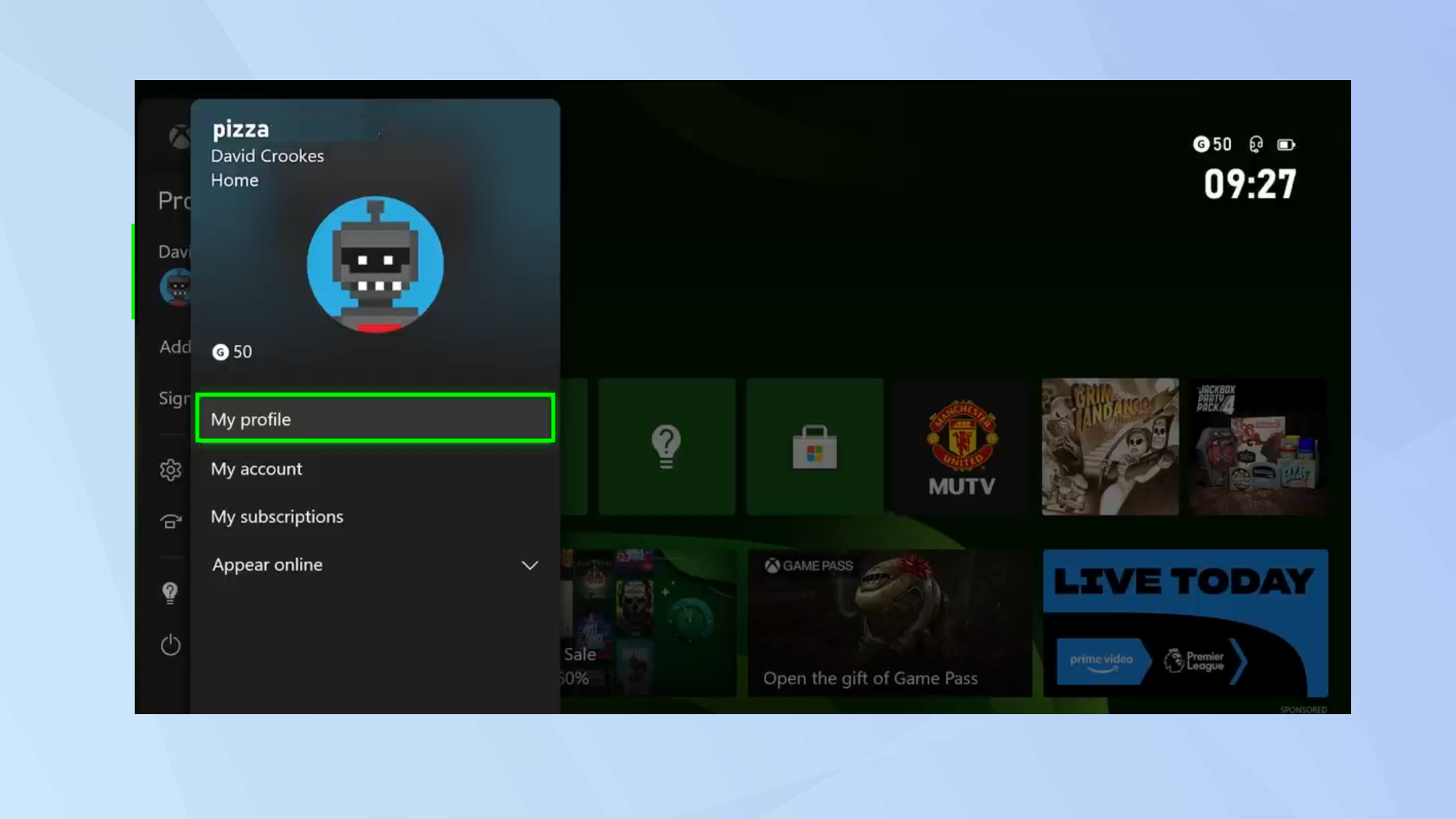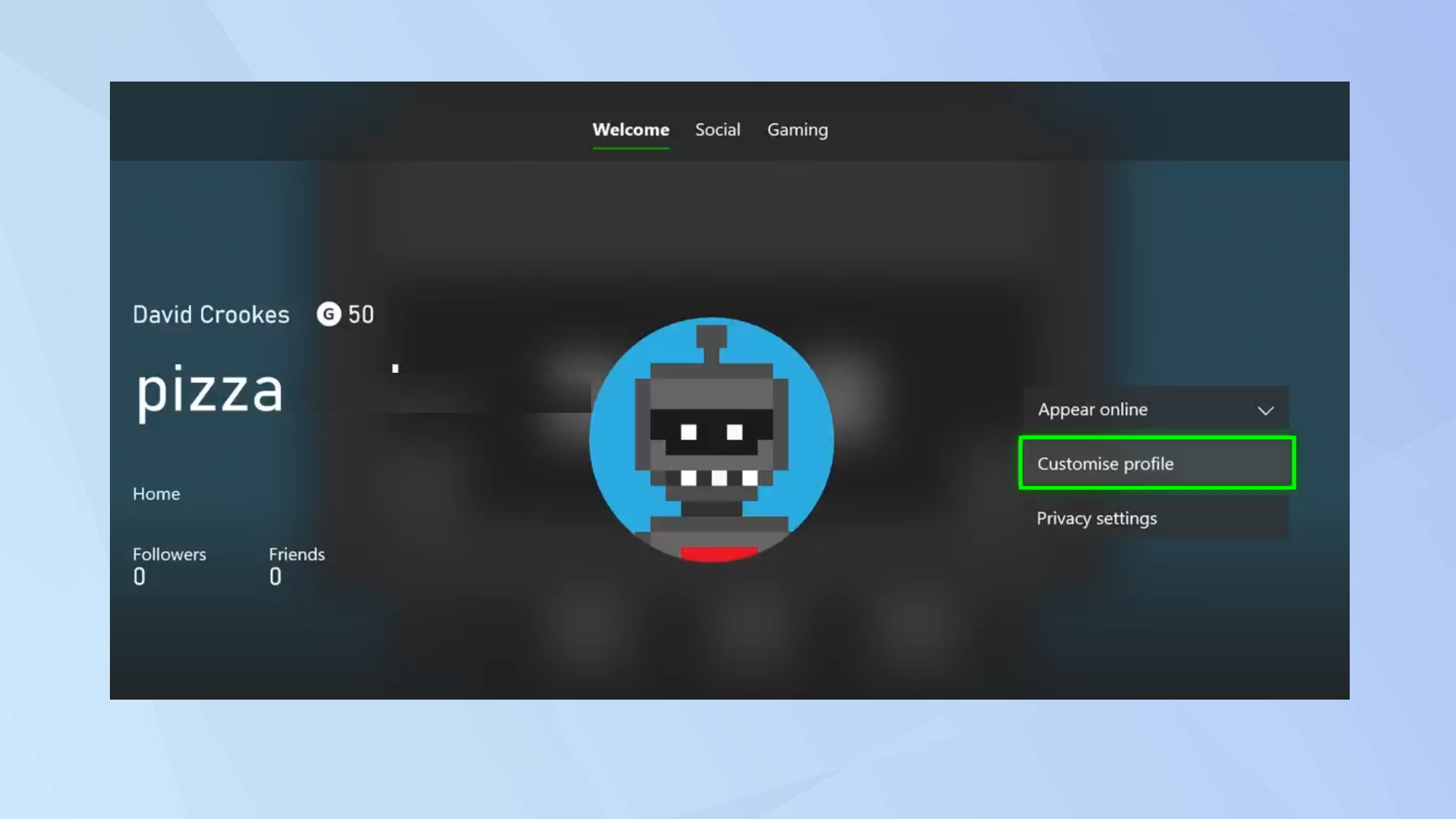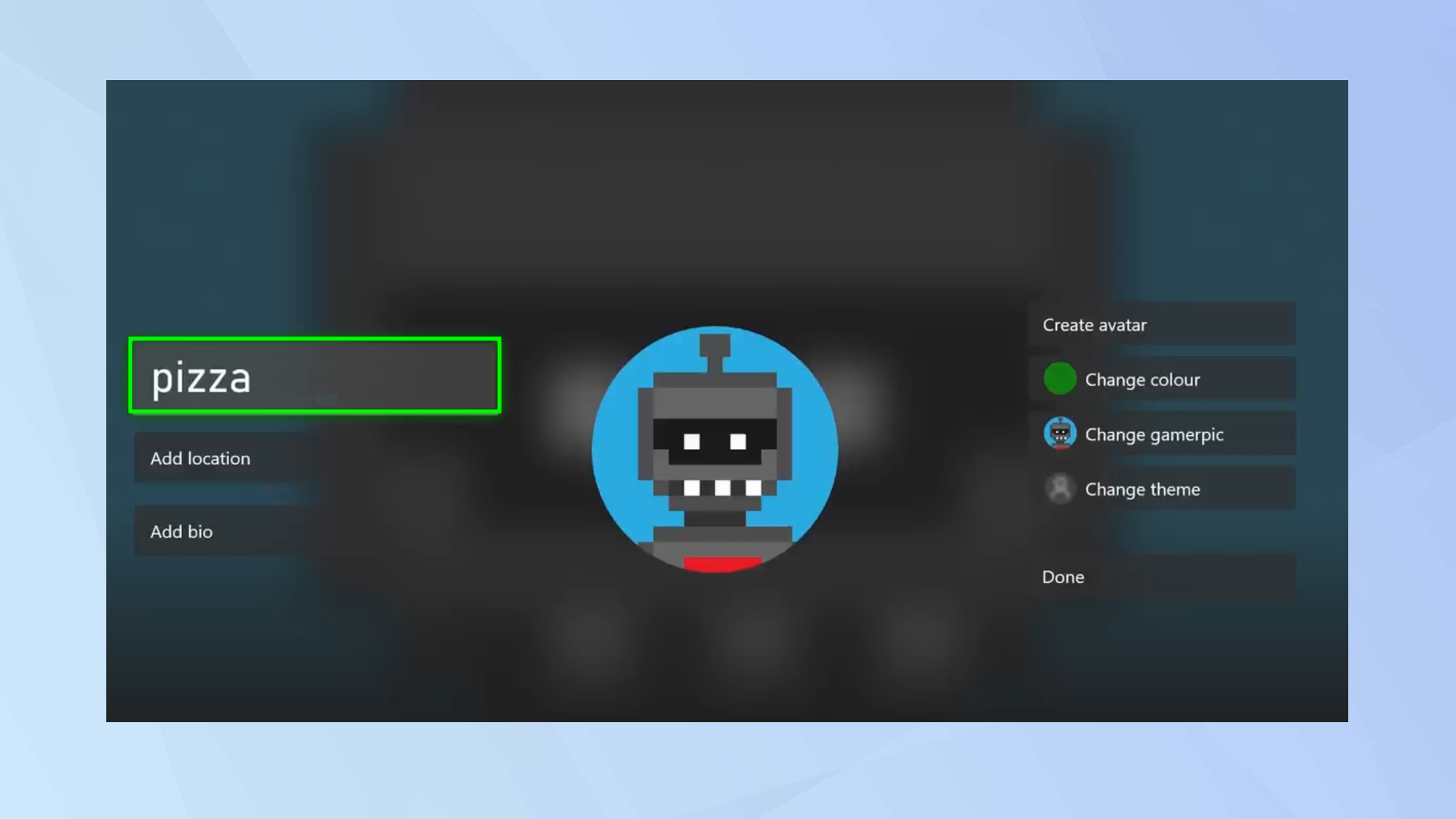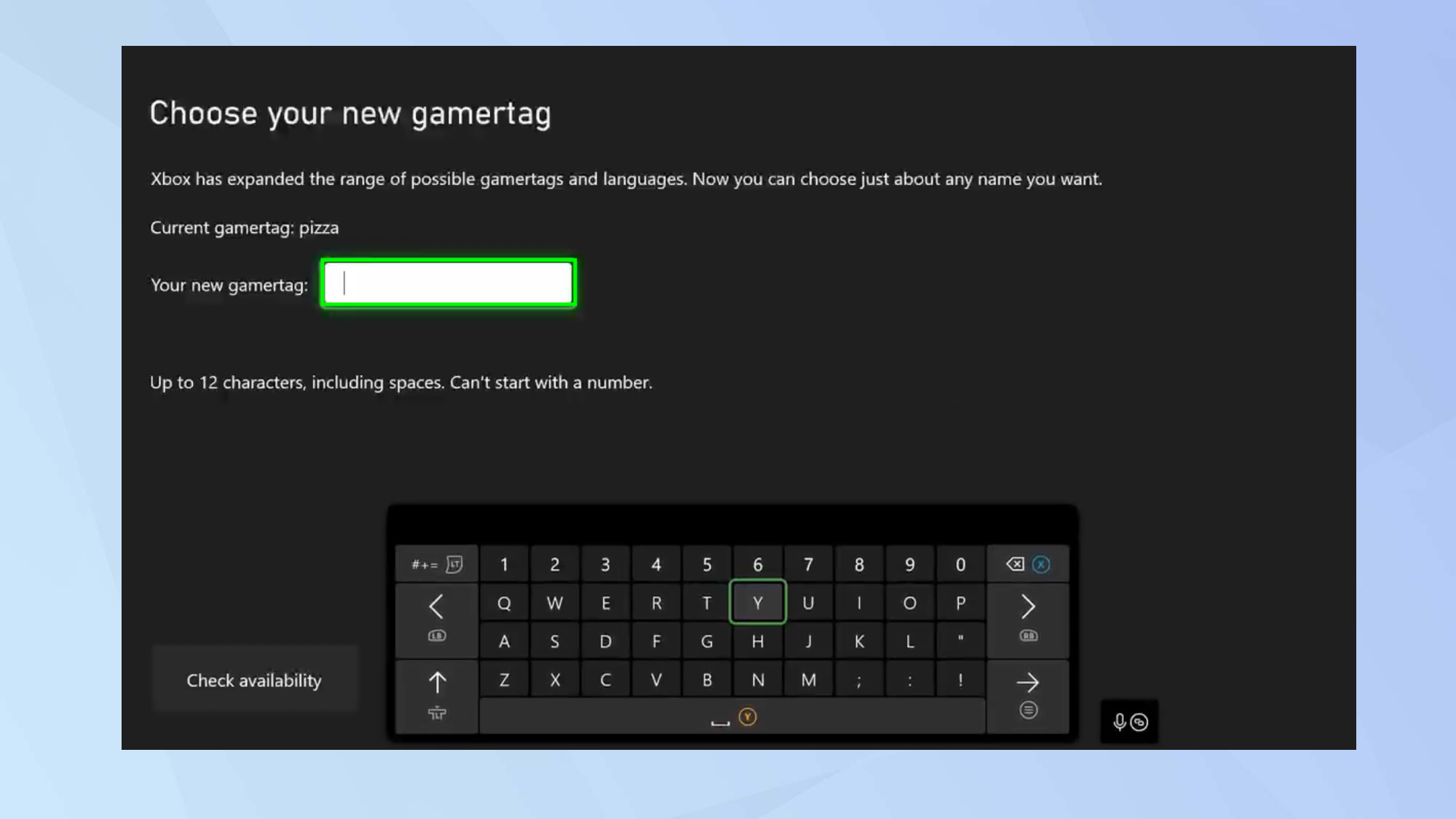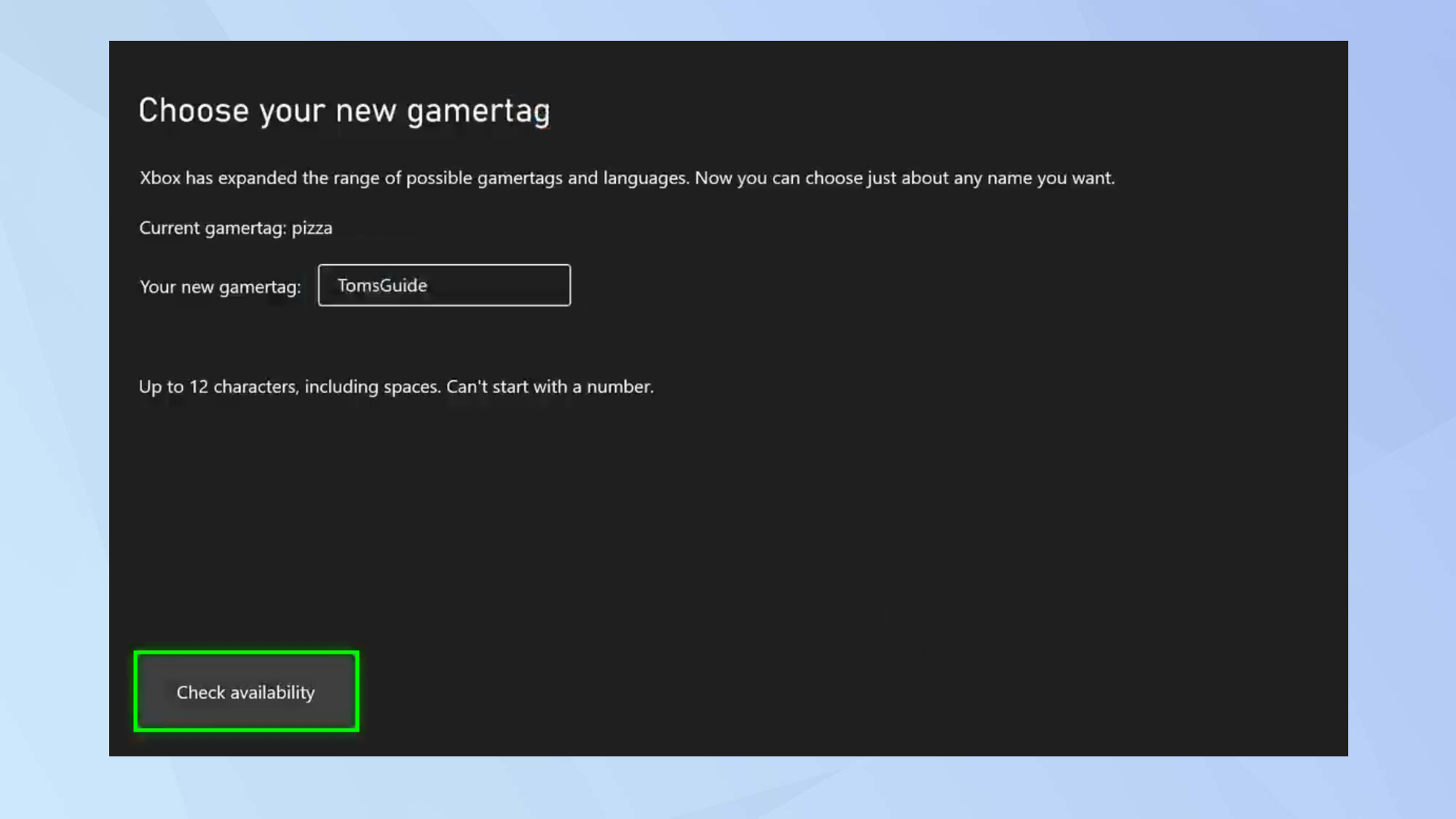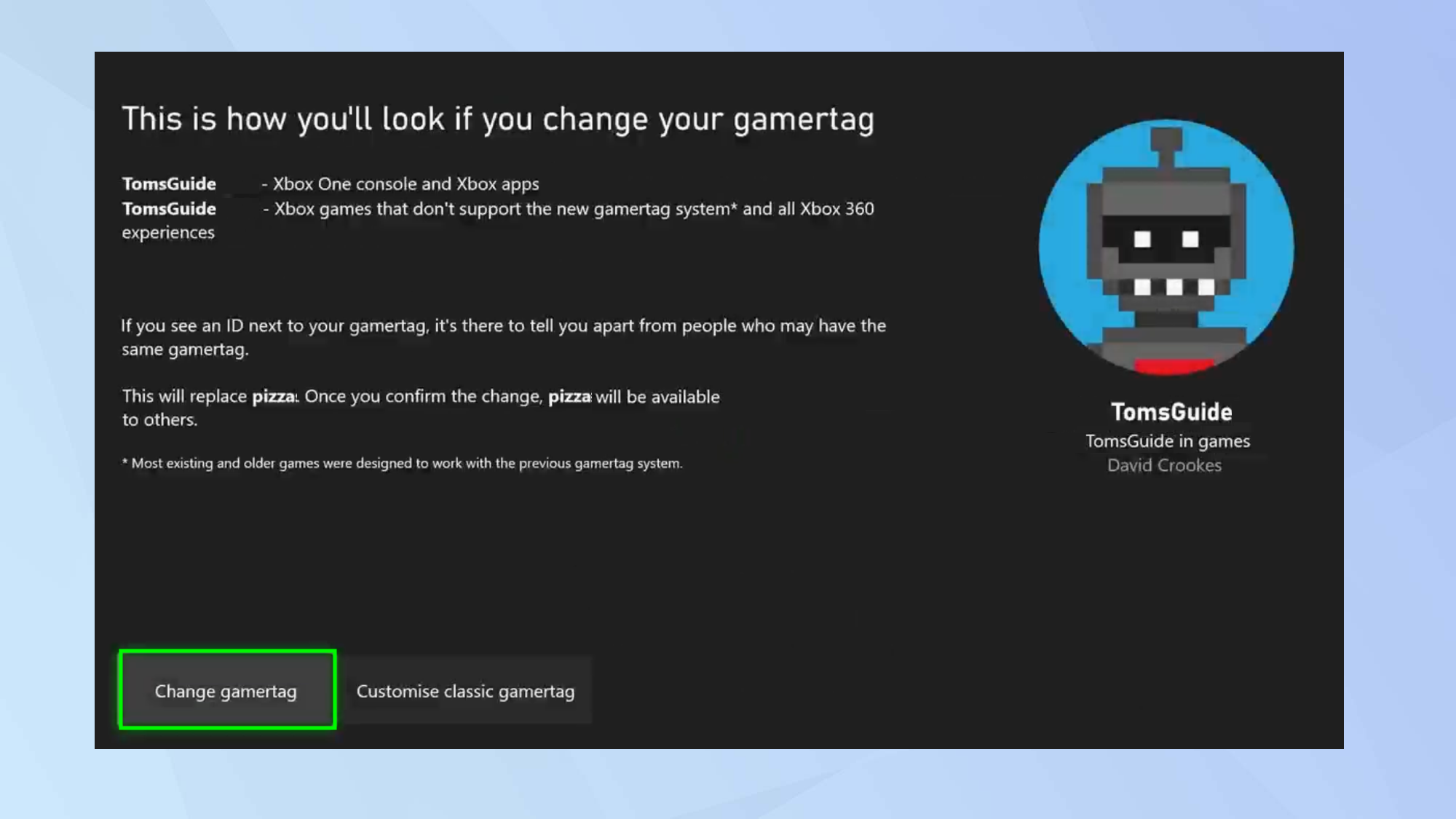How to change your gamertag on Xbox
Learn how to change your gamertag on Xbox Series X and S in just a few easy steps

If you cringe when you see your online name, then knowing how to change your gamertag on Xbox is the answer. It means you can finally rid yourself of that embarrassing gamertag handle — or simply opt for something with a bit more thought rather than the one you chose because you just wanted to get up-and-running with your console as soon as possible.
Here we are going to concentrate mainly on changing your gamertag on the Xbox Series S and the Xbox Series X although we also cover how to do it online. As you'll see, the method is relatively straightforward, so your main challenge will be coming up with something suitable. If you plan on streaming your gameplay, or publishing screenshots that will include your gamertag, make sure you don't choose anything too rude.
Here's how to change your gamertag on Xbox.
How to change your gamertag on Xbox via the web
Perhaps the easiest way to alter your gamertag is via a browser.
1. Go to https://social.xbox.com/changegamertag and sign in using your Microsoft account details. This should be the account associated with the Xbox profile that you want to make changes to.
2. Enter your new gamertag — this will replace the existing one. You can use up to 12 characters and you cannot start your gamertag with a number.
3. Select Check availability. If your gamertag is already being used, you will be asked to input another one.
Get instant access to breaking news, the hottest reviews, great deals and helpful tips.
4. Otherwise, if you're happy, select Change gamertag.
How to change your gamertag on Xbox via the console
It is also possible to change your gamertag via an Xbox Series S or Series X console.
1. Press the Xbox button on your controller to access the console's menu.
2. Now, navigate to the Profile & System tab at the top of the menu and select your Xbox profile.
3. When your profile appears as a pop-up, select My profile.
4. You can now choose Customise profile from the right-side menu.
5. Select your current gamertag which will be shown to the left of the screen.
6. Enter your new gamertag — this will replace the existing one. You can use up to 12 characters and you cannot start your gamertag with a number.
7. Select Check availability. If your gamertag is already being used, you will be asked to input another one.
8. Otherwise, if you're happy, select Change gamertag.
And there you go. You now know how to change your gamertag on Xbox. If you'd like more helpful advice on using your Xbox, learn how to set up parental controls on Xbox Series X or S and how to clear the cache on Xbox Series S and X. And if you decide you don't want to use Microsoft services any more, you can even learn how to delete a Microsoft account.
Handheld gamers: just got a new Steam Deck? We also have plenty of guides to show you how to use your new mini gaming PC. Get started by learning how to update a Steam Deck.

David Crookes is a freelance writer, reporter, editor and author. He has written for technology and gaming magazines including Retro Gamer, Web User, Micro Mart, MagPi, Android, iCreate, Total PC Gaming, T3 and Macworld. He has also covered crime, history, politics, education, health, sport, film, music and more, and been a producer for BBC Radio 5 Live.