How to change your chat wallpaper on WhatsApp
Bored of default backgrounds? Set any photo as your chat wallpaper on WhatsApp

Learn how to change your chat wallpaper on WhatsApp if you're a little bored of the default backgrounds.
Many of us use WhatsApp as our default messaging service, as unlike Apple's Messages app, it works across devices from different manufacturers. If you're anything like me, you use WhatsApp for all messaging unless you have no internet connection.
But while WhatsApp is great and all, the stock backgrounds are a little mundane. Which is why you may want to change your chat wallpaper.
Thankfully, changing chat wallpaper on WhatsApp is super easy, and you can do it in just a few steps. One thing to bear in mind is that you have to set different wallpapers for both light and dark themes, so if you've changed your wallpaper and then aren't seeing it, this could be why. You can set the same photo as your wallpaper for both, but you'll need to set the same photo for both light and dark themes separately.
We'll go through how to change your wallpaper on WhatsApp for both light and dark themes, on both iOS and Android, so whether you're using an iPhone 14 Pro or one of the best Android phones, all you need to do now is read on.
How to change wallpaper on WhatsApp
The process for changing chat wallpapers on WhatsApp is pretty similar on both iOS and Android, although the steps do differ a little, so we've covered both. Android steps were taken on a Google Pixel and may be slightly different depending on the flavor of Android you're using.
How to change wallpaper on WhatsApp: iOS
Note: WhatsApp has separate wallpapers for when your phone is in light or dark mode. You can set the same photo as your wallpaper for both, but you'll need to set the same photo for both light and dark themes separately. To flip between the two quickly so you can change both your wallpapers while you're in the app, we're going to be using Control Center to switch between light and dark modes.
Sign up to get the BEST of Tom's Guide direct to your inbox.
Get instant access to breaking news, the hottest reviews, great deals and helpful tips.
If you don't have Dark Mode added to your control center, follow our guide on how to edit Control Center on iPhone and add the Dark Mode widget. Alternatively, you can just do it manually: go to Settings, then tap Display & Brightness and tap Light or Dark.
In the iOS walkthrough, we're going to start in Light Mode.
1. Go to WhatsApp > Settings > Chats
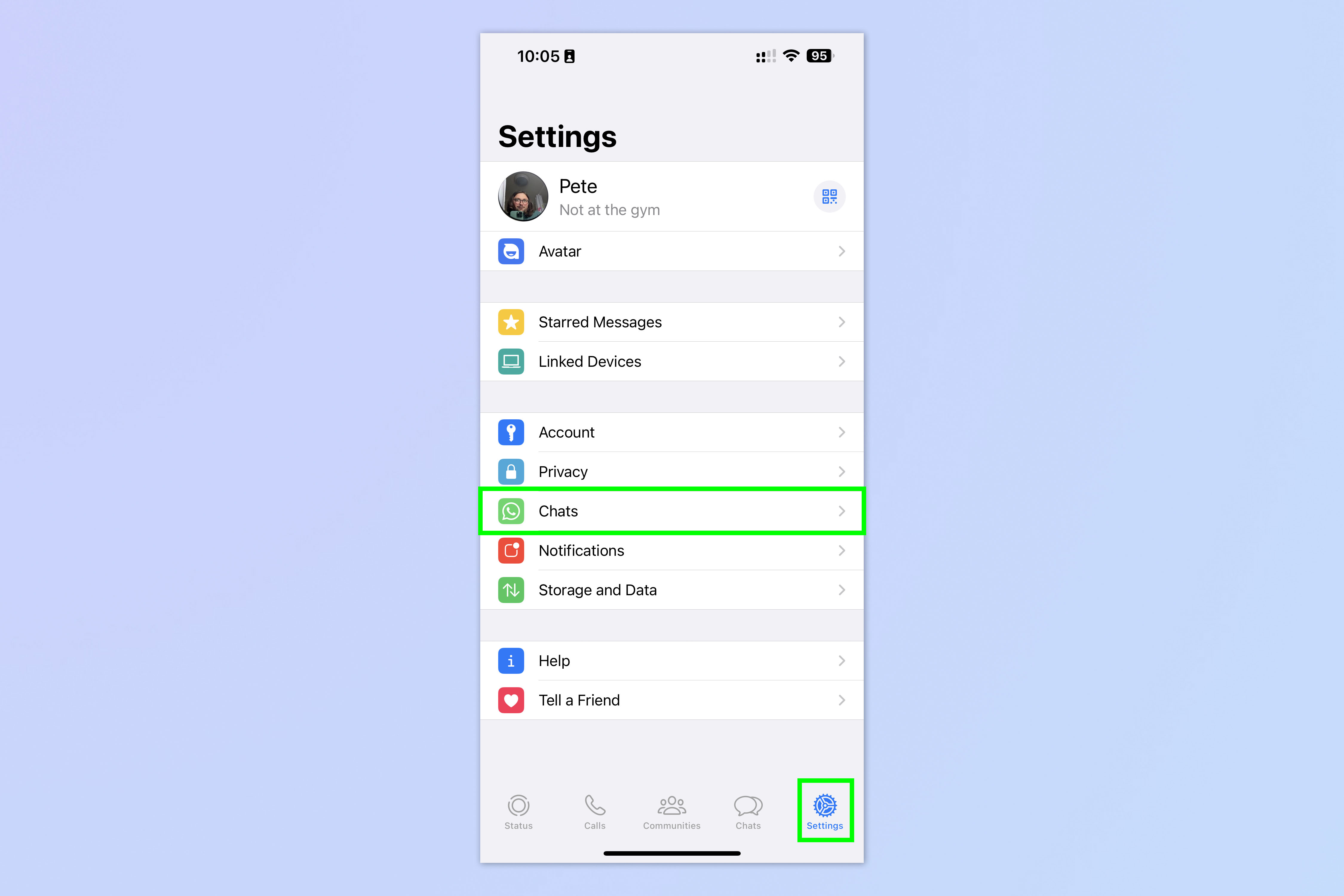
Open the WhatsApp app and tap the settings cog, bottom right. Then tap Chats.
2. Tap Chat Wallpaper
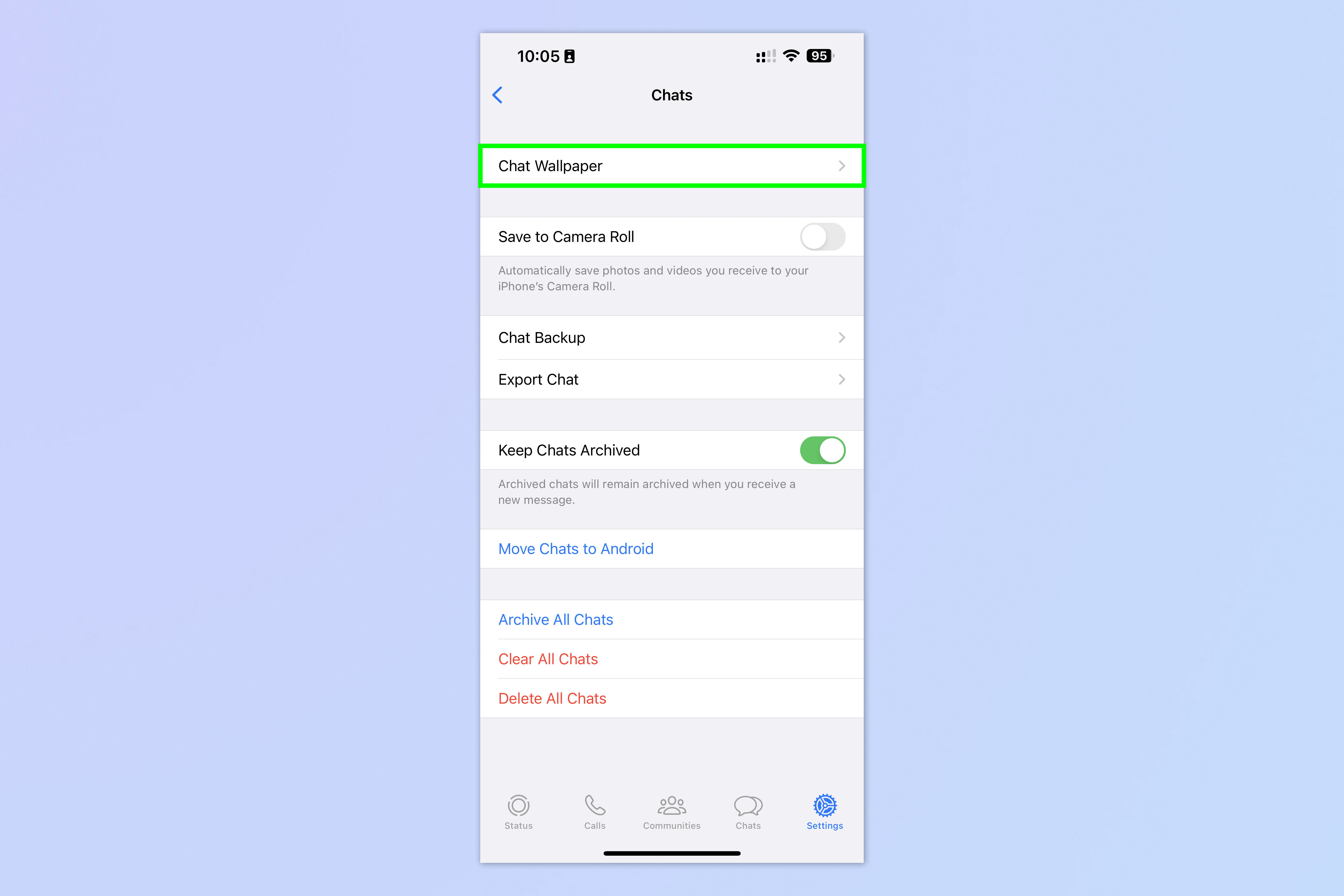
Now tap Chat Wallpaper.
3. Select Choose a New Wallpaper
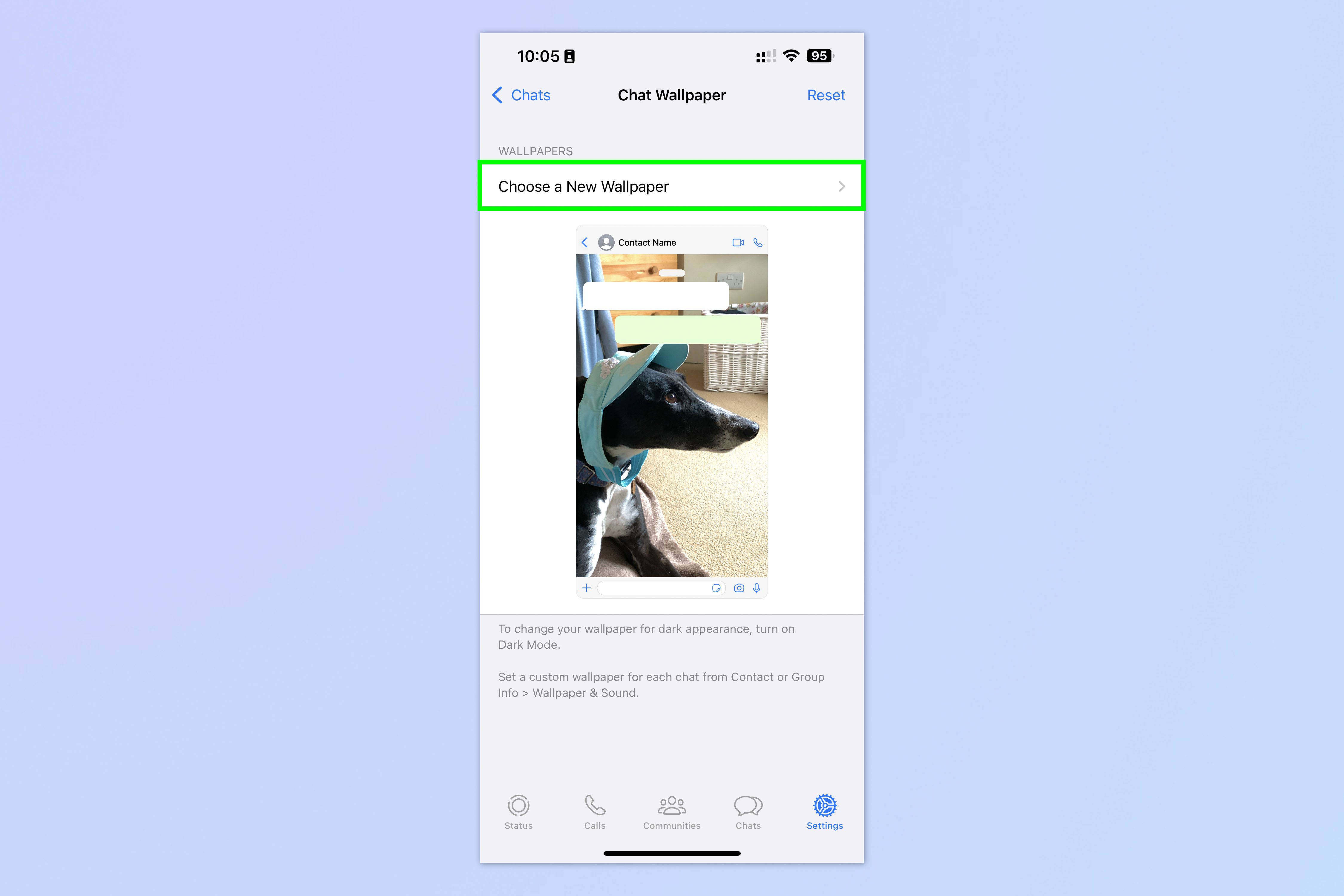
Tap Choose a New Wallpaper at the top.
4. Find your wallpaper
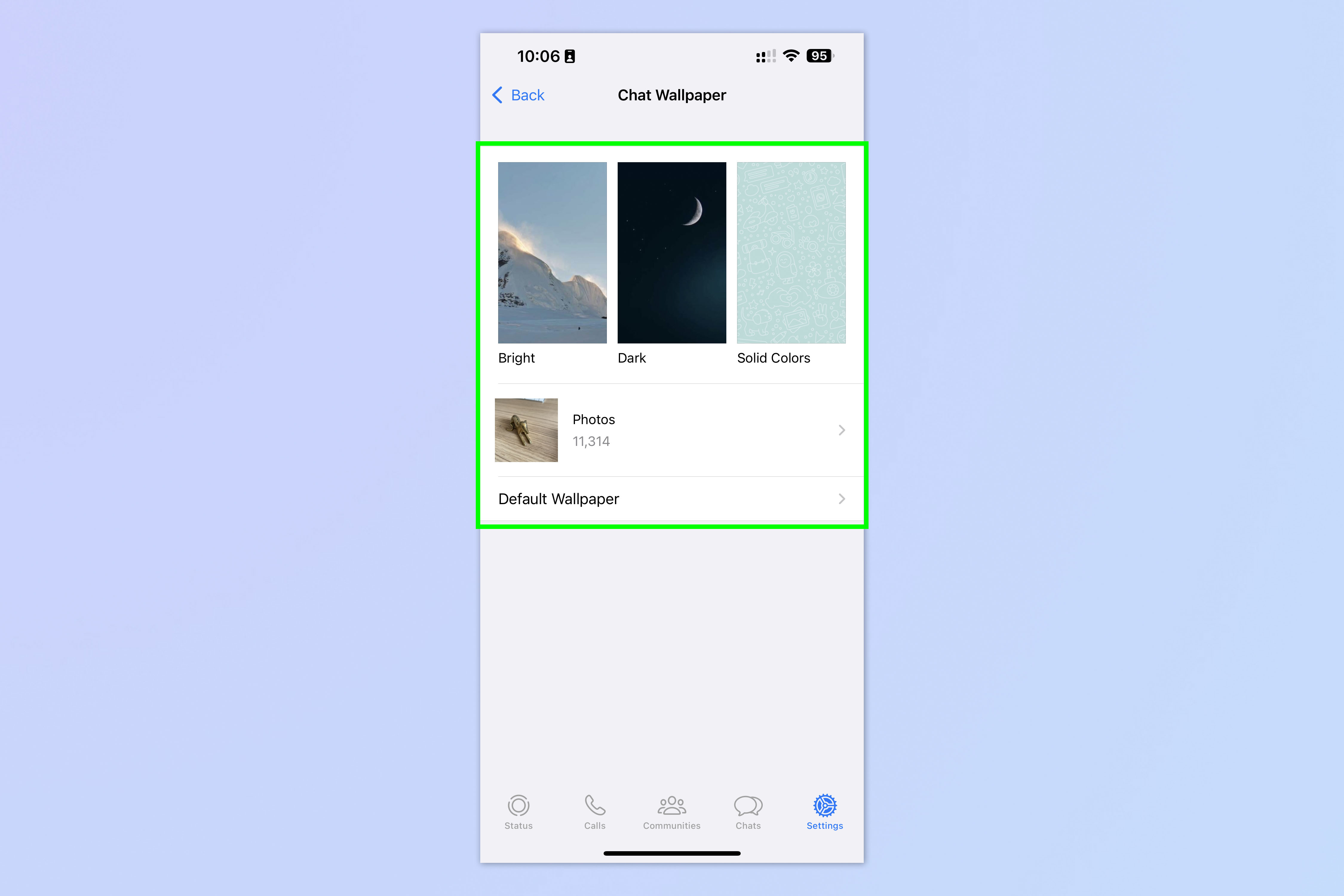
You can now select from a range of pre-installed WhatsApp wallpapers, or select Photos to choose from the images stored on your iPhone. Or, select Default Wallpaper to go back to stock. If either of the former, tap on a wallpaper you'd like to use.
5. Adjust and set your wallpaper
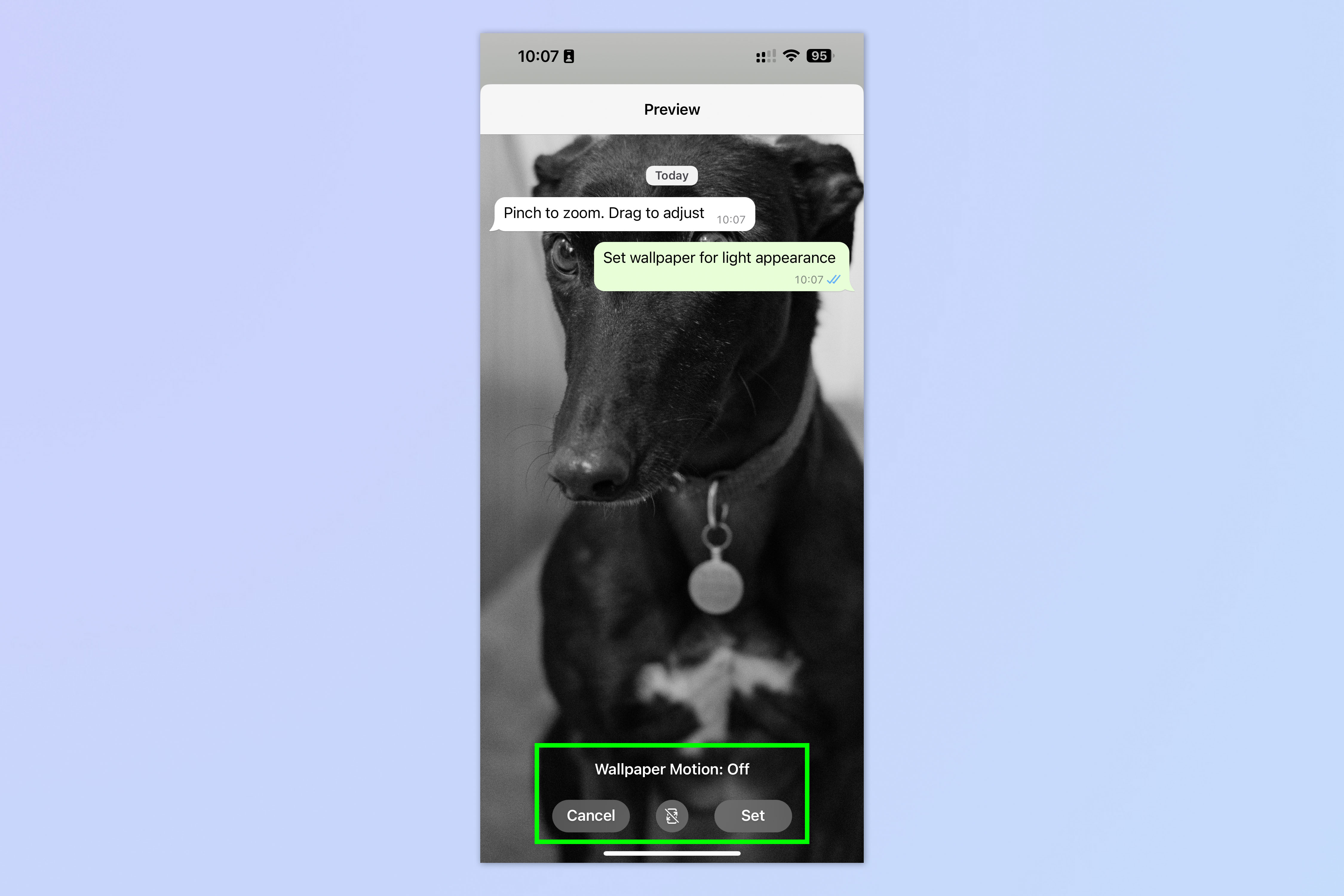
Pinch, zoom and drag your wallpaper to fit. You can also tap the motion button so that your wallpaper moves in a parallax effect when your phone moves. When you're happy tap Set.
6. Open Control Center and switch to Dark Mode
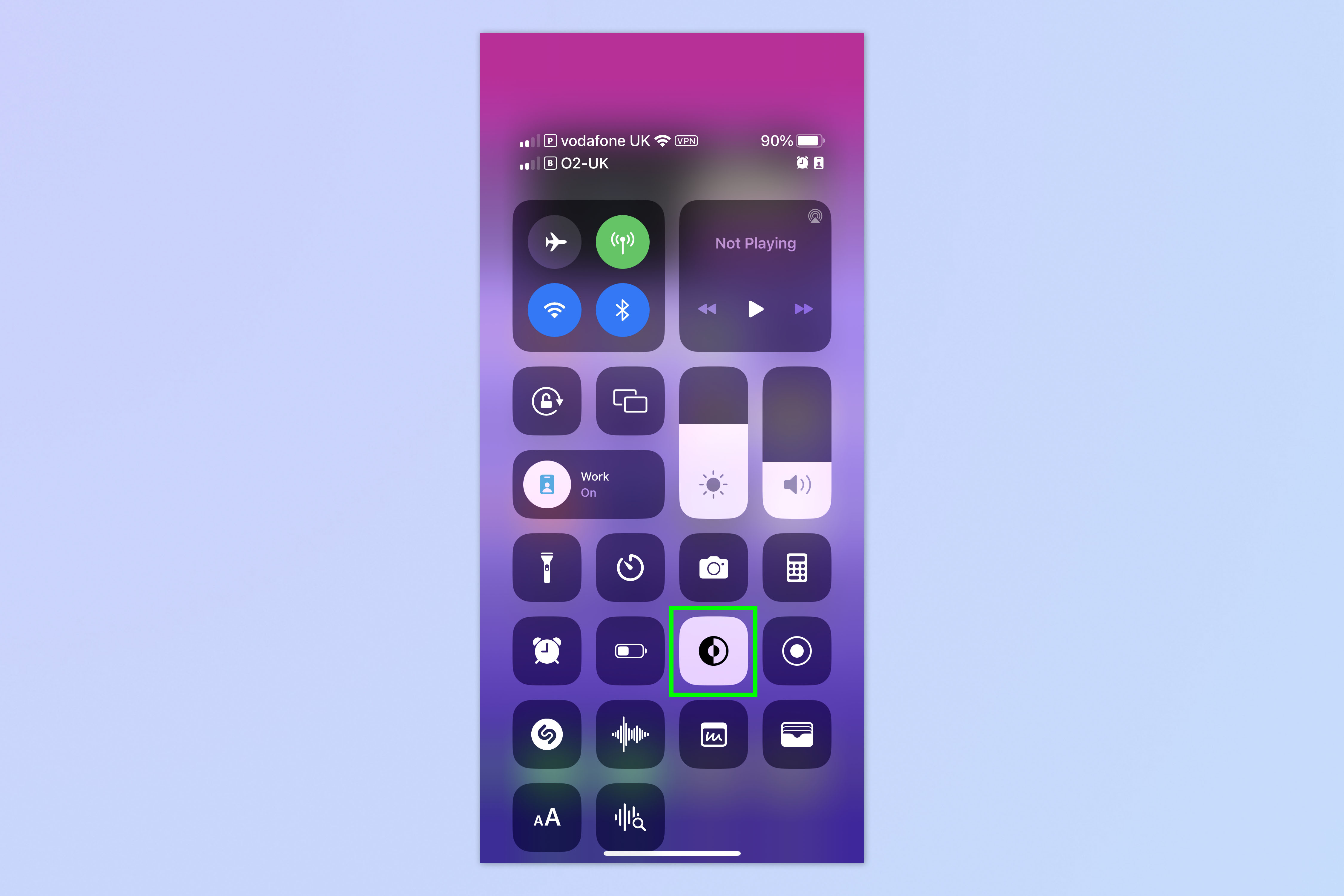
Now, pull down from the top of your display to open Control Center, tap Dark Mode and swipe up to close Control Center.
If you don't have a Dark Mode widget in your Control Center, remember to read our guide on how to edit Control Center on iPhone.
7. Repeat steps 3 to 5, adjust brightness
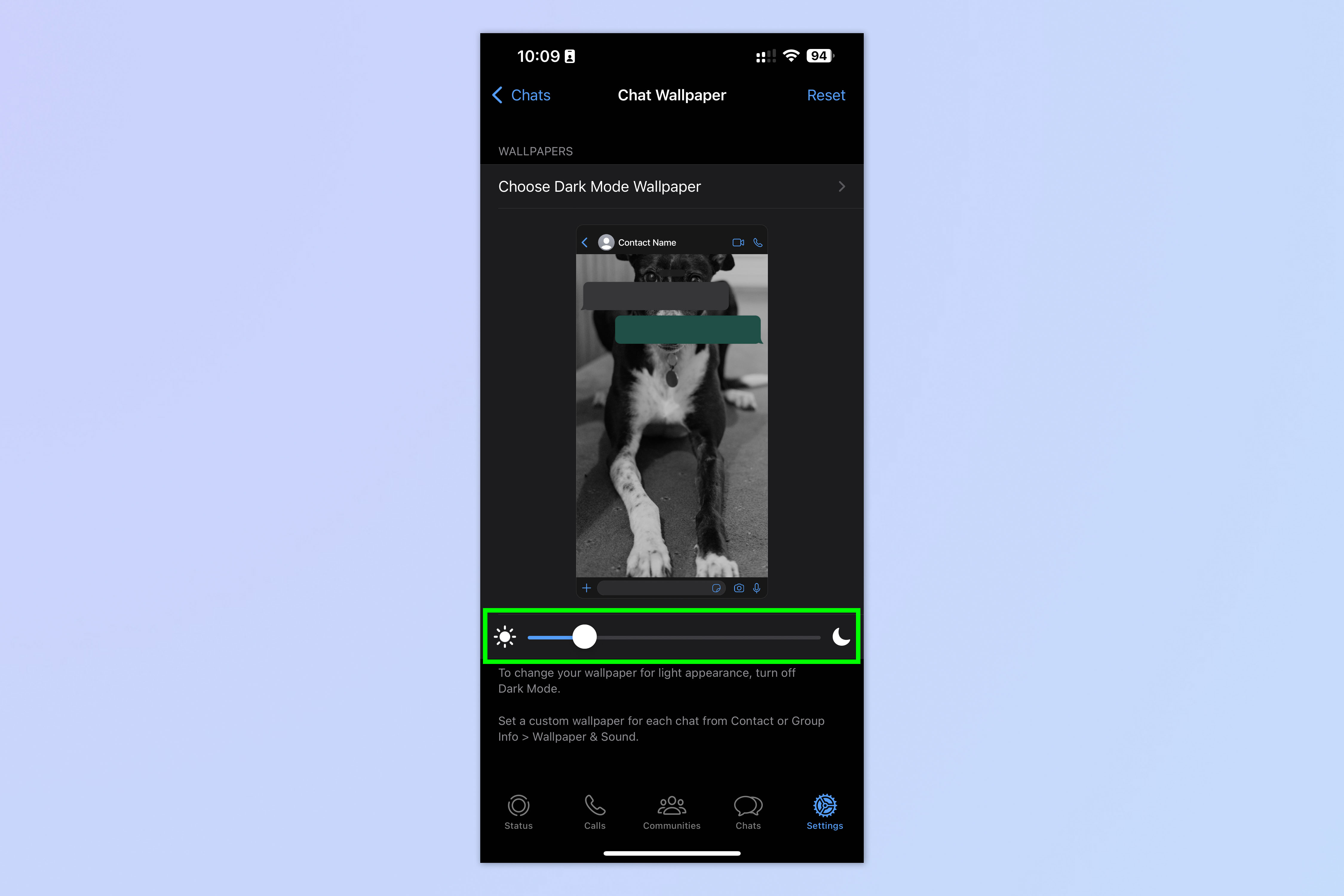
Now repeat steps 3 to 5 to select a new wallpaper for Dark Mode. For Dark Mode, adjust the brightness slider to set the brightness of the background.
How to change wallpaper on WhatsApp: Android
Note: WhatsApp has separate wallpapers for when your phone is in light or dark mode. You can set the same photo as your wallpaper for both, but you'll need to set the same photo for both light and dark themes separately. Thankfully, the WhatsApp app for Android allows you to toggle between light and dark modes on the wallpapers page — very handy!
In the Android walkthrough, we're going to start in Light Mode.
1. Go to WhatsApp > Settings > Chats
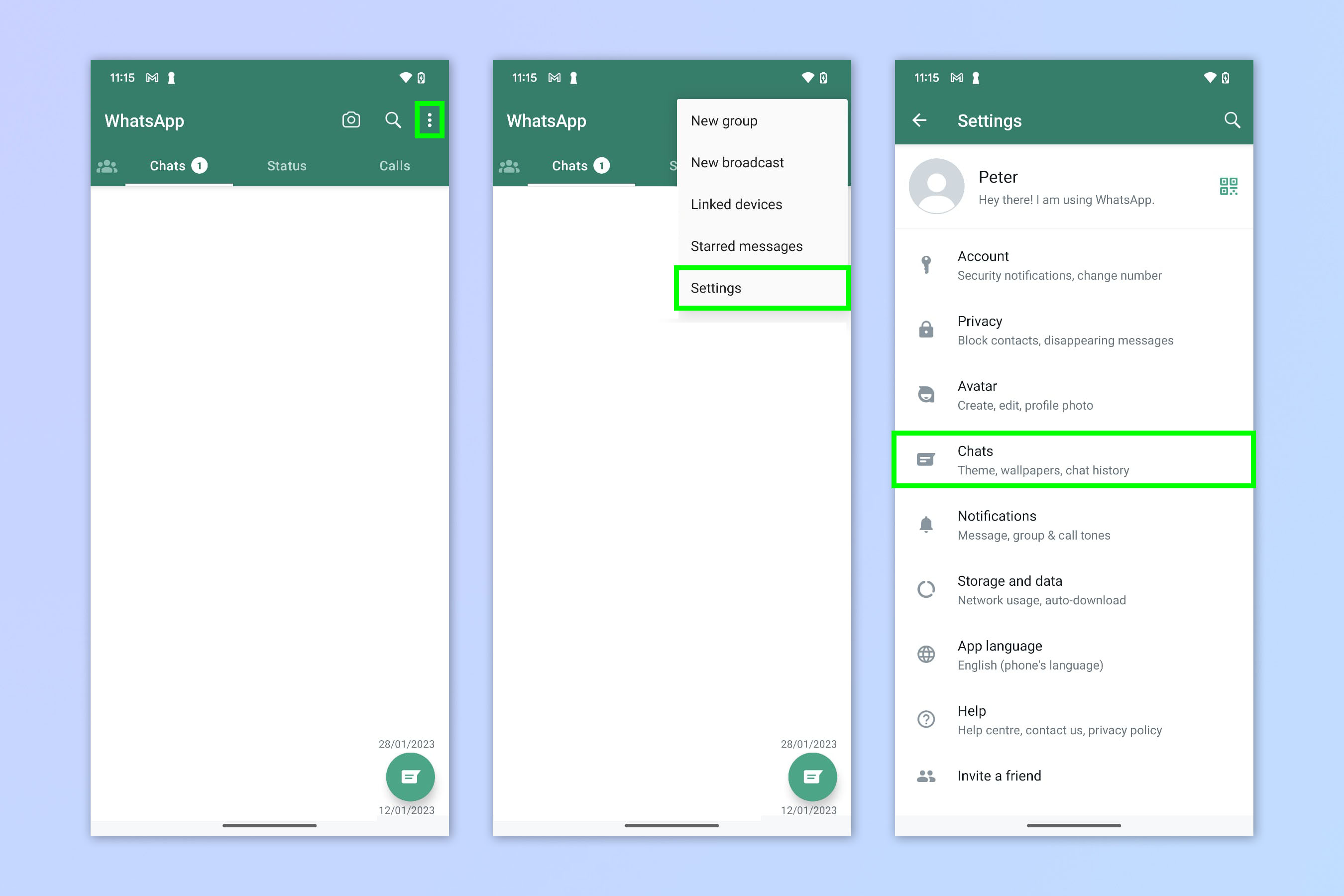
Open WhatsApp and tap the three dots symbol, top right, then tap Settings. Next, tap Chats.
2. Tap Wallpaper, then Change
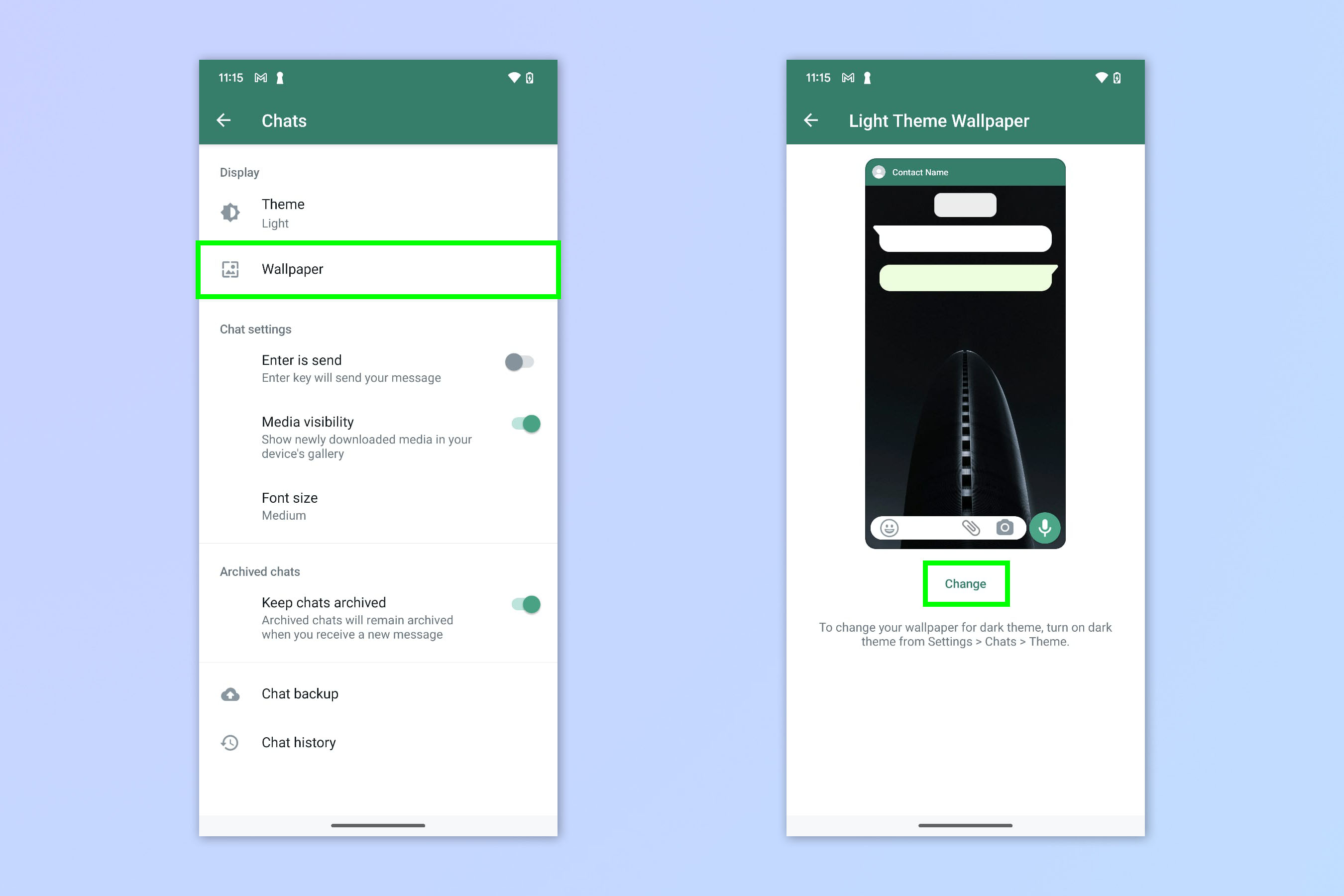
Select the Wallpaper option, then tap Change.
3. Find a new wallpaper
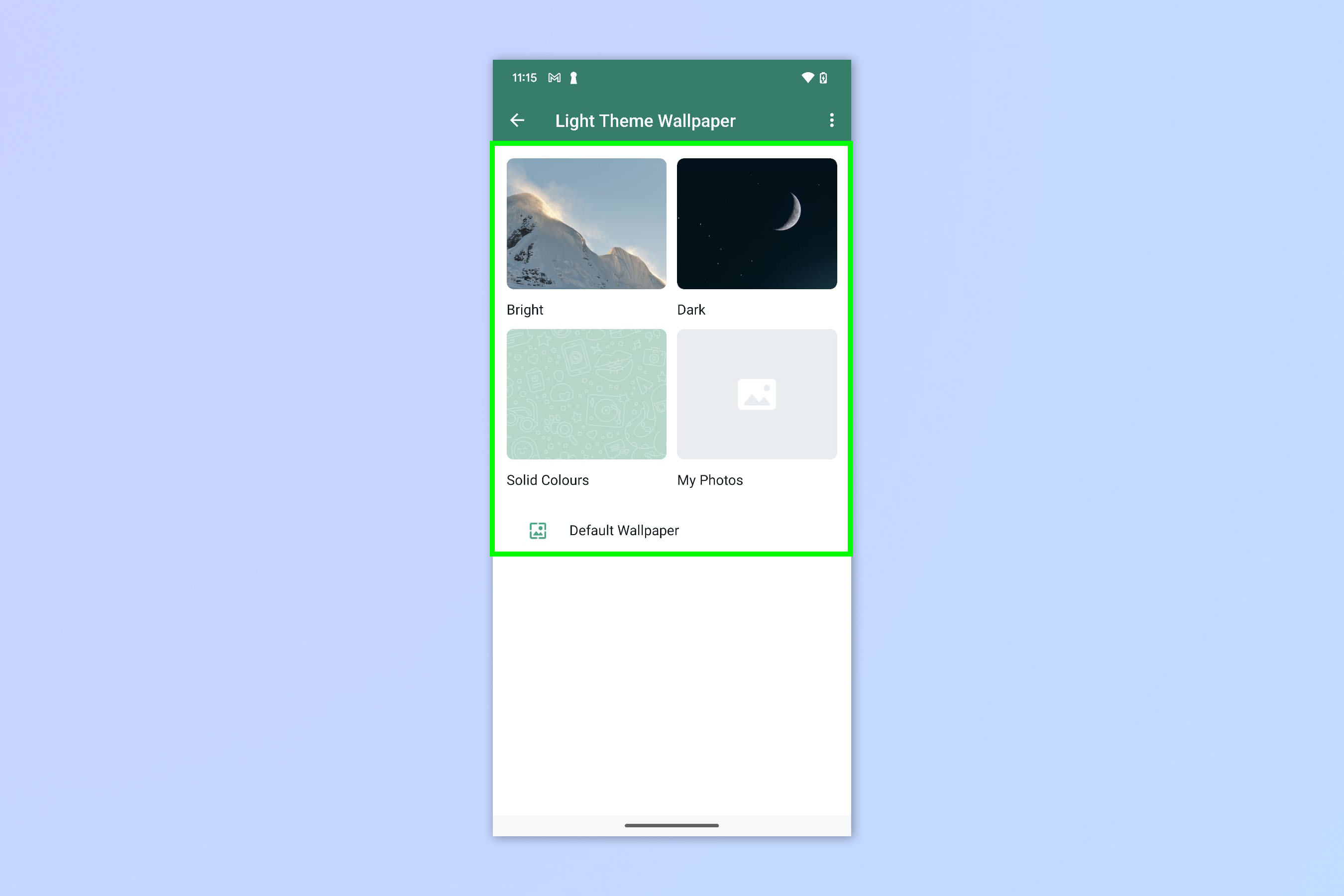
You can now select from a range of pre-installed WhatsApp wallpapers, or select My Photos to choose from the images stored on your phone. Or, select Default Wallpaper to go back to stock. If either of the former, tap on a wallpaper you'd like to use.
4. Adjust and set your wallpaper
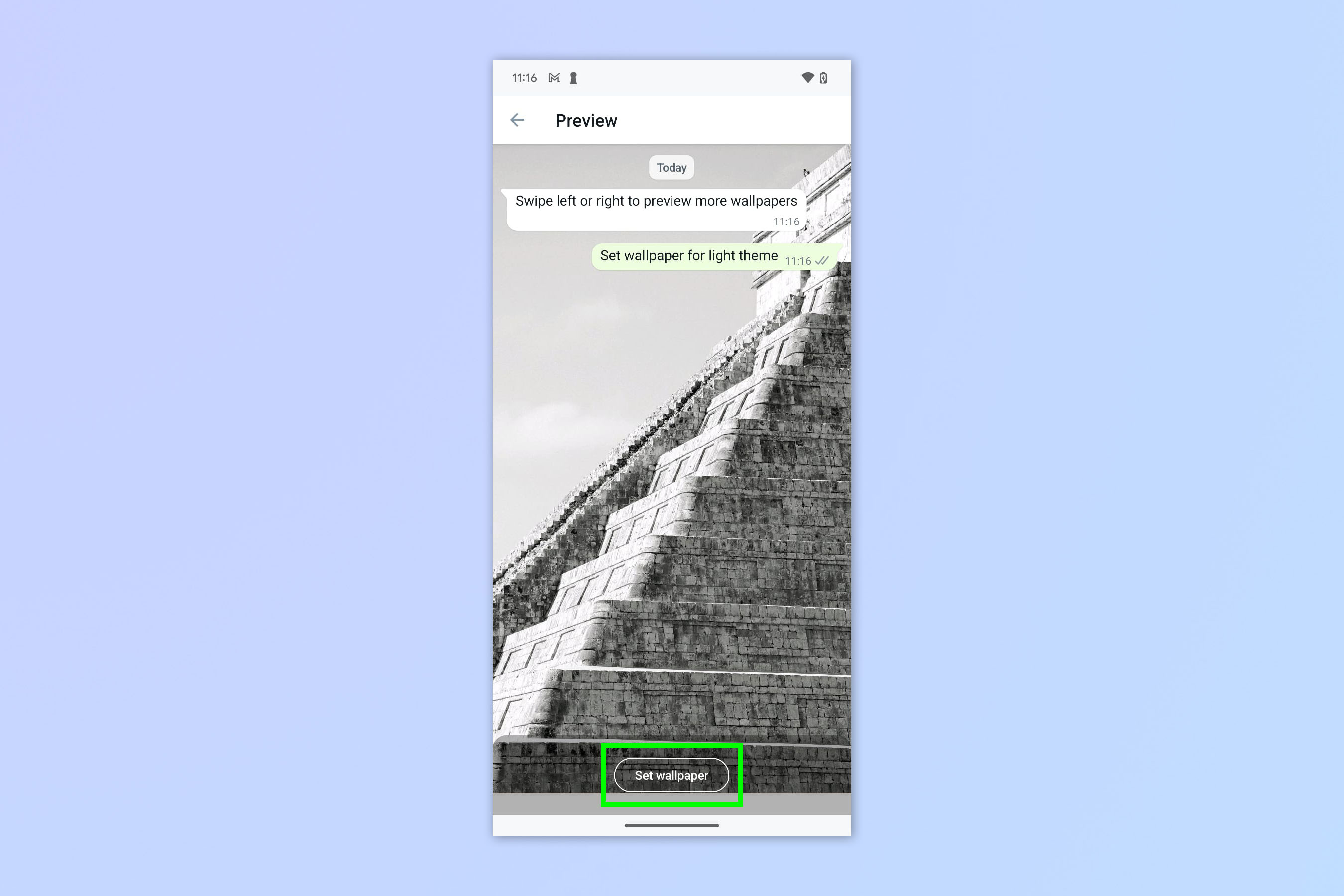
Pinch, zoom and drag your wallpaper to fit (note that on the pre-installed wallpapers, you can't pinch, drag or zoom). Swipe left and right to preview more wallpapers. When you're happy tap Set wallpaper.
5. Switch to Dark Theme
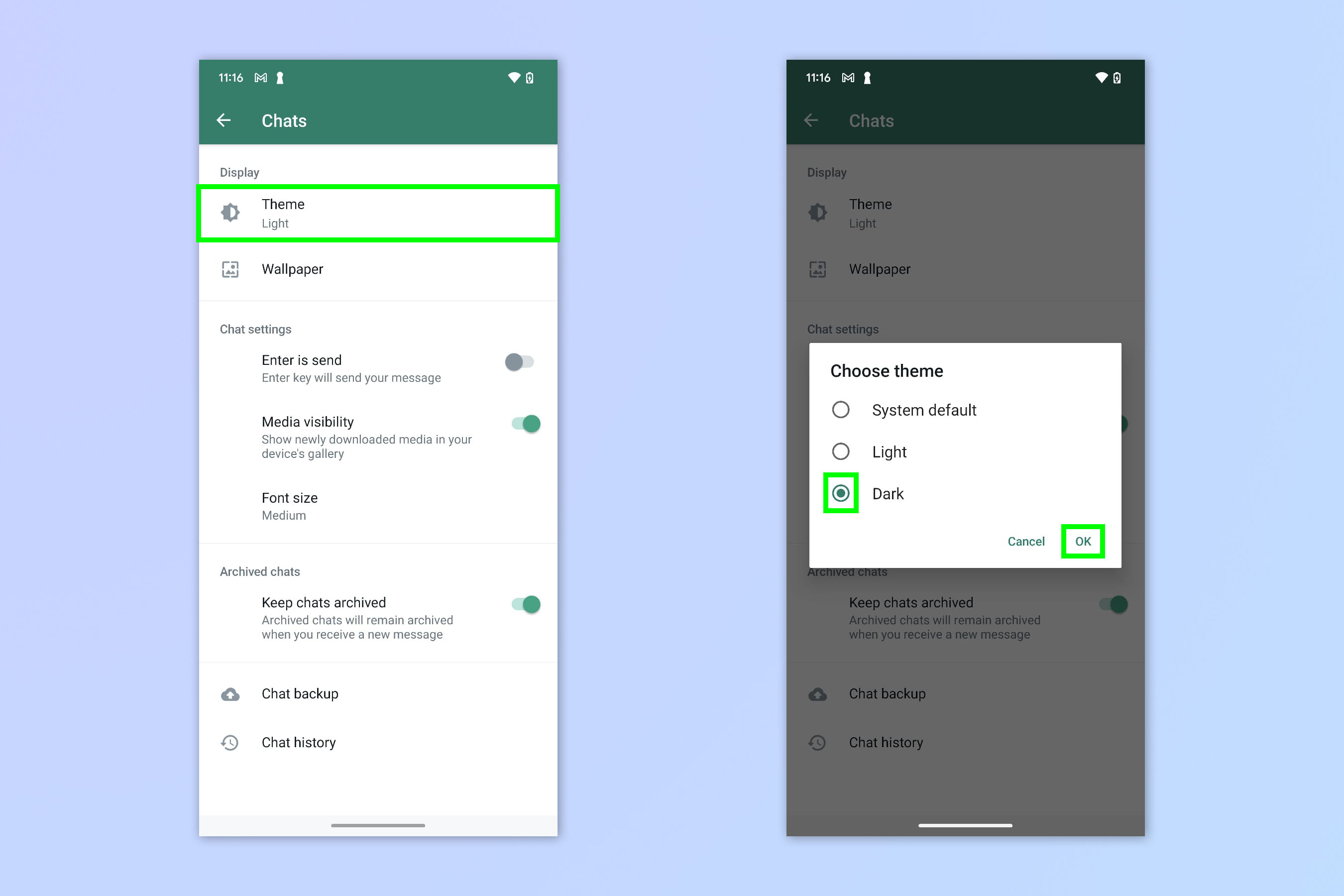
Now, go back to the Chats menu and tap Theme, then select Dark and tap OK.
6. Repeat steps 3 and 4, adjust brightness
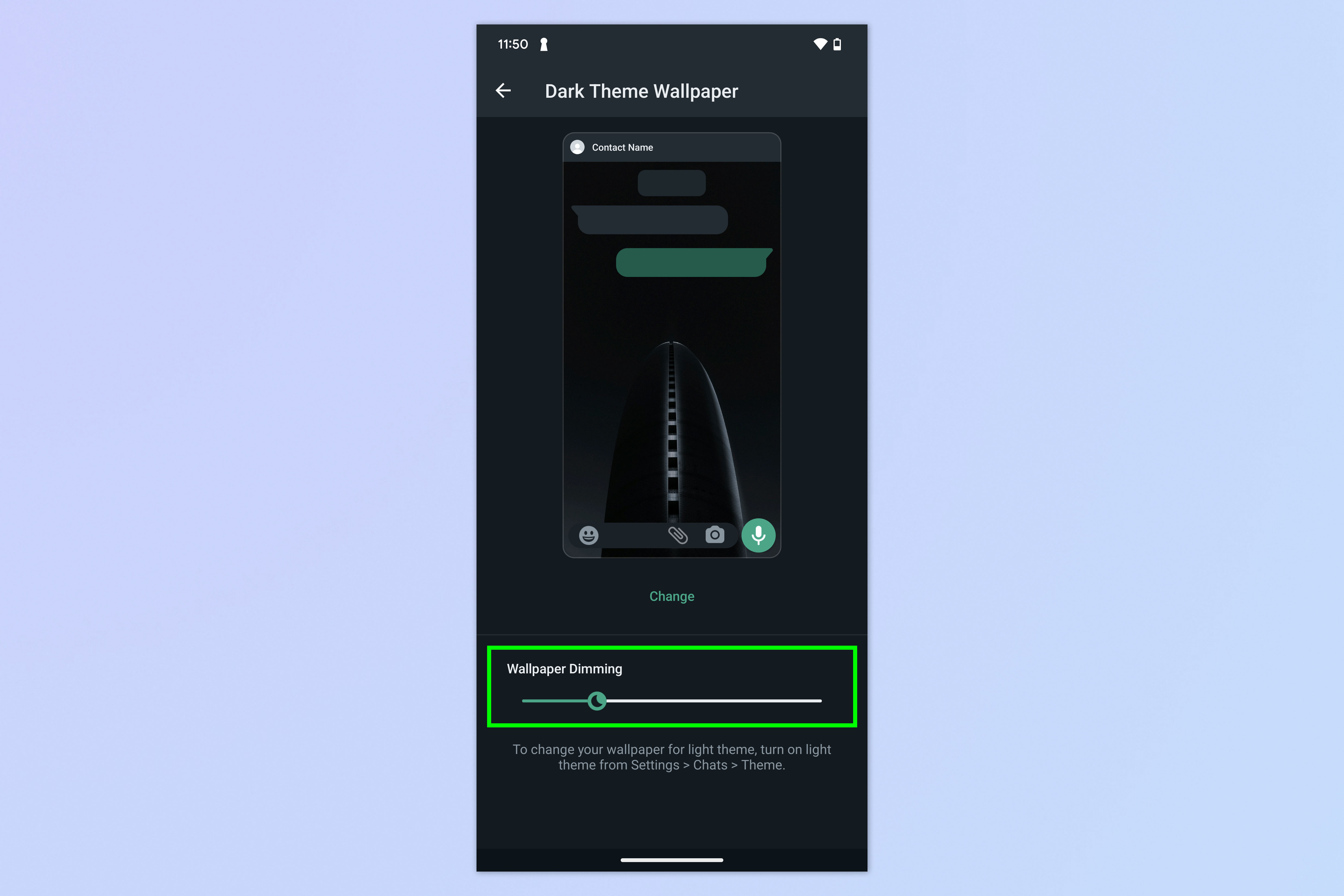
Now repeat steps 3 and 4 to select a new wallpaper for Dark theme. For Dark theme, after you've set your wallpaper, adjust the brightness slider to set the brightness of the background.
For more WhatsApp tutorials, check out our guides on how to video call on WhatsApp, how to create a poll on WhatsApp and how to hide your online status on WhatsApp.

Peter is a Senior Editor at Tom's Guide, heading up the site's Reviews team and Cameras section. As a writer, he covers topics including tech, photography, gaming, hardware, motoring and food & drink. Outside of work, he's an avid photographer, specialising in architectural and portrait photography. When he's not snapping away on his beloved Fujifilm camera, he can usually be found telling everyone about his greyhounds, riding his motorcycle, squeezing as many FPS as possible out of PC games, and perfecting his espresso shots.
