How to change your Apple ID email address
Need to change your Apple ID email address? It's easier than you think
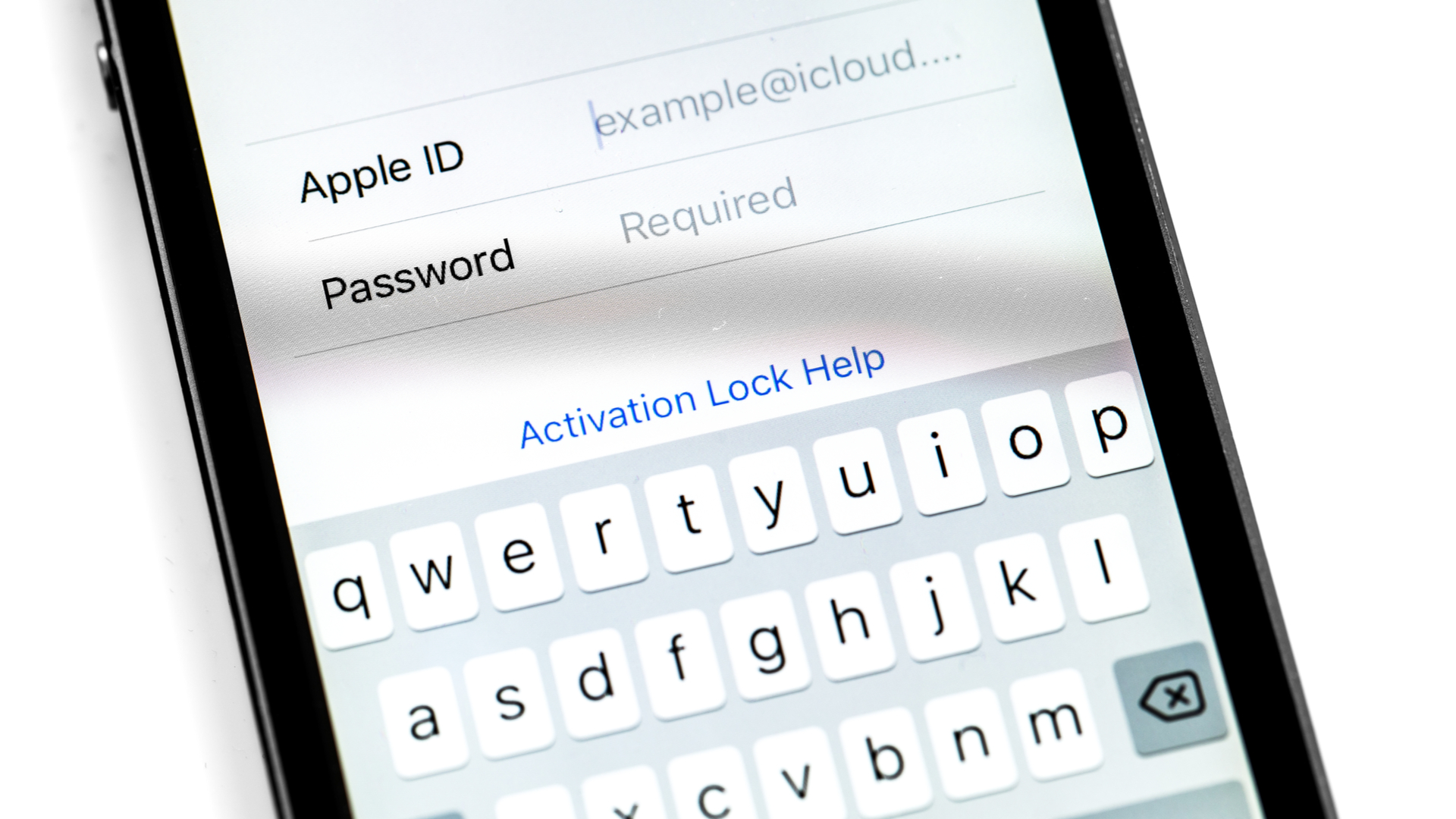
Knowing how to change your Apple ID email address is incredibly important if you’re an Apple or iCloud user. From a security perspective, if you think your account may have been compromised, you’ll need to change your Apple ID email address immediately. Likewise, if you’ve changed email provider, you’ll need to ensure any correspondence from Apple is going to the right email address.
Regardless of your reasoning, learning how to change your Apple ID email address is very straightforward. The process only demands you follow a few steps, and you’ll be done in minutes. You’ll need to make sure that iCloud and other Apple services work with your new Apple ID after you’re done though, but don’t worry, that’ll all be covered as well.
So, without further ado, here’s how to change your Apple ID email address.
How to change your Apple ID email address
- Go to the Apple ID page
- Enter your current Apple ID email address
- Enter a six-digit PIN when prompted
- Click the Apple ID box.
- Enter the email address you want to use
- Enter the verification code
Read on to see detailed instructions for each step.
1. If you want to change your Apple ID email address, go to appleid.apple.com in your web browser and click Sign In.
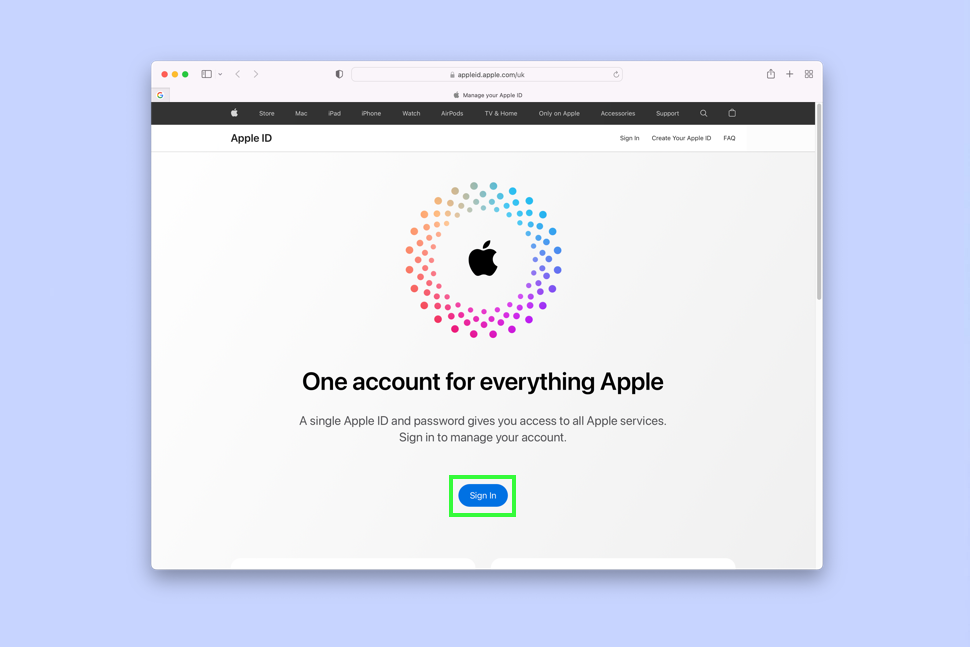
2. Enter the current email address and password for your Apple ID account, then click or tap the arrow button.
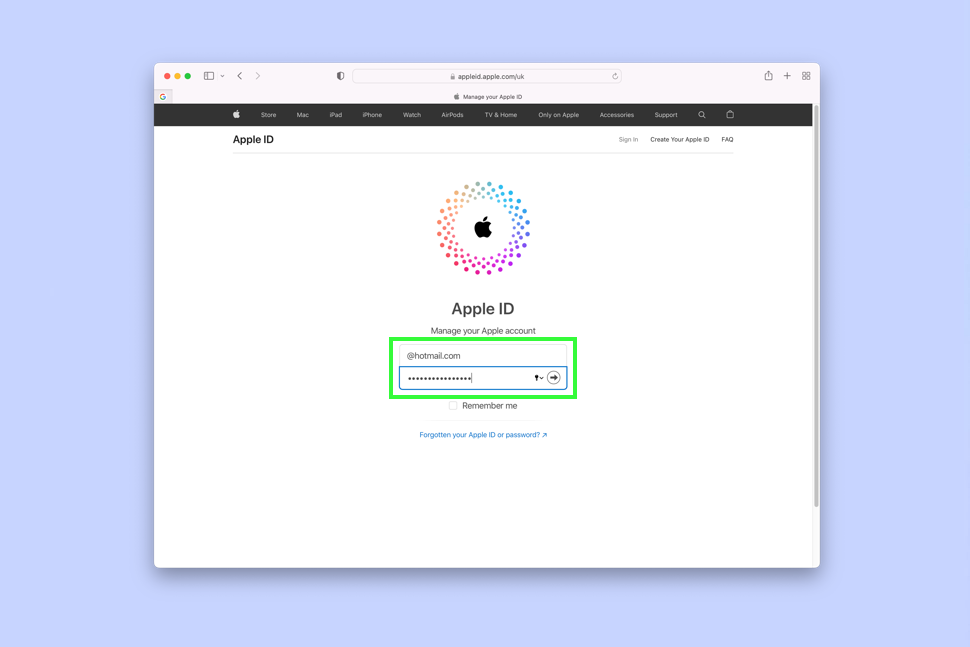
3. You may be alerted to the fact your Apple ID is being used to sign into a device. Click or tap Allow and Apple's two-factor authentication will push a six-digit PIN to your trusted device. Simply enter the PIN on your browser when prompted.
Sign up to get the BEST of Tom's Guide direct to your inbox.
Get instant access to breaking news, the hottest reviews, great deals and helpful tips.
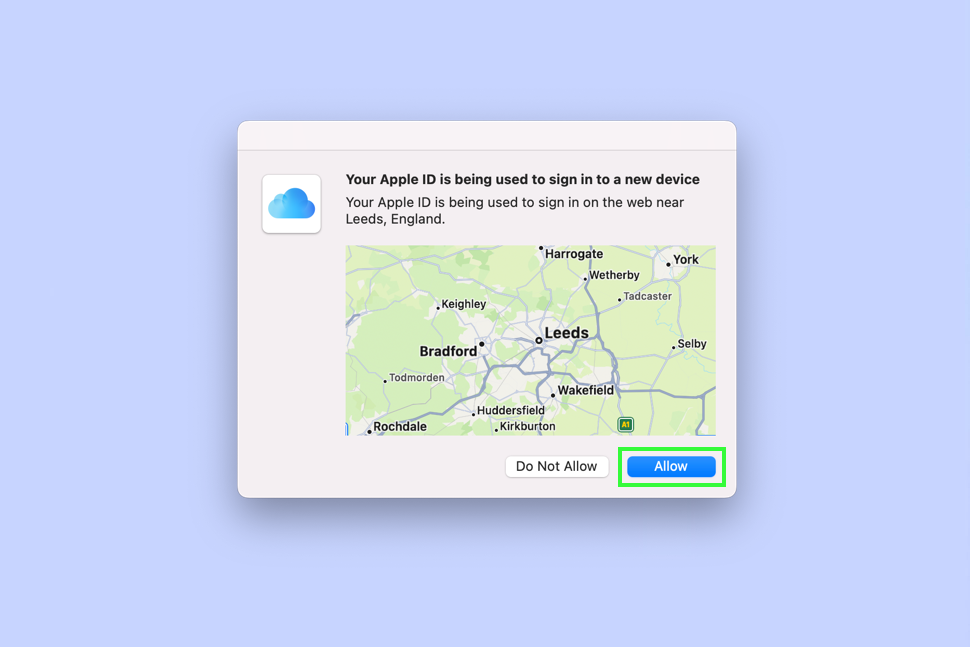
4. You can now manage your Apple ID account. To change the email address, click or tap the Apple ID box.
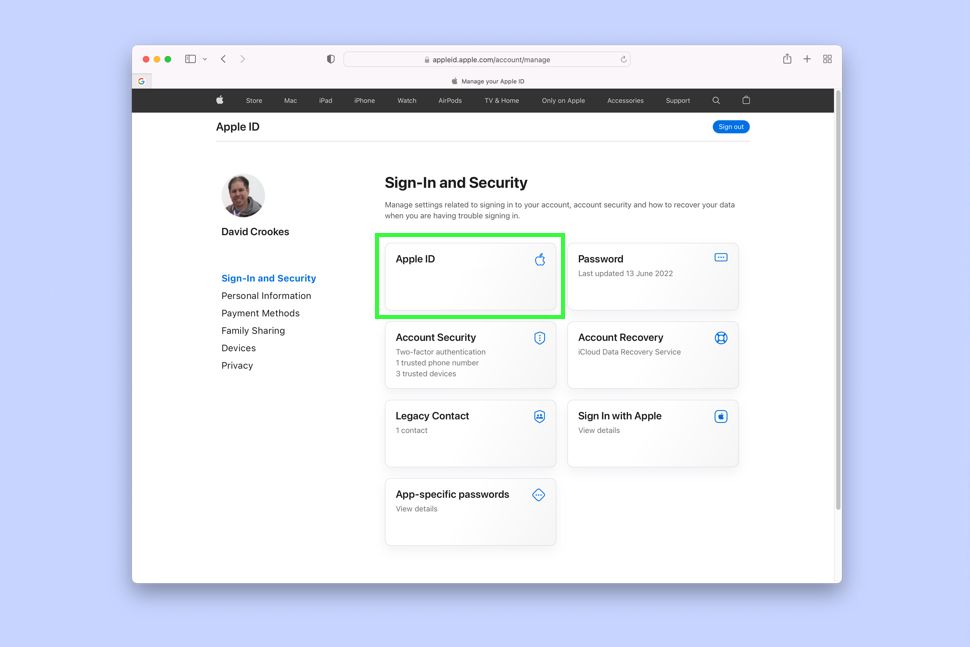
5. Enter the email address you want to use as your Apple ID.
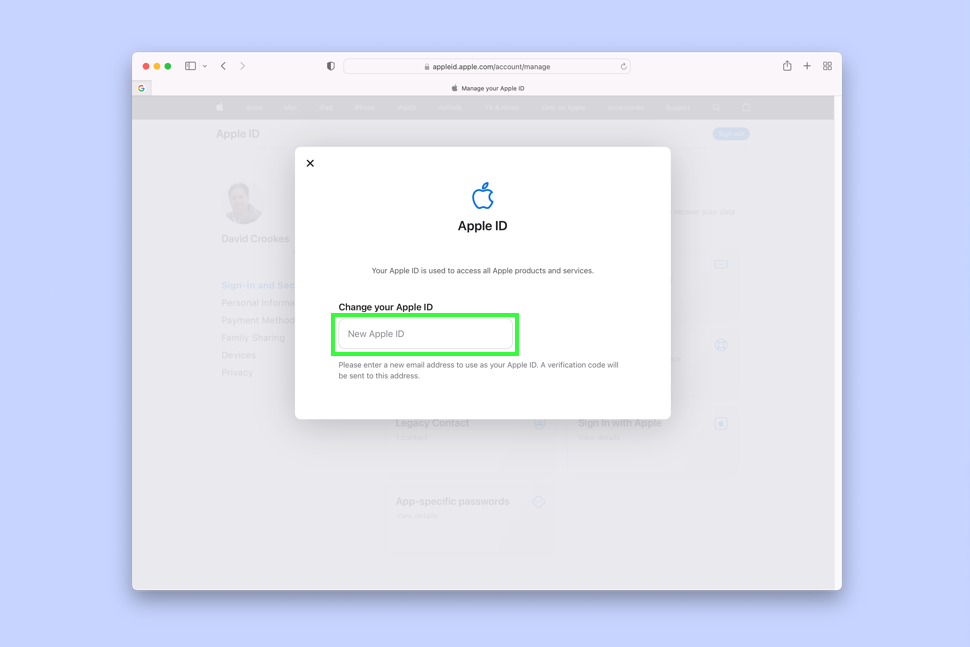
6. Confirm your Apple ID password. This will still be the one you entered earlier.
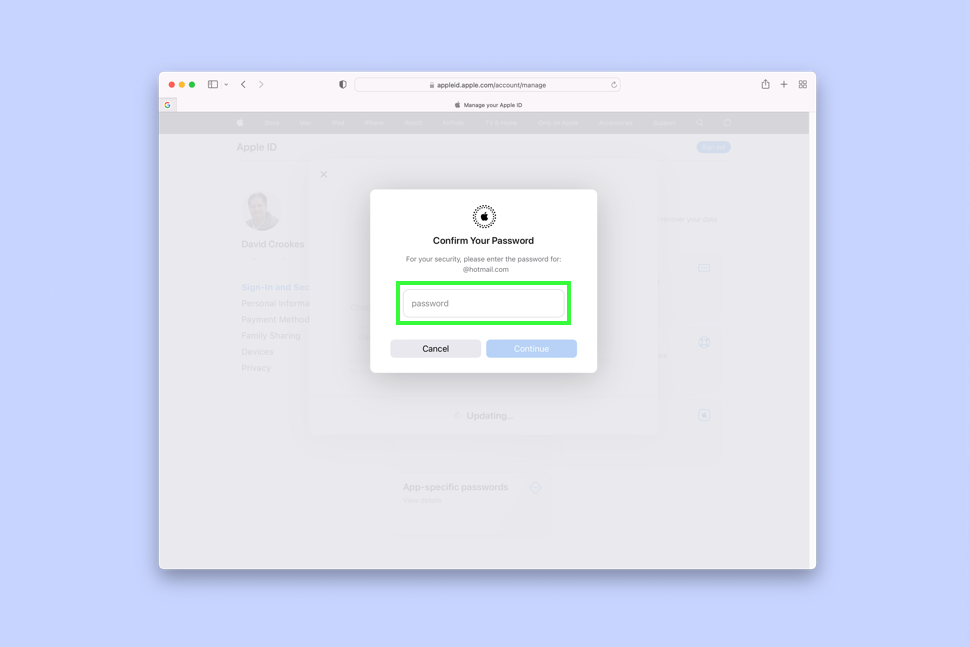
7. A verification code will be sent to the new email address you have just entered. Go to your email account's inbox, find the email and get the code. Go back to the Apple webpage asking for the code and enter the code when prompted. Then click or tap Continue.

And that's how to change your Apple ID email address. There are a few steps you should take straight away, though, to ensure your new details are correct on your Apple devices. Read on to find out more.
How to update your iCloud details on a Mac
You should now use your new Apple ID email address to sign into iCloud on your Mac.
1. Click the Apple Menu, select System Preferences and choose Apple ID.
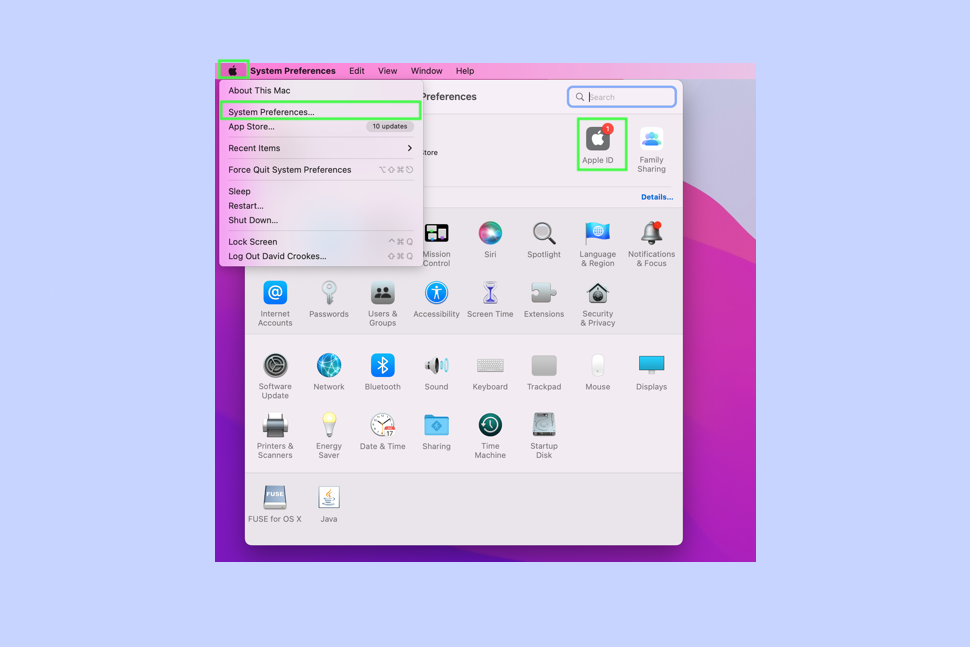
2. Click Sign Out and then click Keep a Copy. That way you can be sure that your data remains on your Mac.
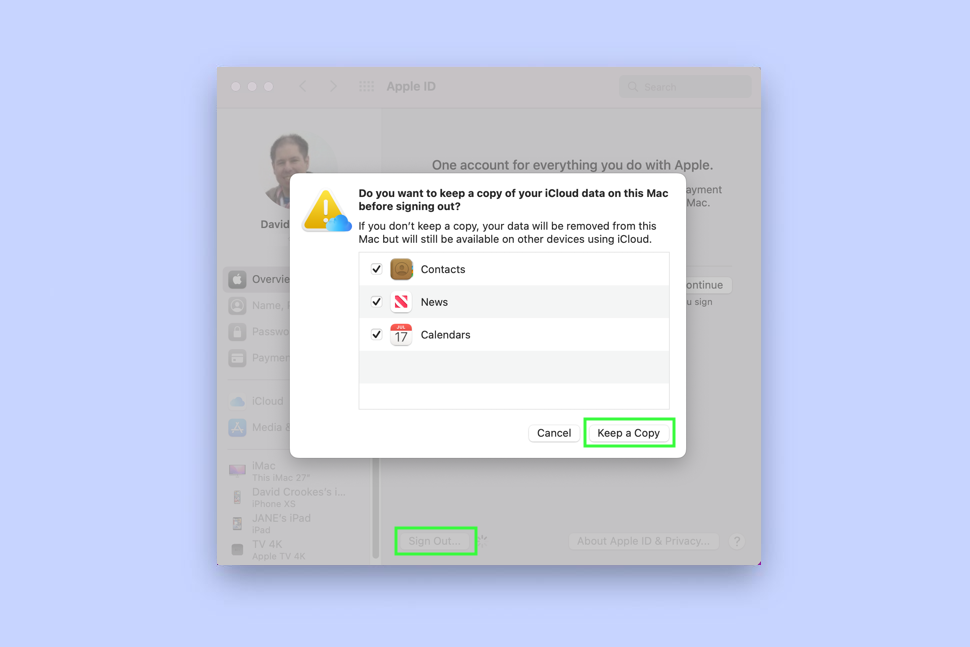
3. Enter your Apple ID password and you will be signed out of iCloud on your Mac. It may take a few minutes.
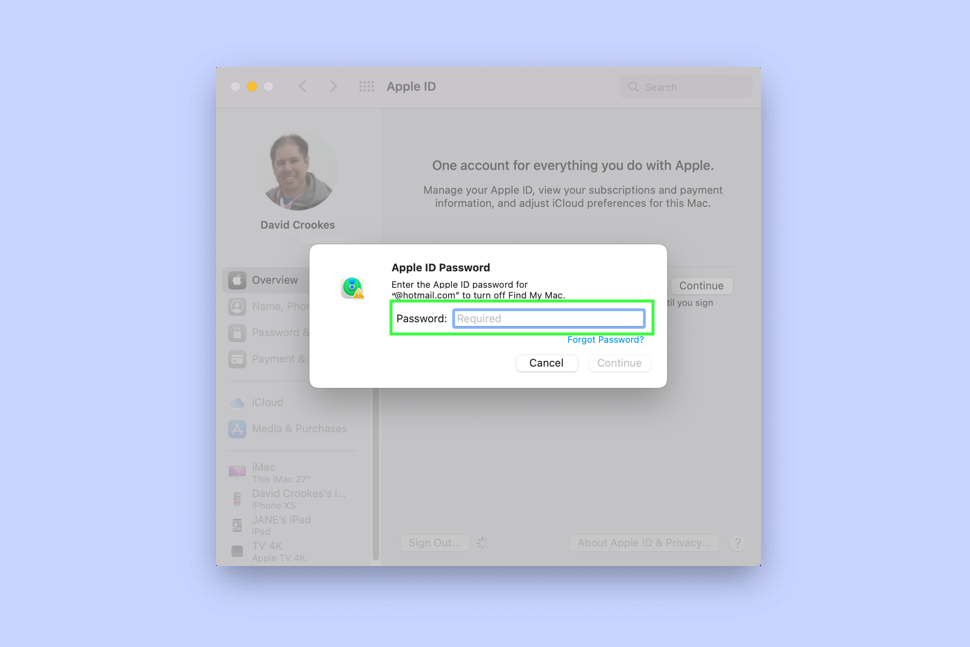
4. When prompted, enter your new Apple ID email address and password. Enter the password you use to unlock your Mac, when asked. Click Next and you'll now be signed in again.
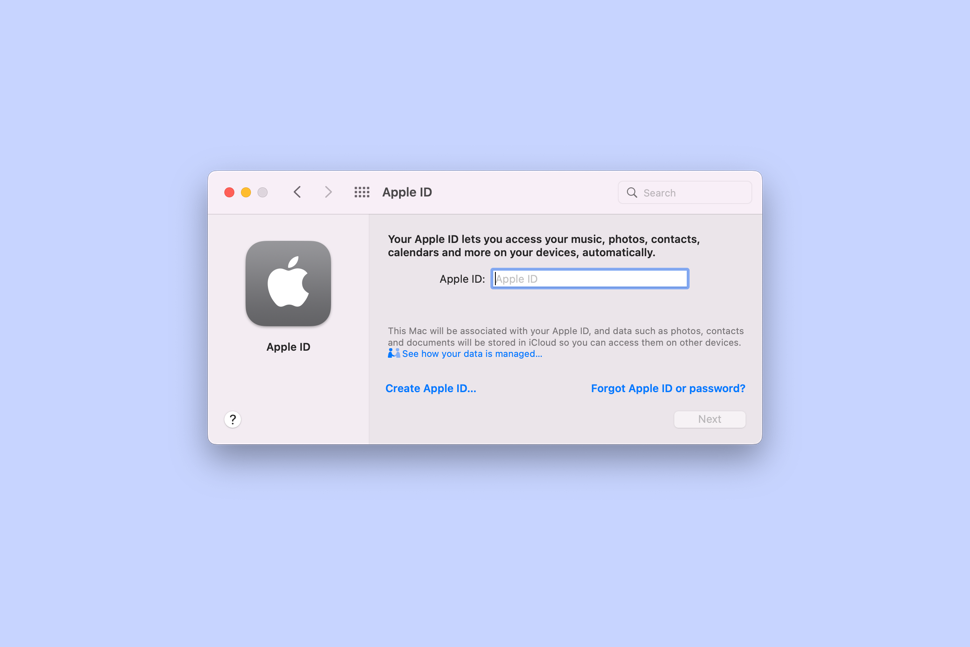
How to update your iCloud details on an iPhone or iPad
You should now use your new Apple ID email address to sign into iCloud on your iPhone and iPad. These steps will work for both.
1. Go to Settings and tap your name at the top of the screen.

2. Scroll down to the bottom of the screen and tap Sign Out.
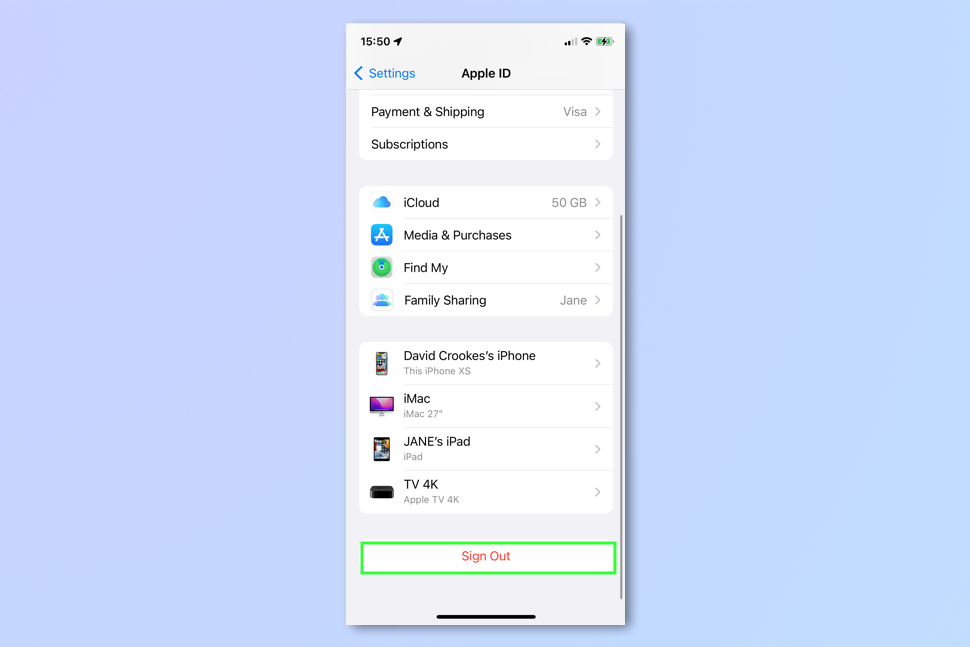
3. Enter your Apple ID password when prompted. Then click Sign In and enter your new Apple ID email address and the password.
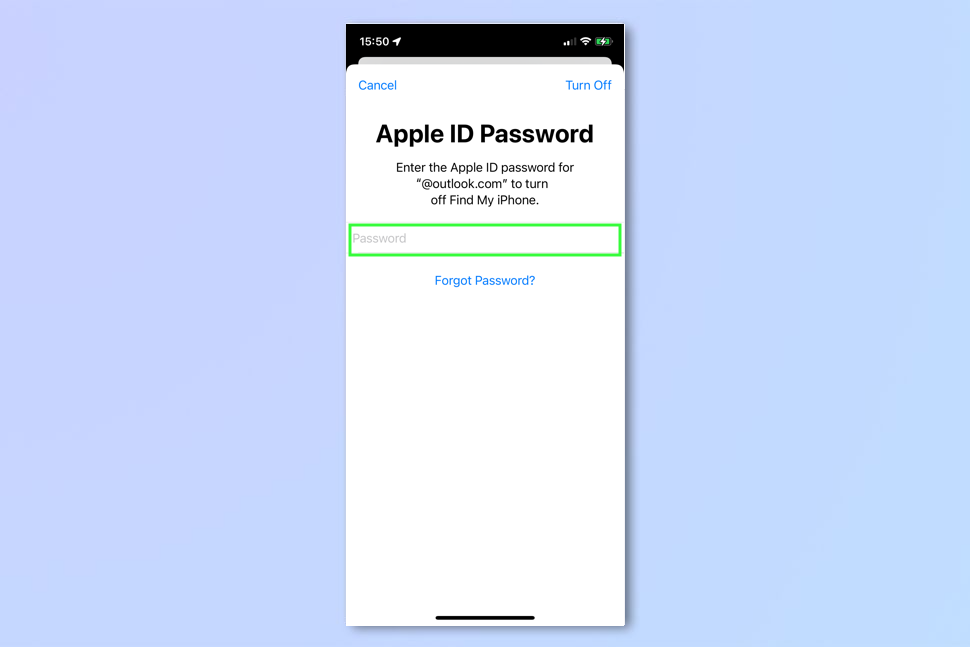
And there you have it. These steps should ensure you don't have any problems syncing data with iCloud when you use your new Apple ID email address. You can also check out our other Apple ID-related guides such as how to edit photos on iPhone, how to transfer data from iPhone to iPhone, how to clear RAM on iPhone, how to clear the cache on Mac and how to delete multiple contacts on iPhone. We also have guides to help you out in sticky situations, like dropping your iPhone down the toilet. Read how to eject water from your iPhone if your device took a tumble towards the U-bend. There are also security guides, including how to stop spam texts on iPhone.

David Crookes is a freelance writer, reporter, editor and author. He has written for technology and gaming magazines including Retro Gamer, Web User, Micro Mart, MagPi, Android, iCreate, Total PC Gaming, T3 and Macworld. He has also covered crime, history, politics, education, health, sport, film, music and more, and been a producer for BBC Radio 5 Live.
