How to change your Android 12 lock screen clock
Changing your Android 12 lock screen clock has never been more easy

Sometimes you just want to know how to change your Android 12 lock screen clock. After all, a key benefit of Android 12 is its high level of customization to create a unique user experience. Customization is why many people choose a phone like the Samsung Galaxy S22 Ultra when comparing iPhone vs. Android. It's certainly why I use a Samsung Galaxy S21 as my daily phone.
But how do you go about changing your Android 12 lock screen clock? Customization features can often be buried in menus and submenus.
I have had my Samsung Galaxy S21 for over a year now, and even I was learning how to change my lock screen clock for the first time. However, now that I know how to do it, it's incredibly simple to go back in and mess with the settings if I feel the need to make a change again.
Fair warning: these how-to steps are for a Samsung Galaxy S21 running Samsung One UI 4.1. Other phones such as the Google Pixel 6 may have different customizations available for their Android 12 lock screen clock. However, these steps should still push you in the right direction to have some fun customizing your Android phone.
How to change your Android 12 lock screen clock in Samsung One UI 4.1
- Open the settings icon from the pulldown menu
- Select Lock screen
- Select Clock style
- Change to the desired Android 12 lock screen clock
- Tap Done
Read on to view detailed instructions for each step.
1. First, pull down from the top of the screen to access the pulldown menu. Then, tap the Settings icon. (It looks like a gear.)
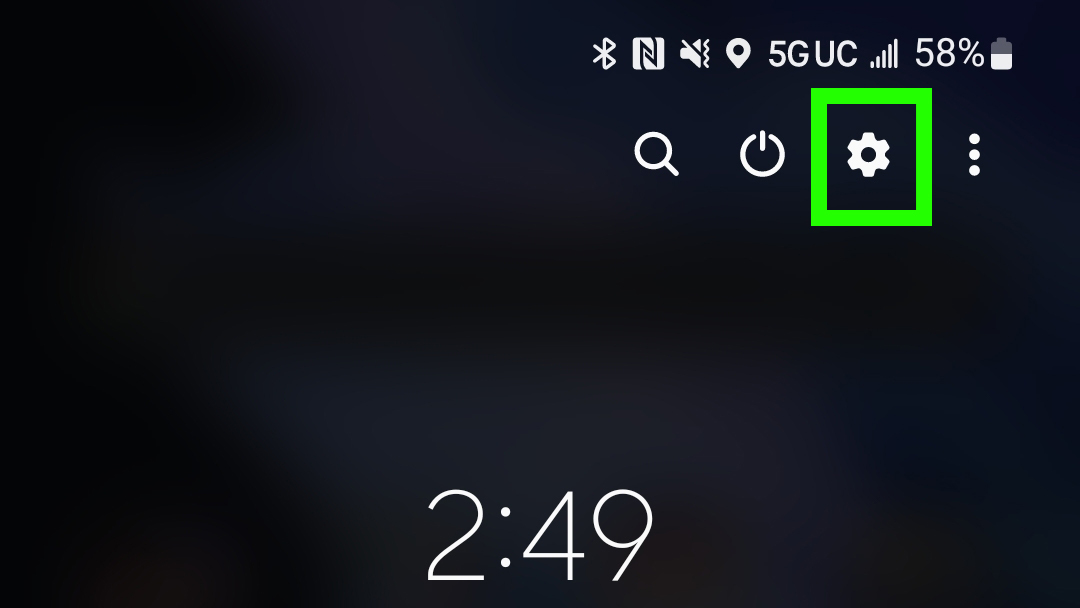
2. In the Settings app, scroll down and select Lock screen.
Sign up to get the BEST of Tom's Guide direct to your inbox.
Get instant access to breaking news, the hottest reviews, great deals and helpful tips.
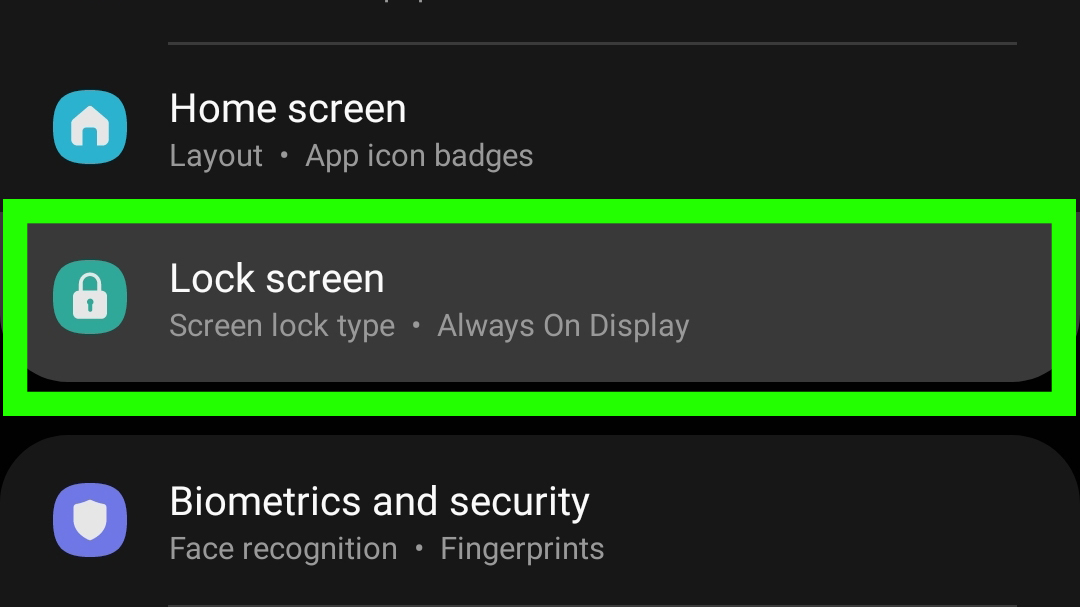
3. In the Lock screen submenu, select Clock style.
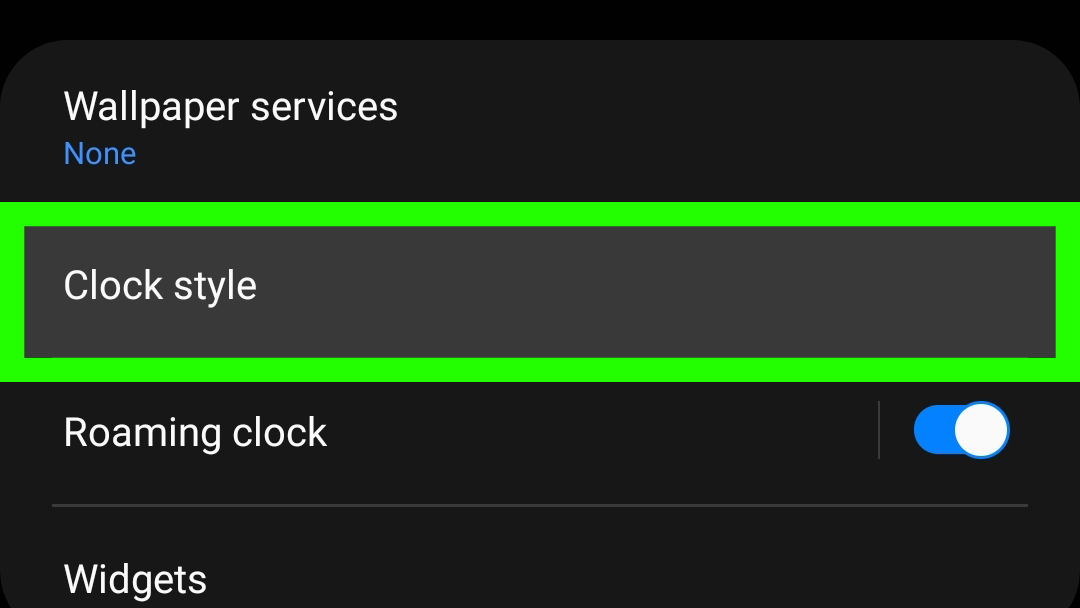
4. You should now be looking at a display showing your current Android 12 lock screen clock, along with several other options. Change your Android 12 lock screen clock to the desired appearance.
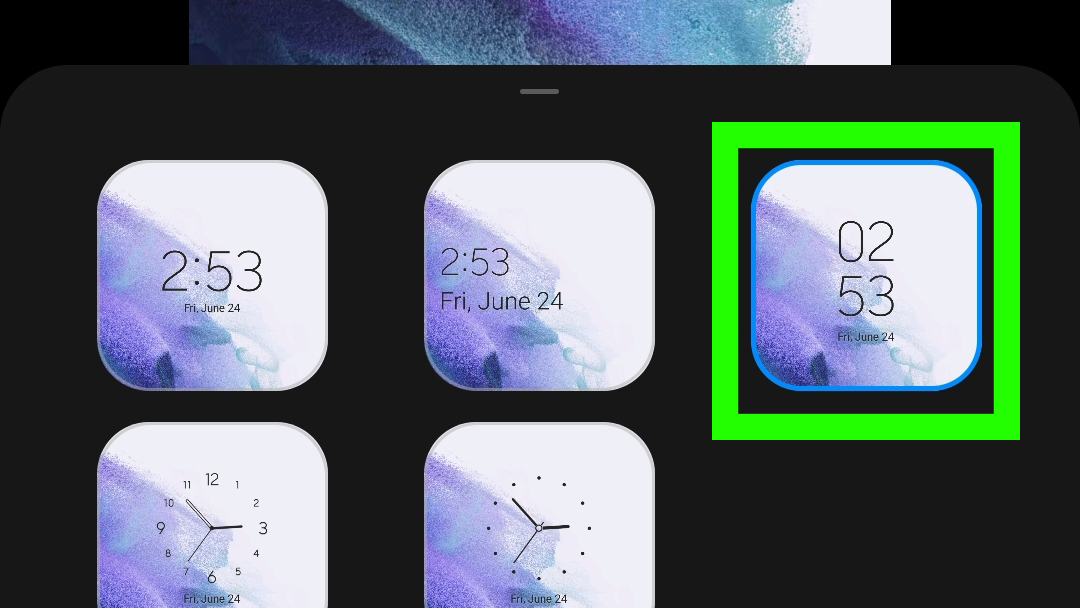
5. If you don't like the first alternative clock style you selected, you have options. Select another Android 12 lock screen clock (if desired).
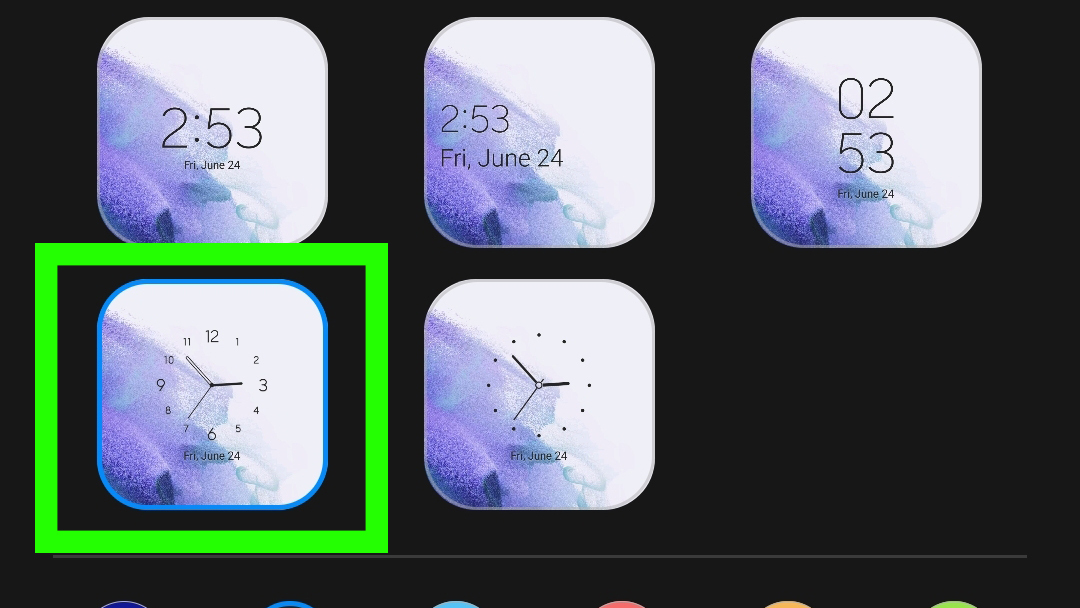
6. You can also change the font color for your Android 12 lock screen clock. Tap a color option to change your clock font color.
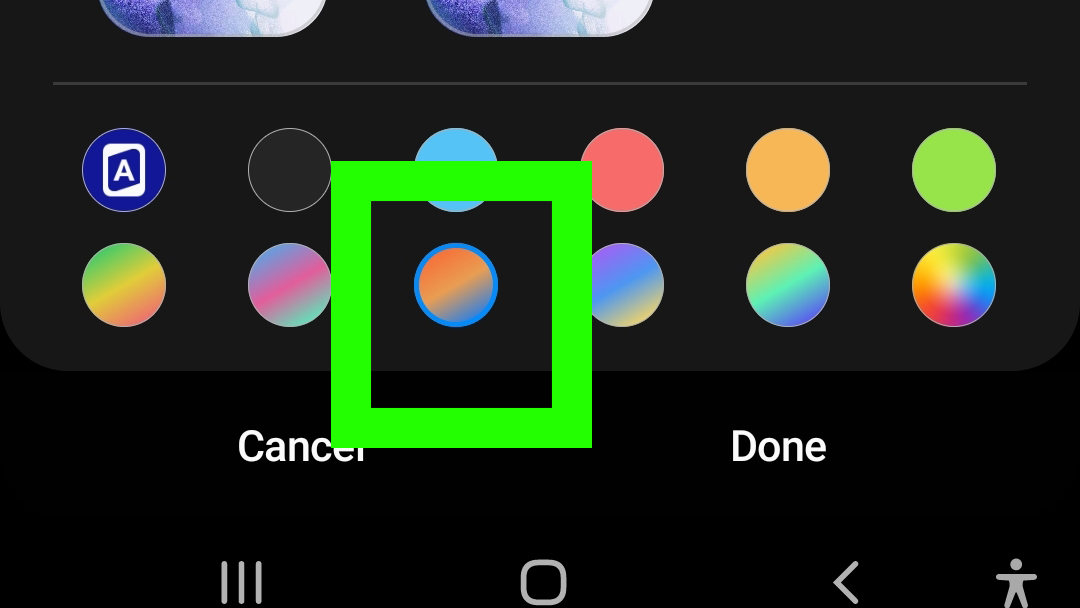
7. Tap done.
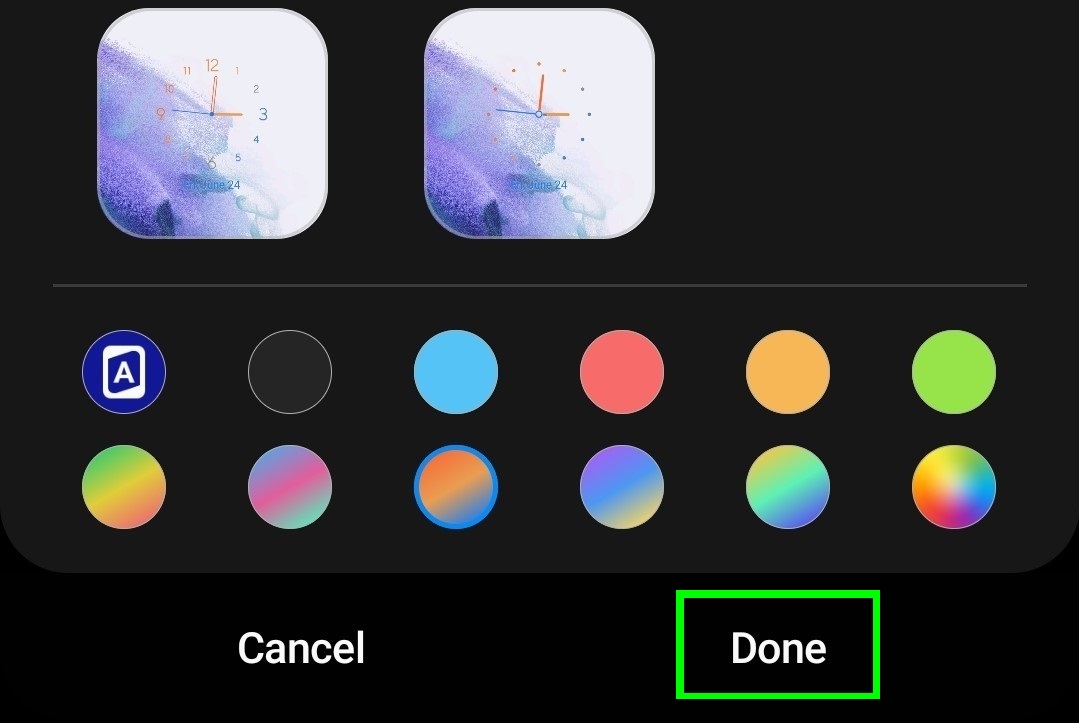
8. Press your side key button to put the phone to sleep. Press it again and enjoy your new lock screen clock.

That's everything you need to change your Android 12 lock screen on a Samsung Galaxy running One UI 4.1. But that's not the only Android tip you may find useful
If you just bought a new Samsung Galaxy phone, here's how to transfer everything from your old Android phone to a new one. If you are switching from iOS to Android, Google's hidden new iOS app will help you switch to Android. If you have a Google Pixel 4 or higher and want the latest version of Android before everyone else, here's how to install Android 13. If installing Android 13 messes up your phone, here's how to reset an Android phone.

Malcolm has been with Tom's Guide since 2022, and has been covering the latest in streaming shows and movies since 2023. He's not one to shy away from a hot take, including that "John Wick" is one of the four greatest films ever made.
