How to change the Windows 11 Start menu back to Windows 10
If it's now broke, unfix it — here's how you can change the Windows 11 Start menu back to Windows 10
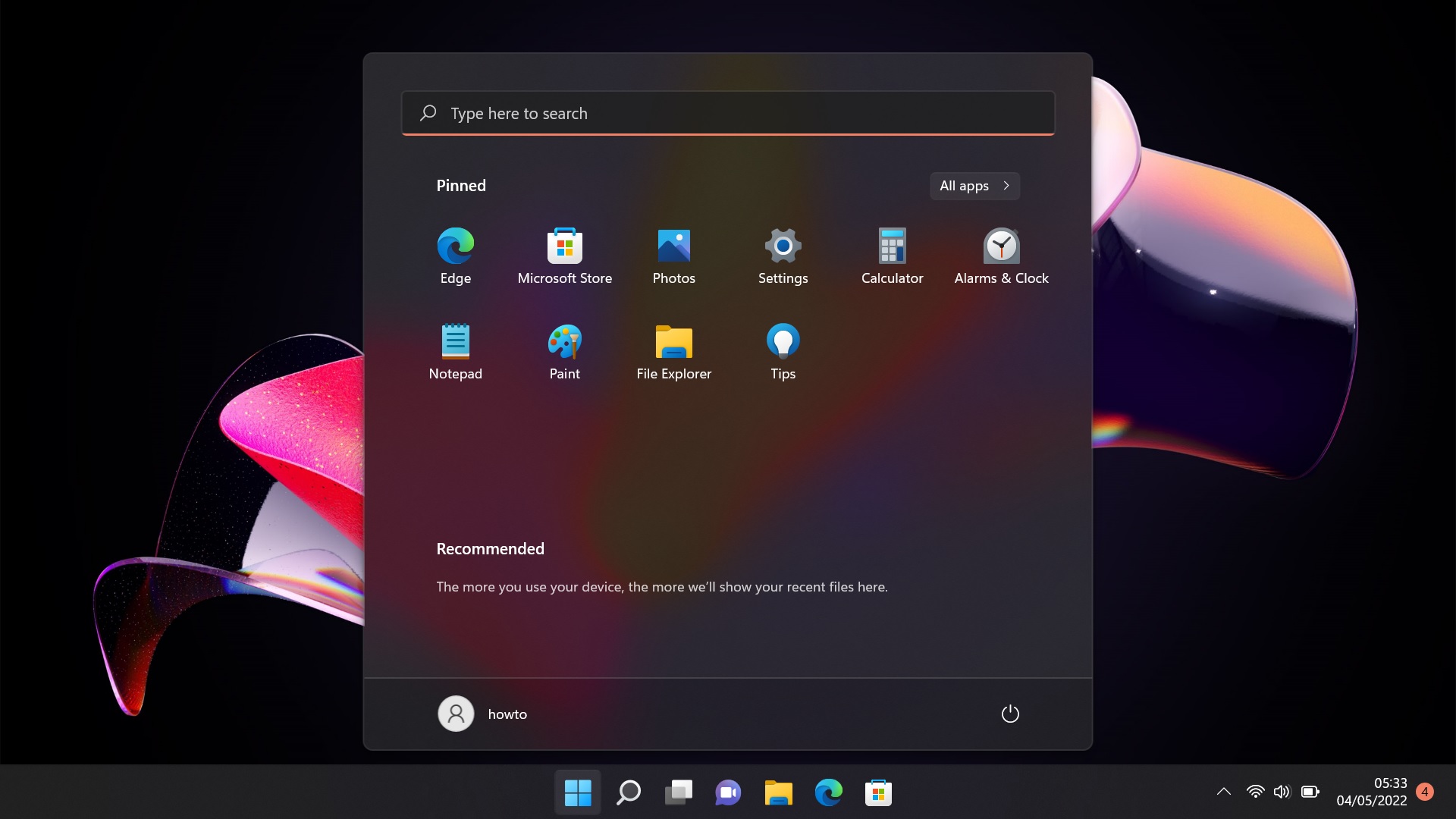
Ah, the Windows 11 Start menu — nobody wanted it to change from Windows 10. Nobody needed it to change. And nobody liked it once Microsoft changed it.
All right, that last part is both hyperbolized and based entirely on my own opinion. But why fix what isn’t broken, Microsoft?
Not only is the Start menu now situated weirdly — off-center-left by default, where the Task bar is centered — it’s also somewhat baffling and unfamiliar to those of us conditioned to generations of the classic Windows Start menu, combining a messy jumble of recently used files with a set of pinned apps I’ll probably never use (looking at you, Edge and Mail). The first time I fired up Windows 11, the default Start menu found itself squarely in my crosshairs.
The weirdness and messiness of the Start menu can be cured relatively easily by following our guide on how to customize the Windows 11 Start menu, where we detail how to change its location (i.e. back to the left, where we all know it belongs), pinned apps and appearance. However, changing the operation and overall feel of the menu from a primarily search-based system back to the list-style system of old needs a little more work and, unfortunately, also a third-party app.
That’s where Start11 by developers Stardock comes into play. For $5.99 / £5.99, Start11 allows you to customize your Windows 11 Start menu in various ways, including switching it back to the Windows 10 and even Windows 7 menus. There’s a free trial, so you can test the app out before dropping the cash.
Here’s how to change the Windows 11 Start menu back to Windows 10
If you're looking for a new laptop or PC, we've got you covered with a range of helpful buying guides covering the best laptops, best computers, best gaming PCs and best all-in-one computers.
Sign up to get the BEST of Tom's Guide direct to your inbox.
Get instant access to breaking news, the hottest reviews, great deals and helpful tips.
How to change the Windows 11 Start menu back to Windows 10
1. Head to the Start11 download page and select Try free for 30 days. Download and install the software, following any steps required to sign up to the trial.

2. Click the Start button to open up the soon-to-be-deceased Windows 11 Start menu and type "Start 11" into the search bar. Click the Start 11 icon when it appears to open the software.
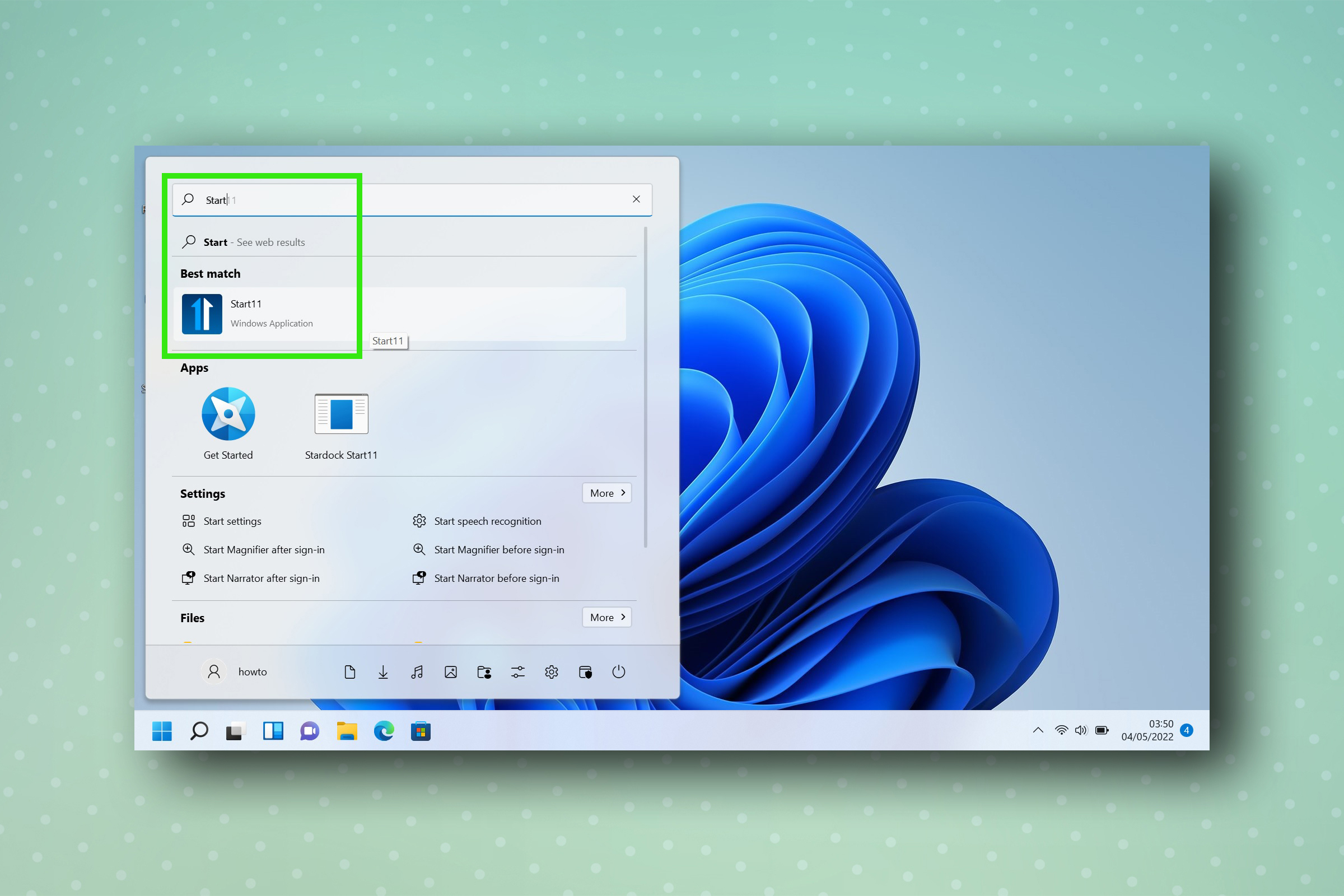
3. You'll see the style is currently set to Windows 11 style. Click Windows 10 style and your Start menu will now be in the style of Windows 10.
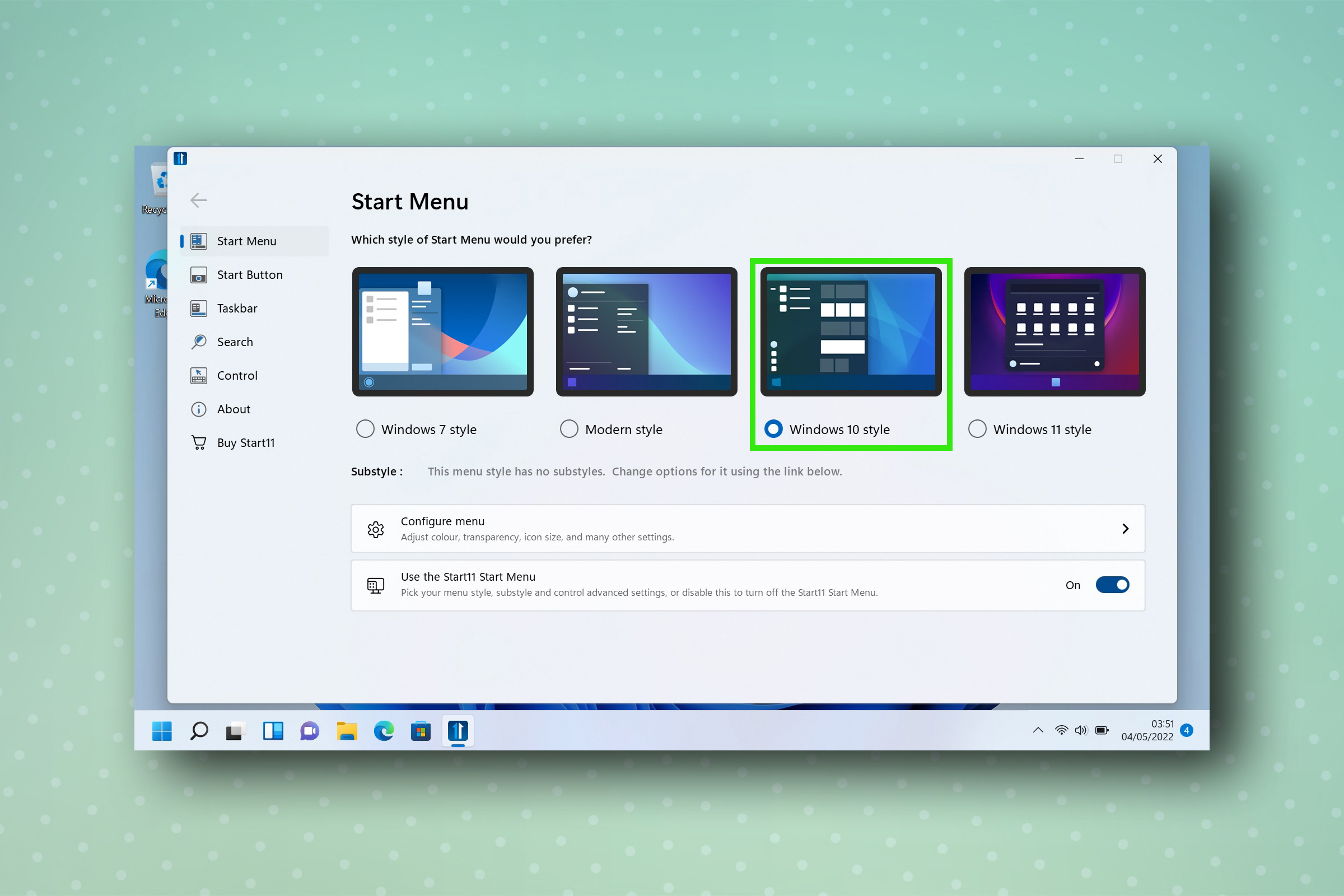
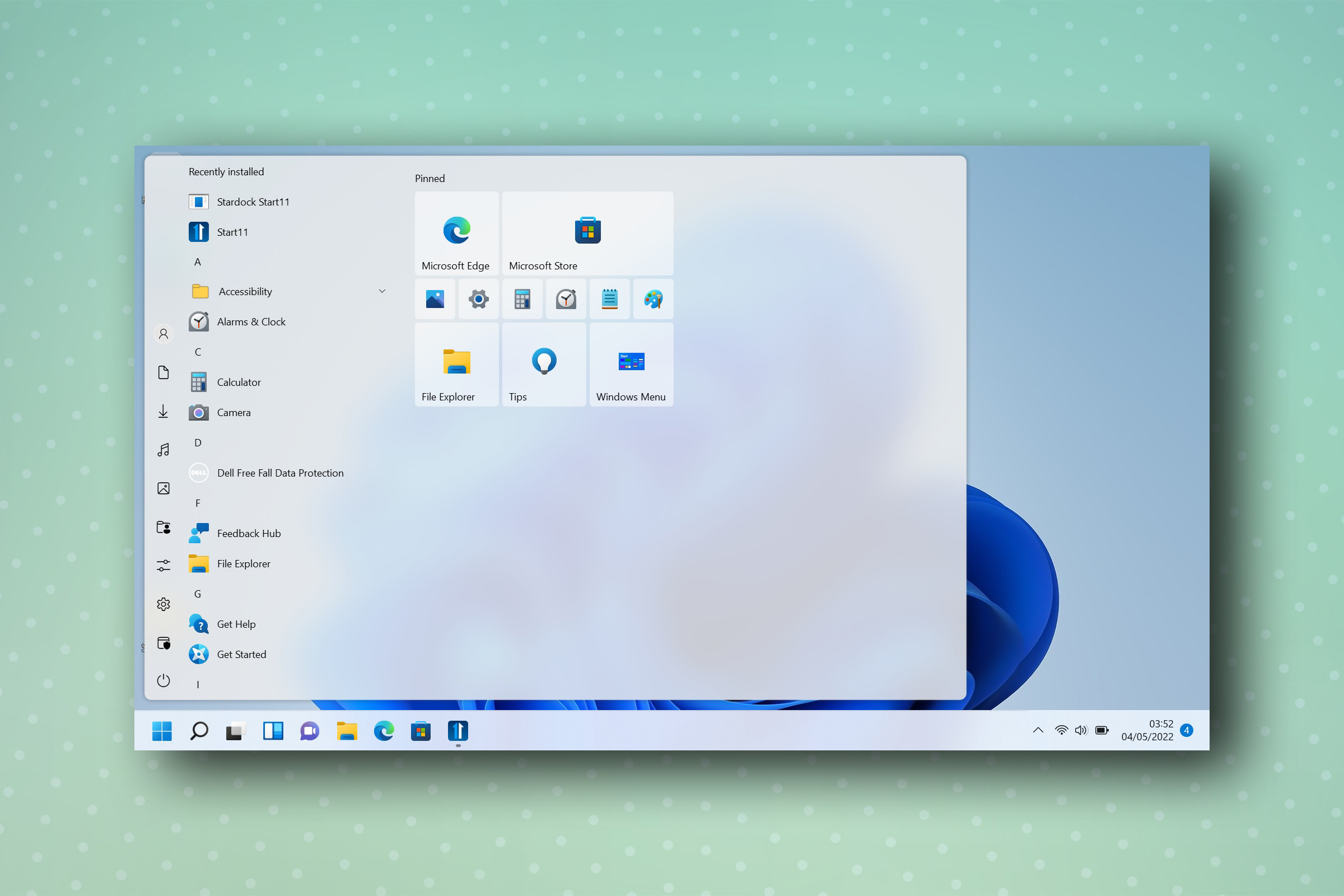
4. If you'd prefer the Windows 7 style, simply click Windows 7 style.
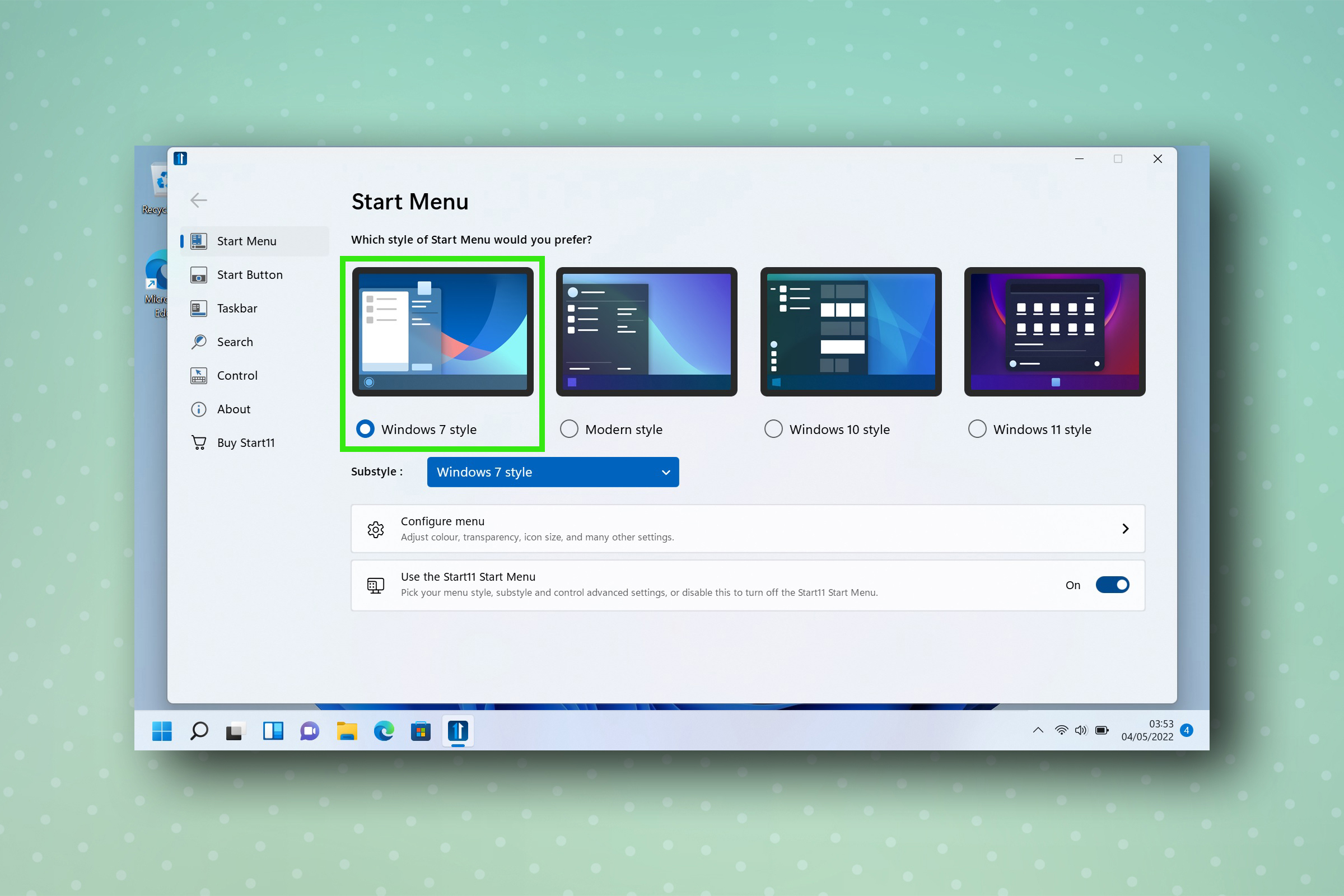
Now you can enjoy your old-school Start menu.
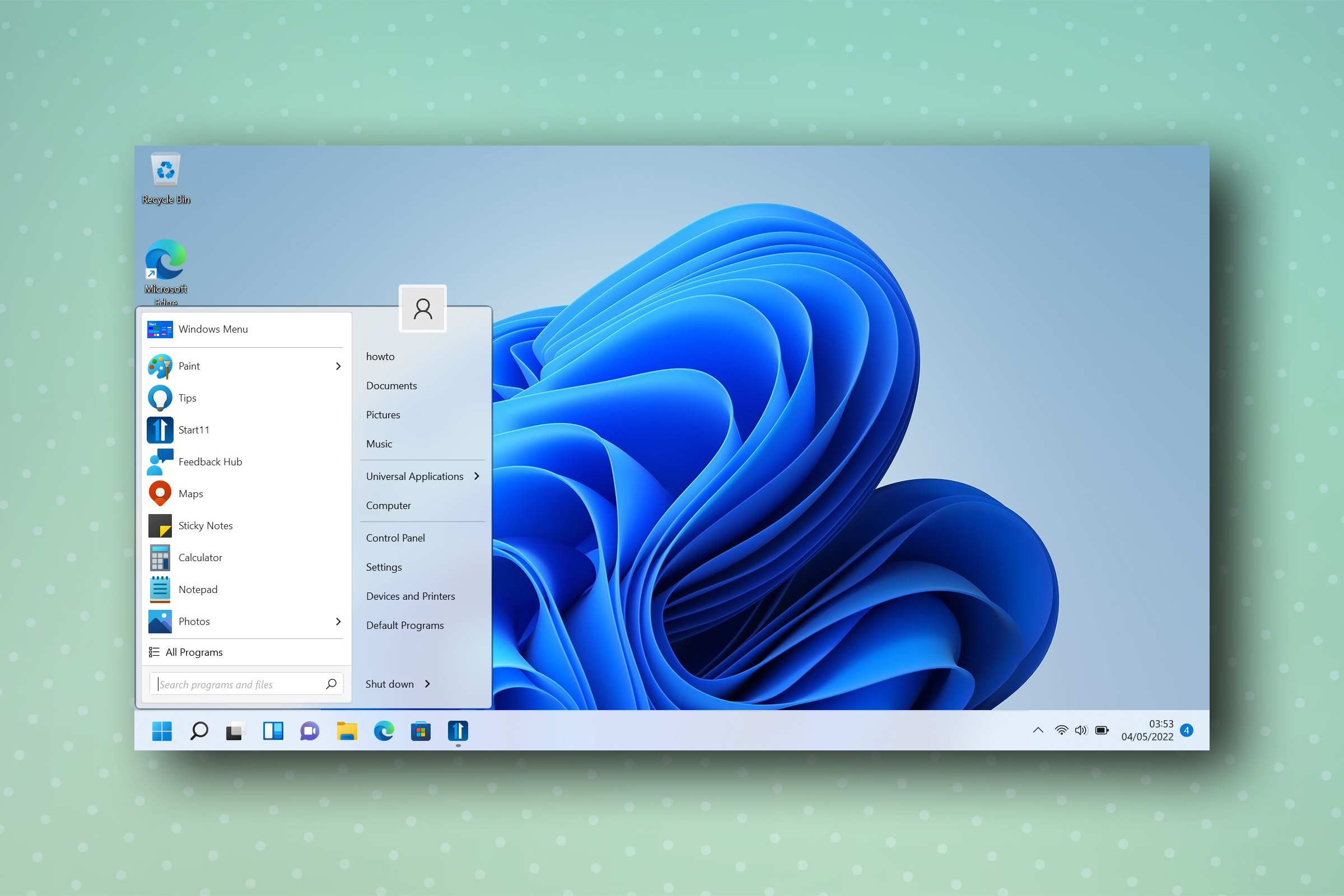
5. For extra configuration options, including listed shortcuts, the Start menu appearance and shutdown button functionality, click Configuration.
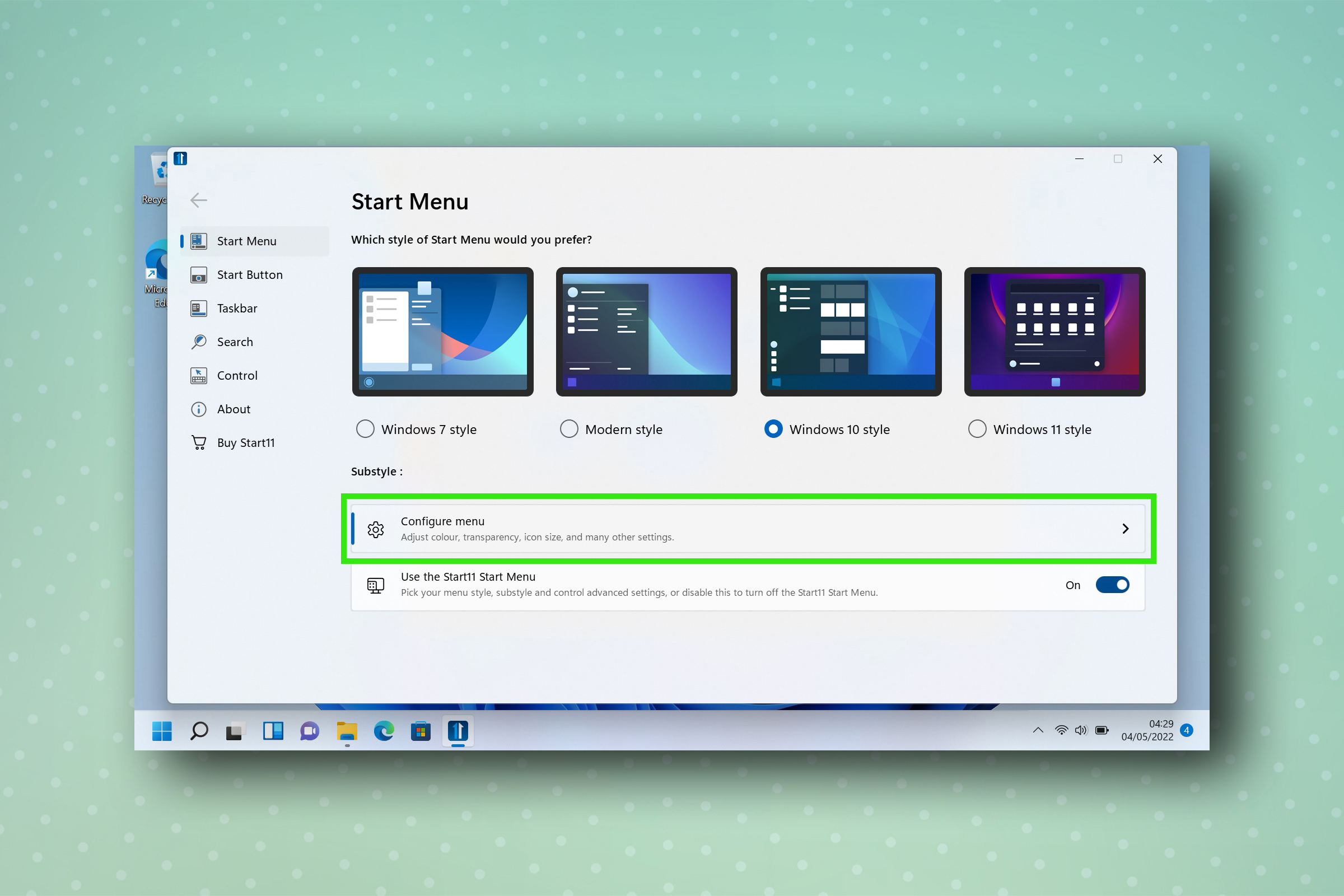
From there, select what you want to appear in the quick access shortcuts list, how the menu should and other options.
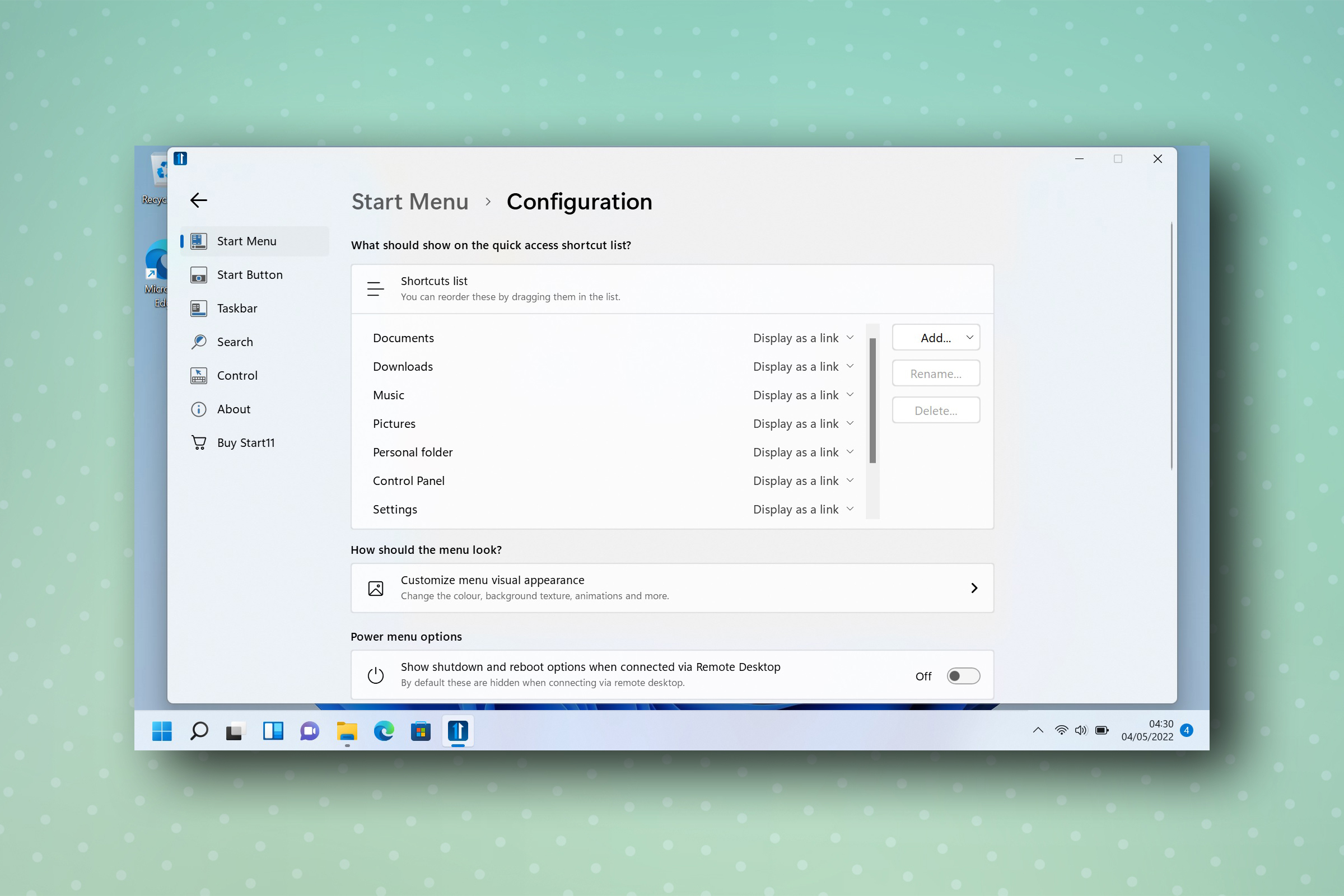
You've now successfully and desperately clung on to the past, and have a classically themed Windows Start menu.
If you're looking for more Windows 11 tips, you might interested in reading our guides on how to open Task Manager on Windows, how to uninstall programs on Windows 11, how to install Android apps on Windows 11 and how to enable clipboard history on Windows. If you're having some issues with external storage, make sure you read our article on how to fix an external hard drive that's not showing up.

Peter is a Senior Editor at Tom's Guide, heading up the site's Reviews team and Cameras section. As a writer, he covers topics including tech, photography, gaming, hardware, motoring and food & drink. Outside of work, he's an avid photographer, specialising in architectural and portrait photography. When he's not snapping away on his beloved Fujifilm camera, he can usually be found telling everyone about his greyhounds, riding his motorcycle, squeezing as many FPS as possible out of PC games, and perfecting his espresso shots.
-
richardnpaul There's a free project here that might be of interest to people. I'm super old school so my windows bar looks like something from Windows 2000 which is mostly the more effecient design that I like (if you'd like to read about why W11, as well as similar MacOS dock designs are poor from a user efficiency standpoint feel free to read this article).Reply -
LaRock0wns As @richardnpaul mentioned, ExplorerPatcher is free and does the same thing, along with a bunch of other cool features.Reply
