How to change the password on Windows 10
Here's how to change the password on Windows 10 (and reset it too)
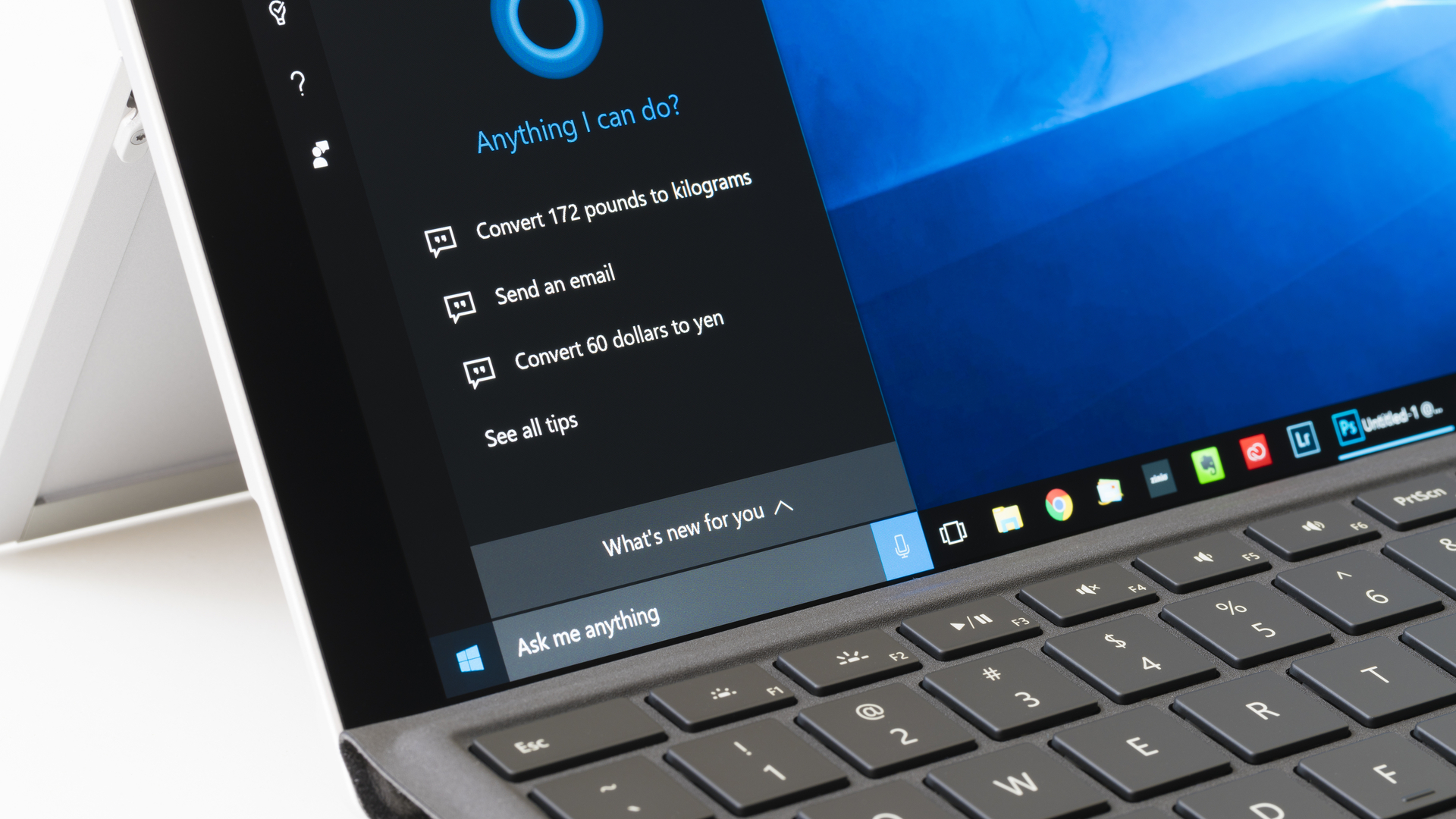
You never know when you'll need to know how to change the password on Windows 10. But we do know that having unique passwords and changing them regularly is something that top cyber-security experts pretty much unanimously recommend.
If you’re using the same password for online accounts as your Windows 10 device (especially if you log in via your Microsoft account) then that’s a potential security risk, and it’s a situation you’ll want to correct immediately. If you’re worried that you’ll never remember hundreds of different passwords, then one of the best password managers will do the hard work for you.
- How to use Windows 10 like a pro
- Best keyboards in 2021
- The best laptops, ranked
Changing your password on Windows 10 is actually a pretty straightforward process, and can be done in just a few minutes — which super useful as it’s definitely not something you should do once and then not worry about, you should be resetting your password at least every couple of months.
One side note: if you log-in via a Microsoft account, you'll need to visit their site to change your password. Also, Microsoft now lets you log into your account without a password at all.
Otherwise: if you are unsure how to go about changing your password on Windows 10, then just follow our step-by-step instructions below and your device will be secure within minutes.
1. Open the Start Menu and select Settings
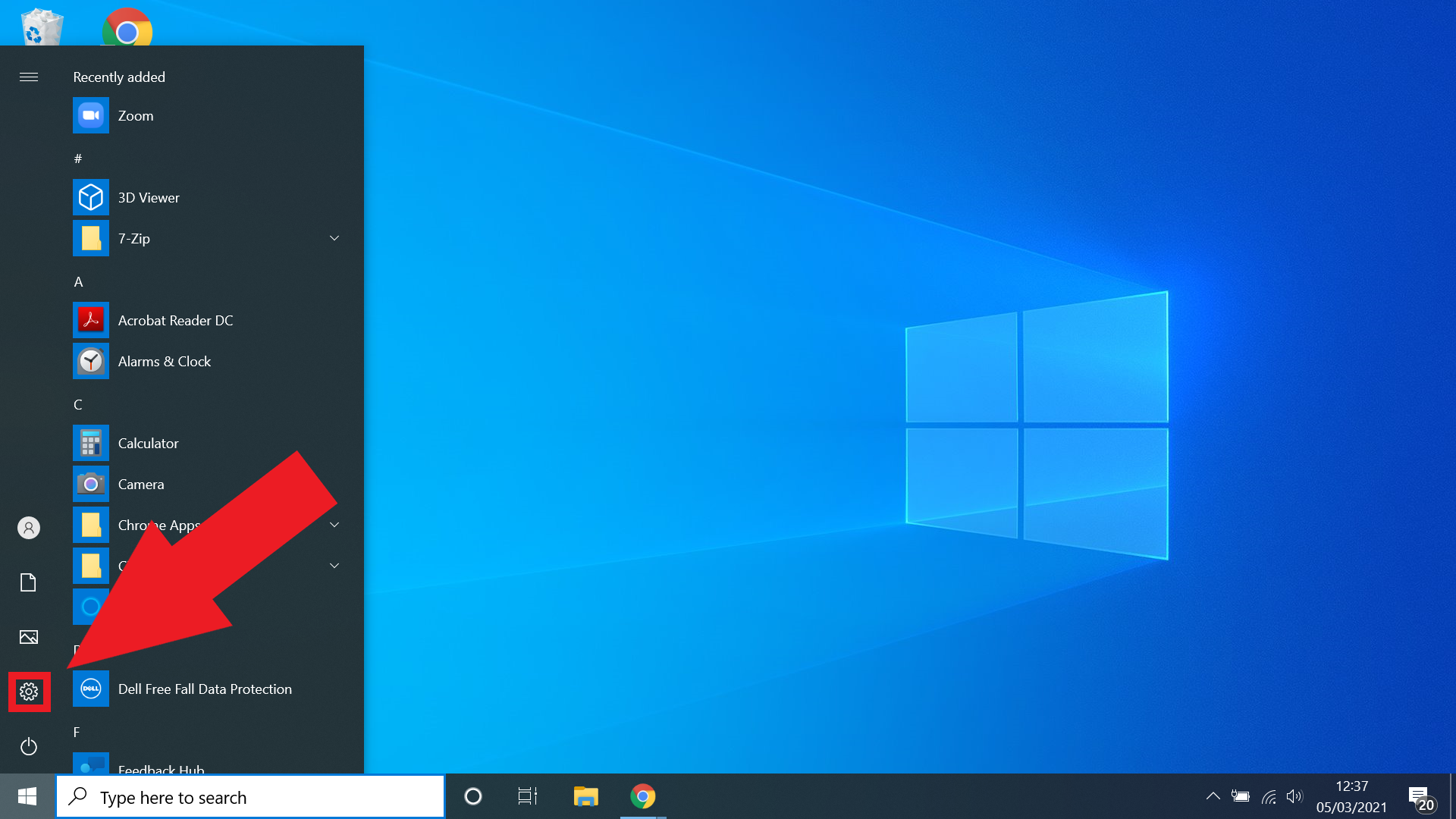
The Start Menu can be found in the lower-left corner of the toolbar, just press the Windows logo to open it. Alternatively, you can type "settings" into the search bar to the right of the Start Menu icon.
2. Select Accounts
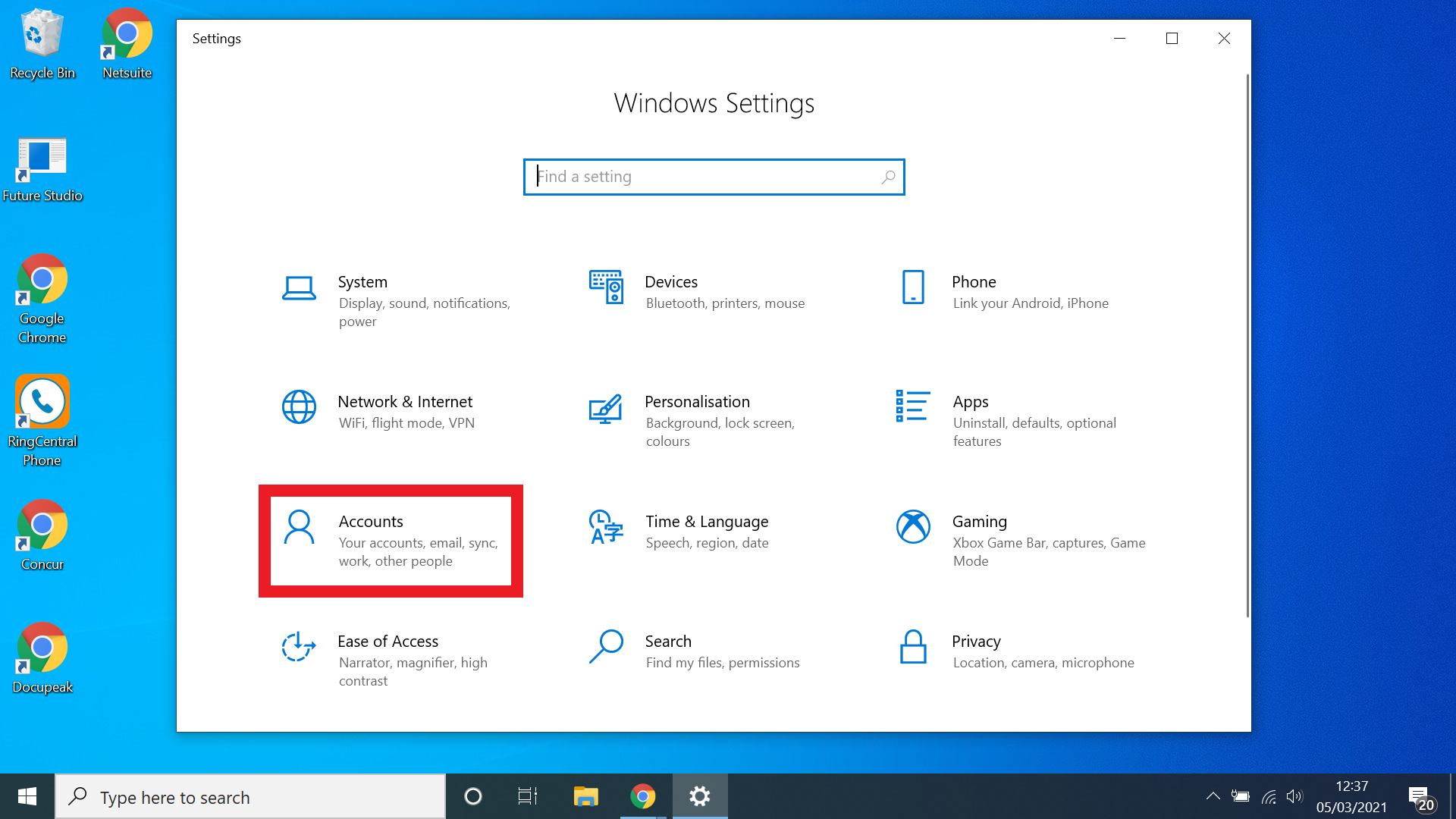
Now that you have the Settings Menu open, you need to select the Accounts option. If for any reason you’re having trouble locating it, you can also search for Accounts using the search bar located at the top of the Settings Menu.
Sign up to get the BEST of Tom's Guide direct to your inbox.
Get instant access to breaking news, the hottest reviews, great deals and helpful tips.
3. Select Sign-in options
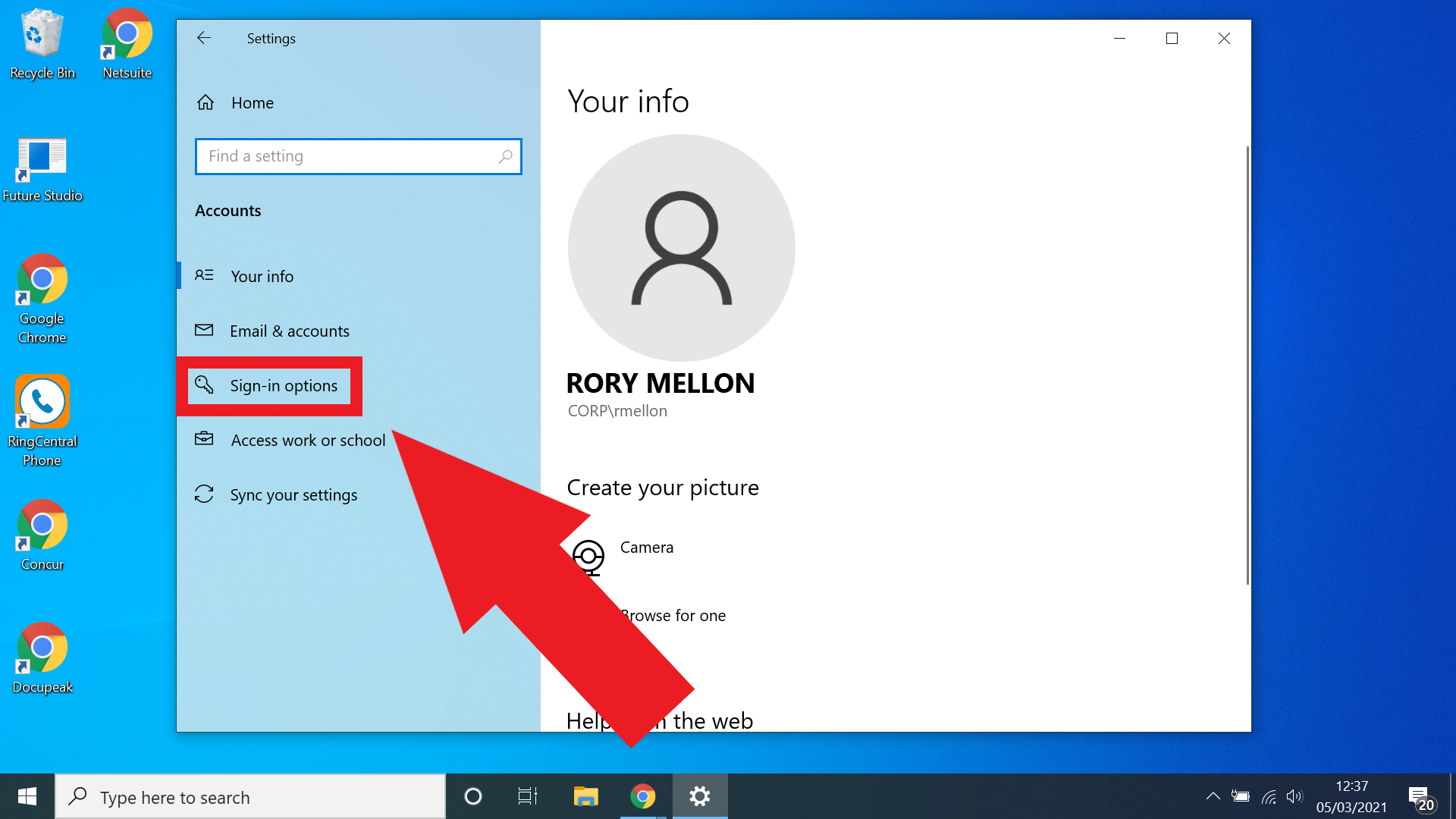
Running up along the left side of the Accounts Menu, is a list of submenus. Select the one labeled Sign-in options from the list. Once again there is also a search bar, should you have any issues locating the Sign-in options tab.
4. Under Password, select Change
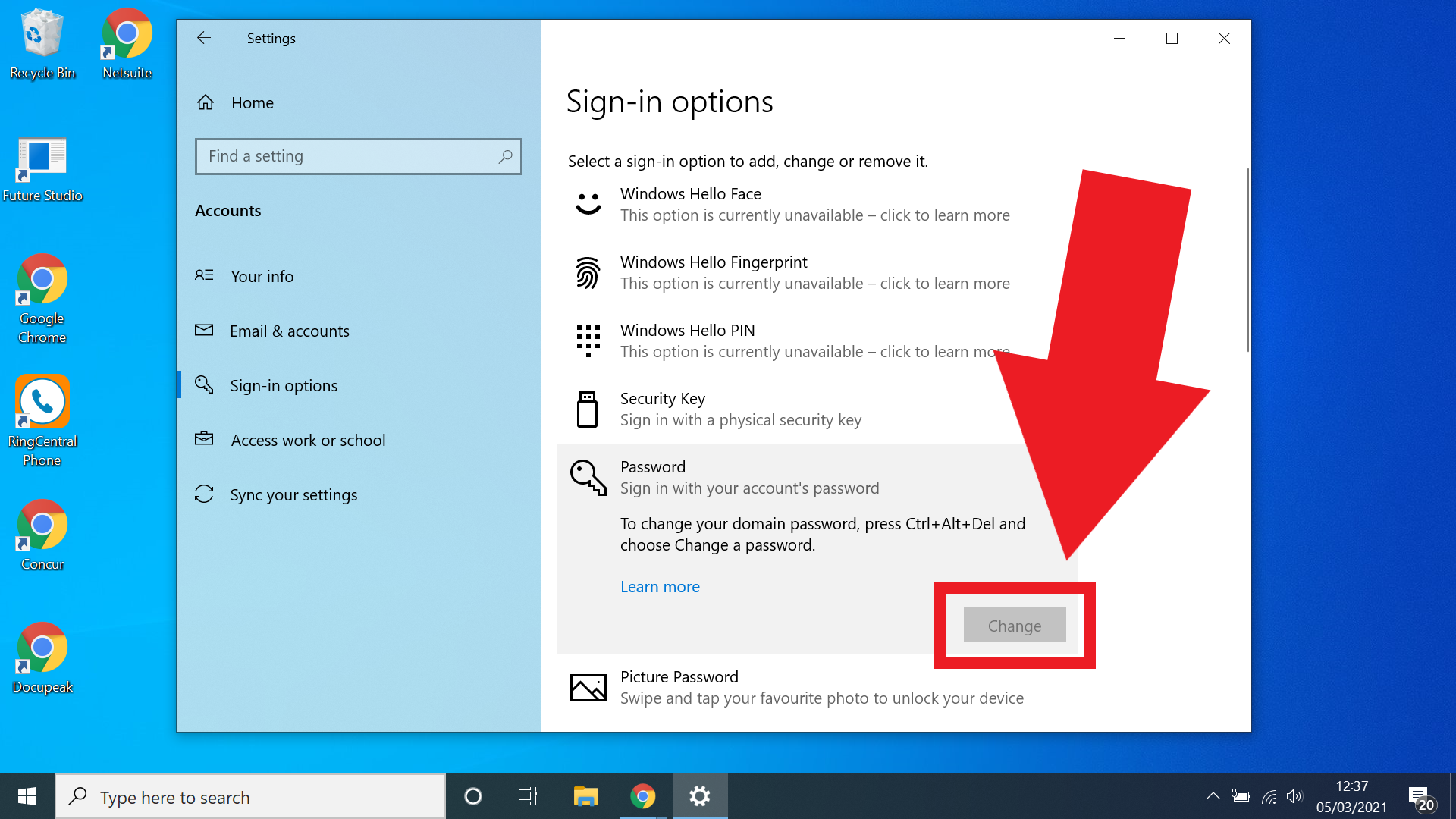
In the Sign-in options Menu, there will be a tab labeled ‘Password’, select it, and then hit the change button at the bottom. You can also press Ctrl + Alt + Del and choose 'Change Password' from the submenu that will subsequently open.
5. Enter your current password
You will be prompted to enter your current password at this point. So just type in the password that is currently set up on your Windows 10 device.
6. Enter your new password
Now you will be able to select a new password. You’ll be asked to confirm the password as well, to make sure it’s something you actually remember. You can also set a password hint, a word or phrase that will jog your memory should you forget your password.
Be careful when selecting a password hint though, do not make your hint very obvious otherwise you’re giving potentially unwelcome people easy access to your device.
More Windows 10 tips
How to find your Windows 10 product key | How to encrypt files on Windows 10 | How to install Windows 10 | How to turn on Bluetooth for Windows 10 | How to screenshot on Windows 10 | How to boot into Windows 10 safe mode | How to split the screen on Windows 10 | How to record a screen on Windows 10 | How to update drivers on Windows 10 | Mapping a network drive in Windows 10 | How to update Windows 10 | How to factory reset on Windows 10 | How to speed up Windows 10 | How to reinstall Windows 10

Rory is an Entertainment Editor at Tom’s Guide based in the UK. He covers a wide range of topics but with a particular focus on gaming and streaming. When he’s not reviewing the latest games, searching for hidden gems on Netflix, or writing hot takes on new gaming hardware, TV shows and movies, he can be found attending music festivals and getting far too emotionally invested in his favorite football team.
