How to change the keyboard theme on Steam Deck
Here's how to change the keyboard theme on the Steam Deck

Knowing how to change the keyboard theme on the Steam Deck gives you another way to customize your new handheld.
While the Steam Deck’s controller layout is suitable for many games, there are certain titles that require keyboard input. By pressing the Steam and X buttons at the same time, you’ll bring up the system’s built-in virtual keyboard. This feature is especially useful when playing games like Command & Conquer Remastered or older PC titles that only utilize keyboard and mouse controls. If you can’t connect a keyboard to Steam Deck, using the virtual keyboard is a solid alternative.
If you’re going to use the Steam Deck keyboard, then why not change its appearance? The handheld comes with four different themes out of the box, or five if you have the 512GB model. You can also get additional Steam Deck keyboard themes from the Steam Points Shop. Community-created virtual keyboards are also available from the Discover application in Desktop mode.
Without further ado, here’s how to change the keyboard theme on Steam Deck.
How to change keyboard theme on Steam Deck
1. Press the Steam button on the left-hand side of the handheld, which is located underneath the left trackpad and analog stick. Select Settings from the menu.
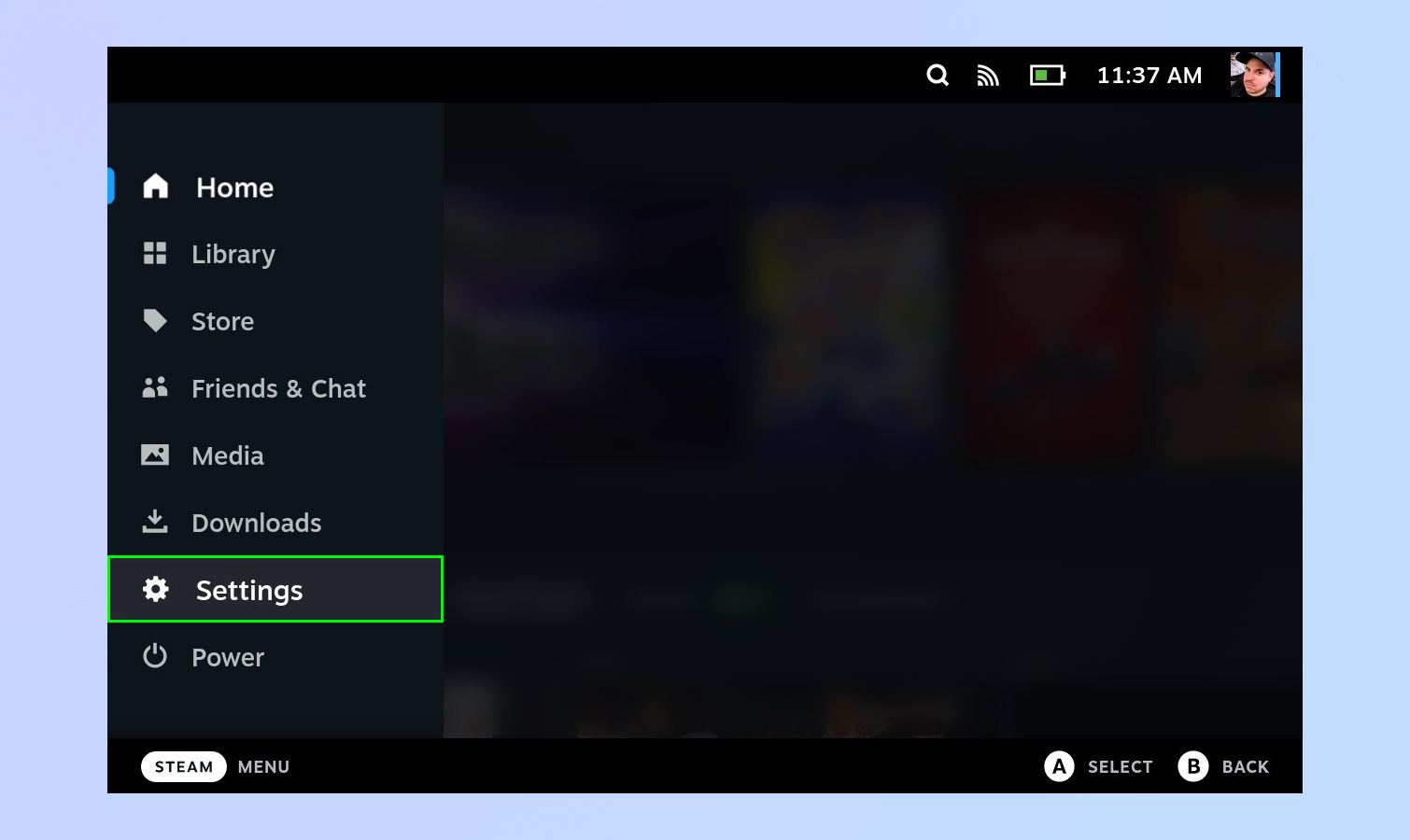
2. Next, scroll down to the Keyboard tab in the left-hand menu. Click on Keyboard or press right on the D-Pad/left analog stick.
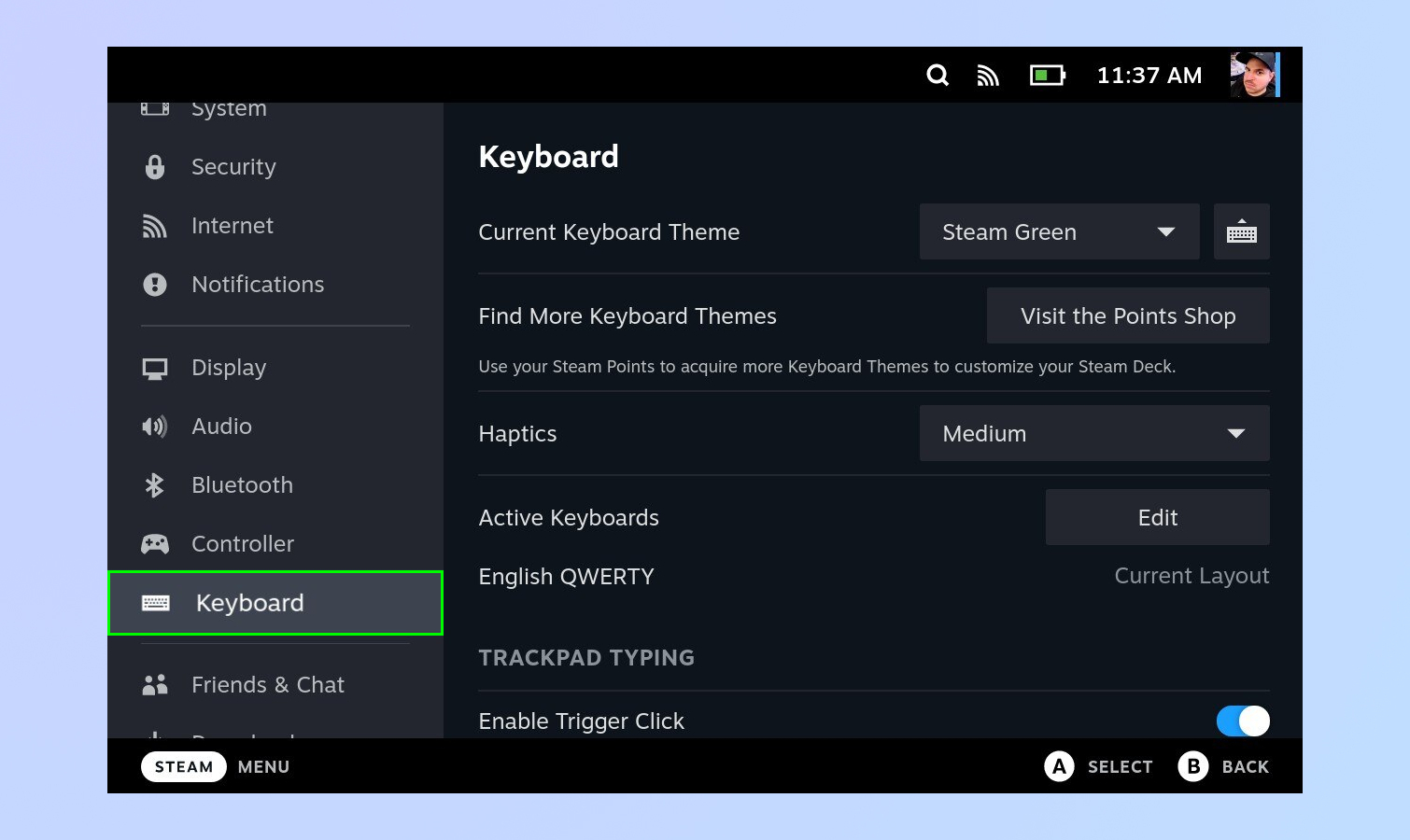
3. There’s a dropdown menu within the Current Keyboard Theme setting. Click on the dropdown menu.
Sign up to get the BEST of Tom's Guide direct to your inbox.
Get instant access to breaking news, the hottest reviews, great deals and helpful tips.

4. Select one of the available themes from the following menu.
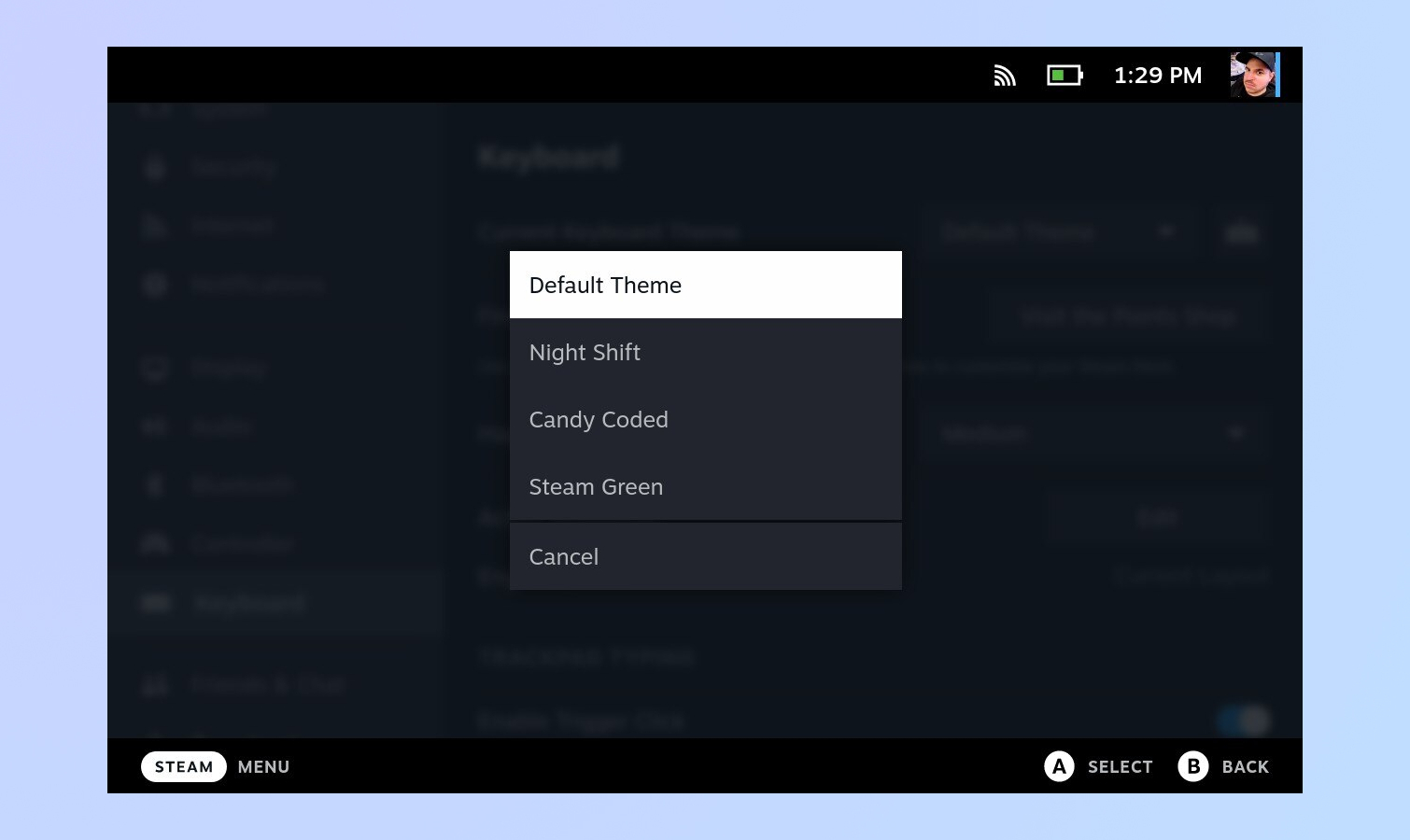
5. You can see a preview of a selected theme if you press the keyboard icon to the right of the dropdown menu.
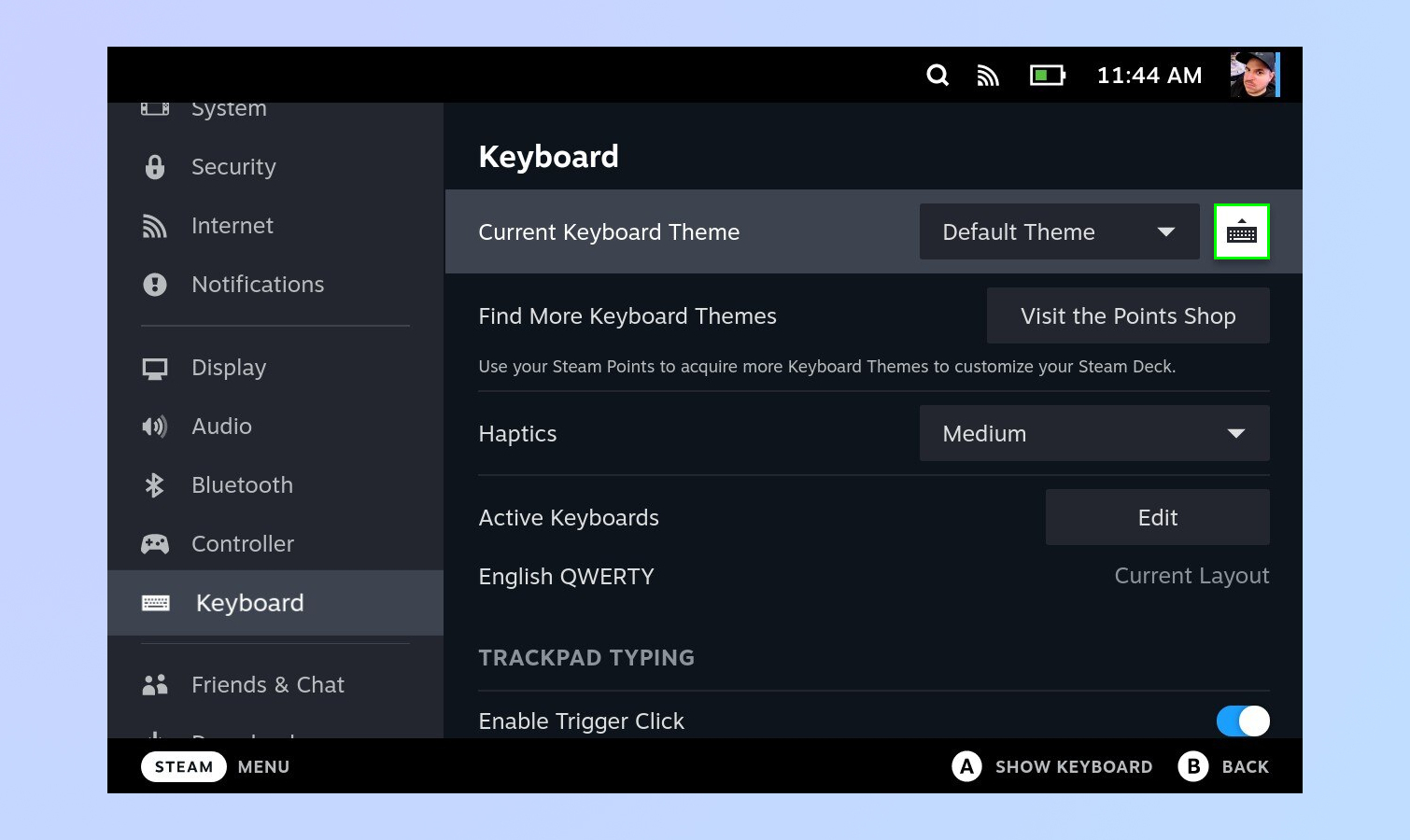
These are the themes currently available on my Steam Deck.
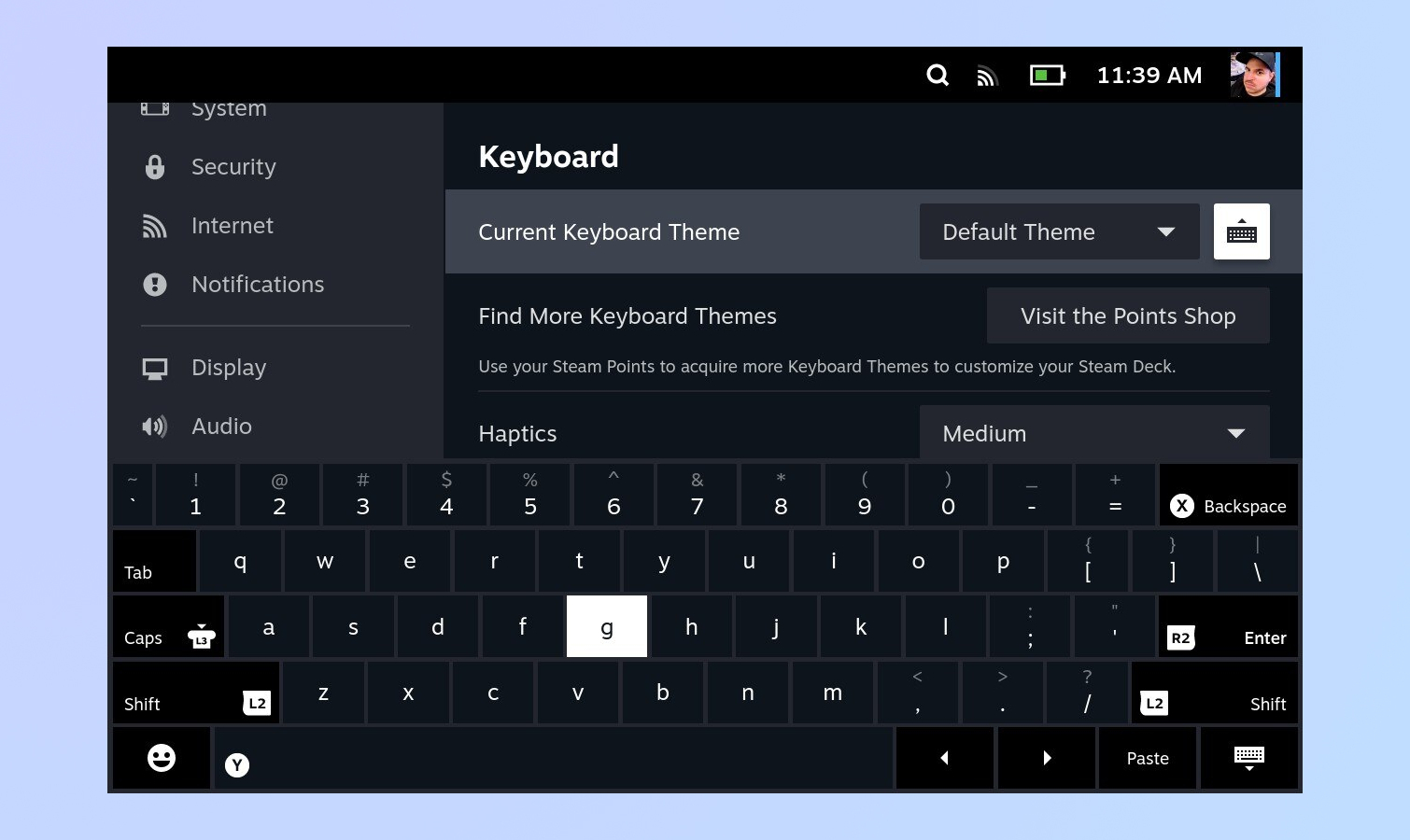
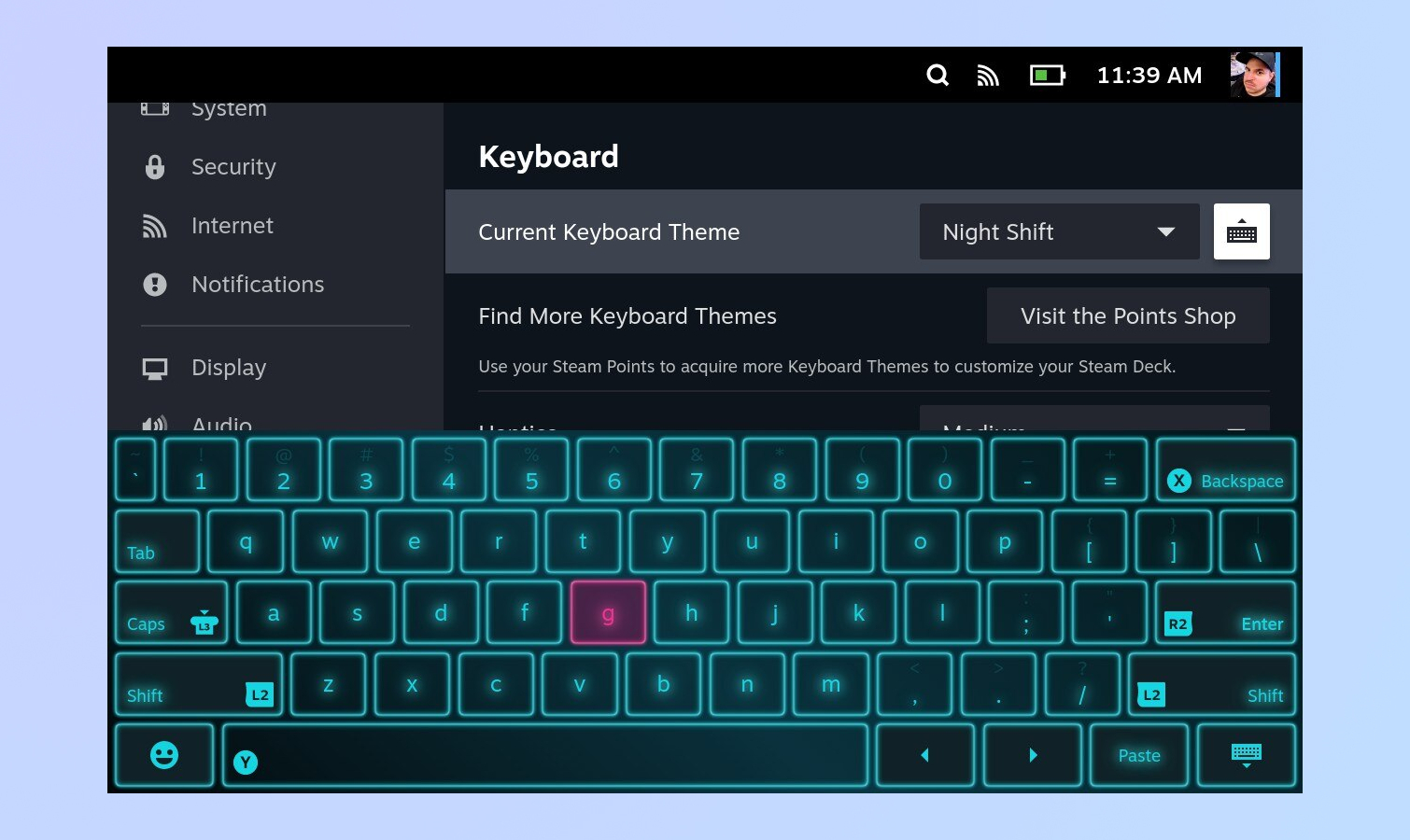
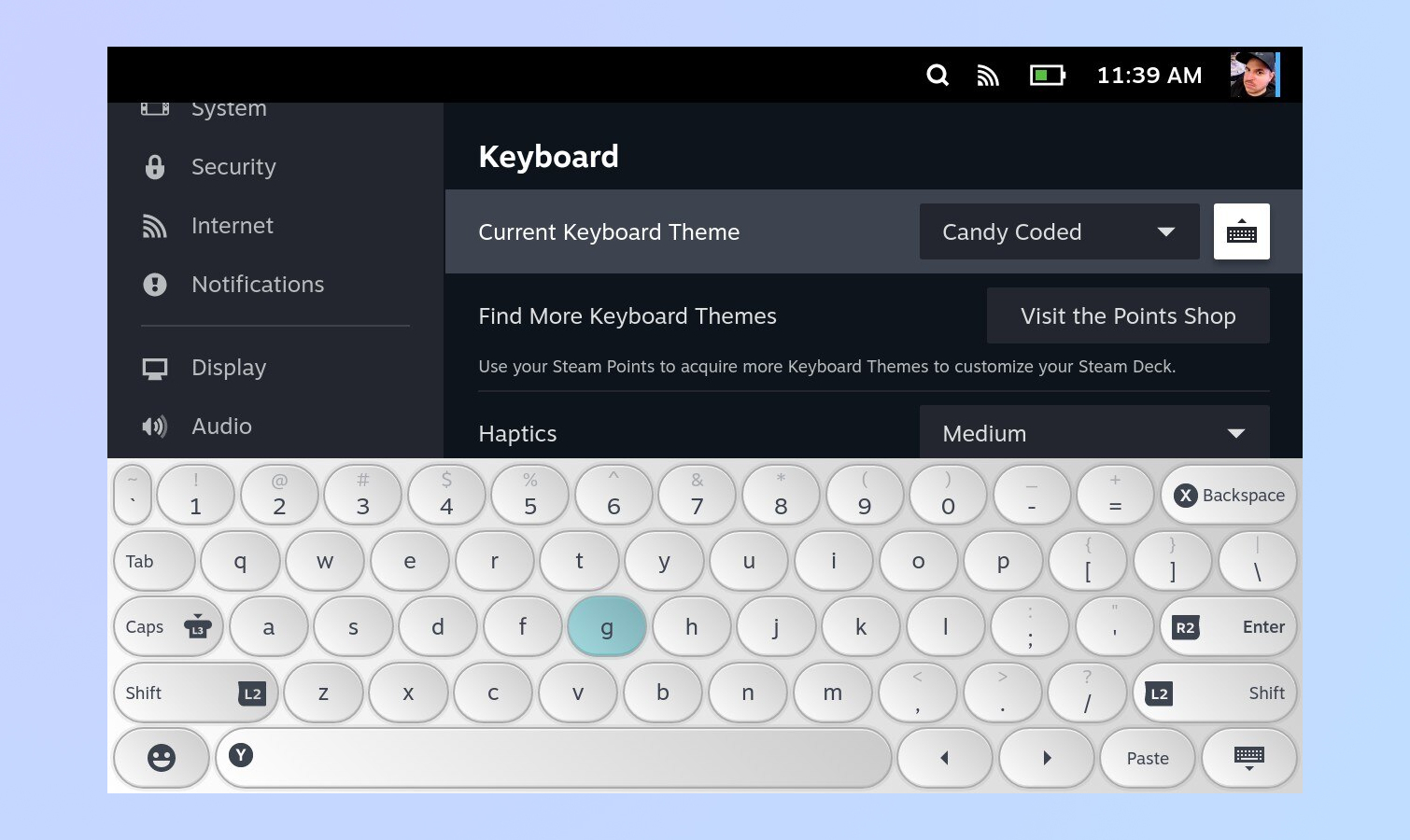
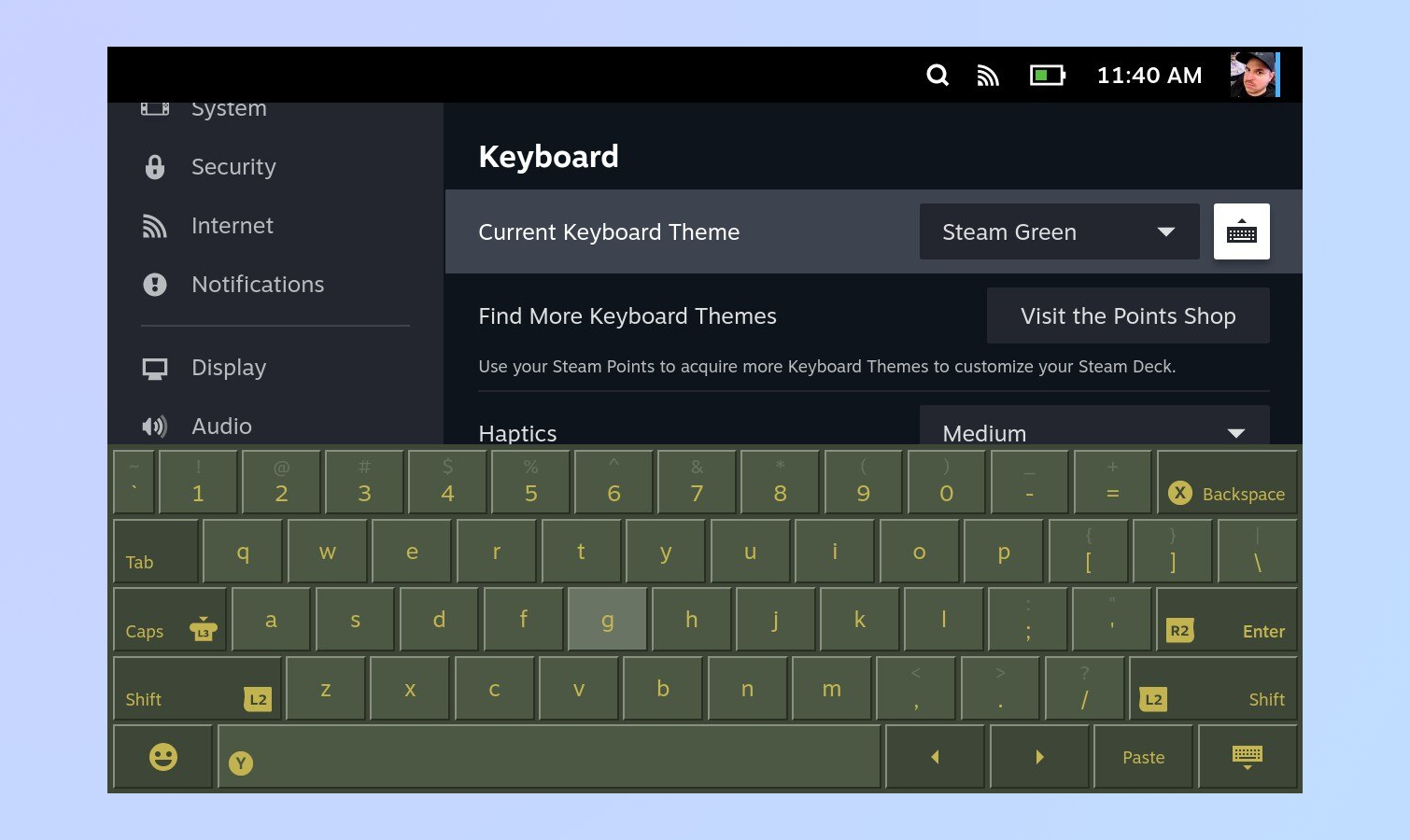
That’s all there is to it! Remember that you can bring up the Steam Deck keyboard at any time by pressing the Steam Deck and X buttons simultaneously.
If you'd like more tutorials to help you get the most out of your Steam Deck, then we have other guides including how to take a screenshot on the Steam Deck, how to switch to Desktop Mode on the Steam Deck and how to enable the performance overlay on the Steam Deck. Own a Switch too? We also have guides for you. Check out how to share Switch games with your family.
Next: Here is the gaming Fall preview for 2022 and it looks exciting, with new entries in plenty of fan-favorite series. You can also read about what we have played during the summer gaming draught.

Tony is a computing writer at Tom’s Guide covering laptops, tablets, Windows, and iOS. During his off-hours, Tony enjoys reading comic books, playing video games, reading speculative fiction novels, and spending too much time on X/Twitter. His non-nerdy pursuits involve attending Hard Rock/Heavy Metal concerts and going to NYC bars with friends and colleagues. His work has appeared in publications such as Laptop Mag, PC Mag, and various independent gaming sites.
